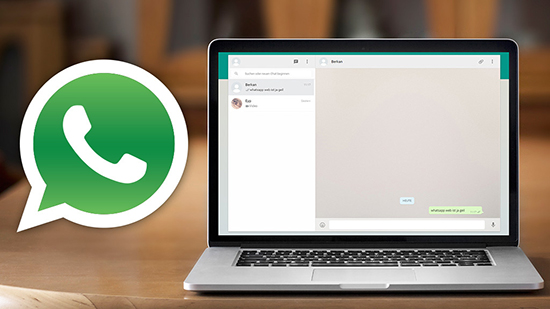Whatsapp online с компьютера без скачивания
Содержание:
- Пошаговая установка приложения
- На ПК или ноутбуке
- Как пользоваться WhatsApp Web
- Как выйти из аккаунта WhatsApp Web
- WhatsApp для компьютера и ноутбука
- Чем онлайн-версия отличается от приложения
- Полезные инструкции и решения проблем
- Стандартный способ
- Расширения Ватсап для популярных браузеров
- Что нужно помнить, пользуясь веб-версией Вацапа?
- Возможности десктопной версии
- Почему Ватсап Веб не работает — причины и их решения
- Запускаем Whatsapp без смартфона через Bluestacks
- Обзор веб версии для компьютера без скачивания
- Скачать Ватсап на компьютер и установить
- Как войти в WhatsApp Web на ПК
Пошаговая установка приложения
Следующий раздел будет посвящен нюансам использования мессенджера
Play Маркет
Так называется официальный магазин приложений, по умолчанию предусмотренный практически во всех смартфонах на Андроиде. При первом его запуске пользователю потребуется войти в учетную запись Google, если он до этого не авторизовался.При необходимости ее можно создать, следуя подсказкам на экране. Это обязательный шаг, перед тем как подключить Вацап.
Теперь в самом магазине нужно активировать область поиска.
Сюда вы вписываете название мессенджера на русском: Ватсап, Вотсап или даже Воцап. Или на латинице WhatsApp. Транслитерация и вариант написания названия не важна, Плей Маркет поймет и найдет нужное приложение. Сразу же после ввода появится список с подсказками, тапните по подходящему результату.
Процесс скачивания и установки также прост и интуитивно-понятен. Если ваше устройство совместимо по техническим характеристикам, вы увидите кнопку Установить. Просто нажмите на нее. Дальше останется следовать подсказкам, завершить процедуру.
Если разработчики выпускают очередную версию мессенджера, то на этой же странице ее можно загрузить. Чтобы запустить процедуру, нажмите на кнопку «Обновить». А с помощью «Удалить» вы можете избавиться от WhatsApp на своем устройстве.
Google Play
Google Play – ещё один способ, как можно подключить Ватсап для Андроид-смартфона. Так называется веб-версия магазина приложений «Play Маркет», доступная через браузер на компьютере. Для синхронизации и успешной установки требуется авторизация через тот же аккаунт Гугл, который привязан к смартфону. Рассмотрим пошаговую инструкцию:
- Переходим по этой ссылке https://play.google.com/store/apps/details?id=com.whatsapp.
- Кликаем на кнопку «Установить» на загрузившейся странице.
- В появившемся окошке нажимаем «Войти». Этого не потребуется, если вы уже авторизовались в браузере.
- Указываем данные от учетной записи Google (логин и пароль) и входим в систему.
- Завершаем процедуру, следуя подсказкам на экране.
Как только ваш смартфон будет подключен к интернету, начнется загрузка и установка мессенджера WhatsApp
Причем неважно, это мобильная сеть или Wi-Fi, таких ограничений нет. Скачивание и установка приложения на смартфоне произойдет в автоматическом режиме при условии, что на телефоне активно интернет-подключение
В различных ситуациях данный способ может быть полезен, если на устройстве слабый интернет или Плей Маркет по каким-то причинам некорректно работает.
Как только установка будет завершена, на рабочем столе устройства появится иконка мессенджера. Чтоб узнать, как включить Ватсап, тапните по иконке и следуйте подсказкам на экране.
Если вы сделали это на компьютере, то сначала перекиньте файл на телефон через USB-кабель. Далее, запустите его в любом файловом менеджере и подтвердите процедуру установки.
Скорее всего, она будет прервана системой безопасности. Вам нужно дать разрешение на установку приложений из неизвестных источников. Как правило, соответствующая кнопка есть в окошке с предупреждением. Или в нем есть кнопка для перехода на страницу настроек, где и находится нужная опция.
Сторонние ресурсы
Существует огромное количество сайтов, где можно загрузить старые версии WhatsApp или различные модификации мессенджера в виде apk-файлов для Android. Это все сторонние ресурсы, то есть они неофициальные
Загружать установочные файлы с таких сайтов нужно с осторожностью. Они должны быть надежными, без каких-либо вирусов
Рекомендуется посещать только проверенные ресурсы, чтобы не заразить себе компьютер или смартфон.
На ПК или ноутбуке
Вы можете без проблем войти в Вацап через компьютер без скачивания – разработчики создали специальную веб-версию для таких пользователей. Далеко не всем хочется устанавливать отдельное приложение (особенно, если вы редко пользуетесь компьютером). В таком случае браузерная версия подходит идеально!
Чтобы зайти в Вацап через комп не скачивая, нужно пользоваться одним из следующих браузеров:
- Chrome
- Firefox
- Microsoft Edge
- Opera
- Safari
Вы можете пользоваться Вацапом без скачивания и регистрации на компьютере – но без учетной записи (на смартфоне) все равно не обойтись! Объясним, почему это важно: вашим идентификатором служит номер мобильного телефона – он лежит в основе учетной записи, без него пользоваться мессенджером невозможно. Если вы хотите работать без скачивания Вацапа на ПК или ноутбуке, вам обязательно понадобится смартфон
Вам нужно скачать мобильный мессенджер и пройти регистрацию (или авторизацию), если учетная запись уже есть. Заранее удостоверьтесь в стабильном подключении к сети (идеально – через Wi-Fi)
Если вы хотите работать без скачивания Вацапа на ПК или ноутбуке, вам обязательно понадобится смартфон. Вам нужно скачать мобильный мессенджер и пройти регистрацию (или авторизацию), если учетная запись уже есть. Заранее удостоверьтесь в стабильном подключении к сети (идеально – через Wi-Fi).
С помощью iPhone
Теперь попробуем осуществить вход с компьютера в Вацап онлайн без скачивания! Это несложно, один раз запомните последовательность действий и пользуйтесь ей в дальнейшем!
Если у вас Айфон, поступаем так:
С помощью Android
Если у вас Андроид, вход в Вацап онлайн на компьютере без скачивания осуществляется так:
- Откройте веб-версию и одновременно войдите в приложение на телефоне;
- Нажмите на три точки наверху справа и кликните раздел «Web/для компьютеров»;

Жмите по значку привязки – при необходимости введите пароль или отсканируйте отпечаток пальца;

Камера будет открыта автоматически – наводите ее на экран компьютера и сканируйте появившийся код. Готово!

Вы смогли открыть Вацап на компьютере без скачивания – функционал практически полностью совпадает с возможностями десктопной программы. Пользуйтесь, пишите и отправляйте файлы!
Как пользоваться WhatsApp Web
Использовать watsapp ru web можно двумя способами:
- скачать и установить программу на ПК;
- использовать онлайн версию.
Для общения через компьютер, его не обязательно скачивать и устанавливать. Чтобы воспользоваться им, необходимо открыть сайт официального разработчика.
На главной странице заходят в настройки (выглядят в виде вертикальных точек). Из выпавшего меню, выбирается вотс апп веб. На смартфоне включится камера. Ей предстоит отсканировать QR-код, который появится на экране монитора ПК. После считывания информации, программы синхронизируются.
Можно скачать программу Whatsapp Web на ПК. Она подходит для Windows 8, 10, МАС.
Чтобы установить программу на ноутбук, необходимо:
Для этого заходят в приложение с мобильного устройства и в настройках выбирают Ватсап Веб. Сразу включится камера. Ее наводят на код и задерживают на несколько секунд. После подтверждения успешной операции, происходит синхронизация программ.
Как выйти из аккаунта WhatsApp Web
Для выхода из аккаунта во вкладке браузера нажмите на 3 точки рядом с фото профиля, далее кликните по кнопке «Выйти». В следующий раз система не запомнит вас и потребует снова отсканировать код. Это необходимо в целях обеспечения безопасности. Также возможно просто закрыть вкладку. Если вы ушли домой и забыли завершить текущую сессию, зайдите в основную программу на планшете, затем в настройках выберите последнюю сессию и нажмите «Выйти».
Для выхода из аккаунта нажимают три точки и кликают по кнопке.
В связи с недавним обновлением вышла бета-версия для нескольких устройств. Чтобы протестировать ее, необходимо обновить «Ватсап» до последней версии. После того как вы свяжете несколько устройств (до 4 одновременно), не нужно будет оставлять телефон включенным. Все файлы по-прежнему будут защищены двойным шифрованием. Если не пользоваться привязанными устройствами (за исключением основного), то через 14 дней доступ заблокируется.
WhatsApp для компьютера и ноутбука
 Чтобы загрузить и установить мессенджер Ватсап на ПК, вам нужно иметь подключение к интернету и около 350 МБ свободного места на жестком диске. Сам процесс потребует от вас лишь несколько кликов мышью.
Чтобы загрузить и установить мессенджер Ватсап на ПК, вам нужно иметь подключение к интернету и около 350 МБ свободного места на жестком диске. Сам процесс потребует от вас лишь несколько кликов мышью.
Пошаговая инструкция загрузки и установки
Чтобы загрузить и установить клиент WhatsApp, нужно выполнить следующие действия:
Процесс загрузки и установки на этом завершен, осталось только дождаться пока приложение запустится и на экране монитора появится окно авторизации с QR-кодом для входа.
Как выполнить вход в WhatsApp?

Установленный на компьютер клиент WhatsApp не является автономным мессенджером. Его можно назвать интерфейсом, который обеспечивает удаленный доступ к приложению Ватсап, установленному на телефон.
Вход осуществляется в четыре простых шага:
- Зайдите в приложение WhatsApp на смартфоне.
- Откройте меню, тапнув по трем точкам в правом верхнем углу (либо зайдите в пункт Настройки в нижнем левом углу), и выберите пункт WhatsApp Web.
- Затем нажмите Сканировать QR-код
- Когда на дисплее телефона появится сканер QR-кода, наведите квадратный видоискатель на сам код. Старайтесь, чтобы углы видоискателя и кода совпадали и зафиксируйте смартфон в таком положении, пока код не будет считан.
- Когда код считается, телефон об этом сообщит вибросигналом, а на экране монитора компьютера вместо окна авторизации вы увидите привычный интерфейс WhatsApp со списком ваших чатов.
Теперь вы можете переписываться на компьютере с вашими контактами, отправлять голосовые сообщения, эмодзи и фото, сделанные веб-камерой. Клиент содержит практически весь функционал приложения, кроме голосовых звонков.
Чем онлайн-версия отличается от приложения
Ватсап без установки работает на телефоне и компьютере. Если на ПК пользоваться мессенджером через браузер удобно, то на смартфоне могут часто возникать проблемы.
Чем отличается браузерный Ватсап от установленного сервиса? Мобильная версия предназначена для устройств с маленьким экраном. Через нее можно регистрироваться по номеру телефона, а в меню доступны все опции, в том числе звонки.
На компьютере разница не так заметна. Установленный клиент отличается другим интерфейсом, а также наличием большего количества опций. Ватсап онлайн для компьютера не оснащен звонками, в официальном клиенте они есть.

Полезные инструкции и решения проблем
Ниже перечислены проблемы и вопросы, с которыми наиболее часто сталкиваются пользователи WhatsApp.
Какие могут быть проблемы при использовании WhatsApp Online?
WhatsApp Online зарекомендовал себя как стабильный и удобный сервис, с которым у пользователей не возникает проблем. Если наблюдается торможение в работе, в первую очередь стоит проверить нет ли перебоев с интернетом.
Даже если батарея смартфона имеет низкий заряд, мессенджер будет продолжать работать в обычном режиме.
Версия для ПК должна использоваться только в одном браузере. Попытка войти с другого будет расцениваться программой как вход другого пользователя, о чем система пришлет соответствующее оповещение. Если есть вероятность несанкционированного входа в ваш аккаунт, в мобильной версии в меню следует выбрать пункт выхода из программы на всех используемых устройствах, либо выбрать какое-то определенное устройство.
Как общаться в WhatsApp Веб
Все доступные для общения собеседники отображаются слева на экране. Для общения следует кликнуть мышью на желаемый контакт. На экране отобразится последние сообщения чата. Отправить новое можно через строку ввода, которая находится внизу окна. В строку допускается вводить любые символы (буквы, цифра, знаки препинания, специальные символы), а также смайлики из существующей библиотеки смайлов.
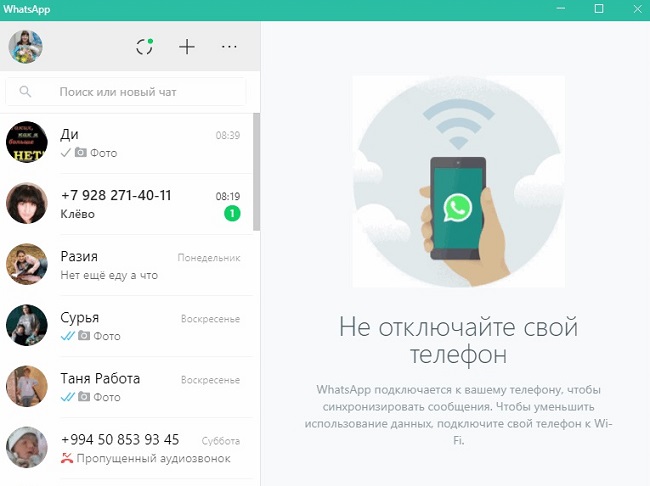
Если требуется отправить файл, то вверху экрана находится значок скрепки. При этом программа предложит выбрать источник файла: сделать фото с помощью вэб-камеры, выбрать сохраненное на компьютере изображение, также возможно просто «перетащить» нужный файл мышкой в поле чата.
Среди полезных функций можно отметить архивацию, удаление и очистку поля чата. Если требуется выполнить любое из указанных действий, сделать это можно нажав на три точки, которые находятся в меню.
Почему не работает — причины и их решения
Остановимся подробнее на распространенных проблемах при использовании вэб-версии WhatsApp.
- Приложение для ПК создано как дополнительный удобный сервис к мобильному приложению. Это значит, что прежде чем его использовать следует завести аккаунт на смартфоне. При возникновении проблем, нужно проверить работоспособность программы на телефоне. Возможно потребуется произвести перезагрузку приложения, обновить устаревшую версию, отменить недавно произведенные настройки. Если данные действия не решили вопрос, нужно искать причины на стороне компьютера.
- В случае, если интернет стабилен, но сервис не работает, рекомендуется перегрузить приложение. Выйти из аккаунта, а затем снова войти. Также нужно знать, что программу можно использовать не во всех браузерах. Устанавливать WhatsApp Веб нужно на Opera, Chrome, Firefox, Safari.
- Если программа информирует, что невозможно сгенерировать QR-код, то для решения проблемы следует переключить браузер на режим «инкогнито». Затем методом «последовательного перебора» отключать расширения, которые могут оказывать влияние на работоспособность приложения.
Стандартный способ
Вход на свою страничку Ватсап с компьютера через браузерную и настольную версию ничем не отличается. Авторизацию можно выполнить следующим образом:
- Открыть приложение на компьютере или страницу в браузере. С левой части экрана должен появится QR-код.
- Открыть приложение на смартфоне. На Android – нажать на многоточие и перейти в раздел WhatsApp Web, на iPhone – перейти во вкладку «Настройки» и выбрать WhatsApp Web.
- На телефоне откроется QR-сканер. Камеру мобильного устройства нужно навести на код, появившийся на экране компьютера.
- Подключение может произойти сразу или занять несколько минут. Все зависит от скорости интернет-подключения.
- На телефоне появится уведомление о том, что сейчас активна сессия с компьютера. Просмотреть, какие устройства подключены, можно в мобильном приложении в разделе WhatsApp Web.
Расширения Ватсап для популярных браузеров
Для популярных браузеров доступны расширения Ватсап веб-версии. Команда создателей мессеннджера разработала их для большего удобства использования приложения.
Распространенные браузерные расширения для WhatsApp Web:
- WAToolkit. Позволяет получать фоновые уведомления, предварительно прочитать сообщения, но не открывая их.
- Zapp. Может контролировать скорость и громкость голосового мессенджа в процессе прослушивания.
Эти расширения запускаются практически в любом браузере. Существуют и другие расширения, но они доступны только для обычной WhatsApp версии и работают на смартфоновых платформах.
Для окончания рабочего сеанса Ватсап веб на компьютере, в телефоне потребуется закрыть тематическую вкладку, нажав «Выход». В появившемся окне нужно будет подтвердить свое намерение выхода со всех устройств, так сессия на ПК будет завершена.
Что нужно помнить, пользуясь веб-версией Вацапа?
Когда вы просканируете QR-код на компьютере, то увидите свою страницу Ватсап на экране. Только не спешите отключать Интернет на мобильном. Так как аккаунт привязан к номеру телефона, общаться в веб-версии вы сможете только тогда, когда запущен WhatsApp на мобильном. Если Интернет на телефоне пропадет, WhatsApp Web тут же отключится. Это основной недостаток веб-версии приложения.
А чтобы всё работало отлично, заходите на WhatsApp Web через браузер Google Chrome. В других браузерах часто возникают ошибки, вследствие которых QR-код просто не отображается на экране, из-за чего пользователь не может даже войти в WhatsApp Web.
Возможности десктопной версии
Функциональность вполне стандартная, по сути, это просто упакованная браузерная версия в десктопный формат. Но интерфейс здесь гораздо более отзывчивый, можно даже масштабировать элементы оформления, что очень удобно. Есть доступ к изменениям настройки профиля, поменять приветственную надпись, главное изображение. Можно работать со звуком, засылать в архив сообщения, ветки в чатах, производить поиск в сообщениях, диалогах.
Разумеется, видео, фото и прочие файлы тоже можно передавать, можно кликнуть скрепку, а там выбрать, что хотите прикрепить, а можно просто перенести с рабочего стола в диалоговое окно любой файл. Единственно, что нельзя, это видеозвонки (надеемся, пока).
Что мы получили в итоге. Теперь у нас есть довольно красивый клиент популярного мессенджера WhatsApp, которым удобно пользоваться, однако, если копнуть немного глубже, то всплывает много нюансов. Тем не менее, web.whatsapp.com на компьютере – это шаг вперёд.
Почему Ватсап Веб не работает — причины и их решения
Веб-версия WhatsApp капризна: не сразу обновляет информацию о переписках, не синхронизирует часть контактов, а при возникновении проблем со скоростью интернета сразу блокирует доступ к чатам. Но перечисленные неполадки вполне решаемы, достаточно лишь разобраться в деталях.
Проблема с подключением на смартфоне
При возникновении сложностей с общением разработчики рекомендуют провести ручную диагностику и в случайном порядке провести следующие действия: активировать и деактивировать режим «Полета», сменить мобильную сеть на беспроводную (но безопасную) Wi-Fi-точку, освободить место на внутренней или внешней памяти, перезагрузить смартфон или планшет.
Проблема с подключением на компьютере
Веб-версия мессенджера вацап веб запускается лишь при достаточной скорости подключения к интернету (проверить работу сети разрешает SpeedTest) и совместимости с загруженными плагинами (если ошибки повторяются вновь, то рекомендуется активировать режим «Инкогнито», исключающего работу почти всех сторонних расширений). Если ошибки повторяются вновь, то предстоит сменить браузер и выбрать Chrome, Firefox, Microsoft Edge, Opera или Safari. Проблема установки Вотсап Веб на компьютере может быть связана так же с тем, что программа не видит телефон. Убедитесь в том что у телефона имеется подключения к интернету.
 При входе в WhatsApp Web возникает проблема: не генерируется QR-код
При входе в WhatsApp Web возникает проблема: не генерируется QR-код
Если вместо привычной инструкции, включающей QR-код, появляется ошибка, то, возможно, мессенджер уже запущен в соседнем окне или в стороннем браузере.
 В 99% случаев WhatsApp сразу предупреждает о возникших неполадках и предлагает воспользоваться кнопкой «Использовать здесь» для возвращения чатов на текущую вкладку. Но периодически мессенджер не способен расшифровать ошибку, а потому появляется надпись NO QR-Code. Проблема решается запуском мобильной версии WhatsApp, переходом в «Настройки» и отвязкой браузера через «Настройки».
В 99% случаев WhatsApp сразу предупреждает о возникших неполадках и предлагает воспользоваться кнопкой «Использовать здесь» для возвращения чатов на текущую вкладку. Но периодически мессенджер не способен расшифровать ошибку, а потому появляется надпись NO QR-Code. Проблема решается запуском мобильной версии WhatsApp, переходом в «Настройки» и отвязкой браузера через «Настройки».
Запускаем Whatsapp без смартфона через Bluestacks
Это именно тот вариант, который подойдет всем, кто не хочет или не может пользоваться мобильным гаджетов в данный момент.
Как сделать Ватсап на компьютер без телефона? Для этого нам понадобиться один раз проделать некоторые манипуляции:
- Качаем Андроид-эмулятор Блюстакс;
- Запускаем скачанный файл и дожидаемся окончания инсталляции;
- Открываем приложение с помощью нового значка на рабочем столе Windows;
- Добавляем свой аккаунт Google (как на телефоне):
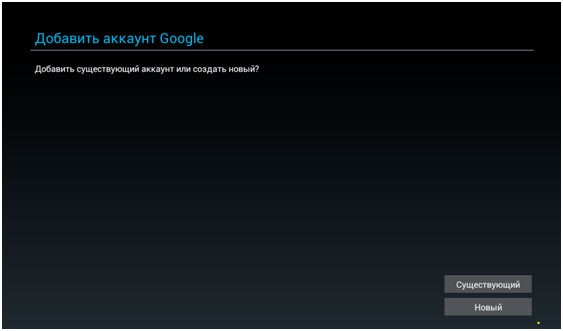
- Находим на экране значок «лупа» (или строку поиска) и вводим название интересующего софта, который хотим загрузить в эмулятор;
- Качаем, запускаем;
- А вот теперь самое интересное – как быть с регистрацией? Выбираем страну, указываем свой мобильный номер, на который отправляется СМС с кодом авторизации. Без этой процедуры ничего не получиться. Но делается это однократно, только первый раз.
Можно попробовать получить виртуальный номер, если к своему личному нет доступа.
Это решение, как установить WhatsApp на компьютер без смартфона, без QR кода, является полностью автономным. Вы создаете дубль Вашей учетной записи Gmail на ПК, эмулируете Андроид и в окне утилиты удобно общаетесь с друзьями, вводя сообщения на полноценной клавиатуре. Да и мышка довольно полезная в этой ситуации.
Мы рассмотрели три пути, как зайти в Ватсап с компьютера. Все они простые и подходят под определенные случаи. Хотелось бы узнать, какой метод Вам приглянулся больше всего, есть ли недостатки, что хотели бы изменить?
Обзор веб версии для компьютера без скачивания
Устанавливая Ватсап на компьютер, пользователь получает дополнительную версию этого приложения на стационарном устройстве. Веб разработка идентична мобильной. Главный экран разбит на три вкладки: чат, статус и звонки. В правом верхнем углу расположены три точки, которые открывают доступ к дополнительным функциям:
- создание группы;
- новая рассылка;
- избранные сообщения;
- настройки.
Как раз в этой вкладке в мобильной версии предусмотрен пункт «WhatsApp Web», с помощью которой можно синхронизировать компьютерную технику и смартфон. Различия незначительны. Например, в компьютерной версии загрузка фото и видео перед отправкой выглядит немного иначе.
Чтобы Ватсап на ПК функционировал без зависаний, требуется устойчивое интернет-соединение, а также периодическая синхронизация. Для скачивания с официального сайта предусмотрена ссылка: web.whatsapp.com.

Скачать Ватсап на компьютер и установить
Скачайте Ватсап на ПК и запустите распаковку. Установка мессенджера не вызывает каких-либо сложностей – особенно, при наличии пошаговых инструкций. На компьютере она проводится в полностью автоматическом режиме. По завершении установки производится настройка синхронизации между смартфоном и ПК. Программы и приложения мессенджера бесплатные, платного контента в них нет.
Компьютерная клавиатура намного удобнее виртуальной клавиатуры на смартфоне. Она позволяет набирать сообщения с куда большей скоростью. Именно этим объясняется удобство общения в WhatsApp с помощью компьютера. К тому же, пользователю не придется отвлекаться на смартфон каждые пару минут, пока ведется переписка.
Установочный файл WhatsApp для компьютера весит около 150 Мб. Он устанавливает мессенджер в одноименную папку, располагающуюся в директории для установки программ по умолчанию. Указывать путь самостоятельно не нужно, как не нужно читать лицензионные соглашения – подразумевается, что пользователь уже согласен со всеми условиями, если приступил к установке программы.
По завершении установки необходимо настроить синхронизацию между компьютером и смартфоном. Именно смартфон отвечает за отправку и прием сообщений, файлов, стикеров, контактов и эмодзи. Для этого он должен быть подключен к интернету на всем протяжении сеанса общения.
Инструкция по загрузке, установке и входу
В этом разделе представлены сразу две инструкции. Первая расскажет, как скачать и установить программу WhatsApp для компьютера. Во второй инструкции будет рассказано о входе в мессенджер – внимательно следуйте каждому шагу и подключите установленную программу к своей учетной записи.
Для установки WhatsApp потребуется установочный файл. Рекомендуем скачать его с официального сайта – здесь всегда найдется актуальная версия с автоматическими обновлениями, в том числе, соответствующая версии пользовательской операционной системы.
WhatsApp работает на компьютерах, ноутбуках и нетбуках с любой производительностью – даже на слабых ПК. Требуемая версия операционной системы – Windows 7 и выше. Предусмотрены версии для 32-битной и 64-битной Windows.
Чтобы скачать и установить самую последнюю время WhatsApp, следуйте инструкции:
Как только установка будет завершена, на рабочем столе и в меню Пуск появятся фирменные зеленые ярлыки с логотипом мессенджера WhatsApp. Также будет запущена сама программа – на экране появится окно с QR-кодом для сканирования телефоном.
Следующий этап – настройка мессенджера. Приготовьте для этого смартфон с уже установленным мессенджером WhatsApp и выполненным входом
Смартфон должен быть подключен к интернету, это важное условие
Следуйте инструкции и получите готовый к работе мессенджер.
- Запустите установленный на смартфоне мессенджер WhatsApp, коснувшись его ярлыка на рабочем столе.
- Войдите в меню мессенджера и коснитесь строки «WhatsApp Web». Меню скрывается за тремя точками в верхней части приложения.
- На экране появится прямоугольное окошко камеры – наведите его на QR-код так, чтобы тот полностью оказался в окошке.
После распознавания кода на экране компьютера появится окно с чатами – точно такое же, в приложении WhatsApp на смартфоне. Найдите в списке слева нужного собеседника, кликните по нему мышью, приступайте к общению. Впоследствии можно продолжить начатый диалог на смартфоне – все сообщения моментально синхронизируются.
Программа полностью настроена и готова к работе. Чтобы она запускалась вместе с Windows, поместите ярлык в автозагрузку. Повторный вход при следующем запуске не потребуется – сработает автоматический вход с загрузкой последних сообщений из смартфона.
Обратите внимание на галочку «Оставаться в системе», которая отображается под QR-кодом. Оставьте ее на месте, если компьютером пользуетесь только вы
Снимите галочку, если общаетесь в WhatsApp на публичном или рабочем компьютере со множеством пользователей – это поможет избежать утечки переписки (при следующем запуске браузера нужно будет выполнить повторный вход).
Как войти в WhatsApp Web на ПК
Если Ватсап не установлен на мобильном аппарате, то воспользоваться ПК-версией получится только после создания аккаунта. Для этого требуется скачать WhatsApp для смартфона и зайти по номеру телефона. Только после активации профиля, можно скачивать Whatsapp для компьютера. После установки WhatsApp Web, сообщения будут отображаться в обеих версиях, как и любое иное действие. Инструкция:
- Скачать приложение для компьютера, установить его.
- Открыть Ватсап на обоих устройствах. Компьютерный вариант на этот момент еще активен не будет, но система выдаст штрих-код для сканирования.
- В верхнем правом углу мобильной версии нажать три точки. Откроется меню, в котором необходимо выбрать позицию — WhatsApp Web.
- Появится рамка-сканер, которую необходимо поднести к экрану ПК и сканировать штрих-код.
- По завершению операция на экране появятся все чаты и контакты пользователя.
Чтобы сканирование QR-код прошло успешно, штрих-код должен полностью попадать в рамку на сотовом аппарате. Интернет связь должна присутствовать на обоих устройствах, чтобы синхронизация состоялась. Чтобы начать общение на компе, достаточно открыт «Новый чат» или зайти в действующую переписку. WhatsApp Web – это не отдельный аккаунт, а копия мобильного профиля.