Какой навигатор лучше для андроид
Содержание:
- Как навигатор ищет свободные парковки
- Что делать, если навигатор в телефоне не работает
- Основные особенности приложения
- Правила работы с навигатором
- Как в Яндекс навигаторе построить маршрут
- Как включить навигацию
- Описание Навигатора
- Характеристики раздела «Карты»
- Где скачать приложение
- Прокладываем внедорожный маршрут по координатам GPS
- Наиболее частые проблемы
- Установка на смартфон с операционной системой Android
- Как настроить программу
- Что такое «Яндекс. Навигатор» и его функции
Как навигатор ищет свободные парковки
Как-то раз я ехал в театр. Представьте ситуацию. Спектакль начинается в 19:00, после третьего звонка входить плохо. Я посмотрел состояние пробок и решил поехать на машине. Подъехал к конечному пункту, навигатор отчитался, что мы приехали, только на самом деле я никуда не приехал: я все еще за рулем машины, вижу театр справа, но это мне никак не помогает. Дальше вижу, что слева есть парковка, подъезжаю ближе и обнаруживаю знак «Только для инвалидов». Справа тоже есть парковка, но она стоит 200 рублей. Я вроде и хочу припарковаться, но надеюсь найти место подешевле. Пока думаю, куда ехать, оказывается, что стою на пешеходном переходе, а еще мне бибикают сзади. Возникает куча проблем. Дальше я сворачиваю в ближайший переулок и оказываюсь черт знает где. В итоге я худо-бедно оставляю машину и добегаю до театра, но это супернекомфортная история.
Мы поняли, что парковки — это новые пробки. Если раньше основной проблемой для москвичей были пробки, то сейчас они все равно остаются проблемой, но при этом навигаторы научились их предсказывать. С парковками ни один навигатор раньше не помогал. Мы сделали пять вещей. Первое — начали при подъезде к пункту назначения показывать, где разрешено и запрещено парковаться. В этот момент человек находится в стрессе и часто не видит знаков, и если все стоят, то это совершенно не значит, что здесь разрешена парковка — может, они номера бумажками закрыли. Следующее — когда человек понял, где можно парковаться, ему хочется припарковаться не за 200 рублей. Поэтому мы начали показывать, где и за сколько можно оставить машину. Третье — при подъезде к пункту назначения навигатор предлагает специальный маршрут, чтобы пользователь проехал по соседним переулкам и с большой вероятностью нашел парковку, не уходя далеко от пункта назначения. Иначе можно повернуть в односторонний переулок, а потом на Третьем кольце оказаться.
Но в идеале пользователь должен видеть, где на самом деле свободно. И это очень сложная история. Таких данных просто нет. Мы пытаемся своими алгоритмами задетектить, что место освободилось. Сейчас навигатор на Android в фоновом режиме предоставляет нам информацию — мы фиксируем, что человек изменил способ передвижения с автомобильного на пешеходный и наоборот. Делаем вывод, что он, скорее всего, оставил или забрал машину. Мы накладываем эти данные на карту парковок и показываем свободные точки в течение пять минут. Но сейчас мы не гарантируем, что там действительно свободно: место может быть занято и за 30 секунд. При этом вероятность найти свободное место все равно высока. Эта функция уже доступна пользователям: можно включить слой парковок и увидеть зеленые точки. После того как человек припарковался, ему еще нужно оплатить парковку — мы сделали интеграцию с платежным сервисом и тестируем функцию оплаты.
Что делать, если навигатор в телефоне не работает
Использование навигатора требует бесперебойной работы устройства. Когда система выходит из строя – это стресс, ведь мы находимся в пути или в незнакомой местности. Что же делать?
- Первое универсальное решение – перезагрузить телефон. Это прием, который позволит очистить системные ошибки и реанимировать систему.
- Проверьте сигнал спутника. Многие навигационные системы тут же выходят из строя, когда пропадает связь.
- Часто причина в неудачном обновлении или изменении системных параметров. Откатите изменения до ближайшей рабочей версии.
- Проверьте вкладку «общие» — «Местоположение и режимы» — «Локация», должна быть выбрана вкладка «Только спутники».
- Если вы имеете возможность подключения мобильной связи, наоборот, уберите параметр «Только спутники» и найдите опцию «Только мобильные сети».
Автор
Работаю в сфере ИТ и разработки устройств. Считаю, что хорошая инструкция снимает 90% вопросов. Открыта к вопросам и комментариям
Основные особенности приложения
В интернете можно найти большое количество предложений различных навигаторов на мобильное устройство. Чем же удобнее и практичнее продукт компании Яндекс?
- Приложение требует минимальных ресурсов от телефона.
Скачать и установить последнюю версию Яндекс. Навигатор можно на операционную систему Андроид (версия 4.1 и выше), и IOS (версия 8 и выше). Для тех, у кого мобильный версии ниже предложенной, также имеется возможность использовать программу, но без новых дополнений и обновлений. Что, на практике, не так и заметно.
- Программа предоставляется абсолютно бесплатно.
После установки, пользователь не столкнётся со скрытыми комиссиями, о которых не говорилось ранее. Единственная плата, которую придётся всё-таки вносить, это оплата мобильного интернета по тарифу оператора. При этом, компания Яндекс делает всё возможное, чтобы сократить и эти расходы.
- Навигатор может работать без интернета в режиме оффлайн.
Если у человека не работает на телефоне интернет или он не хочет тратить мобильный трафик, он может загрузить Яндекс.Карты с местностью, которая будет использоваться при поездке, заранее. После чего, продукт компании Яндекс сможет работать без соединения с сетью.
- Не требует авторизации.
Пользоваться продуктом можно без регистрации. Но следует помнить, что в таком случае не будет возможности сохранять маршруты, синхронизировать поездки с другими устройствами, просматривать посещенные места.
- Язык интерфейса меняется непосредственно в самой программе всего за несколько мгновений.
По умолчанию, для тех, кто устанавливает Яндекс. Навигатор в России, меню разработано на русском языке. Но его всегда можно изменить. Из доступных имеются: турецкий, французский, украинский и английский. При этом, ещё можно выбрать и голос диктора. В разных странах и регионах они незначительно отличаются. Это может быть мужчина, женщина или какая-то знаменитая личность, например, Фёдор Бондарчук.
Правила работы с навигатором
После установки и настройки утилиты на смартфоне или айфоне стоит разобраться, как дальше с ней работать. Это несложно, если предварительно ознакомиться с инструкцией.
Детальные рекомендации по использованию GPS-навигатора:
- Нажимают на поисковик.
- В обозначившемся окошке указывают категорию, которая соответствует теме конечного пункта назначения. Можно ввести адрес вручную.
- Чтобы запустить гаджет голосом, произносят «Слушай, Яндекс» и ждут появления на экране разрешающей команды «Говорите! » Затем озвучивают адрес и место.
- Как только навигатор найдёт требуемый посыл, на карте появляется информационная иконка, где прописаны два наиболее близких маршрута. Необходимо выбрать один по личному усмотрению.
- Дальше ПО входит в режим езды, а сверху видны соответствующие показатели: скорость передвижения, расстояние до ближайшего поворота, сколько времени осталось до конца поездки. Остаётся только придерживаться напутствий диктора, но учитывать, что это техника, и может ошибаться. Поэтому рекомендуется и самому внимательно следить за дорогой.
Дополнительные функции, которые созданы для удобства:
- Ориентирование на дороге по степени загруженности автотранспортом в определённых местах — способ избегать пробок. Активируют опцию так: справа в верхнем углу нажимают на светофор. Сразу же на карте дороги окрасятся в разные цвета (жёлтый, зелёный, оранжевый, красный), указывающие на интенсивность передвижения по ним автомобилей.
- Для добавления комментария к определённому событию на дороге кликают на иконку в виде треугольника с плюсом.
- Одновременно с комментарием можно установить указатель места, к которому нужно осуществить привязку факта. Это может быть авария, ремонтные работы на определённом участке дороги и любое другое происшествие. Достаточно выделить из списка нужный пункт и нажать «Установить».
- После проделанных манипуляций на экране появится указатель. После нажатия на него высвечивается введённая информация.
- Функция отображения парковочных мест появилась в приложении не так давно. Чтобы её включить, выделяют букву Р, которая располагается в нижнем углу.
На этом работа с основополагающими опциями заканчивается. Далее представлены вспомогательные возможности приложения. Так, если нет постоянного интернет-соединения, но карты загружены либо сохранён в памяти маршрут, есть возможность также перемещаться по мобильному навигатору. Схема аналогичная онлайн-режиму. А чтобы сберечь уже проложенный путь, необходимо кликнуть по кнопке «Мои места» и добавить все необходимые данные.
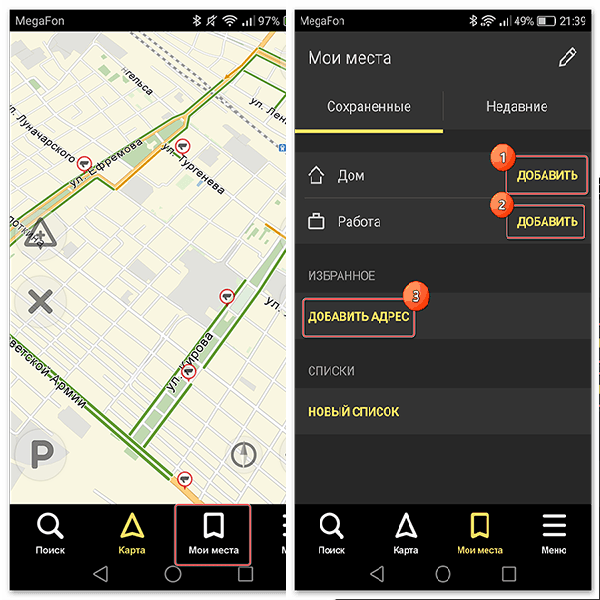
Теперь остаётся только озвучить команду и указать адрес места, куда направляется пользователь.
Работа с инструментами
Для управления инструментами переходят во вкладку меню «Инструменты», где высвечивается список всех доступных. Это возможно сделать только при наличии интернета.
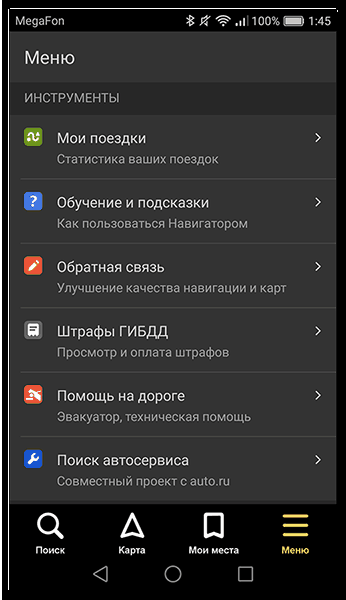
Во вкладке «Мои поездки» активируют данную функцию путём кликания иконки «Сохранить». После чего навигатор будет запоминать всю ранее полученную информацию по передвижениям. В разделе «Штрафы ГИБДД» можно просмотреть сведения об имеющихся на данный момент штрафных задолженностях водителя. Для этого нажимают на кнопку «Проверить». Здесь же есть возможность мгновенной оплаты.
Вкладка «Помощь на дороге» необходима для обращения в случае технических неполадок или необходимости вызвать эвакуатор. После вхождения в раздел указывают местонахождение транспортного средства, пункт назначения и номер телефона для связи.
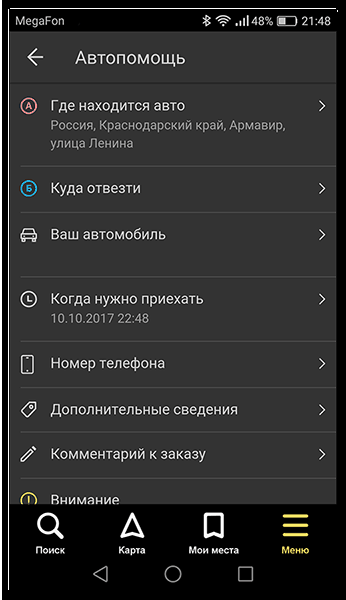
Это все важные моменты, которые необходимо узнать, прежде чем начинать пользоваться навигатором на мобильном гаджете. Приемлемой альтернативой «Яндекс. Картам» станут Google Карты. Вместо Navitel можно воспользоваться программой 2 ГИС.
Как в Яндекс навигаторе построить маршрут
В этой статье, я покажу различные варианты построения маршрута, в Яндекс навигаторе.
Как в Яндекс навигаторе построить маршрут
Стандартный маршрут
Стандартное построение маршрута, выглядит следующим образом. Пользователь запускает Яндекс навигатор на своём устройстве, навигатор автоматически определяет место нахождения, от этой точки будет прокладываться маршрут.
1. Нажать на кнопку «Поиск».
2. В строке поиска ввести Адрес конечной точки, после нажать кнопку найти.
3. Дождаться пока навигатор найдёт адрес на карте, далее нажать на кнопку «Поехали».
4. После построения маршрута навигатором, выбрать оптимальный вариант и ещё раз нажать на кнопку «Поехали».
5. Если у места куда вы собираетесь ехать, нет конкретного адреса, и вы не знаете его координаты (какой-то участок дороги). Найдите эту точку на карте и нажмите на неё, удерживая несколько секунд, до появления меню, в меню выберите пункт «Сюда».
Через несколько точек
В предыдущем разделе, мы прокладывали стандартный маршрут из точки A в точку B, где навигатор предложил нам кратчайший путь.
В этом разделе, мы построим маршрут через несколько точек, двумя способами.
1. Прокладываем обычный маршрут, от начальной до конечной точки, к примеру из Москвы в Санкт-Петербург.
2. Устанавливаем на карте, дополнительную точку, через которую будет пролегать маршрут, я выбрал город Псков. Нажимаем на эту точку и удерживаем некоторое время, в открывшемся меню, жмём на кнопку «Через». Карту можно увеличить, чтобы детально указать нужное место.
3. Наш маршрут перестроился, через указанную промежуточную точку, если он устраивает вас, жмите кнопку «Поехали». При необходимости, можете указать ещё несколько промежуточных точек. Повторюсь, что карту можно увеличить, для более детального просмотра.
1. Прокладываем маршрут от начальной, до конечной точки
Обращаем внимание на значок «Плюс», расположенный в середине маршрута
2. Зажимаем значок «Плюс», и перетаскиваем его в промежуточную точку.
3. Маршрут перестроился через указанную точку, и поделился на два отрезка. Посередине каждого, имеется ещё по значку «Плюс», которые тоже можно перенести. Таким образом, можно проложить свой маршрут.
Не из точки нахождения а от точки до точки
1. Запускаем навигатор, далее ищем на карте точку, от которой нужно проложить маршрут.
2. Нажимаем на эту точку и удерживаем несколько секунд, в открывшемся меню, выбираем пункт «Отсюда».
3. Теперь, когда начальная точка указана, необходимо найти на карте конечную точку, зажать её до появления меню, после выбрать пункт «Сюда».
4. Перед нами отобразился маршрут, не из точки нахождения.
Как в Яндекс навигаторе построить маршрут пешком
Этот вопрос довольно часто задают пользователи, однако на момент написания статьи, такой возможности в Яндекс навигаторе, не предусмотрено.
Для того чтобы прокладывать пешие маршруты, воспользуйтесь приложением Яндекс карты, которое можно бесплатно скачать в Плей Маркете.
После загрузки и установки Яндекс карт, прокладываем обычный маршрут, после выбираем режим «Пешехода».
По координатам
Помимо стандартного построения маршрута по адресу, или через точку на карте. В Яндекс навигаторе, имеется возможность прокладки маршрута по координатам. Как это сделать:
1. Нажимаем на кнопку «Поиск».
2. В строке поиска вводим координаты (широты и долготы) через запятую, без пробела, не более семи знаков после точки. Далее, жмём кнопку найти.
По умолчанию в Яндекс навигаторе используется (Северная широта, Восточная долгота). Если вы хотите использовать другие значения, изучите инструкцию на сайте разработчика.
3. После того как Яндекс навигатор нашёл нужную точку, жмём на синий значок, чтобы открыть карточку данного объекта.
4. В открывшейся карточке, мы можем нажать кнопку «Поехали», после чего будет проложен маршрут, от вашего места нахождения, до этой точки.
Либо кнопку «Отсюда», данная точка станет началом маршрута. Далее, таким-же способом вводим координаты конечной точки, жмём «Поехали».
Как включить навигацию
Перед началом движения нужно включить на телефоне функцию GPS. Зайдите в раздел “Местоположение” через главные настройки Андроида и активируйте опцию “Использовать GPS”. Эти же действия можно выполнить быстрее, активировав gps через виджет на домашнем экране (как правило, он присутствует по умолчанию). После этого можно запустить навигатор.
Поиск маршрута на карте
Чтобы проложить маршрут в Яндекс Навигаторе, воспользуйтесь поиском. В строку “Поиск места или адреса” введите название улицы, номер дома или наименование объекта на карте, к которому вы хотели бы добраться. Через историю можно открыть ранее введенные места. Помимо избранного, можно сохранять адреса в разделе “Мои места”, добавлять категории.
В программе Яндекс Навигатор есть различные заготовленные категории (рестораны, автозаправки, аптеки и прочее), по которым также можно быстро сориентироваться в городе.
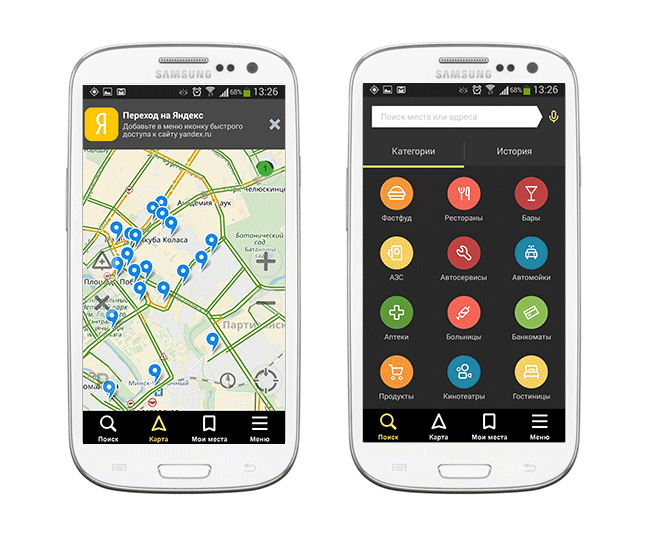
Еще одно из несомненных удобств gps-навигации – голосовой ввод запроса. Вы можете нажать на микрофон и произнести поисковую фразу. Навигатор предложит варианты и проложит маршрут к произнесенному объекту. Кстати, он хорошо распознает речь, даже в достаточно шумных условиях чутко реагирует на команды.
В общем, механизм поиска в приложении Яндекс Навигатор реализован удачно, работает безошибочно.
Настройки Яндекс Навигатора
Через настройки советуем выбрать подходящее отображение карты. Аналогично Яндекс Картам, можно выбрать вид – Схему или спутник. Также имеется 3d-режим показа карт с автомасштабированием.
Для каждого города можете бесплатно скачать или обновить карты. Найти карту для скачивания можно через удобную поисковую строку в настройках навигатора. Занимают оффлайн-карты не так уж много места на телефоне: например, карта Минска “весит” чуть более 10 Мб.
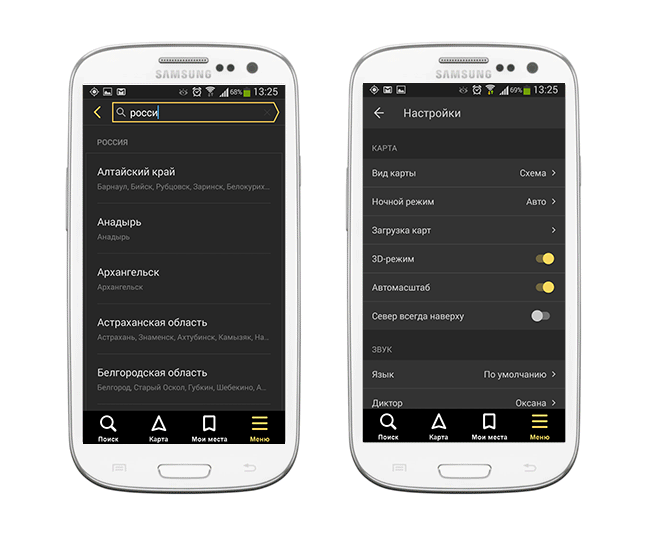
Присутствует множество звуковых настроек – можете выбрать язык для подсказок и диктора – мужской или женский голос. Если уведомления не нужны, легко отключить их через соответствующие настройки навигатора.
Описание Навигатора

Яндекс Карты занимают первые места среди всех навигационных систем для Android. Площадка включает в себя:
- Широкий охват территории.
- Детализированные карты местности.
- Возможность построения маршрута.
- Сервис «Пробки».
- СМС-сервис для оставления сообщений на карте.
- Фильтры POI.
- Голосовой помощник с возможностью выбора озвучки.
- Удобный и понятный интерфейс.
Установка приложения
Для поиска и интеграции сервиса на смартфон лучше воспользоваться официальным магазином Play Market. Для этого нужно выполнить следующие шаги:
- Запустить магазин приложений.
- В окне поиска написать «Yandex Навигатор».
- Тапнуть на соответствующий значок.
- Нажать клавишу «Установить».
Установка начнется в автоматическом режиме.
Иногда пользователи инсталлируют сервис из неофициальных источников, после чего начинаются проблемы, об этом говорят частые запросы в поисковике: «навигатор тормозит», «сервис плохо работает» и т. д.
Возможные проблемы и способы их устранения
Пользователи в ходе работы выявляют некоторые ошибки в навигационной системе. Судя по отзывам, они встречаются не так часто и напрямую зависят от смартфона.
Возможные проблемы:
- Яндекс Навигатор не определяет местоположение на Андроид. Ошибка связана с невозможностью обнаружения спутников GPS. Часто пользователи забывают включить определение местоположения в мобильном устройстве, с этим связана львиная доля проблем. Если GPS-модуль включен, но сервис не работает, то всегда помогает перезагрузка устройства.
- Сервис «Пробки» работает плохо, карта пропадет. Проблема вызвана плохим сигналом мобильного интернета. Дело в том, что атлас местности и данные по пробкам автоматически подгружаются из интернета. В случае обрыва соединения Навигатор не может отображать информацию о заторах, дорожных событиях и фильтрах POI. Для решения недостатка нужно скачать оффлайн-карты и позаботиться о хорошем сигнале интернета.
В остальном система работает без нареканий и не приносит неприятных сюрпризов.
Работа с инструментами
В площадке отсутствует встроенная инструкция по использованию, поэтому перед началом работы следует рассмотреть, как работают базовые функции.
Прокладка маршрута:
- Запустить сервис и подождать определение местоположения.
- Задать адрес для поездки с помощью лупы или карты.
- Тапнуть на клавишу «Поехали».
- Выбрать оптимальный маршрут из предложенных вариантов.
- Снова нажать на кнопку «Поехали» для подтверждения начала поездки.
Если определить местоположение не удалось, нужно проверить, включена ли функция передачи геоданных на смартфоне и мобильный интернет. После успешной прокладки маршрута с учетом пробок, система автоматически будет давать голосовые подсказки по ходу движения.
Описание приложения дает понять, что в него заложен огромный функционал. Однако, не все системы будут работать при плохом мобильном интернете или отсутствии сигнала от спутников. Перед основным использованием стоит предварительно скачать офлайн-версию карт и убедиться в устойчивом сигнале интернет-соединения.
vote Article Rating
Характеристики раздела «Карты»
Разработчики программного обеспечения Яндекс.Навигатор рассказали, что весь пакет загружаемых в систему карт автоматически обновляется каждый месяц в процессе совершенствования софта. К числу подключенных к навигатору карт относятся территории Беларуси, России, Турции и Украины. В обозримом будущем ожидается добавление других стран и регионов. Запуск и функционирование приложения могут обеспечиваться как при подключении к интернету, так и в офлайн режиме. Необходимые участки карт автоматически добавляются в кэш при прохождении определенных участков маршрута.
Предусмотрено два варианта использования карты. В первом случае подгрузка необходимых зон обеспечивается постепенно при необходимости. Подобный метод не требует дополнительного места на накопителе. Удаление архивов с закэшированными картами доступно при помощи специального системного меню.
Дозагрузка необходимых карт обеспечивается максимально быстро в фоновом режиме, что незаметно для водителя. Для экономии трафика в режиме роуминга при дальних переездах рекомендуется заранее закэшировать необходимую область с картами региона. Доступна возможность загрузки в память устройства необходимого пакета карт.
Где скачать приложение
Навигатор на Яндекс картах крайне полезный гаджет для автомобилистов, так как позволяет прокладывать подробные маршруты, заведомо информируя о пробках на дороге и давая ценные советы по наилучшему передвижению. В его памяти сохранено множество карт мира, но основной упор сделан на СНГ.
Скачать GPS-приложение для Android можно различными способами:
- посредством Google Play;
- через Yandex.Store;
- с официальной страницы Яндекса.
С недавнего времени российское приложение появилось и в трешбоксе. Однако самым проверенным и быстрым способом является установка Навигатора через Гугл Плей. Здесь всегда есть последняя версия приложения 2.32, и оставленные пользователями отзывы о программе. Размер скачиваемого apk — 50 Мб. Для корректной работы программы рекомендуется использовать устройства с Андроидом выше 4.0
Также крайне важно своевременно обновлять версию
Это интересно: Холодная сварка для металла — инструкция
Прокладываем внедорожный маршрут по координатам GPS
Путешествия по дорогам общественного пользования и по городским достопримечательностям с помощью навигатора не составляет никаких сложностей. Собственно, и прокладка маршрута по координатам GPS также не составляет особых сложностей.
На нашем сайте применяется система координат, предполагающая заведение координат в следующей форме: N 56º25,849´; E 60º30,503’ (это координаты горы Марков камень в Свердловской области).
- Сначала меняем настройки в навигаторе. Для этого заходим в «Главное меню» — «Настройки» — «Треки».
- В открывшейся вкладке «Треки» включаем «Формат GPX (*.gpx)».
- При необходимости включаем «Запись трека» и запоминаем, куда впоследствии будут записаны треки.
- Далее необходимо вернуться в «Главное меню» — «Маршрут» — «Создать маршрут» — «Путевые точки».
- Во вкладке «Путевые точки», на информативной строке внизу нажимаем кнопку «Добавить точку».
- В открывшейся вкладке Путевая точка внимательно забиваем необходимые координаты. После заведения координат, необходимо нажать «Галку» в правом верхнем углу. Ее нажатие вернет вас на вкладку «Путевая точка» с заведенными координатам. Далее необходимо ввести название точки, либо просто оставить ее номер по умолчанию.
- Небольшой совет: всегда старайтесь давать точкам уникальные имена, иначе спустя некоторое время вы не сможете вспомнить, что это за точка в вашем навигаторе, и зачем вы ее ставили.
- Снова нажимаем «галку» в правом верхнем углу, и вы окажетесь в списке «Путевых точек», в котором вы, если все правильно сделано, увидите только что внесенную путевую точку.
- Нажмите на точку, которую вы завели, и вам откроется карта с сохраненной точкой. При нажатии на кнопку «Поехали» в нижней информационной строке, программа сформирует маршрут поездки.
- Точек можно заводить необходимое количество, повторяя изложенный выше процесс несколько раз.
Обратите внимание на следующее. Если навигатор Навител не видит какой либо автомобильной дороги или грейдера или лесной дороги, которая имеется в базе программы, к необходимой точке, он проложит просто прямую линию от вашего текущего местоположения до точки. Как правило, прямые линии свидетельствуют о необходимости пройти эту часть пути пешком
Как правило, прямые линии свидетельствуют о необходимости пройти эту часть пути пешком.
Наиболее частые проблемы
К сожалению, в навигаторе время от времени могут наблюдаться проблемы. Вызываются они разными причинами, включая сбой геолокации и банальную неспособность пользователя запустить программу. Но обо всем подробнее.
Не определяет местоположение
Главная причина — не включена геолокация в телефоне. На устройствах с Андроид это делается через пункты «Местоположение» и «По всем источникам». На iOS через «Настройки», «Конфиденциальность» и «Службы геолокации».
Также рекомендуется выполнить следующие действия, если программа не может всё же определить местоположение:
- полностью выключить навигатор;
- выключить Wi-Fi и снова включить;
- активировать режим «Самолёт» на 10-15 секунд;
- перезагрузить устройство.
Не ведет по маршруту
Тот же фактор — надо проверить, включена ли геолокация. Ещё причина — слабый интернет. Если проблема не исчезает в зоне чёткого сигнала Wi-Fi, рекомендуется перезагрузить навигатор и телефон. Крайний случай — удалить навигационную программу и заново скачать новую.
Не показывает скорость
Часто данная функция не работает из-за невнимательности самого пользователя. Он просто забывает активировать этот пункт в настройках. Если не поможет — переустановить программу с нуля, удалив все папки старого приложения. Ещё вариант — не включены голосовые подсказки о дорожных событиях.
Не загружает оффлайн карты
Характерная системная проблема Андроид некоторых версий. В частности, на Android 6 всё нормально грузится, а с 4-м и 7-м поколением эти трудности наблюдаются довольно часто.
Проблема может объясняться и банальной причиной — в памяти телефона или планшета просто нет места. Карты больших городов нуждаются в особой детализации, поэтому требуют много объёма. Ещё одна полезная рекомендация — сначала обновить навигатор, а потом уже скачивать карты.
Установка на смартфон с операционной системой Android

Для того чтобы установить «Яндекс.Навигатор» на смартфон, надо выполнить следующий перечень манипуляций:
- Запустить магазин приложений Google Play Market.
- Написать в строке поиска название программы (в нашем случае – это «Яндекс.Навигатор»).
- Нажать иконку с лупой.
- Тапнуть по кнопке «Установить».
- Подтвердить разрешения для навигационной программы.
- Дождаться окончания процесса инсталляции.

Чтобы начать работу с установленным приложением «Яндекс.Навигатора», надо перейти к домашнему экрану системы Android, найти требуемую иконку и тапнуть по ней для запуска программы.
Как настроить программу
Для тех, кто впервые установил программу и не знает, как ей пользоваться, разработчики создали специальный раздел «Обучение и подсказки», перейти в которое можно из основного меню.
Основные настройки Яндекс.Навигатора, вход в которые осуществляется кнопкой «Меню»:
- Вид карты.
Вид карты можно изменять схематичным изображением или картинками со спутниками.
- Загрузка карт.
Данный параметр позволяет загрузить карты для использования оффлайн.
- Курсор.
Изменяет вид используемого курсора.
- Звук и язык.
Меняет язык интерфейса и голос диктора.
Остальные пункты: сообщать о превышение, голосовое сопровождение, голосовая активация — лучше всего всегда оставлять включенными, чтобы по максимуму использовать возможности приложения. Голосовое сопровождение всегда сообщит о неожиданных поворотах, пробках на дороге, скажет о превышении скоростного режима. А раздел голосовой активации позволяет запускать навигатор двумя словами «Слушай, Яндекс».
Иногда в интернете можно увидеть вопрос: «Почему не работает Яндекс.Навигатор?». Определённого ответа здесь нет. Компания Яндекс рекомендует в таких случаях:
Что такое «Яндекс. Навигатор» и его функции
Навигатор – важная функция, которая должна быть у любого автовладельца. Если возникнет потребность в нахождении точного маршрута, то именно навигатор спасет пользователя, подскажет путь и как лучшего всего проехать.

Яндекс. Навигатор – утилита, которая помогает обладателю устройства ориентироваться на местности. Единственный минус в том, что разработчики не предполагали, что Яндекс Навигатор будет использоваться вместе с Андроид Авто.
Как и все другие навигаторы, Яндекс имеет все те же самые функции: с ним проще ориентироваться на местности, строить маршруты, предугадывать пробки, смотреть состояние на дороге. Большим плюсом у приложения является то, что пользователь получает полный список функций, среди которых есть и голосовое управление, и парковка, и погода, и обзорная кнопка. Многие другие утилиты не предполагают такой функции, поэтому Яндекс Навигатор является лидером среди других приложений.
Как говорилось ранее, разработчики не предполагали, что Яндекс навигатор будет использоваться вместе с Андроид Авто, но пользователи нашли решение этой проблемы, поняли, каким образом можно сделать так, чтобы утилита работала и на этом расширении для телефона.









