Что такое ram диск и как создать его в оперативной памяти
Содержание:
- Загрузка, установка и настройка ram диска
- ↓ 06 – eBoostr | Lite $14 | Рабочий стол $18 | Ноутбук $22 | Профессионально $30
- Что такое RAM-диск?
- Настройка RAM-диска
- Как создать ram-диск с сохранением информации.
- Пример использования tmpfs для сервера печати в домене AD
- Miray RAM Drive
- Как настроить RAM диск
- Условности и нюансы оптимизации Windows за счет работы RAM-диска
- Создание RAM-диска
- ↓ 02 – Примо Рамдиск | 30 долларов США для Личного — 120 долларов США для Сервера
- Увеличение производительности
- Linux
- Ram-диск. Общая информация.
Загрузка, установка и настройка ram диска
Собственно, как Вы поняли из заголовка, речь пойдет о замечательной бесплатной программе (с легким ограничением по максимальному размеру создаваемого диска) под названием Dataram RAMDisk, которая, собственно, помогает всему вышеописанному воплотится в жизнь.
Хочется отметить, что она чуть ли не единственная в своём сегменте, кто является бесплатным, из подобного рода программ (а так же вменяемо рабочим), чудом программисткой мысли. Поддерживаются даже все версии разрядностей всех Windows. Русского интерфейса, к сожалению, нету, но это не критично, благо там всё довольно просто и я Вам всё сейчас расскажу.
Скачать программу можно по этой ссылке, жмякнув по кнопке «Download It» слева. Установка предельно проста (состоит из одних «Next’ов»), поэтому на ней мы останавливаться не будем.
Итак, после установки и запуска (двойной клик по ярлыку «RAMDisk Configuration Utility») программы, Вы увидите следующее окно для настройки такой штуки, как ram диск:
С некоторыми отличиями, ибо я показываю уже настроенную версию программы (с нуля показать сложно, ибо машинка, где пишется обзор, ныне активно использует раздел и остановить не представляется для меня возможным, т.к писать дальше будет трудно :)).
Давайте сразу пройдемся по тому как же это всё настроить так, чтобы было рабочим и как на скриншотах.
↓ 06 – eBoostr | Lite $14 | Рабочий стол $18 | Ноутбук $22 | Профессионально $30
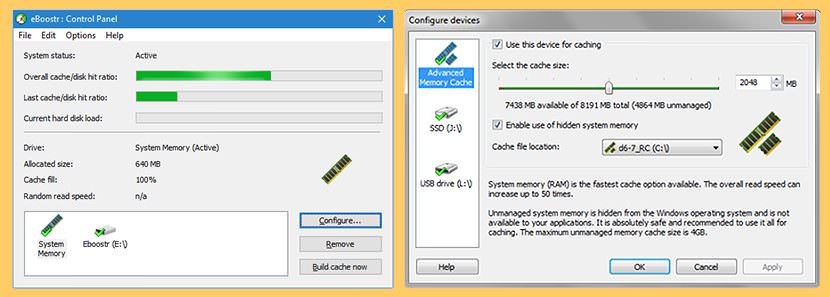
Усовершенствованная технология буферизации eBoostr предлагает еще более высокую производительность, чем раньше. Интеллектуальная конструкция буфера eBoostr гарантирует, что только нужные приложения будут ускорены. Как всегда, вы имеете полный контроль над приростом скорости и можете настраивать и подстраивать под ваши сердца контент.
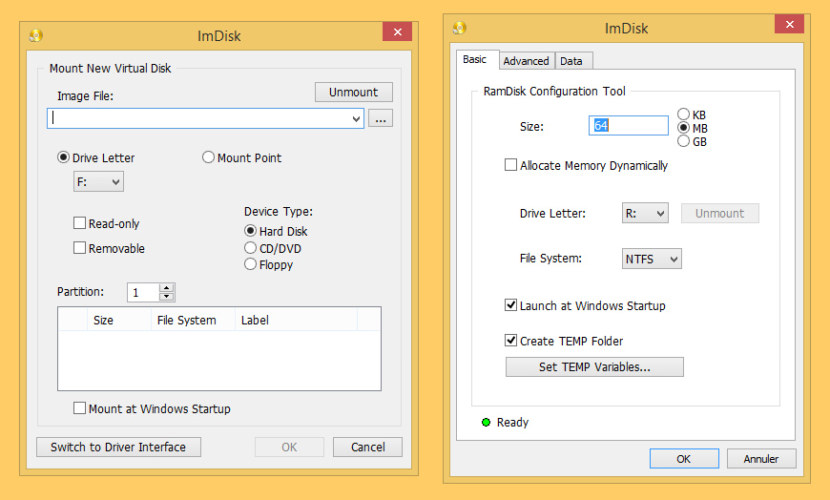
Эта утилита позволит монтировать файлы образов жесткого диска, cd-rom или дискеты, а также создавать один или несколько ramdisks с различными параметрами. Этот пакет «всё-в-одном» включает в себя драйвер ImDisk Virtual Disk Driver (2.0.9), библиотеку DiscUtils, которая расширяет количество поддерживаемых форматов файлов образов, а также добавляет несколько графических интерфейсов и возможностей.
Что такое RAM-диск?
Чипы оперативной памяти вашего компьютера могут использоваться для хранения виртуального диска. В этом случае этот диск сохраняется не на жестком диске, а в оперативной памяти. Мало того, что скорость этого виртуального диска будет значительно выше, чем у обычного диска (и особенно по сравнению с вращающимся диском более старого типа, поскольку физическое движение частей внутри вращающегося диска вызывает дополнительные задержки), чипы RAM не изнашиваются так быстро как диски, и опять же, особенно и тем более с физическими дисками старого типа.
Звучит слишком хорошо, чтобы быть правдой? Что ж, здесь действительно есть нюанс; если вы случайно перезагрузите компьютер или он выйдет из строя, все ваши данные исчезнут. RAM (оперативная память), микросхемы памяти в вашем компьютере, требуют постоянного питания для сохранения информации. Хранилище ОЗУ считается энергозависимым.
Другими словами, RAM-диски подходят для временных приложений или для определенных оптимизаций. Например, когда мы используем тестовые серверы для тестирования программного обеспечения, мы настраиваем RAM-диск, чтобы ускорить выполнение множества параллельных тестов. И даже если бы сервер потерял мощность, потеряно было бы немного; мы бы просто начали еще один тестовый прогон.
Другое приложение — предварительная загрузка часто используемых данных в RAM-диск. Например, если у вас есть сервер, который постоянно обращается к данной базе данных, доступной только для чтения (чтение-запись может быть более сложным, если данные необходимо сохранить), который обычно находится на диске, то вы можете скопировать базу данных, доступную только для чтения, в RAM автоматически (например, с помощью некоторых автоматических сценариев при запуске сервера или с помощью задания cron), а затем позволить серверу базы данных использовать эти данные.
Другими словами, можно резюмировать два основных варианта использования, один из которых относится к кэшированию (как в нашем примере с базой данных R / O), а другой — к «бесценному» хранилищу данных (как в нашем примере тестирования). Затем вы можете сделать еще один шаг (третий вариант использования, если хотите) и синхронизировать данные обратно на диск с заданными интервалами. Например, в примере тестирования, который также включает запись в ОЗУ, можно записывать сводные и / или тестовые данные обратно на диск (постоянное хранилище) в конце каждого завершения теста.
Еще одно предостережение в отношении дисков RAM заключается в том, что они ограничены размером памяти в вашей системе и, вероятно, меньше, поскольку вам нужна другая память для работы операционной системы и другого программного обеспечения.
При увеличении размера RAM-диска до более чем — скажем, произвольных 80-85% системной памяти — могут возникнуть проблемы. Конечно, если у вас есть 256 ГБ ОЗУ на вашем сервере, то даже 90%, выделенное для RAM-диска, все равно оставит более 25 ГБ для операционной системы и приложений. Имея всего 4 ГБ, при выделении 90% оперативной памяти останется 0,4 ГБ (400 МБ), что, скорее всего, вызовет проблемы. Таким образом, это в некоторой степени зависит от того, каков общий объем памяти машины и сколько потребуется для другого программного обеспечения.
Кроме того, RAM-диск не работает так же, как выделение / экземпляр tmpfs.
Настройка RAM-диска
В настройке RAM-диска нет ничего сложного. Первым делом загружаем и устанавливаем программу Dataram RAMDisk. С установкой никаких проблем не возникает, программа работает как в 32-, так и в 64-битных версиях Windows (лично я проверял ее работу в 32/64-битных Windows 7 и 64-битной Windows 8), однако, как уже отмечалось, рекомендуется 64-битная версия — так можно поддерживать RAM-диски большего размера.
После установки нужно запустить утилиту конфигурации (рис. 1) — или через главное меню, или сразу из инсталлятора. С программой конфигурации у меня случился небольшой конфуз. Сначала я не обратил внимания на выполняемое действие — по умолчанию программа пытается не создать RAM-диск, а использовать уже существующий (даже при первом запуске), поэтому при нажатии кнопки Start RAMDisk, естественно, ничего не происходило, также я не мог выбрать размер RAM-диска.
Хакер #182. Все о Bitcoin
Поэтому первым делом нужно выбрать действие Create a new FAT disk, после чего у тебя появится возможность установки размера RAM-диска и дополнительных параметров. Также нужно выбрать действие Save them on shutdown, чтобы данные, записанные на RAM-диск, сохранялись при завершении работы (системы или диска). Выбрать расположение диска можно, нажав кнопку Browse: не пытайся ввести его вручную, иначе при каждом нажатии клавиши программа будет сообщать тебе, что такого файла не существует и он будет создан :).
Минимальный размер RAM-диска — 40 Мб (кому он такой нужен — я не знаю). Максимальный вычисляется примерно так: максимальный объем ОЗУ — примерно 30%.
Теоретически можно нажать кнопку Start RAMDisk и начать работу. Но мы ведь не ищем легких путей, так? Поэтому выбираем команду меню View, Advanced, чтобы установить дополнительные параметры. После этого появятся вкладки с расширенными параметрами. Так, на вкладке Settings можно задать размер RAM-диска, определить тип файловой системы (можно вообще создать неформатированный диск, а потом отформатировать его как NTFS средствами Windows), выбрать формат загрузочного сектора, установить метку диска и создать каталог TEMP.
На вкладке Load/Save можно включить автоматическую загрузку образа диска при запуске, а также включить/выключить сохранение образа при завершении работы. Вкладка Options позволяет задать разные опции вроде очистки памяти RAM-диска при выходе (Clear RAMDisk memory on exit) — опция для параноиков, запрета сжатия файла образа на NTFS (Do not compress image file on NTFS filesystems) и другие. Как по мне, единственная полезная опция здесь как раз запрет сжатия диска (Do not compress image file on NTFS filesystems), поскольку, если на NTFS-диске уже включено сжатие, не вижу смысла сжимать образ диска еще раз, впрочем, как и не вижу смысла использовать сжатие на NTFS. Зачем сначала принудительно снижать производительность использованием сжатых дисков, а потом героически пытаться ее улучшить посредством RAM-диска?
Вот теперь можно нажать ту самую заветную кнопку Start RAMDisk. При первом запуске RAM-диска нужно будет установить его драйвер, поэтому в появившемся окне жмем кнопку «Установить».
Далее нужно подождать, пока RAM-диск будет создан и отформатирован. На моем не очень быстром ноутбуке эта операция заняла пару секунд, что ощущалось торможением системы во время создания файла образа. После этого с RAM-диском можно работать как с обычным диском.
Если в настройках программы не выбрана автоматическая загрузка диска при запуске, тогда в следующий раз (после перезагрузки системы) нужно будет выбрать действие Load a saved image.
Как создать ram-диск с сохранением информации.
В прошлой статье для создания виртуального диска я использовал программу ROG RamDisk от компании Asus. Она создаёт стандартный ram-диск, информация на котором стирается при выключении компьютера. В дальнейшем на сайте выйдет статья следующей статье на сайте, в которой я буду рассказывать я рассказал о том, как и для чего можно будет использовать ram-диск. И один из способов использования подразумевает наличие ram-диска, у которого память не должна стираться при отключении питания. Поэтому эта статья необходима, чтобы Вы, дорогие мои читатели, в нужный момент имели под рукой весь необходимый багаж знаний и инструментов.Здесь следует отметить, что программы которые имеют нужную нам функцию не бесплатны. Придется за них выложить кругленькую сумму либо искать обходные пути ;).
Создаём ram-disk с программой Primo RAM Disk
Программа Primo Ramdisk имеет несколько сборок. Для домашнего пользования подойдёт стандартная версия. На момент написания статьи персональная лицензия на 2 компьютера для Primo Ramdisk Standard Edition стоит 29.95$.Но правда можно воспользоваться 30-ти дневной пробной версией. Скачать можно с . Чтобы скачать мультиязычную версию программы, прокрутите страницу вниз. Там будут ссылки с названием сборки и приставкой Multilingual в скобках. Программа на русский язык переведена Дмитрием Ерохиным.
Пошаговая инструкция
- Запустите программу Primo Ramdisk
- Нажмите на первую кнопку в верхнем меню.
- Выберите метод: Создать диск с новыми параметрами и нажмите Далее
- Выберите размер будущего диска, тип диска, букву диска и нажмите Далее. Тут особых рекомендаций нет. Все на свой вкус, ну и возможности (зависит от объема ОЗУ)
- На этом шаге просто нажмите Далее
- Укажите файловую систему NTFS (именно это файловая система нам понадобится в последующем, в одном из способов использования ram-диска), размер кластера По умолчанию, установите галочку в пункт Запретить службу индексирования NTFS и снимите галочку с пункта Автоматически создавать папку ‘TEMP’, если конечно она установлена (папки TEMP мы используем в стандартном ram-диске).
- На этом шаге просто нажмите Далее
- Установите галочку в пункт Использовать ассоциированный файл-образ. Именно эта опция позволяет сохранять данные на ram-диске в файл-образ, который нужно размещать на HDD диск. Для этого ниже, в специальное поле, вводим полный путь с наименованием файла. У меня получилось Если файла-образа нет, то программа автоматически его создаст в папке Ramdisk на дике D под именем ramdisk с расширением .vdf (подробнее про расширения файла можно почитать тут) Теперь установите галочку в пункт Загрузка и сохранение и нажмите Далее
- Установите галочку в пункт С интервалами в разделе Время сохранения. Тут можно задать интервалы, через которые данные с ram-диска будут сохраняться в его файл-образ на HDD. Я указал 5 часов (300 минут). Это нужно для предотвращения потери данных на ram-диске при аварийных выключениях компьютера (например если погас свет). Также по умолчанию данные сохраняются при каждом выключении компьютера. Если у вас компьютер подключен через ИБП (источник бесперебойного питания), то этот шаг можно пропустить и сразу нажать на кнопку Далее.
- Осталось нажать на кнопку Готово
Все! Ram-диск с привязкой к файлу образа у нас создан.Чтобы создать простой (стандартный) ram-диск на 6 шаге тип файловой системы выберите FAT32 и также можно установить галочку в Автоматически создавать папку ‘TEMP’.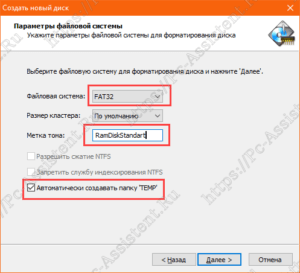 В остальном просто нажимайте на кнопку Далее ничего не изменяя.В итоге у Вас будет создано два Ram-диска. Один с сохранением данных при выключении, а другой с удалением. Вот как все это выглядит в программе Primo Ramdisk.
В остальном просто нажимайте на кнопку Далее ничего не изменяя.В итоге у Вас будет создано два Ram-диска. Один с сохранением данных при выключении, а другой с удалением. Вот как все это выглядит в программе Primo Ramdisk.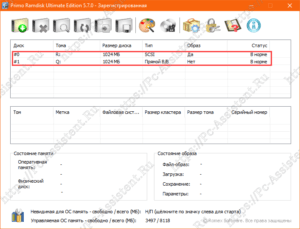
Итоги:Теперь, когда в Windows все готово для использования технологии виртуального ram-диска, в следующей статье приступим к ускорению системы. Чтобы не пропустить статью подпишитесь к обновлениям через электронную почту. Форма подписки находится чуть ниже статьи.
Пример использования tmpfs для сервера печати в домене AD
Вот живой пример использования tmpfs для ускорения работы очереди печати SAMBA+CUPS. Создаем tmpfs раздел /spooler при загрузке системы, в который размещаем спулер очереди печати демонов CUPS и SAMBA:
ramdisk-host ~ # grep tmp /etc/fstab
tmpfs /spooler tmpfs noexec,size=4000M 0 0
ramdisk-host ~ # grep -A5 printers /etc/smb.conf
comment = Очередь печати SMB
path = /spooler/samba
printable = Yes
browseable = No
ramdisk-host ~ # grep spool /etc/cupsd.conf
Таким образом, мы сильно ускорим печать, особенно крупных графических заданий и узким местом для заданий печати становится уже не жесткий диск, а сетевой интерфейс.
Miray RAM Drive

Miray RAM Drive is a simple RAMDisk freeware with limited functionality. The free version supports a max disk size of 4 GB and 8GB for 32-bit and 64-bit Windows respectively. If you have a low capacity RAM, the max size of the RAMDisk adjusts according to the size of RAM. The software interface rests in the system tray and can be accessed from there.
Click on the software’s icon, a small interface appears which lets you select the size of disk you want to create. Select a size and then click on the Green button, then the RAMDisk begins to operate. To stop the process, click the Red button on the interface. As soon as you stop the process, all data will be lost.
Right click on the icon to access configuration window. Here you can set auto start parameters, access advanced settings, and choose to quit the application. The advanced setting options let you choose to activate confirmation When turning off, When quitting, and When shutting down.
Как настроить RAM диск
Мы еще не начали настраивать созданный RAM раздел. Нажмём по диску правой кнопкой мыши и выберем пункт «Свойства».
В открывшемся окне указываем путь к образу, чтобы связать ram накопитель и образ. Обязательно ставим галочку напротив пункта «Сохранят содержимое», иначе файлы не будут записываться в образ. После всего проделанного жмём кнопку «Дополн.».
Появится окошко с дополнительными параметрами. Нам нужно указать время, во время которого данные будут записываться на жёсткий диск, можно указать, например, час, а можно пол часа. Теперь нажимаем ОК.
В окне свойств тоже нажимаем кнопочку ОК и в открывшемся сообщении о перемонтировании диска также нажимаем ОК.
Вот мы и создали наш долгожданный и супербыстрый RAM диск.
Если у вас возникало желание его удалить, то делается это очень просто. Нажмите по нему правой кнопкой мышки и выберите опцию «Удалить». Или нажмите комбинации клавиш Ctrl+Del.
Конечно, после удаления RAM вы не удалите образ. Данные из него придётся извлечь, а если они не представляют ценности, то удалить сразу.
Что мы имеем в итоге? Диск будет отображать в каталоге «Компьютер» со всеми остальными разделами. Туда можно переносить любые файлы и работать, как с обычными накопителями. Конечно, вы не сможете хранить на нём файлы большого размера, поэтому его можно использовать для хранения временных файлов, например, папки Temp.
Условности и нюансы оптимизации Windows за счет работы RAM-диска
Неспособность оперативной памяти сохранять информацию – нюанс, ограничивающий использование RAM-диска только для хранения временных данных. Благо, эта проблема решается за счет функционала отдельных программ для реализации RAM-дисков. Такие программы обеспечивают периодическую запись данных RAM-диска в файл на жестком диске. А вот с другими нюансами не все так просто.
RAM-диск можно создавать только при наличии лишнего объема оперативной памяти. Если при выполнении обычных операций наблюдается загрузка оперативной памяти в 70-80%, ни о каком лишнем объеме не может быть и речи. Оставшиеся 20-30% оперативной памяти могут быть задействованы для проведения каких-то разовых операций. Работать с RAM-диском можно при свободных как минимум 40% оперативной памяти – ресурса, регулярно простаивающего и не участвующего в работе системы. Рассматривать возможность работы с RAM-диском целесообразно при условии наличия в системе оперативной памяти не менее 8 Гб. Если этот объем не рассчитан на работу специального софта – гипервизоров, сложного профессионального ПО для работы с видео или 3D-графикой, ресурсоемких игр и т.п., системе для ее задач можно оставить 6 Гб оперативной памяти, а все остальное – использовать под RAM-диск. В любом случае избыток оперативной памяти будет определяться спецификой выполняемых на компьютере задач.
Если слабым местом в системе является и жесткий диск, и процессор, проку от оптимизации за счет RAM-диска не будет. Оперативная память не решает проблему маломощного процессора.
RAM-диск – это виртуальное устройство, реализуемое сторонним ПО. Соответственно, чтобы не было проблем в работе Windows, такое ПО должно поддерживаться разработчиками и адаптироваться под обновления версий операционной системы, по которым заявлена поддержка
Перед тестированием программ, реализующих RAM-диски, создание точки отката или резервной копии Windows, а также подготовка аварийного носителя для восстановления системы – обязательные меры предосторожности
Бесплатные программы для реализации RAM-диска обычно не поддерживают функцию сохранения данных на жесткий диск. Если для реализации RAM-диска необходимо и увеличение оперативной памяти, и приобретение лицензионной программы, целесообразно эти траты сопоставить со стоимостью SSD с объемом в 120 Гб.
Еще один немаловажный нюанс – волокита с созданием RAM-диска и переносом на него данных. В этом плане, конечно, SSD будет выигрывать – купил накопитель, подключил и забыл о проблемах. Современные версии Windows 7, 8.1 и 10 сами знают, какие операции они должны отключить при появлении на борту компьютера SSD. Кстати, создание RAM-диска и перенос на него отдельных системных и программных папок, в которых ведется активная перезапись данных, некоторые рассматривают не только как оптимизирующую операцию, но и как способ продления срока службы SSD. Такой способ, возможно, будет актуален в условиях производственных масштабов перезаписи данных или в результате неудовлетворительных итогов проведения оценки оставшегося ресурса SSD. При домашнем использовании компьютера ресурса SSD может хватить на долгие годы. Так что прежде погружения в волокиту с настройкой процессов в угоду продления жизни SSD не будет лишним узнать приблизительное время, оставшееся до момента выработки накопителя. Такой анализ могут проводить специальные программы для тестирования здоровья жестких дисков, в частности, Hard Disk Sentinel и SSD Life.
Создание RAM-диска
Создать RAM-диск относительно просто. Вы можете создать небольшой скрипт под названием ramdrive.sh со следующим кодом:
#! / bin / bash если [ «$(mount | grep -o «/mnt/ram»)» != «/mnt/ram» ]; затем sudo mkdir -p / mnt / ram sudo mount -t ramfs -o size = 1g ramfs / mnt / ram sudo chown -R $ (whoami): $ (whoami) / mnt / ram fi mount | grep ram
И еще один скрипт umount_ram.sh со следующим кодом:
#! / bin / bash sudo umount / mnt / ram
Посмотрим на первый сценарий. Во-первых, мы указываем, что хотим использовать Bash в качестве интерпретатора команд с помощью символа Shebang (#!). Если вы хотите узнать больше о Shebang, взгляните на Bash Automation & Scripting Basics, нашу трехчастную статью об автоматизации и сценариях Bash.
После этого мы проверяем, есть ли у нас монтирование в / mnt / ram (каталог, который мы будем использовать для монтирования нашего RAM-диска), используя grep-only (grep -o) для / mnt / ram в полном объеме. список «в настоящее время смонтирован», отображаемый командой mount. Если то же самое не найдено, мы выполняем три команды sudo. Все три требуют sudo, хотя и по разным причинам.
Первая команда требует sudo, поскольку она делает каталог, возможно, корневым и, по крайней мере, / mnt, которые являются привилегированными / защищенными каталогами. Следующая команда, фактическое монтирование и создание RAM-диска, требует sudo, поскольку монтирование является привилегированной операцией. Мы устанавливаем размер 1 ГБ, используя size = 1g. Мы также указываем, что нам нужен диск типа ramfs (-t ramfs), исходящий от устройства ramfs (как указано вторым ramfs), и, наконец, указываем точку монтирования как / mnt / ram.
В третьей команде с поддержкой sudo мы меняем владельца каталога / mnt / ram (теперь наш RAM-диск, наша точка монтирования ramfs) на текущего пользователя и собственную группу текущего пользователя, дважды используя команду whoami. Вы можете изменить это на конкретную и / или конкретную группу, которая будет использовать ramdrive, или на более широкую группу, если больше пользователей будут использовать ramdrive.
После этого мы завершаем нашу условную команду if .. fi и выполняем последний вызов для монтирования с помощью grep for ram, чтобы убедиться, что сценарий сообщает, что уже было смонтировано с точки зрения ОЗУ, или что было смонтировано только что в качестве скрипт выполнен. Это удобная / быстрая проверка успешности выполнения сценария.
Наш вторичный сценарий, umount_ram.sh, размонтирует диск RAM с точкой монтирования / mnt / ram, то есть диск ramfs, который мы только что создали. ПРЕДУПРЕЖДЕНИЕ: выполнение этого немедленного сброса / удаления всех данных, хранящихся в энергозависимой памяти, и повторное подключение диска RAMFS не вернет этого; он просто создаст новый, но пустой RAM-диск. Пожалуйста, имейте в виду!
↓ 02 – Примо Рамдиск | 30 долларов США для Личного — 120 долларов США для Сервера
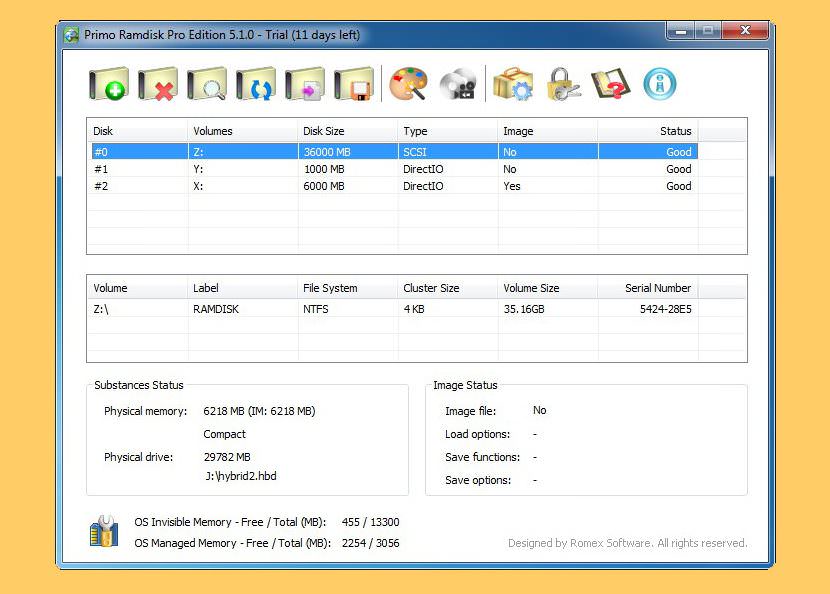
Примо Рамдиск — это второе поколение продукции VSuite Ramdisk ( Скачать VSuite Ramdisk Free Edition только 32-битная версия ). Он привносит новые функции и улучшенную производительность, а также более дружественный пользовательский интерфейс. Как и VSuite Ramdisk, Primo Ramdisk также предоставляет решение для ускорения работы вашего компьютера, преодолевая текущую проблему «узких мест» на жестком диске. Он позволяет эмулировать жесткие диски, используя доступную физическую память. Поскольку скорость доступа к физической памяти намного выше, чем к большинству видов памяти, это значительно ускоряет работу компьютера с уменьшенным временем доступа к файлам, что, в свою очередь, свидетельствует о значительном улучшении общей производительности.
Особенности диска
- Поддерживает ramdisk, гибридный диск и файловый диск.
- Поддерживает SCSI-диск, Direct-IO-диск.
- Поддержка одноразового виртуального диска.
- Поддерживает до 128 виртуальных дисков.
Особенности памяти
- Поддерживает управление динамической памятью (DMM).
- Поддерживает унифицированный интерфейс управления невидимой памятью (UIMMI).
- Поддерживает доступ к памяти выше 4 Гб.
Особенности файловой системы
- Поддержка файловых систем FAT/FAT32/NTFS.
- Поддерживает заданный пользователем размер кластера.
- Поддерживает пользовательскую метку тома, серийный номер и букву диска.
- Поддерживает заданные пользователем папки.
- Поддержка пользовательских настроек файловой системы NTFS (сжатие, индексирование и разрешение).
Увеличение производительности
Применять RAM-диски можно в разных целях, но максимум прироста можно добиться лишь при выполнении следующих условий: после размещения файлов в RAM-диске на компьютере останется еще несколько гигабайт свободной памяти; при обработке данных диск должен интенсивно использоваться, иначе выигрыш в быстродействии не будет заметен.
Чаще всего RAM-драйвы используются для следующих задач: компиляция тяжелых программ; запуск веб-сервера; запуск игр с большими текстурами; загрузка объемных проектов в приложение, работа с образами виртуальных машин. Несмотря на то что эти задачи действительно часто упоминаются при обсуждении RAM-дисков, не все из них выигрывают от использования RAM-драйва, об этом читайте подробнее в разделе тестирования.
Некоторые из вышеперечисленных примеров неактуальны для обычного пользователя, однако на домашнем компьютере также можно использовать RAM-диски для ускорения некоторых повседневных операций (запуск программ, игр, открытия файлов). Прирост будет особенно заметен, если в системе установлен обычный HDD вместо SSD.
Игры имеет смысл переносить только в том случае, если на ПК установлено как минимум 8 ГБ оперативной памяти, а иногда и все 16, иначе после копирования игры не остается свободной RAM для ее запуска. Выигрыш должен быть заметен только при запуске самых требовательных игр (Crysis, Metro 2033), в частности с установленными текстурами высокого разрешения. Прироста FPS ожидать не стоит, уменьшится лишь время загрузки уровней. В случае со Steam-играми можно использовать утилиту Steam Mover для перемещения игр в любую выбранную папку. Выигрыш могут заметить и геймеры, записывающие игровое HD-видео без сжатия.
Linux
шм
Современные системы Linux поставляются с предустановленным доступным для пользователя виртуальным диском, установленным по адресу .
RapidDisk
RapidDisk — это бесплатный проект с открытым исходным кодом, содержащий модуль ядра Linux и утилиту администрирования, которая по своим функциям аналогична Ramdiskadm в Solaris (операционной системе) . С помощью утилиты rxadm пользователь может динамически подключать, удалять и изменять размер томов RAM-диска и обращаться с ними как с любым другим блочным устройством.
tmpfs и ramfs
Пример того, как использовать tmpfs и ramfs в среде Linux, выглядит следующим образом:
$ mkdir /var/ramdisk
После определения точки монтирования можно использовать команду mount для монтирования файловой системы tmpfs и ramfs поверх этой точки монтирования:
$ mount -t tmpfs none /var/ramdisk -o size=28m
Теперь каждый раз при доступе к / var / ramdisk все операции чтения и записи будут происходить непосредственно из памяти.
Есть 2 различия между tmpfs и ramfs.
1) смонтированное пространство ramfs теоретически бесконечно, поскольку ramfs при необходимости будут расти, что может легко вызвать блокировку системы или сбой из-за использования всей доступной памяти или начать интенсивную подкачку, чтобы освободить больше памяти для ramfs. По этой причине может быть рекомендовано ограничение размера области рамф.
2) tmpfs поддерживается пространством подкачки компьютера
Существует также множество «оболочек» для RAM-дисков для Linux, таких как Profile-sync-daemon (psd) и многие другие, позволяющие пользователям использовать RAM-диск для ускорения работы настольных приложений, перемещая интенсивный ввод-вывод для кешей в RAM.
Ram-диск. Общая информация.
RAM-disk — это технология, которая позволяет создать обычный диск в оперативной памяти. На этом диске, как и на любом другом можно хранить информацию, но только до выключения системы. При выключении компьютера, как вы помните оперативная память стирается.Зачем нам нужен это ram-диск? Как вы знаете, скорость передачи данных в оперативной памяти несравнимо выше, чем при работе с любым другим накопителем. Значит, перенеся данные некоторых программ на этот виртуальный диск, можно увеличить их скорость работы. Но сегодня мы об этом говорить не будем. О том, как использовать ram-диск расскажу в отдельной статье.
В настоящее время проблему ускорения работы системы, а также её быстрой загрузки решается с помощью установки SSD диска, который в разы быстрее обычного HDD винчестера, но все же заметно уступает оперативной памяти. Вот сравнительный тест скорости чтения данных с Ram-диска, SSD-диска и HDD-диска.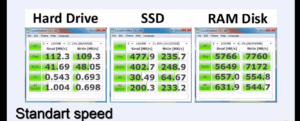 До появления ssd дисков, производительность компьютера упиралась в производительность жесткого HDD диска. Низкая производительность HDD дисков в сравнении с производительностью других комплектующих (видеокарта, оперативная память, процессор) образовывала так называемый эффект бутылочного горлышка. Устранение этого эффекта, путём покупки твердотельного SSD накопителя в разы увеличивает производительность всей системы в целом.Если у вас на компьютере установлено более 8гб озу и у вас пока нет возможности купить SSD накопитель, то можно воспользоваться технологией RAM-disk.
До появления ssd дисков, производительность компьютера упиралась в производительность жесткого HDD диска. Низкая производительность HDD дисков в сравнении с производительностью других комплектующих (видеокарта, оперативная память, процессор) образовывала так называемый эффект бутылочного горлышка. Устранение этого эффекта, путём покупки твердотельного SSD накопителя в разы увеличивает производительность всей системы в целом.Если у вас на компьютере установлено более 8гб озу и у вас пока нет возможности купить SSD накопитель, то можно воспользоваться технологией RAM-disk.
Плюсы технологии RAM-disk
- Очень высокая скорость передачи данных
- Ресурс циклов перезаписи не ограничен, в отличие от SSD.
- Минимальная задержка при обращении к диску
Минусы технологии RAM-disk
- Сравнительно высокая цена на оперативную память.
- Данные в оперативной памяти стираются при выключении компьютера
- Windows создает RAM-disk при запуске системы. Это приводит к увеличению времени запуска компьютера.
Итоги:
Не смотря на все плюсы ram-диск нецелесообразно использовать взамен SSD дисков. Если есть возможность покупки SSD накопителя, то лучше ею воспользоваться. Некоторые программы отказываются работать с RAM-диском. Портабельные программы и КЭШ браузеров можно перенести на ram-disk, но это уже совсем другая история.Если вы решили воспользоваться технологией описанной выше, то статья про создание Ram-диска с помощью программы Asus ROG RamDisk будет как раз Вам ко двору.






