Superfetch: что это, способы настройки и отключения в windows 7, 8 и 10
Содержание:
- Как запретить сервису SysMain использовать весь диск?
- Ошибка запуска службы SuperFetch
- Что такое SysMain в Windows 10
- Отключение SuperFetch
- Сведения о вопросе
- 3 способа отключить Superfetch
- Изменение размера файла подкачки
- Как отключить SuperFetch в Windows 8
- Служба узла sysmain грузит диск windows
- How To Disable Superfetch (Sysmain) In Windows 10
- Хорошо или плохо иметь SysMain?
Как запретить сервису SysMain использовать весь диск?
1. Остановите службу SysMain
- Нажмите клавишу Windows + R.
- Введите msc и нажмите OK, чтобы открыть Services .
- В окне » Службы» найдите SysMain
- Щелкните правой кнопкой мыши SysMain и выберите « Свойства» .
- Щелкните кнопку Stop.
- Щелкните ОК, чтобы сохранить изменения.
Откройте диспетчер задач и проверьте использование диска, чтобы убедиться, что все нормально. Остановка служб SysMain из служб может помочь вам решить проблему высокой загрузки диска, вызванной этим процессом.
Если проблема не исчезнет, есть еще два способа остановить службу SysMain.
Используйте командную строку.
- Нажмите Windows
- Введите cmd .
- Щелкните Открыть от имени администратора, чтобы открыть командную строку .
- В окне командной строки введите следующую команду и нажмите Enter: sc stop «SysMain» & sc config «SysMain» start = disabled
- Вы должны увидеть Успешное изменение конфигурации службы
Закройте командную строку и снова откройте диспетчер задач, чтобы проверить использование диска.
Используйте редактор реестра.
- Нажмите клавишу Windows + R.
- Введите regedit и нажмите ОК .
- В редакторереестра перейдите в следующее место: HKEY_LOCAL_MACHINE\SYSTEM\CurrentControlSet\Services\SysMain
- Вы можете скопировать и вставить указанный выше путь в редакторе реестра для быстрой навигации.
- На правой панели щелкните правой кнопкой мыши « Start» и выберите « Изменить» .
- Введите 4 в Значение данных
- Щелкните ОК, чтобы сохранить изменения.
Закройте редактор реестра, а затем запустите диспетчер задач с панели задач. Проверьте, решена ли проблема с высокой загрузкой диска.
2. Проверьте свой жесткий диск
Если ваш компьютер с Windows оснащен традиционным механическим жестким диском, подумайте о переходе на SSD. Наличие вашей установки Windows и других часто используемых программ на SSD имеет большое значение.
Большинство современных ноутбуков оснащены слотом M.2 для установки твердотельного накопителя NVMe. Если нет, вы можете купить отдельный контейнер для установки SSD на свой старый ноутбук.
Проблема с высокой загрузкой диска обычно возникает, когда основные системные процессы работают в фоновом режиме. Однако наличие твердотельного накопителя значительно снизит шансы возникновения проблемы с высокой загрузкой диска.
3. Обновите Windows
- Нажмите Пуск и выберите Настройки .
- Перейдите в раздел «Обновление и безопасность».
- Проверьте наличие ожидающих обновлений Windows и установите их.
Установка обновлений Windows может решить проблему с высокой загрузкой диска, вызванную сбоями в операционной системе.
SysMain вызывает высокую загрузку диска в Windows 10, проблема может замедлить работу вашего компьютера и влиять на производительность других программ.
Мы перечислили три способа отключить службу SysMain в Windows 10, чтобы помочь вам решить проблему.
Насколько публикация полезна?
Нажмите на звезду, чтобы оценить!
Средняя оценка 5 / 5. Количество оценок: 13
Системные службы Windows 10 поддерживают нормальную работоспособность компьютера, но они же могут стать причиной проблем. Сбои в работе системных утилит могут привести к снижению производительности и общей скорости работы компьютера. Одной из причин появления таких неприятностей может стать служба узла Superfetch. В этой статье вы узнаете, как распознать такую проблему и эффективно от нее избавиться.
Ошибка запуска службы SuperFetch
При обратном включении службы SuperFetch могут возникнуть трудности. Даже ввод нужных значений в «Редакторе реестра» не помогает — служба не запускается. При этом обычно появляется сообщение об аварийном завершении либо запрете доступа. Как правило, ошибка с сообщением о невозможности запуска имеет номер 1067 или 1068.
Из-за чего возникает ошибка:
- На компьютере не хватает оперативной памяти для работы службы.
- Произошёл конфликт между планками оперативной памяти.
- На компьютере есть повреждённые системные файлы. В этом случае исправьте их с помощью «Командной строки».
- Это могут быть сбои в самой системе. Настройте в таком случае средство восстановления службы в окне «Свойства».
- На устройстве есть вирусы. Проверьте жёсткие диски антивирусом.
Сканирование системных файлов в «Командной строке»
Windows способна сама себя вылечить: за счёт сканирования она определяет повреждённые системные файлы и заменяет их на новые «правильные». Однако данную проверку запускает пользователь. Следуйте инструкции, чтобы активировать сканирование:
- В «Поиске Windows» (иконка в виде лупы) напечатайте запрос «Командная строка». Щёлкаем в результатах по соответствующему разделу правой клавишей мышки. В сером подменю выбираем первый пункт «Запуск от имени администратора».
- Смело нажимаем на «Да» в следующем окошке, чтобы разрешить редактору вносить изменения на вашем устройстве.
- В чёрном окне вводим команду sfc /scannow и нажимаем на Enter, чтобы система запустила проверку.
- Процесс может занять от нескольких минут до получаса. В окне вы будете видеть ход выполнения сканирования в процентах.
- В результате система обнаружит «неправильные» файлы и решит проблему с ними.
Восстановление на запуск при сбое службы
Если возникают проблемы с запуском тех или иных служб, в том числе SuperFetch, пользователю рекомендуется настроить средство по их восстановлению: задаётся значение «Перезапуск» в случае возникновения сбоев в работе. Как происходит настройка:
- Откройте окно «Свойства» опции SuperFetch в сервисе «Службы», используя инструкцию из раздела «Отключение через «Службы» этой статьи.
- Переключитесь на вкладку «Восстановление».
- Для строк «Первый сбой», «Второй сбой» и «Последующие сбои» укажите значение «Перезапустить службу».
- В следующих полях укажите время в минутах, по истечении которого система будет выполнять попытки перезапуска.
- Кликните по «Применить», а затем по ОК.
Если перезапуск после сбоев не помогает, просканируйте ПК на наличие вредоносного ПО с помощью антивируса, установленного на устройстве. При этом нужно использовать функцию полной проверки. Антивирус должен также быть обновлён. В противном случае он может не найти вирус, который прячется в его системной памяти.
Служба SuperFetch может приносить пользу компьютеру только в том случае, если в нём установлен достаточный объём оперативной памяти (не меньше 1 ГБ). Опция распознаёт приложения, которыми вы чаще всего пользуетесь, и загружает некоторые их части заранее в ОЗУ. Таким образом, ускоряется их запуск. Если служба отнимает много ресурсов у вашего компьютера (он начинает тормозить, даже если присутствует большой объём «оперативки»), отключите её в окне «Службы», «Командная строка», «Редактор реестра» или в «Диспетчере задач».
Что такое SysMain в Windows 10
Чрезмерное потребление ресурсов отображается в Диспетчере задач, окно которого сообщает пользователю о запущенном софте и процессах, здесь видно и что именно спровоцировало утрату быстродействия. Заметив, что источником загруженности HDD на 100% стала служба SysMain, пользователи желают узнать, за что она отвечает и можно ли её деактивировать. Работает данный системный инструмент под процессом svhost.exe и ранее в Windows он именовался как SuperFetch (сервис появился в Vista и заменил собой Prefetch, реализованный в XP), так что описание полностью совпадает с тем, что было применено для предшествующей версии.

Служба работает в фоне и предназначается для оптимизации операционной системы путём кэширования, позволяющего ОС и наиболее востребованному софту загружаться быстрее. Статистика часто использующего системные ресурсы софта ведётся методом анализа обмена данными между RAM и установленным накопителем, на основании сведений, ранее собранных и записанных в файл, службой SysMain подгружается кэш в оперативную память, что и позволяет пользователю быстрее обращаться к приложениям. Сервис задействует свободную часть ОЗУ, но при необходимости освобождения больше памяти под другие задачи отдаст для этого необходимый объём.

В отличие от файла подкачки, поддающегося управлению, служба SysMain обходится без вмешательства пользователя и включена по умолчанию. С ней можно выполнять только такие манипуляции как включение и выключение. Папка под названием prefetch, содержащая сведения о работе службы находится в каталоге Windows на системном разделе.
Отключение SuperFetch
Если служба узла SuperFetch грузит диск, отключить её в Windows 10 или других версиях системы можно встроенными средствами. Есть несколько способов деактивации сервиса, варианты решения проблемы будут приведены далее.
Через службы
Проще всего отключить работу SuperFetch, выполнив следующие действия:
- открываем оснастку «Службы» любым удобным способом, например, используя Поиск или консоль «Выполнить» (Wi+R) и команду «services.msc»;
- в окне системных служб будет список, включающий все локальные компоненты, выстроенные по умолчанию в алфавитном порядке. Находим здесь SuperFetch;
- выбрав сервис из перечня, жмём «Остановить» на панели слева, чтобы сервис прекратил работу (если блок не отображается, в нижней части окна выбираем вкладку «Расширенный») или жмём ПКМ по имени службы и выбираем пункт «Остановить»;
- чтобы служба не запускалась автоматически, а была отключена навсегда, идём в «Свойства» из контекстного меню (жмём ПКМ на SuperFetch) и на вкладке «Общие» окна свойств из выпадающего меню меняем «Тип запуска», выставив значение «Отключена» (или «Вручную»);
- жмём «ОК» и закрываем окна.
После выполненных манипуляций перезагружаем комп и проверяем работу. Если в ходе диагностики выяснилось, что служба не имеет отношения к нагрузке на ресурсы, включить SuperFetch можно, выполнив аналогичные действия по запуску окна служб, только на этот раз нажать нужно «Запустить», а в свойствах выбрать «Тип запуска» – «Автоматически».
С помощью реестра
Ещё один вариант отключения сервиса предполагает использование редактора реестра
Напоминаем, что вносить любые правки в системный реестр следует предельно осторожно, поскольку неправильные действия пользователя могут привести к нестабильной работе и краху системы. Перед внесением коррективов рекомендуется создать резервную копию реестра. Как отключить SuperFetch в реестре Windows 10:
Как отключить SuperFetch в реестре Windows 10:
- идём в реестр, например, используя консоль «Выполнить» (Win+R) и команду «regedit» или другим удобным способом;
- в редакторе разворачиваем ветку HKEY_LOCAL_MACHINE/ SYSTEM/ CurrentControlSet/ Control/ Session Manager/ Memory Management/ PrefetchParameters;
- здесь для параметра EnableSuperfetch меняем значение на «0»;
- если параметр отсутствует, жмём в свободной области правой кнопкой мыши, выбираем опцию «Создать» – «Параметр DWORD (32 бита)», присваиваем новому параметру имя EnableSuperfetch и выставляем для него значение «0»;
- перезагружаем устройство, чтобы применить изменения.
Таким же способом отключается SuperFetch и в Windows 7.
Через командную строку
Теперь разберём метод деактивации SuperFetch из командной строки:
- запускаем командную строку от имени администратора, например, через контекстное меню Пуск – Командная строка (Администратор) или Поиск (жмём ПКМ на появившемся в результатах поиска варианте и выбираем «Запуск от имени администратора»);
- в терминале прописываем команду «sc config SysMain start= disabled и жмём Enter;
- перезагружаемся, чтобы изменения применились.
При помощи утилиты
Деактивацию ненужных служб Виндовс можно выполнять также посредством специальных утилит. Отключить сервис легко при помощи простой программки Superfetch.exe, не требующей установки. Её можно бесплатно скачать с сайта разработчиков и кроме SuperFetch деактивировать Prefetch, ReadyBoot и Windows Update, а также настроить некоторые параметры для ускорения функционирования девайса.
Для деактивации службы выполняем следующее:
- загружаем Superfetch.exe и запускаем (инсталлировать софт не нужно);
- в окне утилиты отмечаем галочками нужные пункты;
- жмём «Применить изменения» и перезагружаемся.
Через диспетчер задач
Этот способ в отличие от вышерассмотренных вариантов подразумевает остановку SuperFetch только на время сеанса, то есть при следующем старте системы штатная системная служба будет снова работать. Чтобы временно отключить сервис, выполняем такие шаги:
- открываем Диспетчер задач, например, из контекстного меню Пуск или с помощью комбинации клавиш Ctrl+Alt+Del;
- идём на вкладку «Службы» и находим в списке запущенных сервисов SysMain (в описании Superfetch);
- жмём по ней ПКМ и выбираем опцию «Остановить».
Мы разобрали несколько эффективных способов, позволяющих деактивировать сервис SuperFetch. Несмотря на то, что служба, появившаяся вместе с Vista в 2007 году, уже устарела и результаты её работы не слишком впечатляют с учётом скорости современного оборудования, отключать супервыборку стоит лишь в тех случаях, когда она действительно нагружает диск.
https://youtube.com/watch?v=iT5TGDfUYew
Сведения о вопросе
* Попробуйте выбрать меньший номер страницы.
* Введите только числа.
* Попробуйте выбрать меньший номер страницы.
* Введите только числа.
Этот ответ помог 16 польз.
Это помогло устранить вашу проблему?
К сожалению, это не помогло.
Великолепно! Спасибо, что пометили это как ответ.
Насколько Вы удовлетворены этим ответом?
Насколько Вы удовлетворены этим ответом?
Благодарим за отзыв.
Этот ответ помог 3 польз.
Это помогло устранить вашу проблему?
К сожалению, это не помогло.
Великолепно! Спасибо, что пометили это как ответ.
Насколько Вы удовлетворены этим ответом?
Насколько Вы удовлетворены этим ответом?
Благодарим за отзыв.
Как настроена: на автоматический запуск, на ручной? В журнале событий при загрузке сообщения про эту службу появляются?
Это помогло устранить вашу проблему?
К сожалению, это не помогло.
Великолепно! Спасибо, что пометили это как ответ.
Насколько Вы удовлетворены этим ответом?
Насколько Вы удовлетворены этим ответом?
Благодарим за отзыв.
Это помогло устранить вашу проблему?
К сожалению, это не помогло.
Великолепно! Спасибо, что пометили это как ответ.
Насколько Вы удовлетворены этим ответом?
Насколько Вы удовлетворены этим ответом?
Благодарим за отзыв.
Работоспособность пиратских сборок никто и никогда не гарантировал. Обсуждать в этом форуме нелегальные версии — не по-джентльменски.
Рекомендую Вам купить легальную версию Windows 7.
Это помогло устранить вашу проблему?
К сожалению, это не помогло.
Великолепно! Спасибо, что пометили это как ответ.
Насколько Вы удовлетворены этим ответом?
Насколько Вы удовлетворены этим ответом?
Благодарим за отзыв.
Это помогло устранить вашу проблему?
К сожалению, это не помогло.
Великолепно! Спасибо, что пометили это как ответ.
Насколько Вы удовлетворены этим ответом?
Насколько Вы удовлетворены этим ответом?
Благодарим за отзыв.
Это помогло устранить вашу проблему?
К сожалению, это не помогло.
Великолепно! Спасибо, что пометили это как ответ.
Насколько Вы удовлетворены этим ответом?
Насколько Вы удовлетворены этим ответом?
Благодарим за отзыв.
Панель управления -> Административные -> Службы:
-> откройте свойства каждой, запуск «Автоматически», потом вкладка «Зависимости» -> запустите все указанные службы, необходимые для работы Superfetch и Readyboost.
Но вообще в пиратках каких только «усовершенствований» не бывает, легче легальную копию приобрести — ведь сколько сил и времени сэкономит !
Этот ответ помог 10 польз.
Это помогло устранить вашу проблему?
К сожалению, это не помогло.
Великолепно! Спасибо, что пометили это как ответ.
Насколько Вы удовлетворены этим ответом?
3 способа отключить Superfetch
Завершая все вышеперечисленные доводы статистикой, отметим, что многие лидирующие производители накопителей (Samsung, TRANSCEND, ADATA и другие) рекомендуют отключать Superfetch в системах с объемом ОЗУ больше 4 Гб. В 70% случаев эта служебная программа замедляет рабочие процессы и сильно грузит диск, в том числе активно расходуется ресурс SSD.
Отключить Superfetch достаточно просто. Например, Samsung выпустили утилиту Samsung Magician, где предусмотрен специальный пункт меню.
Настройками операционной системы Windows 10 не предусмотрено отключение Superfetch (она активна по умолчанию), поэтому мы рекомендуем воспользоваться следующими способами:
Отключение службы Superfetch при помощи утилиты
Superfetch.exe позволяет отключать системную SuperFetch и другие службы в один клик
Самый быстрый и простой способ отключени Superfetch! Кроме отключения, доступны дополнительные параметры для ускорения работы компьютера. Теперь Вы можете самостоятельно измерить производительность системы и выбрать оптимальный вариант. Поддерживаются все ОС Windows, в том числе последние 8 и 10 версии, где используется Superfetch.
Скриншот главного окна утилиты Superfetch for Windows
Поддерживается отключение служб: Superfetch, Prefetch, ReadyBoot, Windows Update<font>NEW!</font>
Добавлены способы ускорения работы компьютера, такие как: ускоренный запуск программ, быстрое включение.
Отключение службы Superfetch через диспечер задач
- Запустите дипетчер задач:Нажав Ctrl + Alt + Del
- Далее перейдите на вкладку Службы
- Найдите службу по имени: SysMain или по описанию: Superfetch
- Выберите указанную службу и нажмите правую кнопку мыши, чтобы появилось контекстное меню:
- Выберите пункт меню Остановить службу (если у Вас запущен Superfetch)
Указанная последовательность действий позволяет отключить службу Superfetch до следующей перезагрузки компьютера. Чтобы отключить службу полностью, нажмите на кнопку Службы, для запуска системной программы «Службы».
Далее, найдите службу Superfetch по имени и двойным кликом вызовете контекстное меню:
На вкладке «Общие» поменяйте Тип запуска на Отключено.После этих действий, служба не сможет запускаться в автоматическом режиме.
Отключение службы Superfetch через реестр
- Нажмите клавиши Win + R и введите regedit для запуска программы редактор реестра.
- Найдите ключ, скопировав имя ключа ниже и подставив в строку поиска:<textarea> HKEY_LOCAL_MACHINESYSTEMCurrentControlSetControlSession ManagerMemory ManagementPrefetchParameters</textarea>
- Далее нужно поменять параметры EnablePrefetcher и EnableSuperfetcher на значение (ноль).
Возможные режимы Superfetch: 0 — отключить, 3 — включить, 1 — кэшировать только системные службы, 2 — кэшировать только программы.
- Чтобы внесенные изменения заработали, перезагрузите компьютер!
Напоминаем, что указанный функционал уже реализован в утилите Superfetch.exe для быстрого вненсения изменений настройки системы Windows.
Итог. Отключение Superfetch можно назвать обязательным требованием для современных сборок на базе ОС Windows. Это однозначный вердикт опытных юзеров и профессионалов. Самый простой и быстрый вариант – скачать утилиту Superfetch.exe.
Решайте проблемы мудро и не зависайте!
Версия 2.03, Файл: superfetch.exe проверен на вирусы (см. отчет на Virustotal), размер: 0.4 Мб. Обновлено: 24.10.2018
Если после отключения Superfetch — проблема осталась,рекомендуем <font>установить</font> Антивирус ESET NOD32 для проверки на вирусы.
Это официальная, не пиратская версия Антивируса, где бесплатный ключ выдается во время установки. Подробнее…
Ссылка на дистрибутив с официального сайта esetnod32.ru: http://aries.esetnod32.ru/dist/hod32
^ Наверх
- https://viarum.ru/sluzhba-superfetch/
- http://osnov-computer.ru/sluzhba-uzla-superfetch/
- https://superfetch.ru/
Изменение размера файла подкачки
Компьютеру удается быстро выполнять операции и реагировать на манипуляции извне благодаря оперативной памяти. Жесткий диск является хранилищем данных, в которое периодически вынуждено обращаться ОЗУ. Встроенные и сторонние программы, запускаемые на компьютере, загружаются в оперативную память.
Обратите внимание! Как показывает практика, не всегда ее объема достаточно для шустрой работы ПК. Именно поэтому разработчиками компании Microsoft были созданы файлы подкачки, представляющие собой небольшие участки жесткого диска, к которому ОЗУ обращается намного чаще
Инструкция по изменению размера файла на компьютере с операционной системой Windows 10 выглядит так:
- Каждый пользователь в зависимости от поставленных задач может вручную увеличить или уменьшить файл подкачки. Для этого ему необходимо воспользоваться сочетание горячих клавиш «Win + Pause». Из выпадающего списка доступных инструментов выбрать строку «Дополнительные параметры».
- В следующем шаге потребуется перейти в раздел «Дополнительно», а внизу в блоке «Быстродействие» выбрать строку «Параметры».
- Далее снова необходимо нажать на вкладку «Дополнительно» и в блоке с количеством памяти нажать на «Изменить».
- Напротив строки «Автоматически выбирать объем файла подкачки» убрать галочку и ниже самостоятельно прописать количество памяти в ПК. Обязательно сохранить изменения, нажав на «Ок».
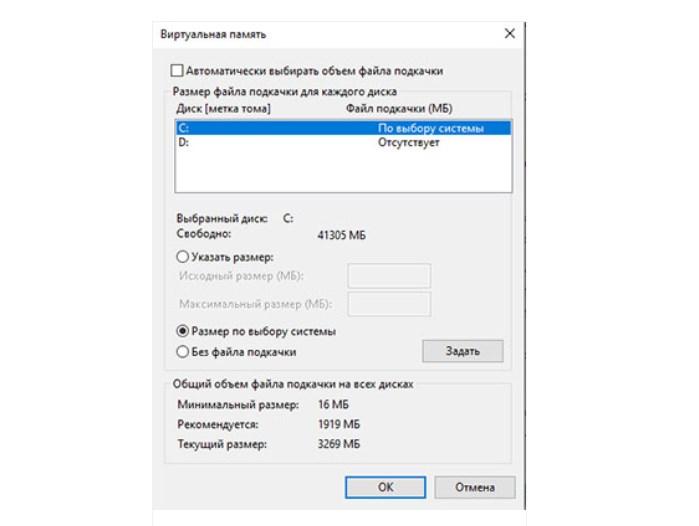
Изменение размера файла подкачки
Обратите внимание! После выполнения всех перечисленных действий останется проверить реакцию службы. Если она снова будет загружать ресурсы ПК, то в параметрах лучше указать «Размер по выбору системы»
Windows 10 оснащена большим количеством встроенных служб и инструментов, которые при правильной работе оптимизируют и ускоряют работу ПК. Сервис Superfetch не исключение. Если следовать инструкции, то получится самостоятельно увеличить скорость работы ПК.
Как отключить SuperFetch в Windows 8
Каждое приложение, которое мы запускаем в Windows, сначала загружается в системную память и только потом становится доступно для нас. Однако все приложения, которые мы используем, не имеют одинакового приоритета, поскольку с одними приложениями мы работаем очень часто, а другие открываем раз в полгода. Поэтому вместо перезагрузки часто используемых программ снова и снова, Microsoft придумала технологию Prefetcher в Windows XP, а затем и SuperFetch в Vista, которая позже перекачивала в Windows 7.

Технология SuperFetch автоматически загружает часто используемые приложения в память компьютера, что в свою очередь значительно сокращает время их загрузки. Цель SuperFetch увеличить производительность компьютера во время задач, которые пользователь выполняет на регулярной основе. SuperFetch дебютировала в Windows Vista и является шагом вперед по сравнению со своим предшественником в Windows XP. SuperFetch также присутствует в Windows 8, но если по какой-то причине вы хотите отключить эту технологию, в этой статье я расскажу, как это сделать. Пожалуйста, имейте в виду, что отключать SuperFetch вообще-то не рекомендуется, особенно простым пользователям, так как это может вызвать задержку при загрузке приложений и другие нежелательные последствия.
Процесс отключения SuperFetch в Windows 8 немного отличается от того, как это мы делали в предыдущей версии ОС, т.е. в Windows 7. Чтобы отключить функцию SuperFetch, сначала вы должны остановить службу из диспетчера задач. Откройте диспетчер задач и выберите «Подробнее» в левом нижнем углу окна. Затем перейдите во вкладку «Службы» и найдите службу с именем SysMain и описанием Superfetch. Щелкните по ней правой кнопкой мыши и в контекстном меню выберите «Остановить».

После этого, вам нужно открыть окно «Службы», набрав services.msc на начальном экране или в диалоге «Выполнить». В открывшемся окне найдите службу Superfetch – как на скриншоте ниже.

Дважды щелкните по ней, чтобы открыть окно свойств
Во вкладке «Общие» обратите внимание на раздел «Тип запуска». Из выпадающего меню выберите «Отключена» и нажмите на кнопку «Применить»
Вот и все!

Это рекомендация только для продвинутых пользователей, но если вам действительно нужно отключить SuperFetch в Windows 8, вы также можете использовать этот метод. Удачи!
Служба узла sysmain грузит диск windows
Проблемы с производительностью — это всегда повод заглянуть в Диспетчер задач, ведь именно там чаще всего можно найти подсказку, указывающую на причину неполадки. Сегодня мы постараемся разобраться с одной из таких неполадок, а именно с высокой загрузкой жёсткого диска системным процессом SysMain, известным в более ранних версиях Windows как Superfetch. В Windows 10 служба SysMain отвечает за сокращение объёма записи на диск путём сжатия и объединения страниц памяти. Когда оперативной памяти не хватает, данные не перемещаются в файл подкачки, а сжимаются и только когда диспетчер памяти понимает, что одного сжатия оказывается недостаточно, страницы сбрасываются в pagefile.sys.
Фактически это означает сокращение числа операций ввода-вывода на жёсткий диск, следовательно, точка зрения, согласно которой нужно отключать службу SysMain на ПК с SSD-дисками ради экономии их ресурса, не имеет под собой сколь-либо серьёзных обоснований. Из этого можно сделать вполне логичный вывод, что отключать SysMain нежелательно, но как быть если SysMain сама начинает грузить диск? Такое аномальное поведение службы может быть связано с некорректной работой одного из её компонентов, повреждением системных файлов и наличием ошибок на самом жёстком диске.
Проверьте статус компонентов службы
Первое, что можно сделать при обнаружении повышенной загрузки процессом SysMain, это перезагрузить компьютер или перезапустить службу SysMain из оснастки управления службами. Если ситуация не изменится, проверьте состояние компонентов службы SysMain. Для этого откройте с повышенными правами консоль PowerShell и выполните команду Get-MMagent
В результате в окно консоли будут выведены семь параметров, из которых обращаем внимание на следующие:
• MemoryCompression — отвечает за сжатие памяти.• PageCombining — объединяет страницы памяти с идентичным содержимым.
• ApplicationPreLaunch — отвечает за ускорение запуска часто используемых программ.• ApplicationLaunchPrefetching — обеспечивает системный префетчинг запуска приложений.• OperationAPI — предоставляет к SysMain доступ другим программам через API.
В идеале все эти компоненты должны быть включены, то есть иметь значение True. Если какой-то из указанных компонентов отключен (имеет значение False), включите его, выполнив в PowerShell команду Enable-MMagent -имя-компонента, например, Enable-MMagent -ApplicationPreLaunch.
Исключение составляет префетчинг (ApplicationLaunchPrefetching), включается и отключается он через системный реестр. Чтобы его включить, откройте командой regedit редактор реестра, разверните ветку HKLMSYSTEMCurrentControlSetControlSession ManagerMemory ManagementPrefetchParameters и измените значение расположенного в правой колонке параметра EnablePrefetcher. Значение 3 активирует префетчинг Windows и его API для стороннего ПО, значение 2 включает только API, 0 — отключает компонент полностью.
Если служба узла SysMain грузит диск, будучи включена со стандартными настройками, отключите все компоненты и службы, а затем включайте их один за другим, перезагружая каждый раз компьютер и отслеживая реакцию операционной системы на изменённую конфигурацию. Напоминаем, что отключить компонент в PowerShell можно командой Disabled-MMagent -имя-компонента.
Отсутствие положительного результата станет означать, что загрузка диска процессом SysMain связана с чем-то другим, в частности, с повреждением системных файлов и наличием ошибок на жёстком диске. Соответственно, в этом случае необходимо проверить физическое состояние диска и просканировать Windows на предмет повреждение или отсутствия системных файлов штатными утилитами SFC и Dism. Дополнительно следует исключить сторонние факторы — отключить службы сторонних приложений и проанализировать автозагрузку, убрав из неё всё лишнее.
В крайнем случае вы можете отключить саму службу SysMain в оснастке управления службами, установив для неё тип запуска «Отключена», а затем нажав «Остановить». Надо, однако, отметить, что остановка службы SysMain не является окончательным решением, поэтому прибегать к нему стоит лишь тогда, когда другие способы устранения неполадки оказались неэффективными.
How To Disable Superfetch (Sysmain) In Windows 10
Is it safe to disable Superfetch?
If you aren’t experiencing performance issues or other problems, it’s a good idea to leave Superfetch (Sysmain) running. It is a useful process that significantly cuts down on the time it takes you to launch programs that you use frequently.
However, if you are experiencing high hard drive utilization, constant memory issues, or overall poor performance, you can try disabling Superfetch to see if it resolves the problem. If it does, then leave the service disabled. Otherwise, turn it back on and continue troubleshooting.
To disable Superfetch (Sysmain) on Windows 10:
- Select the Start menu, type services, and select the Services app. You could also press Windows + R, type services.msc and press Enter.
- In the Services app, scroll down to SysMain, right-click on the service and select Stop. If you’re running an older version of Windows, right-click on the SuperFetch service and select Stop.
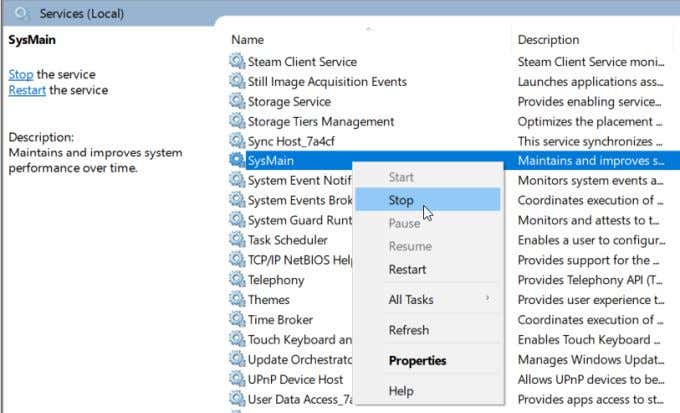
- Now you need to prevent the service from restarting when you start Windows. Once the service is stopped, right-click on the service again and select Properties.
- In the Startup type dropdown, select Disabled.
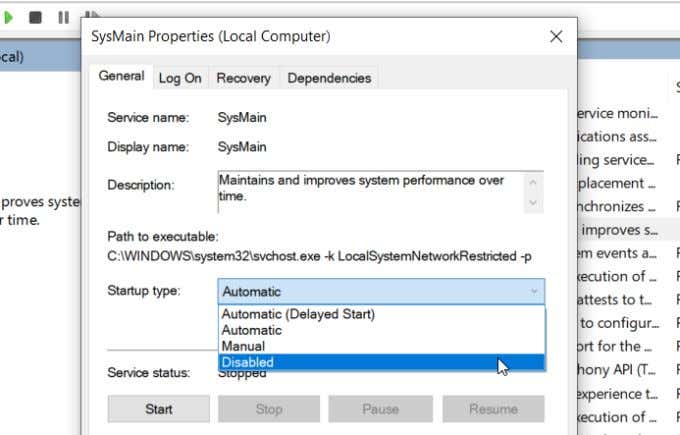
Now the SuperFetch (SysMain) service is permanently disabled and will not restart the next time you start your computer.
Хорошо или плохо иметь SysMain?
Windows, будет стараться избегать использования этого метода, когда есть доступная оперативная память, но когда некоторые данные требуют большого количества памяти при не хватки ОЗУ, то система будет делать компрессию данных (сжимать) занося их в оперативную память, чтобы сэкономить ресурсы, и попытаться заставить компьютер работать наилучшим образом.
Большая часть данных хранится в оперативной памяти, чтобы система могла обратиться к ним напрямую и без проблем. В виртуальной памяти или как еще называют файл подкачки , данные сохраняются на жесткий диск, тем самым уменьшая время обращение данных с жесткого диска в оперативную память. Некоторые пользователи видят, что память иногда забита по 3,5 Гб, но это не так страшно, когда у вас жесткий диск под 100 процентов может быть от файла подкачки. Нужно просто подождать пока произведется компрессия данных в ОЗУ.
Если кто-то хочет Включить или Отключить «Службу узла: SysMain», то найдите службу SysMain в диспетчере устройств. Вывод один и очевиден, что сжатая память куда лучше чем файл подкачки, который даже на SSD диске.
Доброго времени суток. В данной статье речь пойдёт о встроенной технологии Windows. Название которой ReadyBoost — ф лешка как оперативная память. Которая позволяет ускорить компьютер за счёт добавления оперативной памяти. С помощью usb-флешки. Или любого другого съёмного носителя.
Если у Вас не очень продуктивный компьютер с небольшим объёмом оперативной памяти, то благодаря технологии ReadyBoost Вы можете использовать обычную флешку в качестве дополнительной оперативной памяти. Соответственно, чем больше оперативной памяти. Тем быстрее компьютер справляется со своими задачами. Данная технология присутствует в Windows 7/8/8.1/10 в XP этой функции нет.
Чтобы посмотреть сколько оперативной памяти в Вашем компьютере. Нажмите «Пуск», на вкладке компьютер нажмите правой кнопкой мыши. После чего жмём, свойства. Находим надпись (Установленная память ОЗУ). Что касается использования ОЗУ и выбор оперативной памяти, можете прочесть в этой статье.
Следует отметить, что чем меньше у Вас оперативной памяти в компьютере. Тем больше эффект от ускорения работы ПК Вы заметите после применения технологии ReadyBoost. Наибольший эффект от данной технологии получают не очень производительные, слабые системы с объёмом в 512 МБ. Вполне возможно что эффект будет и при объёме памяти в 1 ГБ.
Свыше 1 ГБ памяти, прирост производительности будет практически не значителен. Хотя конечно почему бы и не попробовать. Если это не сложно, бесплатно и под рукой у есть свободная флешка.







