Черный экран при загрузке windows 7/10
Содержание:
- Экспресс-диагностика
- Какая ошибка написана на экране
- Проблема с проводами и/или разъёмами
- Причины появления черного экрана Windows 7
- Чёрный экран после обновления системы до Windows 10: причины и пути решения
- Вероятные причины появления черного экрана во время загрузки Windows
- Устранение проблемы с экраном
- Что делать, если вместо рабочего стола черный экран и курсор на Windows 7
- Как исправить случайные черные экраны
- Решение проблем
- Проверка и очистка компьютера от вирусов
- Восстановление системы.
- Устранение черного экрана с использованием безопасного режима загрузки
Экспресс-диагностика
Начнем нашу инструкцию с простых приемов, чтобы обнаружить проблему.
#1 Проверка монитора и других подключенных устройств
Если на черном экране нет никаких подписей, а сам монитор не излучает свет, то возможно проблема в неработающем мониторе. И вот что можно сделать:
- Проверьте индикаторы включения монитора и системы, и, если они не горят, то это верный признак проблемы с ними. Если же индикаторы горят, то проблема в другом.
- Проверьте кабели, которые соединяют монитор и системный блок, а также электропитание. Возможно, какой-то из них перегнулся или перекусан. Также проверьте надежно ли подключение и хорошо ли затянуты фиксаторы.
- Отсоедините монитор от компьютера и вновь подключите. Возможно вы отключили монитор кнопкой, и поэтому он не включился при загрузке.
- Если у вас есть второй компьютер, то попробуйте подсоединить монитор, который точно работает, чтобы исключить неисправность именно в мониторе.
- Проверьте, работает ли подсветка экрана. Если у вас ЖК-монитор, то черный экран можно объяснить тем, что сломалась или отключилась подсветка. Чтобы проверить работу экрана, загрузите систему, а затем направьте ярким фонариком на монитор. Если рабочий стол виден, то проблема в подсветке. Возможно ее нужно отрегулировать в настройках. Если ничего не выходит, то монитор придется отдать в ремонт.
#2 Проверка загрузки системы
Иногда причиной черного экрана может стать то, что система еще полностью не загрузилось. Из-за каких-либо ошибок загрузка может занимать больше времени. Даже если компьютер не был выключен, а находился в режиме сна или гибернации, период загрузки не должен превышать более минуты.
Попробуйте «жесткий» метод принудительной перезагрузки:
- Нажмите и удерживайте кнопку включения в течение нескольких секунд пока не услышите короткий отрывистый сигнал.
- Полностью отключить компьютер от сети, а если у вас ноутбук – дополнительно выньте батарею.
- Попробуйте корпус системного блока или ноутбука: если он горячий, то подождите немного, чтобы он остыл, а только после этого включайте.
- Перед вами должен появиться черный экран, где система спросит: как вы планируете осуществить перезагрузку? Если у вас нет версий, почему загрузка не получается, то выберите «Обычный режим»; если подозреваете, что причиной могут быть вирусы, то кликните на «Безопасный режим»; ну а если вы устанавливали какие-то обновления и думаете, что они могли стать причиной торможения в работе, по попробуйте «Восстановиться». Все эти варианты будут указаны на экране, а для управления используйте: стрелки для навигации, Enter для выбора.
# 3 Тестирование внутренних компонентов системы
Во время запуска компьютера автоматически включается диагностика всех систем POST (Power On Self-Test), которую инициирует BIOS. Результаты теста выдаются двумя способами:
- Звуком (вы можете услышать сигнал, если у вас подключен системный динамик).
- Текстом (на экране будет указана проблема, если монитор работает).
- 1 короткий – проблемы с компонентами системы не выявлены
- 1 сигнал и черный экран с подсветкой – проблема с видеокартой
- Длинный, а затем короткий – проблемы с оперативкой
- Длинный, а затем 2 коротких, экран не «горит» – нет контакта с монитором
- Длинный, а затем 3 коротких – неисправна клавиатура
- Длинный, а затем много коротких – ошибка в работе BIOS
- 3 длинных – проблемы с материнской платой
Если вы не слышите никакие сигналы, на мониторе ничего не отображается, а экран по-прежнему черный, то в диагностике вам поможет POST-карта. Она подключится к тестированию, а затем выведет на свой экран номер ошибки. Такую тест-карту можно купить даже на Озоне. Но если вы обычный пользователь, то вряд ли она окажется у вас под рукой.
Чтобы проверить аппаратную составляющую компьютера или ноутбука на работоспособность, лучше обратиться в сервисный центр. Если у вас недостаточно опыта, не стоит самостоятельно лезть под крышку, переподключать устройства, чистить шлюзы и прочее, как советуют во многих блогах. Во-первых, вы можете сорвать пломбу и лишиться гарантийного обслуживания. Во-вторых, это может занять очень много времени, а также потребует использования сменных комплектующих, чтобы найти именно то место, которое не работает.
Какая ошибка написана на экране
Если при загрузке появляются хоть какие-то надписи, значит с аппаратной частью все нормально
Очень важно обращать внимание на ошибки, которые возникают при запуске Виндовс. Чаще всего можно встретить «BOOTMGR is missing press cntrl alt del». Она возникает в силу ряда причин, а именно:
Она возникает в силу ряда причин, а именно:
- пользователь решил установить жесткий диск при наличии первого, при этом забыл настроить свой компьютер;
- неправильные настройки в БИОС, указанные юзером;
- желая ускорить работу своего ПК, пользователь решил установить твикер или ускоритель;
- неверное выключение своего компьютера.
Данная ошибка выглядит следующим образом:
 Сообщение «BOOTMGR is missing»
Сообщение «BOOTMGR is missing»
Самой популярной причиной является сброс настроек в БИОСе. Решить данную проблему можно так:
-
Нажать «F2» или «Del» во время загрузки своего ПК. Пользователь может посмотреть нужную клавишу для вызова в самом начале загрузки.
-
После проделанных действий юзер зайдет в меню. Потребуется кликнуть на разделе «Boot» и выбрать с помощью клавиши «Энтер» и стрелок клавиатуры на первое место загрузку с USB HDD.
- Нажав «F10» и тем самым сохранив настройки, вышеупомянутая ошибка должна исчезнуть.
Следующей популярной ошибкой является «Reboot and select proper Boot…».
 Ошибка на чёрном экране
Ошибка на чёрном экране
В ней чаще всего виноват сам пользователь. Если он вставлял диск, дискету, а после работы выключил компьютер, но при этом саму дискету не вытащил, то при повторной загрузке он может столкнуться с такой ошибкой.
Необходимо вынуть с дисковода вставленный диск, после чего перезагрузить свой ПК вновь.
 Достаём с дисковода вставленный диск
Достаём с дисковода вставленный диск
Проблема с проводами и/или разъёмами
Типичная ситуация — проблемы с кабелями, разъёмами и кнопками включения питания.
Проверка подачи питания на монитор
- Если у вас настольный компьютер, то первым делом проверьте подачу питания на дисплей. Некоторые пользователи столь привыкают к работе на ноутбуке, что, пересаживаясь за десктоп, не замечают очевидного. Кнопка питания на мониторе просто выключена. Не случайно инструкция специалистов IBM, разработанная ещё для первых PC, предполагала проверку подачи питания самым первым пунктом.
- Второй частой причиной внезапного получения чёрного экрана при включении является недостаточный контакт кабеля питания. На практике часто встречались случаи, когда вилка кабеля слабо держалась в гнезде, и отключалась при передвижении дисплея или активном участии домочадцев, включая пушистых. В офисе причиной плохого контакта кабеля и монитора часто являются уборщицы, задевающие провода во время уборки.
Проверка контакта между видеокартой и монитором
Второй причиной ситуации, когда кулеры работают, но компьютер не включается и показывает чёрный экран — является проблема с кабелем между видеокартой и дисплеем. Тут может быть два варианта:
- Кабель вышел из гнезда.
- Кабель подключён не в основной выход видеокарты.
С первым случаем всё понятно. Просто проверьте целостность самого кабеля и надёжность его крепления в разъёмах. А вот со вторым случаем стоит пояснить. Осмотрите заднюю панель компьютера.
Если разъёма для подключения кабеля монитора два, то мы имеем дело с одной из следующих ситуаций:
- Установлена видеокарта с двумя выходами.
- Есть внешняя видеокарта (2) и интегрированная внутренняя (1).
И в том и другом случае есть два варианта подключения кабеля. Выключаем компьютер, переключаем провод на другой разъём и снова включаем компьютер.
Возможно, кто-то просто переключил кабель в другое гнездо по ошибке. Современный HDMI разъём не оборудован винтами, как старый VGA, и его можно случайно выдернуть из гнезда, а потом подключить не в то гнездо или вставить не до конца.
После перезагрузки компьютера снова черный экран? Возможно у вас техническая неисправность (подробнее ниже).
“Внешний монитор”
В лэптопе почти всегда предусмотрен выход для подключения внешнего монитора. Поэтому если при включении ноутбука вы слышите звук работы кулеров, но экран чёрный, то вполне вероятно, что кто-то переключил его в режим работы с внешним монитором. Найдите на клавиатуре функциональные клавиши управления внешним монитором и попробуйте включить внутренний дисплей. Вот как они выглядят на ноутбуке ASUS:
Клавишей F7 выключается/включается внутренний экран, а F8 управляет комбинацией вывода на внешний/внутренний монитор ноутбука. Нажимать их следует вместе с функциональной клавишей, обычно обозначаемой Fn.
Вот так в Windows 8 и 10 выглядит выбор режимов работы с внешним монитором.
Переключаются разные режимы последовательным нажатием комбинации клавиш Fn и F8 для изображённой выше клавиатуры ноутбука ASUS. Так можно случайно отключить внутренний монитор ноутбука и получить чёрный экран при включении.
Причины появления черного экрана Windows 7
Прежде всего необходимо понять, по какой причине возник этот сбой. Тогда вы сможете с ним бороться более эффективно. Причин может быть несколько:
- сбой работы драйверов видеокарты – в этом случае на черном экране не будет ничего отображаться: ни символов, ни курсора;
- неполадки после обновления программного обеспечения или самой системы;
- наличие файлов, участвующих в загрузке системы, работающих неправильно;
- повреждение ОС вирусами;
- дефекты в оборудовании компьютера.
Первое, что нужно проверить, когда у вас не запускается компьютер – подключены ли к нему периферийные устройства: флешки, смартфоны и прочие. Лучше всего отключить их и перезапустить компьютер – в части случаев это поможет избавиться от черного экрана.
Чёрный экран после обновления системы до Windows 10: причины и пути решения
Программный сбой
Сбой мог произойти незаметно для пользователя в процессе обновления. Для восстановления системы достаточно повторить процесс обновления и чёрный экран исчезнет.
Конфликт обновлённой до Windows 10 системы с ранее установленными драйверами видеокарты
Здесь несколько сложнее. Для начала необходимо просто попасть в систему.
Если при загрузке Windows 10 появляется сплошной чёрный экран, но затем ОС все же загружается, то предпримите следующие действия, после выполнения каждого из которых перезагрузите компьютер:
- Нажмите последовательно «Пуск -> Панель управления -> Электропитание -> Системные параметры» и на последней вкладке снимите галочку с чекбокса «Включить быстрый запуск (рекомендуется)» параметров завершения работы, после чего сохраните настройки.Отключение быстрого запуска
- Щёлкните правой кнопкой мыши на пиктограмме с изображением компьютера, которая находится на рабочем столе или в меню «Пуск», и выберите из выпадающего списка вкладку «Свойства». Затем последовательно нажмите «Оборудование -> Диспетчер устройств -> Видеоадаптеры», до открытия названия вашей видеокарты. Дальше щёлкните правой кнопкой мыши по названию и выберите «Обновить драйверы». Сделать это можно в автоматическом режиме через интернет или в ручном с компьютера, предварительно скачав необходимое программное обеспечение с сайта производителя видеокарты.
Обновление драйверов видеокарты
Если во время загрузки ОС Windows 10 вы видите только чёрный экран, то вначале необходимо войти в систему, используя безопасный режим, и уж затем делать все, что описано выше.
Необходимые действия для входа в безопасный режим:
- Во время загрузки Windows 10 зажмите клавишу Shift и постоянно щёлкайте по F8 на клавиатуре. Это первый вариант запуска ОС в безопасном режиме, который не всегда может сработать.
- После запуска откроется окно, в котором выберите пункт «Диагностика» и далее «Дополнительные параметры».Выбор параметров
- Дальше в открывшемся окне выберите пункт «Командная строка».Выбор командной строки
- В открывшемся окне наберите в командной строке «bcdedit /set {globalsettings} advancedoptions true» и нажмите клавишу Enter.Набор команды
- После этого в открывшемся окне щёлкните мышкой по пункту «Продолжить».Продолжение загрузки
- В последнем открывшемся окне выберите с помощью клавиши F4 пункт «Включить безопасный режим» и нажмите Enter.Включение безопасного режима
Происходит перезапуск компьютера и система загружается уже в безопасном режиме.
После открытия первого окна нажимаете кнопку «Далее».
Первое всплывающее после запуска диска окноВосстановление системы
В дальнейшем запуск системы в безопасном режиме идёт в той же последовательности, как показано выше.
Вероятные причины появления черного экрана во время загрузки Windows
Главная причина, вызывающая черный экран, заключается в неправильном выключении компьютера. Некоторые пользователи после работы просто выдергивают шнур из розетки, что категорически нельзя делать. После этого возникают разнообразные программные ошибки и неполадки, влекущие за собой появление черного экрана при следующем включении компьютера.
Хотя вина пользователя может и отсутствовать. Например, если произошло внезапное отключение электроэнергии, а блок бесперебойного питания отсутствует, персональный компьютер попросту не сможет правильно завершить работу. И следующее включение обязательно повлечет черный экран.
Наличие вирусов в компьютере
Вредоносное программное обеспечение нередко вызывает системные ошибки, вплоть до того, что компьютер отказывается загружаться в обычном режиме. Поэтому рекомендуется регулярно осуществлять проверку на наличие вирусов, пользуясь проверенными антивирусными средствами. Также нельзя запускать неизвестные файлы из интернета, в которых может оказаться червь или троян.
Плохие контакты
Персональный компьютер может включиться как обычно, оповестив пользователя писком системного блока, а монитор не подавать никаких признаков работы. В подобной ситуации желательно осуществить проверку работоспособности монитора.
Для начала нужно убедиться, что кабель монитора подключен к системному блоку. Если накануне проводилась перестановка компьютера в другую комнату, то контакты разъема могли просто отойти. Также нужно проверить кабель на повреждения. В некоторых местах он способен перегнуться в процессе использования и оборваться внутри.
Затем требуется включить монитор отдельно от ПК. Если он выведет сообщение об отсутствии сигнала, то проблема состоит совсем в другом. Нужно двигаться дальше, перебирая вероятные причины возникновения черного экрана.
Сбой в системе
Черный экран нередко говорит о системном сбое. В этом случае пользователю предоставляется несколько вариантов загрузки операционной системы. Чтобы вызвать меню выбора, нужно нажать клавишу F8 сразу после включения компьютера. Затем выделить «безопасный режим» с помощью стрелок и нажать «Enter» для подтверждения.
Именно «безопасный режим» выручает пользователя в случаях, когда компьютер заражен вредоносными программами и не может правильно загрузиться. Выбрав этот режим, удастся войти в операционную систему и устранить разнообразные неполадки.
Интересно, что «безопасный режим» имеет несколько вариантов:
- Первый в списке « безопасный режим» подразумевает запуск минимального количества служб и приложений, необходимых для работы операционной системы без сетевого доступа.
- «Безопасный режим с загрузкой сетевых драйверов» идет вторым в списке. В отличие от предыдущего он позволяет пользователю беспрепятственно выходить в интернет.
- Третий в списке «безопасный режим с поддержкой командной строки» для управления операционной системой. Данный пункт обычно выбирают сетевые администраторы.
Если «безопасный режим» позволил загрузиться и на мониторе отобразился рабочий стол, то проблема черного экрана была вызвана программным сбоем. Вполне возможно, что недавно на компьютер было инсталлировано программное обеспечение с ошибками, послужившими причиной возникновения черного экрана. Рекомендуется просто удалить такую программу или драйвер.
Также полезной возможностью «безопасного режима» является сканирование компьютера. Оно позволяет найти вредоносные программные коды, как среди установленных приложений, так и в системном реестре.
Отсутствие элементов на рабочем столе
Иногда после успешного удаления вирусных программ черный экран перестает появляться, но возникает другая проблема, характеризующая пустым рабочим столом. После загрузки операционной системы не отображаются ни ярлыки, ни меню «Пуск». Но даже эта проблема легко исправляется, если точно следовать нижеизложенной инструкции.
1. Сначала нужно нажать комбинацию клавиш « Ctrl + Shift + Esc» для открытия диспетчера задач.
2. Затем, в диспетчере задач следует перейти в первую вкладку «приложения» вверху. Далее предстоит щелкнуть по клавише «новая задача». Отобразится небольшое окно. Для windows 10, нужно нажать «Файл» и выбрать «Запустить новую задачу«.
Устранение проблемы с экраном
Рассмотрим подробнее, как устранить черный экран в случае, если его вызвали различные причины.
Устаревшее программное обеспечение. По умолчанию Windows 10 самостоятельно обновляет драйвера оборудования. Однако в отдельных случаях этого может не произойти. Результат – отсутствие изображения во время игры. Устранить проблему можно, обновив драйвер видеокарты вручную. Для этого надо выполнить следующие действия:
- Щелкнуть правой кнопкой мыши по значку «Мой компьютер»; выбрать «Свойства»;
- В открывшемся окне в левом верхнем углу нажать на ссылку «Диспетчер устройств»; найти в списке видеоадаптер;
- Щелкнуть по нему правой кнопкой мыши; выбрать «Свойства»;
- Перейти на вкладку «Драйвер»;
- Нажать кнопку «Обновить»;
- Выбрать поиск в Интернете;
- Дождаться, когда завершится загрузка и установка.
Для обновления Visual C++, Direct X и .Net Framework нужно посетить сайт Microsoft, скачать установочные файлы и запустить их. По времени установка драйверов и нового ПО занимает 5-7 минут. При необновленном ПО может появляться не только черный экран, но и другие проблемы (например, резкое самопроизвольное сворачивание игры). Обычно после обновления игра начинает работать нормально. Если оно не помогло, стоит попробовать запустить ее в оконном режиме. Часто после этого проблема черного экрана исчезает.
Неисправность оборудования
Еще одна причина, из-за которой возможно появление черного экрана – неисправность оборудования. Чаще всего его вызывает поломка видеокарты или монитора. В этом случае экран становится черным через некоторое время после того, как был сделан запуск игры (секунда-две, иногда больше).
Чтобы понять, что сломалось, нужно попробовать запустить игру и поиграть в течение некоторого времени на другом мониторе или с использованием другой видеокарты. Если такой возможности нет, надо открыть диспетчер устройств и посмотреть статус видеокарты в окне свойств. При поломке обычно отображается ошибка с кодом 43. Неисправность монитора через диспетчер выявить не получится. При неисправном мониторе изображение отсутствует, но есть звук.
Если сломалась видеокарта, может не быть ни того, ни другого (иногда игра совсем не запускается и появляется окно с ошибкой). Еще возможно возникновение полос, квадратов или других артефактов на мониторе. Устранить проблему можно только путем замены вышедших из строя комплектующих или их ремонта.
Несоответствие системных требований
Проблема может появляться, если «железо» ПК слишком слабое и игра не рассчитана на его использование. Обычно в подобной ситуации приложение просто не запускается или загрузка растягивается на неопределенное количество времени. Но бывает, что запуск происходит, а изображение на монитор не выводится. Решить проблему черного экрана, возникшую по причине слабых комплектующих, можно только путем их замены на актуальные. Аналогичная проблема в Fac Cry черный экран
Программы для захвата изображения
При записи геймплея с помощью специальных программ тоже может пропасть изображение. Это вызвано тем, что подобный софт сильно загружает ОЗУ и оперативную память. Например, такое часто случается при использовании популярного приложения OBS (ОБС). Результат – черный экран, самопроизвольные сворачивания, резкий вылет.
Решается проблема путем увеличения ОЗУ (или файла подкачки) и заменой видеокарты на модель с большим количеством памяти.
Что делать, если вместо рабочего стола черный экран и курсор на Windows 7
Избавиться от черного экрана Windows 7 при запуске можно несколькими способами. Дело в том, что природа появления такой проблемы не всегда устанавливается, поэтому предпринимать действия нужно, руководствуясь принципом от простого к сложному.
Удаление или переустановка антивирусной программы
Довольно часто спровоцировать проблему могут обыкновенные антивирусные программы. Дело в том, что их программный код часто вступает в конфликты с системными файлами операционной системы Windows, причем не только семерки.
Если на ПК используется антивирусник Avast, то его понадобится удалить или же внести изменения в параметры использования. Прежде всего необходимо зайти в настройки программы, пройдя путь: «Активная защита» — «Экран файловой системы» — «Настройки» — «Исключения».
Обратите внимание! Аvast часто блокирует файл Explorer.exe, поэтому его нужно будет добавить в список исключений
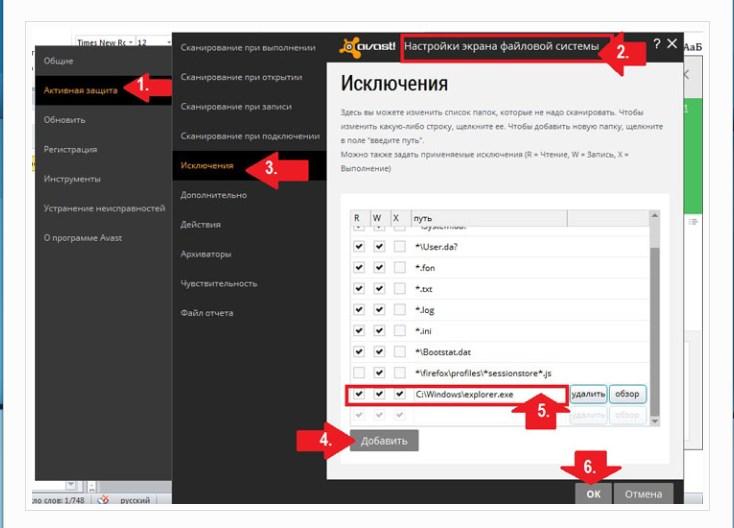
Как добавить файл в исключения в антивирусной программе Avast
Если такой подход не решил проблему, нужно двигаться дальше.
Активация операционной системы
Если после запуска безопасного режима на экране отображается уведомление о необходимости активировать операционную систему, то этим как раз и нужно заняться.
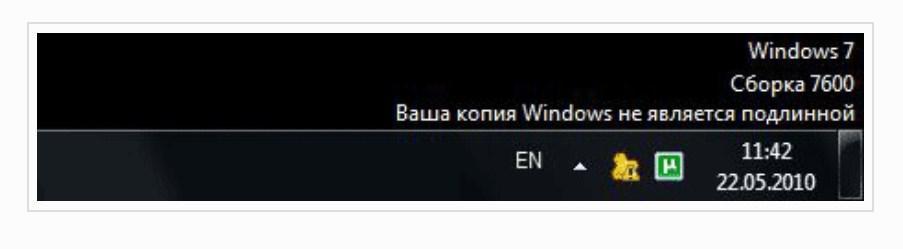
Уведомление Windows 7 о том, что используется не подлинная версия операционной системы
Если используется лицензионная версия, то достаточно просто ввести ключ в соответствующую строку. Если же версия не подлинная, то нужно воспользоваться кряком, который можно скачать в Интернете и использовать бесплатно. Кряк представляет собой ключ, который активирует пиратскую версию ОС.
Отладка через реестр
Вполне возможно, что проблема черного экрана с отображающимся курсором была вызвана атакой вредоносных программ, которые поразили реестр. Решить проблему можно попытаться вручную, используя комп в обычном и безопасном режимах.
Пользователю необходимо запустить «Диспетчер задач», затем нажать правой кнопкой мыши на раздел «Новая задача», после чего на экране отобразится поле для ввода данных. Вводится команда «regedit» и нажимается «Ок», после чего на экране отобразится редактор реестра.

Способ открыть «Диспетчер задач» через командную строку
Отобразится список файлов, где нужно будет двойным щелчком мыши открыть файл Shell, ввести в отобразившейся строке «explorer.exe», нажать «Ок», после чего операционная система начнет перезапускаться.
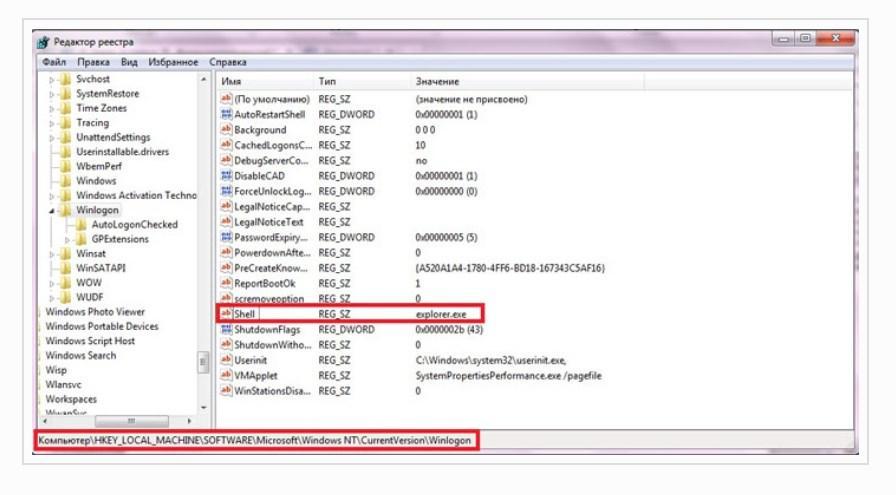
Расположение файла Shell в редакторе реестра
Если проблема не решится, нужно искать другие способы. К эффективным методам относят возвращение настроек через точку восстановление, откат программного обеспечения (драйверов).
Важно! Если проблема вызвана аппаратными нарушениями в работе компьютера, то потребуется приобретать новое железо или ремонтировать старое
Как исправить случайные черные экраны
И затем есть черные экраны, которые происходят на ровном месте. Новая модель обслуживания Windows 10 (то есть бесконечные исправления и обновления) означает, что обновления, исправления, исправления безопасности и обновления драйверов для Windows часто загружаются в фоновом режиме и устанавливаются ночью совершенно незаметно для вас. Если вы хотите определить, какие обновления Windows установлены и когда, вы можете, но если они уже прошли мимо вас и дали вам черный экран, попробуйте загрузиться в безопасном режиме. После чего их следует удалить. Для откройте панель управления и перейдите в пункт «Программы и компоненты», далее находим пункт «Просмотр установленных обновлений»
После чего смотрим последние обновления и удаляем их, не забываем потом перезагрузить ваш компьютер и проверить результат.
Поврежденный профиль пользователя иногда может вызвать черный экран. Попытка загрузки в безопасном режиме, создание новой учетной записи пользователя, а затем попытка войти в нее может помочь. В диспетчере задач, вызовите новую задачу или если безопасный режим позволяет открыть пуск или вывести окно «Выполнить», после нажатия клавиш WIN + R, то введите netplwiz.
У вас откроется окно «Учетные записи пользователей», нажмите кнопку «Добавить»
Выбираем «Вход без учетной записи Майкрософт» и далее.
Создаем локальную учетную запись.
Заполняем реквизиты новой учетной записи.
Готово. Новая учетная запись создана. Осталось дать ей административные права.
Выбираем нового пользователя, переходим в его свойства и назначаем ему группу «Администратор»
В итоге получилось вот так, теперь можно попробовать войти под новым пользователем. Данные потом легко восстановить, скопировав их из старого профиля.
Процессы RunOnce также могут быть виновником. Если вы все видите черный экран после входа в систему, нажмите Control + Shift + Esc на клавиатуре, это запустит диспетчер задач. Перейдите на вкладку «Процессы и службы», а затем найдите все экземпляры RunOnce32.exe или RunOnce.exe. Если вы обнаружите, что они запущены, остановите процесс, отмените приложение или завершите службу. Лучше у службы вообще выставить при старте запуск вручную.
Обновление от 06.07.2017
Вышло обновление KB4034450, призванное устранить все проблемы с черными экранами десятки, по возможности установите его как можно скорее в безопасном режиме, подсунув через флешку или диск.
Решение проблем
Вот несколько часто встречающихся проблем, решить которые можно самостоятельно.
Ошибка в драйверах
Если во время загрузки на экране мелькают какие-то сообщения, но потом монитор перестает работать, то проблема может быть в поврежденных драйверах вашей видеокарты, которая и отвечает за вывод изображения на экран.
Для Windows серии 7 и ниже во время запуска нужно нажать на клавиатуре F8, чтобы запустить стартовое меню. Здесь нужно будет выбрать средство восстановления, чтобы запустить систему из более ранней версии, которая работала без сбоев.
Для Windows 10 и выше восстановление начнется автоматически, если несколько ваших попыток запуститься были неудачными.
Если восстановление средствами Windows не происходит, то вам понадобится загрузочный диск, с помощью которого вы сможете восстановить работу компьютера.
Ошибка конфигураций BIOS
BIOS – это та программа, которая управляет запуском вашего компьютера и регулирует базовые конфигурации. Если вы перепробовали все методы, но экран по-прежнему ничего не отображает, то стоит вернуться к заводским настройкам. У вас сбросятся все настройки системы и приложений, установленные на компьютере, однако пользовательские файлы сохраняться. И вот как это сделать:
- При запуске системы зайдите в интерфейс BIOS. Для разных версий вход может осуществляться через разные клавиши. Попробуйте сразу после нажатия клавиши включения щелкнуть на F1, F2, F10 или Delete. Щелкайте клавишу входа в BIOS Setup несколько раз, чтобы точно не упустить момент, когда компьютер может принять этот запрос.
- Найдите на экране вкладку Exit, а затем строку, содержащую такие слова: Load Defaults (разные версии BIOS отличаются в интерфейсе). Эта опция сбросит настройки до предустановленных.
Если зайти в интерфейс BIOS не удается, потому что экран никак не реагирует, то сделать сброс можно специальной кнопкой на материнской плате CLR CMOS. Однако советуем это делать только продвинутым пользователям.
Проверка и очистка компьютера от вирусов
И последний совет – проверьте жесткий диск на вирусы. Для этого потребуется снять жесткий диск с ПК его и подключить к другому компьютеру. Дальше можно воспользоваться антивирусной программой Dr.Web CureIt или любой другой. Если вирусы будут найдены – удалите их. Вставьте диск обратно в свой ПК и черный экран появиться больше не должен.
Думаю, понятно, почему при запуске компьютера появляется черный экран в Windows 7, и система не грузится, или компьютер загрузился, но картинка так и не появилась. Внимательно перечитайте все описанные методы и начните решать свой случай с того, что больше всех подойдет.
Загрузка…
Восстановление системы.
Представленная функция – универсальное средство от всех проблем. Пойдем по пути наименьшего сопротивления, запускаемся через безопасный режим, потом Пуск – все программы – стандартные – служебные – восстановление системы.

Первое окошко не несет ничего полезного, клацаем «Далее».

Теперь нам предстоит выбрать точку, на состояние которой будет выполнен откат. Это своеобразный возврат системы в рабочее состояние, если угодно, то можно привести аналогию с путешествием во времени, да прибудет с вами Марти Макфлай. Выбираем нужную точку и идем вперед.

Ознакомьтесь с содержимым данного окошка и нажмите «Готово».
Выскочит последнее предупреждение, с которым необходимо согласиться.

Само восстановление начнется во время перезагрузки Windows. Как только, система запуститься, вы увидите такое сообщение:

Итак, работоспособность Windows на этом полностью восстановлена. В большинстве случаев, проблема черного экрана с курсором мыши при запуске Windows 7 решается именно таким образом.
Устранение черного экрана с использованием безопасного режима загрузки
Механизм обновления в Windows 10, когда обновления автоматически загружаются и устанавливаются без ведома пользователя, может порой привести к ошибкам. Иногда при установке новых версий ПО, могут повредиться пользовательские файлы или же драйвера оборудования, который впоследствии могут периодически или постоянно не давать система показать изображение.
Для устранения этой проблемы, мы воспользуемся загрузкой в безопасном режиме, Безопасный режим — это режим загрузки при котором будут отключены дополнительные опции и службы системы, установленные сторонние драйвера, то есть будет загружен минимальный набор ПО.
Существует два варианта загрузки в безопасный режим:
- Если вы имеете возможно загрузить систему в обычном режиме.
- Воспользуйтесь сочетанием «Windows» + «R» и выполните команду «cmd»;
- В появившейся командной строке выполните команду «shutdown -r -t 01»;
- Система будет перезагружена.
- Когда у вас нету возможности авторизироваться в системе для выполнения команд описанных выше, в безопасным режим можно войти следующим способом:
- Выключите ваш компьютер посредством удержания кнопки включения три раза. При каждой последующей загрузке, выключите компьютер, как только на экране появится логотип Windows.
- После третьей неудачной загрузки, Windows загрузится в диагностический режим и предложит вас две опции — «Перезагрузка» и «Дополнительные параметры».
- Выберите пункт «Дополнительные параметры», далее нажмите на плитку «Диагностика», в которой выберите пункт «Дополнительные параметры».
- Из множества плиток, выберите плитку «Параметры загрузки».
Перед нами будет список с вариантами загрузки, который мы можем выбрать используя на клавиатуре клавиши от F1 до F9. Нажмите F5 для выбора безопасного режима с загрузкой сетевого адаптера для того, чтобы иметь доступ к интернету во время настройки
После того, как система была загружена, первым делом мы будем исходить из варианта, что были повреждены драйвера нашего оборудования, для устранение этой неисправности запустите диспетчер устройств:
Правым кликом нажмите на иконку Пуск или на клавиатуре воспользуйтесь сочетанием «Windows» + «X»;
В списке выберите «Диспетчер устройств»;
В иерархическом древе откройте выпадающее меню «Видеоадаптеры», в котором выберите вашу видеокарту;
Нажмите правым кликом на строку с названием карты;
Выберите пункт «Обновление драйвера» или «Удалить», если новые обновления не были найдены
Нам же важно, чтобы файлы драйвера были перестановлены. При последующей перезагрузки в нормальном режиме, Windows 10 загрузит драйвера по умолчанию, которые должно будут работать корректно;
Пролистайте также список устройств в диспетчере, если напротив какого-либо устройства вы увидите иконку желтого восклицательного знака, скорее всего данное устройство было подключено некорректно или его драйвера повреждены. Проведите те же манипуляции, как и в примере с видеоадаптером.







