Служба superfetch в windows 10: зачем нужна, как настроить и отключить, что делать при ошибке её запуска
Содержание:
- Изменение параметров технологии SuperFetch
- Как запретить сервису SysMain использовать весь диск?
- 3 способа отключить Superfetch
- Служба Superfetch в Windows 10
- Правильно расставляем приоритеты
- Отключение службы SuperFetch
- Следует ли отключать SuperFetch: все за и против
- Для чего нужна служба SuperFetch?
- Проблема при запуске SuperFetch
- Командная строка
- Недочеты службы SuperFetch
- Other Windows 10 Features You Can Disable
Изменение параметров технологии SuperFetch
В этом разделе речь пойдет о том, как настроить работу SuperFetch. Продвинутые пользователи рекомендуют воспользоваться групповыми политиками или системным реестром для данной цели. Первый и второй вариант в целом повторяют друг друга. Остановимся именно на изменении через системный реестр.
Regedit включается комбинацией клавиш Win+R и добавлением в командную строку соответствующего названия «regedit»

Необходимо в ветке HKLM найти директорию PrefetchParameters. Искать можно вручную или через поисковую строку. В директории должны находиться следующие ключи: EnablePrefetcher и EnableSuperFetch. Второй ключ может отсутствовать, в таком случае его необходимо создать через параметр Edit DWORD. Ключу присвоить соответствующее имя. Возможно ввести 4 значения для каждого из указанных ключей:
- 0 – полностью отключен
- 1 – проводится оптимизация только запускаемых приложений
- 2 – проводится оптимизация только запуска системных компонентов
- 3 – баланс между ускорением системных компонентов и программ.
Рекомендуемый автоматически установленный параметр – «3»

При помощи команды services.msc можно открыть окно настроек запущенных в данный момент процессов и служб. В списке необходимо найти Суперфетч. Из списка настроек выбрать необходимый тип запуска (от 0 до 3). Таким образом можно управлять режимами СуперФетч и сервисом SysMain SuperFetch.
Как запретить сервису SysMain использовать весь диск?
1. Остановите службу SysMain
- Нажмите клавишу Windows + R.
- Введите msc и нажмите OK, чтобы открыть Services .
- В окне » Службы» найдите SysMain
- Щелкните правой кнопкой мыши SysMain и выберите « Свойства» .
- Щелкните кнопку Stop.
- Щелкните ОК, чтобы сохранить изменения.
Откройте диспетчер задач и проверьте использование диска, чтобы убедиться, что все нормально. Остановка служб SysMain из служб может помочь вам решить проблему высокой загрузки диска, вызванной этим процессом.
Если проблема не исчезнет, есть еще два способа остановить службу SysMain.
Используйте командную строку.
- Нажмите Windows
- Введите cmd .
- Щелкните Открыть от имени администратора, чтобы открыть командную строку .
- В окне командной строки введите следующую команду и нажмите Enter: sc stop «SysMain» & sc config «SysMain» start = disabled
- Вы должны увидеть Успешное изменение конфигурации службы
Закройте командную строку и снова откройте диспетчер задач, чтобы проверить использование диска.
Используйте редактор реестра.
- Нажмите клавишу Windows + R.
- Введите regedit и нажмите ОК .
- В редакторереестра перейдите в следующее место: HKEY_LOCAL_MACHINE\SYSTEM\CurrentControlSet\Services\SysMain
- Вы можете скопировать и вставить указанный выше путь в редакторе реестра для быстрой навигации.
- На правой панели щелкните правой кнопкой мыши « Start» и выберите « Изменить» .
- Введите 4 в Значение данных
- Щелкните ОК, чтобы сохранить изменения.
Закройте редактор реестра, а затем запустите диспетчер задач с панели задач. Проверьте, решена ли проблема с высокой загрузкой диска.
2. Проверьте свой жесткий диск
Если ваш компьютер с Windows оснащен традиционным механическим жестким диском, подумайте о переходе на SSD. Наличие вашей установки Windows и других часто используемых программ на SSD имеет большое значение.
Большинство современных ноутбуков оснащены слотом M.2 для установки твердотельного накопителя NVMe. Если нет, вы можете купить отдельный контейнер для установки SSD на свой старый ноутбук.
Проблема с высокой загрузкой диска обычно возникает, когда основные системные процессы работают в фоновом режиме. Однако наличие твердотельного накопителя значительно снизит шансы возникновения проблемы с высокой загрузкой диска.
3. Обновите Windows
- Нажмите Пуск и выберите Настройки .
- Перейдите в раздел «Обновление и безопасность».
- Проверьте наличие ожидающих обновлений Windows и установите их.
Установка обновлений Windows может решить проблему с высокой загрузкой диска, вызванную сбоями в операционной системе.
SysMain вызывает высокую загрузку диска в Windows 10, проблема может замедлить работу вашего компьютера и влиять на производительность других программ.
Мы перечислили три способа отключить службу SysMain в Windows 10, чтобы помочь вам решить проблему.
Насколько публикация полезна?
Нажмите на звезду, чтобы оценить!
Средняя оценка 5 / 5. Количество оценок: 13
Системные службы Windows 10 поддерживают нормальную работоспособность компьютера, но они же могут стать причиной проблем. Сбои в работе системных утилит могут привести к снижению производительности и общей скорости работы компьютера. Одной из причин появления таких неприятностей может стать служба узла Superfetch. В этой статье вы узнаете, как распознать такую проблему и эффективно от нее избавиться.
3 способа отключить Superfetch
Завершая все вышеперечисленные доводы статистикой, отметим, что многие лидирующие производители накопителей (Samsung, TRANSCEND, ADATA и другие) рекомендуют отключать Superfetch в системах с объемом ОЗУ больше 4 Гб. В 70% случаев эта служебная программа замедляет рабочие процессы и сильно грузит диск, в том числе активно расходуется ресурс SSD.
Отключить Superfetch достаточно просто. Например, Samsung выпустили утилиту Samsung Magician, где предусмотрен специальный пункт меню.

Настройками операционной системы Windows 10 не предусмотрено отключение Superfetch (она активна по умолчанию), поэтому мы рекомендуем воспользоваться следующими способами:
Отключение службы Superfetch при помощи утилиты
Superfetch.exe позволяет отключать системную SuperFetch и другие службы в один клик
Самый быстрый и простой способ отключени Superfetch! Кроме отключения, доступны дополнительные параметры для ускорения работы компьютера. Теперь Вы можете самостоятельно измерить производительность системы и выбрать оптимальный вариант. Поддерживаются все ОС Windows, в том числе последние 8 и 10 версии, где используется Superfetch.
Скриншот главного окна утилиты Superfetch for Windows
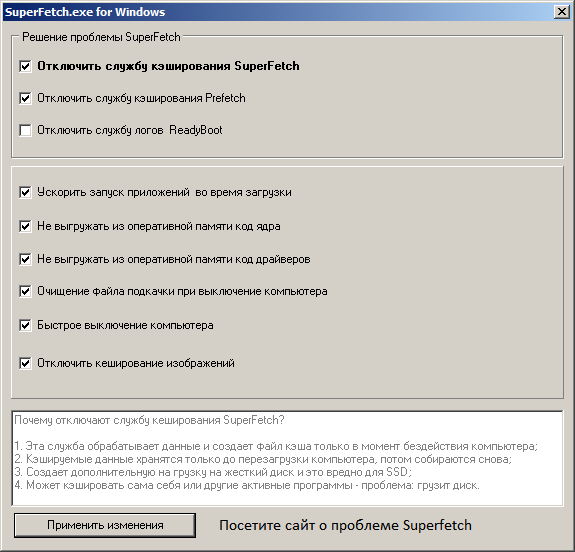
Поддерживается отключение служб: Superfetch, Prefetch, ReadyBoot, Windows Update<font>NEW!</font>
Добавлены способы ускорения работы компьютера, такие как: ускоренный запуск программ, быстрое включение.
Отключение службы Superfetch через диспечер задач
- Запустите дипетчер задач:Нажав Ctrl + Alt + Del
- Далее перейдите на вкладку Службы
- Найдите службу по имени: SysMain или по описанию: Superfetch
- Выберите указанную службу и нажмите правую кнопку мыши, чтобы появилось контекстное меню:
- Выберите пункт меню Остановить службу (если у Вас запущен Superfetch)
Указанная последовательность действий позволяет отключить службу Superfetch до следующей перезагрузки компьютера. Чтобы отключить службу полностью, нажмите на кнопку Службы, для запуска системной программы «Службы».
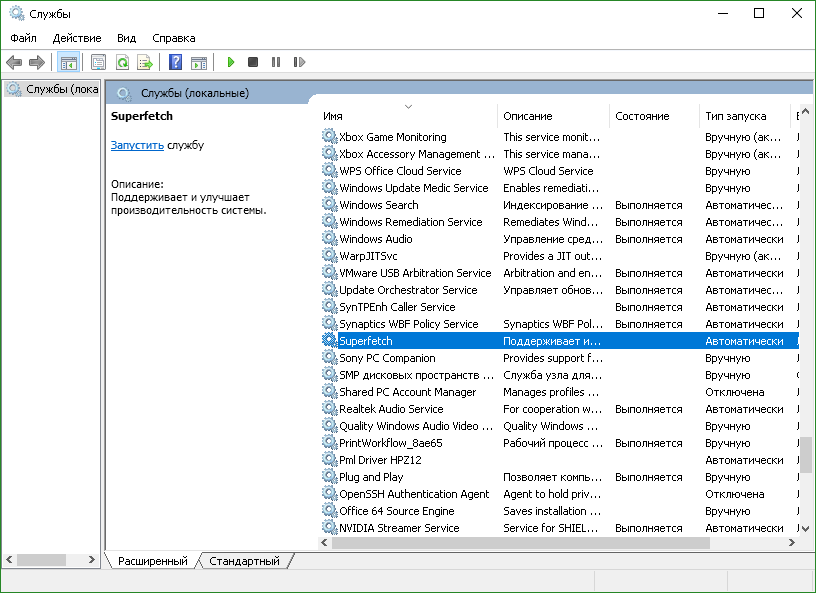
Далее, найдите службу Superfetch по имени и двойным кликом вызовете контекстное меню:
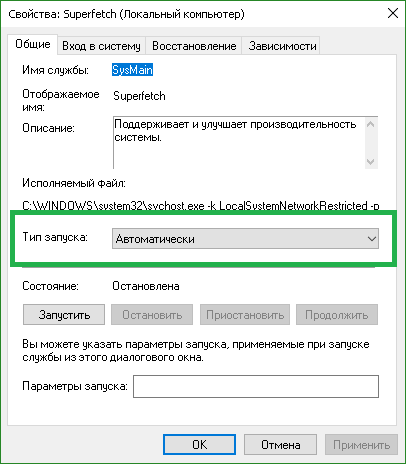
На вкладке «Общие» поменяйте Тип запуска на Отключено.После этих действий, служба не сможет запускаться в автоматическом режиме.
Отключение службы Superfetch через реестр
- Нажмите клавиши Win + R и введите regedit для запуска программы редактор реестра.
- Найдите ключ, скопировав имя ключа ниже и подставив в строку поиска:<textarea> HKEY_LOCAL_MACHINESYSTEMCurrentControlSetControlSession ManagerMemory ManagementPrefetchParameters</textarea>
- Далее нужно поменять параметры EnablePrefetcher и EnableSuperfetcher на значение (ноль).
Возможные режимы Superfetch: 0 — отключить, 3 — включить, 1 — кэшировать только системные службы, 2 — кэшировать только программы.
- Чтобы внесенные изменения заработали, перезагрузите компьютер!
Напоминаем, что указанный функционал уже реализован в утилите Superfetch.exe для быстрого вненсения изменений настройки системы Windows.
Итог. Отключение Superfetch можно назвать обязательным требованием для современных сборок на базе ОС Windows. Это однозначный вердикт опытных юзеров и профессионалов. Самый простой и быстрый вариант – скачать утилиту Superfetch.exe.
Решайте проблемы мудро и не зависайте!
Версия 2.03, Файл: superfetch.exe проверен на вирусы (см. отчет на Virustotal), размер: 0.4 Мб. Обновлено: 24.10.2018
Если после отключения Superfetch — проблема осталась,рекомендуем <font>установить</font> Антивирус ESET NOD32 для проверки на вирусы.
Это официальная, не пиратская версия Антивируса, где бесплатный ключ выдается во время установки. Подробнее…
Ссылка на дистрибутив с официального сайта esetnod32.ru: http://aries.esetnod32.ru/dist/hod32
^ Наверх
- https://winda10.com/optimizatsiya/sluzhba-superfetch-v-windows-10.html
- https://comhub.ru/kak-vklyuchit-ili-otklyuchit-superfetch-prefetch-windows-10-8-i-7/
- https://superfetch.ru/
Служба Superfetch в Windows 10
Когда в работе компьютера начинают появляться зависания или медлительность выполняемых действий, то многие тут же открывают Диспетчер задач и сортируют список по загрузке WG или по объему используемой оперативной памяти. Таким образом можно найти тот процесс, который в данный момент активно использует ресурсы компьютера и приводит к «тормозам». В поле зрения пользователя в этот момент могут попадаться различные службы и сервисы Windows 10, один из которых – Superfetch.
Служба Superfetch обеспечивает повышение производительности запуска часто запускаемых приложений пользователя и ускорения запуска системы. Сервис собирает сведения, касающиеся запускаемых пользователем программ. Те программы, которые пользователь запускает чаще всего, становятся приоритетными и служба подгружает заранее необходимые модули программы. При этом пользователь может даже не открывать программу, а в памяти уже находятся нужные для ее работы модули. В результате в диспетчере задач можно увидеть, что служба довольно много использует оперативной памяти и активно обращается к жесткому диску.
Естественно возникает вопрос, можно ли отключать службу Superfetch в Windows 10?
Ответ на этот вопрос уверенно дать можно только в том случае, если у вас установлен в качестве системного диска (там, куда установлена операционная система Windows 10) твердотельный накопитель (SSD) . SSD -диски имеют гораздо более высокую производительность по сравнению с традиционными жесткими дисками (HDD) , потому служба Superfetch в таком случае бесполезна. Мало того, для твердотельных накопителей она даже вредна, так как снижает общий ресурс работы диска. Поэтому службу Superfetch для SSD дисков следует отключать обязательно.
Если с твердотельными дисками все понятно, то что делать владельцам HDD?
Ответ на самом деле лежит на поверхности. Если вы пользуетесь регулярно изо дня в день, одними и теми же приложениями, запускаете одни и те же игры, редко устанавливаете новые программы, то службу Superfetch отключать не нужно.
Однако, если вы постоянно экспериментируете, часто переустанавливаете софт, занимаетесь программированием, подбираете наиболее подходящие для себя программы, любите компьютерные игры (имеется ввиду разные игры) , то службу Superfetch можно отключить.
Для отключения или включения службы Superfetch следует нажать на клавиатуре Win + R и вписать в строку services.msc .

После нажатия клавиши Enter откроется окно со списком всех служб. Найдите в этом списке нужную службу и кликнете по ней дважды левой кнопкой мышки.

Укажите теперь из выпадающего списка тип запуска «Отключено» и нажмите кнопку ОК.

Кстати, службу Superfetch можно не только отключить, но и настроить ее для работы с приложениями, операционной системой или с системой и программами одновременно. Последний случай используется по умолчанию.
Откройте редактор реестра (Win+R-> regedit -> Enter) .
Правильно расставляем приоритеты
Во время использования ПК в операционной системе могут одновременно работать десятки процессов
Одни из них обладают повышенной важностью, другие – нам особо не нужны, но ресурсы компьютера они потребляют. Как результат, возникают «торможения»
Конечно, можно очистить автозагрузку от неиспользуемых компонентов или отключить ненужные
Также рекомендую обратить внимание на такой момент, как служба Superfetch в Windows 10 / 8 / 7. Данный инструмент появился еще в «семерке» для возможности управления приоритетностью задач
То есть, Вы можете вручную задавать важность пользовательского или системного процесса

Это полезно в том случае, если Вы одновременно запускаете несколько ресурсоемких приложений, что может привести к «зависанию» ОС. Виндовс распределяет ресурсы автоматически, выделяя каждой программе одинаковое количество виртуальной памяти. Такой пропорциональный подход не очень нас устраивает.
Использование «Суперфетч» делает возможным внесение корректив в настройки системы. Происходит анализ софта, утилит, которые чаще всего запускаются юзерами. Им назначается повышенный приоритет. Вот это уже более рационально, согласны?
Отключение службы SuperFetch
Выше вы были ознакомлены с трудностями, с которыми сталкиваются пользователи ОС Виндовс 10 при активной работе службы SuperFetch. Поэтому не исключено, что у многих возникнет вопрос касаемо отключения этого инструмента. Конечно, прекратить действие этой службы можно без каких-либо неприятностей, а также это не принесет никакого ущерба ПК, однако делать это стоит только в тех случаях, когда вы начали замечать проблемы с высокой загрузкой HDD, быстродействием и нехваткой оперативной памяти. Выключить рассматриваемый инструмент можно несколькими способами.
Способ 1: Меню «Службы».
В Windows 10, как и в предыдущих версиях, есть специальное меню под названием «Службы», где вам доступен просмотр всех инструментов и управление ими. Там присутствует и SuperFetch, отключение которой происходит следующим образом:
- Откройте меню «Пуск» и в соответствующей строке напечатайте «Службы», а затем запустите найденное классическое приложение.

В отобразившемся списке отыщите необходимую службу и нажмите по ней левой кнопкой мыши два раза, чтобы перейти в свойства.

В разделе «Состояние» щелкните на «Остановить» и «Тип запуска» выберите «Отключена».

Перед выходом не забудьте применить изменения.
Осталось только перезагрузить компьютер, чтобы все исполняемые процессы точно остановились и инструмент больше не нагружал операционную систему
Если этот вариант вам по каким-либо причинам не подходит, рекомендуем обратить внимание на следующий
Способ 2: Редактор реестра
Выключить службу SuperFetch в Windows 10 можно и путем редактирования реестра, однако у некоторых пользователей этот процесс вызывает затруднения. Поэтому мы предлагаем вам задействовать наше следующее руководство, что поможет избежать затруднений в выполнении поставленной задачи:
- Зажмите комбинацию клавиш Win + R, чтобы запустить утилиту «Выполнить». В ней введите команду и нажмите на «ОК».

Перейдите по указанному ниже пути. Можете вставить его в адресную строку, чтобы попасть в нужную ветку быстрее.
Отыщите там параметр «EnableSuperfetch» и кликните по нему дважды левой кнопкой мыши.

Установите значение на «0», чтобы деактивировать функцию.

Изменения вступят в силу только после перезапуска компьютера.
Сегодня мы постарались максимально подробно и доступно объяснить предназначение SuperFetch в Windows 10, а также показали два способа ее отключения. Надеемся, все приведенные инструкции были понятны, и у вас больше не осталось вопросов по теме.
Опишите, что у вас не получилось.
Наши специалисты постараются ответить максимально быстро.
Следует ли отключать SuperFetch: все за и против
Служба является полезным системным компонентом и на современных компьютерах обычно работает стабильно, не доставляя никаких неудобств, так что юзеры не всегда и догадываются о существовании сервиса. Но бывают и исключения, когда SuperFetch грузит диск и замедляет работу Windows 10, 8, 7. Проблемы могут быть связаны с факторами, о которых расскажем далее.
Делать выводы, стоит ли отключать SuperFetch в Windows 10, нужно по обстоятельствам:
- Работая в фоне, как и любая другая программа, SuperFetch всегда расходует часть ресурсов, но настолько мало, что после деактивации супервыборки прирост производительности едва ли можно заметить. При этом в некоторых случаях нагрузка со стороны процесса службы становится аномальной, что уже потребуется исправить.
- Хотя процесс запуска приложений и ускоряется за счёт кэширования SuperFetch, это не избавляет от необходимости загрузки софта, что означает – обойтись без сервиса можно, когда недостатка в скорости работы системы нет.
- Если речь о компьютере с большим объёмом ОЗУ, высвобождение занимаемых мегабайт погоды не сделает, при этом старт системы и программ будет осуществляться немного быстрее. При малом объёме памяти деактивация службы не только не прибавит ощутимо производительности, но и способна привести к замедлению работы компьютерного устройства.
- В результате частых обращений к диску при отключённой службе высока вероятность дополнительной нагрузки на диск.
- Служба SuperFetch может провоцировать просадки производительности в играх, что обычно наблюдается в системах с 4 Гб памяти и менее.
- В случае с системой, установленной на SSD, эффективность работы SuperFetch нивелируется скоростью твердотельных накопителей. Так, Windows сама отключает супервыборку за ненадобностью, в других же случаях это несложно сделать и вручную.
Если в работе системы не наблюдается никаких зависаний и всё исправно функционирует, отключать СуперФетч не стоит, прироста производительности таким путём добиться не удастся. Целесообразно отключение системного компонента только в случае диагностики и при выявлении сильной нагрузки на диск со стороны службы.
Для чего нужна служба SuperFetch?
По утверждению разработчиков, служба создана для оптимизации работы ОС и увеличения ее производительности. Подробности о механизмах ее работы не раскрываются.
Известно лишь, что SuperFetch анализирует информацию оперативной памяти. Часто используемые программы отмечаются этой службой и в дальнейшем загружаются в ОЗУ автоматически. Тем самым запуск приложения будет более быстрым. Запускаемая утилита уже находится в оперативной памяти.
Отключение SuperFetch в большинстве случае не требуется, особенно при мощных характеристиках компьютера. Но вот доводы в пользу того, что службу все-такие стоит отключить:
- служба исполняется как фоновый процесс, тем самым используя ресурсы жесткого диска и процессора;
- несмотря на ускорение процесса загрузки приложение, каких-то серьезный привилегий в быстродействии не наблюдается;
- загрузка ОС может замедлиться из-за SuperFetch: служба обрабатывает массивы данных оперативной памяти при каждой загрузке. Если жесткий диск загружен на 100% в первые секунды запуска Windows, стоит задуматься об отключении SuperFetch (хотя могут быть и другие причины загруженности диска);
- у геймеров часто возникают проблемы внутри игр: служба постоянно высвобождает место ОЗУ под запущенную игру, затем снова ее заполняет, снова выгружает. Такой круговорот сказывается на быстродействии игрушек. Особенно, если речь идет о компьютерах с малым объемом ОЗУ.
И самый популярный вопрос: стоит ли отключать SuperFetch для дисков SSD? Учитывая скорость считки данных твердотельных накопителей, вряд ли им понадобится дополнительный помощник в ускорении работы с приложениями. Многие пользователи отмечают, что никакого заметного воздействия на SSD служба SuperFetch не оказывает.
Проблема при запуске SuperFetch
При включенной функции SuperFetch в его модуле могут происходить ошибки. Они не повлияют серьезным образом на функционирование операционной системы, ошибки не проявятся на системном уровне. Суть ошибки – служба SuperFetch не активируется, при условии установленных параметров работы (в реестре). Появляется сообщение о прекращении работы SuperFetch terminated, возможен запрет доступа. Причиной может являться недостаточный объем оперативной памяти или конфликт между планками оперативной памяти. В качестве оптимального решения советуют отключить сервис SuperFetch. Если оперативной памяти достаточно, тогда необходимо ее протестировать на наличие проблем. После этого можно либо прекратить работу SuperFetch или продолжить применение данной технологии.
В статье мы рассказали о SuperFetch: что это за служба. Порядок настройки через реестр и варианты отключения данного сервиса подробно описаны выше. Самостоятельное отключение или изменение параметров произвести совсем не сложно. Решение об отключении принимается индивидуально в зависимости от объема оперативной памяти устройства.
Пожалуйста, Оцените:
Наши РЕКОМЕНДАЦИИ
Командная строка
В большинстве случаев пользователю просто необходимо запускать командную строку от имени администратора для отключения встроенных служб. Так как просто запущенная командная строка не даст должного результата.
- Запускаем командную строку нажав правой кнопкой мыши на Пуск и выбрав пункт Командная строка (администратор).
- В открывшемся окне командной строки выполняем команду: sc config SysMain start= disabled.
Будьте внимательны поскольку, если Вы не перезапустили систему, то сама служба ещё активна и не удивляйтесь если SuperFetch грузит диск. После перезагрузки служба SuperFetch будет отключена полностью. И также можно просто её взять и остановить как мы делали в первом способе, чтобы не перезагружать Вашу операционную систему.
Выводы
Недочеты службы SuperFetch
Но есть и слабые места у этой службы. Не редко возникают проблемы, связанные с ней. При правильном рассмотрении данного вопроса можно прийти к выводу, что проблемы, возникающие при работе с компьютером, не являются прямой виной службы SuperFetch. То есть, если говорить о сбоях на системном уровне, то они критического влияния на работу «операционки» не оказывают. Но ошибка в модуле SuperFetch приводит к тому, что эта служба абсолютно не активируется. И в этом случае даже ввод нужных параметров в том же реестре не изменяют ситуацию к лучшему. Зачастую можно увидеть сообщение о том, что произошло аварийное завершение (SuperFetch terminated) или вовсе запрет доступа.
Такая ситуация происходит из-за нехватки оперативной памяти или по причине конфронтации между планками «оперативки». В данном случае ничего не остается, как полностью отключить службу. Если оперативной памяти хватит на то, чтобы протестировать работу службы и устранить возникшие проблемы с ней, то это желательно сделать. И уже после проведенных манипуляций ее можно отключить, либо продолжать использовать дальше.
SuperFetch всегда работает в фоновом режиме. Служба использует ресурсы процессора и оперативную память. «Суперфетч» не призывается полностью устранять загрузку приложений в «оперативку», ее прямое назначение делать этот процесс быстрым. И каждый раз, когда будет происходить загрузка, система все равно будет испытывать ровно такое же замедление, если бы приложение было запущено без SuperFetch. Это происходит потому, что служба предварительно загружает в оперативную память очень большой объем данных с жесткого диска. И если при каждом таком запуске или перезагрузке компьютера жесткий диск работает на стопроцентной загрузке в течение некоторого времени, то с SuperFetch могут возникнуть проблемы. У любителей компьютерных игр, если в их системах установлено четыре гигабайта памяти или того меньше, возникнут проблемы с SuperFetch. Главным недочетом здесь является то, что есть игры, которые используют большой объем ОЗУ. В этом случае идет постоянный запрос и освобождение памяти. Данное выполнение таких манипуляции может спровоцировать службу постоянно загружать и выгружать локальные данные.
Other Windows 10 Features You Can Disable
Superfetch isn’t the only example of a feature that might be better off disabled. Tons of other features are better left disabled due to the performance trade-off.
Windows 10 Optional Features: A Quick Guide to the Best Extras You May Want
Did you know that Windows 10 has lots of optional features that you can enable? Let’s look at what they do and how to enable them.
Read Next
About The Author
Manuviraj Godara
(138 Articles Published)
Manuviraj is a Features Writer at MakeUseOf and has been writing about video games and technology for over two years. He is an avid gamer who also spends his free time burning through his favourite music albums and reading.
More
From Manuviraj Godara







