Что будет с фото после отключения icloud на айфоне?
Содержание:
- Что такое раздел «Другое» и как его почистить?
- Как очистить iCloud на Айфоне
- Как сбросить Айклауд на Айфоне без пароля
- Чем заполняется хранилище в Айфоне
- Как выйти из Айклауда
- Как проверить объём облачного хранилища
- Как исправить ошибку выхода из iCloud
- Почему может закончиться память в iCloud
- Настраиваем резервное копирование
- Как увеличить место
- Как удалить Айклауд с Айфона
- Как освободить место в iCloud
- Чистим медиатеку фото и видео.
- Что такое раздел «Другое» и как его почистить?
Что такое раздел «Другое» и как его почистить?
Многих интересует, что такое раздел «Другое» в хранилище смартфона и как его можно очистить. В этом разделе хранятся системные файлы, настройки, кэшированные файлы программ и пр. Давайте разбираться, как можно максимально освободить место в этом разделе.
Начнём с простого — перезагружаем iPhone
Для очистки кэша смартфона рекомендуем перезагружать его 2 раза в месяц. Данное действие поможет вам удалить временные файлы с девайса, которые накапливаются на нём во время использования и загрузки контента.
Очищаем кэш почты и Safari
Чтобы очистить раздел «Другое» на iPhone, стоит удалить временные файлы почтового клиента и браузера. Если вы сохраняете страницы в список чтения в Safari (чтобы открывать их без доступа к интернету), то имеет смысл периодически очищать этот пул страниц.
- Нажмите «Настройки» → «Основные» → «Хранилище iPhone» → «Safari».
- Для начала нажмите на кнопку «Очистить историю и данные сайтов».
- После выключите чек-бокс «Автосохранение в офлайне», если он был включён.
Чтобы избавиться от кэшированных файлов приложения «Почта» вам придется удалить программу полностью о поставить её заново. В противном случае даже после удаления всех писем, останутся скрытые файлы приложения и будут занимать место в хранилище iPhone.
Удаляем офлайн-содержимое приложений
1. Не скачиваем музыку на iPhone.
Если вы до сих пор скачиваете музыку на смартфон, то самое время присмотреться к музыкальным сервисам — Apple Music или Яндекс. Музыка. Они позволяют слушать миллионы композиций онлайн, не скачивая их на девайс и не занимая полезное пространство в хранилище вашего девайса.
А если вы уже пользуетесь стимминговыми музыкальными сервисами, то вам стоит проверить, не скачивали ли вы с них композиции, чтобы слушать их без подключения к интернету. Эти треки тоже занимают место в памяти iPhone и возможно пришло время их очистить.
2. Удаляем офлайн-карты.
Многие навигационные приложения — Яндекс.Навигатор, Google Maps, Maps.me и другие предлагают скачивать карты местности для того, чтобы вы могли прокладывать маршруты по ним без доступа к интернету. Для путешествий эта функция незаменима, но если вы уже вернулись к родному wi-fi и местному мобильному 4G, может стоит очистить место в хранилище вашего девайса и удалить офлайн-карты? Тем более, они требуют постоянного обновления и с каждым разом занимают все больше места.
Не помогло? Используем хардкорные методы очистки
Если ни один из приведенных выше советов вам не помог, и объем раздела «Другое» в хранилище iPhone так и не уменьшился, то можно воспользоваться радикальными методами.
1. Восстанавливаем систему из резервной копии.
Когда ваш iPhone делает бэкап данных для резервной копии, он не учитывает временные файлы программ и приложений. Поэтому если вы восстановите предыдущую версию системы, есть большой шанс, что объем раздела «Другое» уменьшится автоматически.
2. Сбрасываем iPhone до заводских настроек.
Начнём с простого варианта:
- Перейдите в «Настройки» → «Основные» → «Сброс».
- Выберите команду «Сбросить все настройки».
При таком варианте приложения и их данные будут сохранены, а временные файлы и кэш удалятся. Эта процедура может помочь очистить память телефона.
Если же все манипуляция с очисткой раздела «Другое» тщетны, то можно сбросить смартфон до заводских настроек. В этом случае очистка хранилища на iPhone будет максимально эффективной, однако все приложения придется переустанавливать заново.
- Перейдите в «Настройки» → «Основные» → «Сброс».
- Выберите команду «Стереть контент и настройки».
Как видите, очистить хранилище на iPhone, в том числе и раздел «Другое», можно многими способами: от тех, что подойдут каждому до радикальных, на которые решатся единицы. Совет прост — периодически удаляйте или сгружается неиспользуемые приложения, очищайте медиатеку, пользуйтесь облачными сервисами для хранения контента, пару раз в месяц перезагружайте смартфон и не забывайте про кэш программ. У вас есть MacВook или iMac? Специально для вас мы создали онлайн-марафон по настройке полезных сервисов на Mac: узнайте за 8 простых занятий, как быстро настроить Apple ID, iCloud и другие сервисы на Mac, обезопасить свои пользовательские данные, оптимизировать хранилище iCloud и пр.
- Это быстро: вам не придется искать в Ютубе инструкции по настройке.
- Это просто: вы увидите каждый шаг на экране, с подсказками на понятном языке.
- Это удобно: вы получите полезные навыки, не вставая с удобного кресла.

Позвоните нам
+7-978-773-77-77
Напишите нам
Приходите к нам
Адрес и график работы.
Как очистить iCloud на Айфоне
Первым этапом выхода из аккаунта является очистка хранилища. Также выполнение этой операции потребуется в случае необходимости освободить пространство в облаке. Ведь по умолчанию пользователю доступно лишь 5 гигабайт. Столь маленького объема может хватить лишь на хранение пары сотен фотографий или нескольких десятков коротких видеороликов.
Чтобы увеличить свободное пространство в iCloud, можно оформить платную подписку. С ее помощью облако расширяется до 1 террабайта.
Если операция выполняется только для освобождения места в облаке, даже не обязательно удалять важные фотографии или видео. Не секрет, что Айклауд активно используется для хранения бэкапа при переустановке системы или смене мобильного устройства. Наверняка на аккаунте пользователя хранится 1-2 гигабайта резервных копий, сделанных ранее.
Чтобы избавиться от лишних данных, потребуется:
- Открыть настройки телефона.
- Нажать на имя своего аккаунта в Apple ID.
- Выбрать пункт «iCloud».
- Кликнуть на «Управление хранилищем», а затем – «Резервные копии».
- Нажать на имя устройства для удаления бэкапа.
- Подтвердить выполнение операции кликом на «Удалить копию», а потом – «Выключить и удалить».
В любом случае свободное место в облачном хранилище занимают далеко не только резервные копии. В том числе там находится огромное количество фото, видео и других файлов. Для удаления мультимедийных данных владелец Айфона должен выполнить следующую операцию:
- Открыть приложение «Файлы».
- Нажать кнопку «Обзор».
- Перейти в раздел «Места» и кликнуть на «iCloud Drive».
- Выделить необходимые файлы и папки.
- Подтвердить выполнение операции нажатием на значок в виде корзины.
Так можно очистить Айклауд от лишней информации, занимающей свободное место. Но в ситуации, когда человек хочет полностью очистить аккаунт, можно удалить все файлы сразу. Для этого необходимо:
- Перейти в настройки Айфона.
- Открыть свой аккаунт Apple ID и раздел с Айклаудом.
- Нажать на вкладку «Хранилище», а потом на «Управление».
- Кликнуть по надписи «Удалить все».
При помощи четырех простых действий аккаунт iCloud будет полностью очищен. Теперь можно смело выходить из учетной записи или загружать новые файлы в облако для дальнейшего хранения.
Как сбросить Айклауд на Айфоне без пароля
Если при сбросе Айклауда пользователь затрудняется ввести пароль, то он его либо забыл, либо даже и не знал. В первой ситуации всё можно исправить, во втором случае всё сложно.
Если Айфон принадлежим вам и аккаунт создавали вы, то не беда. Для входа в систему используется логин Apple ID, которым является адрес электронного адреса, через который проводилась активация аккаунта. Вот на эту электронку и можно сбросить новый пароль, если старый был забыт. Восстановление пароля происходит в несколько последовательных этапов.
- Открывают сервис управления Apple ID.
- Кликают по пункту «Забыли Apple ID или пароль».
- Появляется окошко, в котором следует указать адрес электронной почты, который ранее использовался при создании аккаунта. Дальше вводят проверочный код и нажимают на кнопку «Продолжить».
- На электронку придёт ссылка, пройдя по которой можно задать новый пароль.
Всё, теперь можно спокойно зайти в свой аккаунт и сбросить Айклауд или отправить заявку на полное удаление учётной записи.
Печальная история у тех пользователей, которые не знают пароль вовсе. Это часто случается при покупке Айфона с рук. В этом случае можно связаться со старым владельцем и попросить его удалить свою учётную запись. В противном случае ничего сделать не получится.
В интернете есть много объявления от людей, которые обещают взломать даже заблокированный айфон. Попробовать, конечно, можно, но нужно быть готовым к тому, что это мошенники.
Чем заполняется хранилище в Айфоне
Что же за загадочное «Другое» (подсвечено серым цветом при анализе памяти) и почему оно занимает больше всего места на телефоне? Как показывает практика, основное пространство iCloud занимают сохраненные резервные копии, которые несколько раз в неделю заполняются новым контентом. Это происходит в автоматическом режиме, и, как было сказано чуть выше, это можно отключить или поставить менее частую периодичность обновления (но опять же, об этом рядовой пользователь, зачастую, не знает).
Заявленных для каждого устройства 5 Гб (будь то старый, но еще бодренький 5S или самый новый и топовый 11 Pro) очень мало, и, как правило, место забивается за пару месяцев. Зачастую, в iCloud сохраняются совершенно не те файлы, которые бы срочно были бы необходимы юзеру. По сути, для хранения контактов, заметок и фотографий (то, чем больше всего дорожат владельцы гаджетов) вообще не обязательно пользоваться резервными копиями.
Самое главное, что вам нужно запомнить: память iPhone и хранилище iCloud никак не связаны, это не одно и то же. Проще говоря, это как два разных накопителя. Поэтому не торопитесь чистить память смартфона – нужные для удаления файлы находятся немного в другом месте.
Как выйти из Айклауда
В любой момент владелец Айфона может покинуть учетную запись, которая привязана к облачному хранилищу iCloud. Операция выполняется в несколько шагов. В процессе у пользователя могут возникнуть вопросы, на которые мы постараемся ответить в данной инструкции.
Зайдите в настройки смартфона и кликните по иконке своего аккаунта Apple ID.
2 шаг
В самом низу можно увидеть кнопку «Выйти», которую нужно нажать. После нажатия на экране появится предупреждение об удалении хранящихся мультимедийных файлов. Если ранее пользователь от них не избавился, рекомендуется подтвердить действие.
3 шаг
На экране появляется уведомление об удалении заметок, календарей и так далее. Можно подтвердить выполнение операции, нажав кнопку «Удалить с iPhone». Так же владелец в праве отказаться от удаления, если кликнет на «Оставить на iPhone».
4 шаг
Для подтверждения выхода iOS попросит ввести пароль от Apple ID. После ввода соответствующей информации пользователь покинет свой аккаунт.
После завершения всех указанных шагов пользователь выйдет из аккаунта. Для того, чтобы пользоваться полным функционалом Айфона, потребуется создать новую учетную запись или авторизоваться заново под своим именем.
Как проверить объём облачного хранилища
Самое главное правило, чтобы облако не заполнялось слишком быстро, это периодически делать выгрузку фото и видео с телефона на компьютер. Для этого нужно:
- подключить устройство к ПК с помощью специального USB-кабеля;
- открыть просмотр файлов на iPhone;
- скопировать необходимый контент.
Но даже если владелец телефона будет постоянно перемещать данные, память заполнится сохранёнными резервными копиями. Те, кто не знает, как посмотреть доступный объём, могут воспользоваться следующей инструкцией:
1.Зайти в раздел настроек телефона.

2. Выбрать iCloud, чтобы войти в хранилище.

3. В строке «Хранилище» посмотреть свободную память.

Этот способ позволяет пользователю как зайти в Айклауд, так и посмотреть статистику. Например, убедиться, что все Apple устройства подключены к одному аккаунту.
Как исправить ошибку выхода из iCloud
- Для iPhone 8, 8+, X, XS, 11: нажмите кнопки увеличения громкости и одновременно удерживайте боковую кнопку, как на картинке ниже.
- Для iPhone 7, 7 Plus: нажмите и удерживайте кнопки увеличения громкости и пробуждения, затем отпустите кнопки, когда iPhone загрузится.
- Для iPhone 6s и 6s Plus: нажмите одновременно и удерживайте кнопку «Домой» и «Сон» (боковая кнопка справа). Затем отпустите кнопки, когда появится логотип Apple.
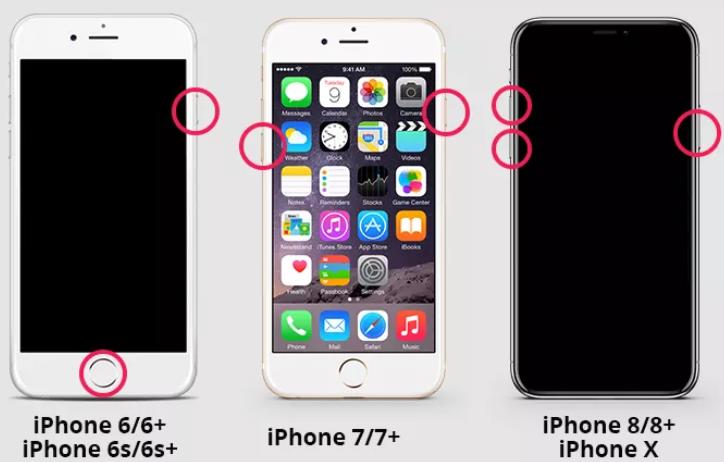
Способ 2. Выключите и снова включите передачу мобильных данных (мобильный интернет). Возможно, проблема с вашим wi-fi соединением, поэтому для выхода из iCloud используйте мобильный интернет.
Для этого перейдите в настройки и включите переключатель сотовые данные.
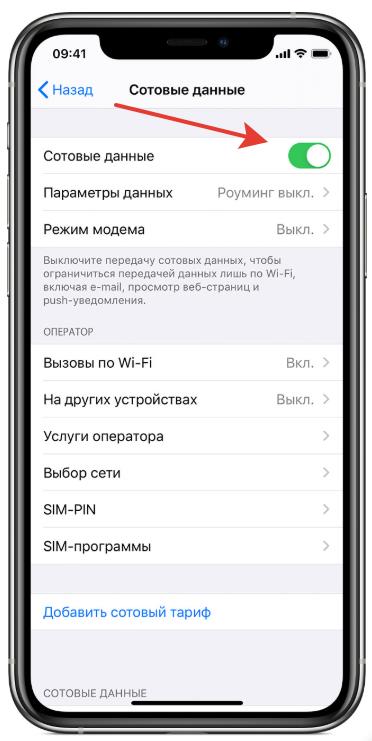
Способ 3. Проверьте настройки резервного копирования iCloud. Может появиться сообщение об ошибке потому, что в данный момент времени iPhone создает резервную копию или наоборот, находится в режиме восстановления и синхронизации с облачным хранилищем.
Чтобы отключить этот процесс, перейдите в Настройки — Ваше имя — iCloud — Резервное копирование. Если процесс резервного копирования запущен, остановите его принудительно.
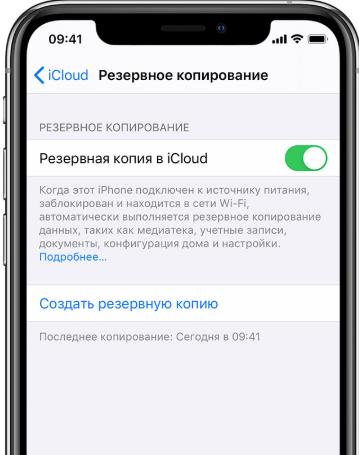
Способ 4. Ограничения самой iOS. Если у вас iOS 12, перейдите в Настройки — Экранное время — Контент и конфиденциальность и отключите опцию верху экрана.
Если вы используете древнюю iOS 11 и более раннюю версию ОС, перейдите в Настройки — Основные — Профили и разрешите вносить изменения.
Способ 5. Сброс настроек сети. Возможно, ваш iPhone не может подключиться к серверам Apple. Нам нужно сбросить настройки сети.
Перейдите в Настройки — Основные — Сброс. И сбросьте настройки сети, при этом контент на телефоне не будет затронут.
Способ 6. Общий сброс настроек. Этот способ полностью удаляет весь контент и все настройки всех аккаунтов с телефона. Поэтому перед процедурой сделайте резервную копию.
Если вышеприведенные способы не помогли, либо у вас в руках оказался iPhone с чужой учетной записью, у вас есть несколько вариантов:
- В ситуации, если на iPhone чужая учетная запись: продать на запчасти, связаться с бывшим владельцем и узнать пароль.
- В ситуации, если на iPhone ваша учетная запись, восстановить учетную запись, используя инструкцию от Apple либо попробовать программу Activation Unlocker.
Рассмотрим последний случай.
Шаг 1. Установим приложение на ПК, подключим iPhone через кабель к компьютеру и разблокируем смартфон. Далее выбираем опцию «Удалить Apple ID».
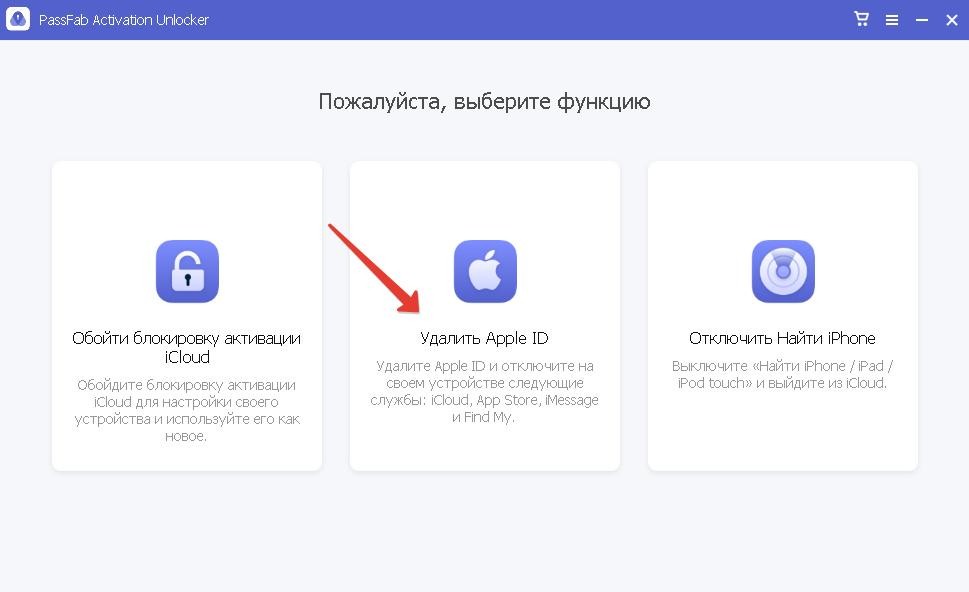
Если ваш iPhone не определяется на ПК, разблокируйте экран смартфона, переподключите кабель USB либо обновите вашу версию iTunes до актуальной, чтобы устройство было опознано там.
Ваше устройство будет сброшено до заводских настроек, и все данные будут удалены, имейте это ввиду.
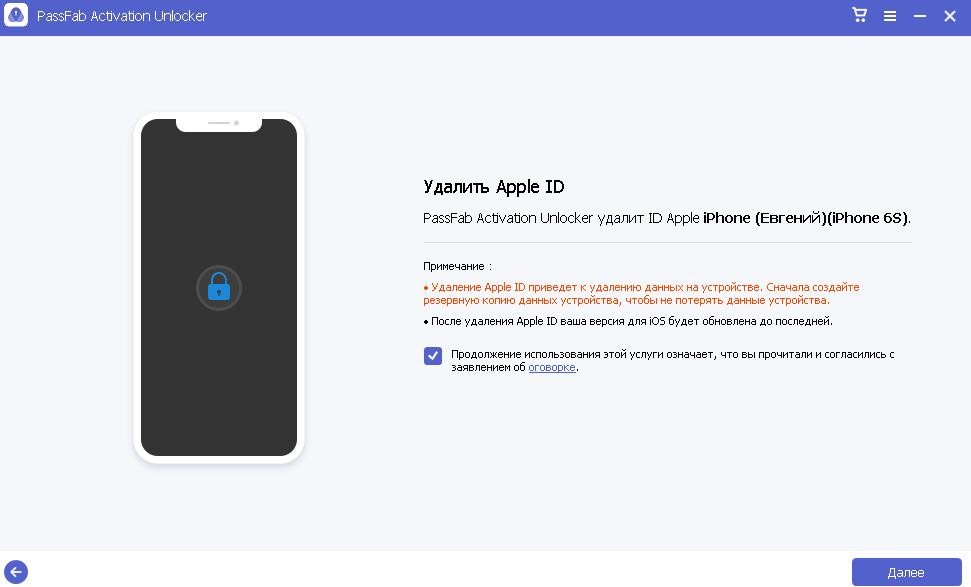
Шаг 2. Следуем инструкциям программы: скачаем и установим сертификат с сайта разработчика.
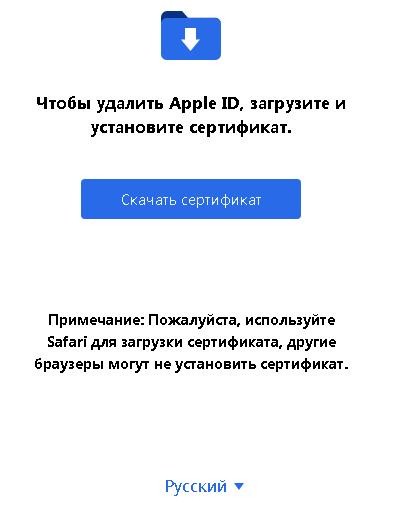
Для установки скачанного сертификата в iPhone идем в Настройки – Основные – Профили – Установить.
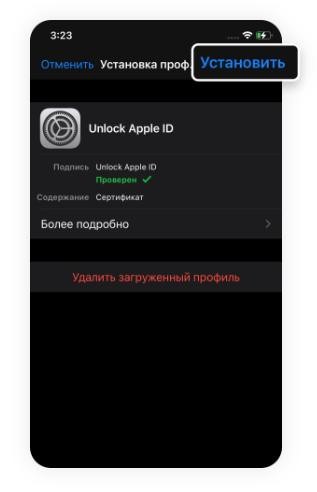
Шаг 3. На iPhone перейдите в Настройки – Основные – Об этом устройстве – Доверие сертификатам и активируйте Unlock Apple ID.
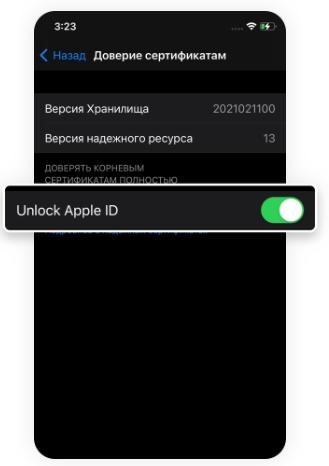
Шаг 4. Теперь настроим прокси для нашего Wi-Fi соединения. Отключите использование сети оператора 3G/4G/LTE. Перейдите в настройки Wi-Fi и задайте прокси вручную:
- Сервер passfab.com.
- Порт 8014 и порт 8015 для iOS 15 и новее.
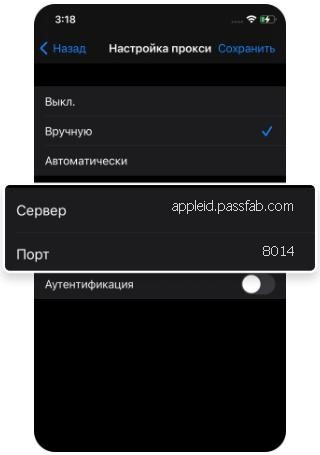
Шаг 5. Идем в Настройки – Apple ID — iCloud. После загрузки информации возвращайтесь на шаг назад, а затем снова в iCloud.
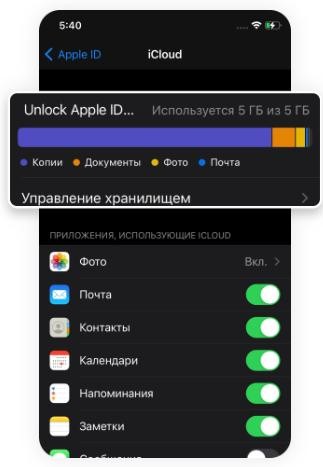
Шаг 6. После проделанных действий уже на ПК жмем Далее в программе, чтобы удалить iPhone из Локатора.
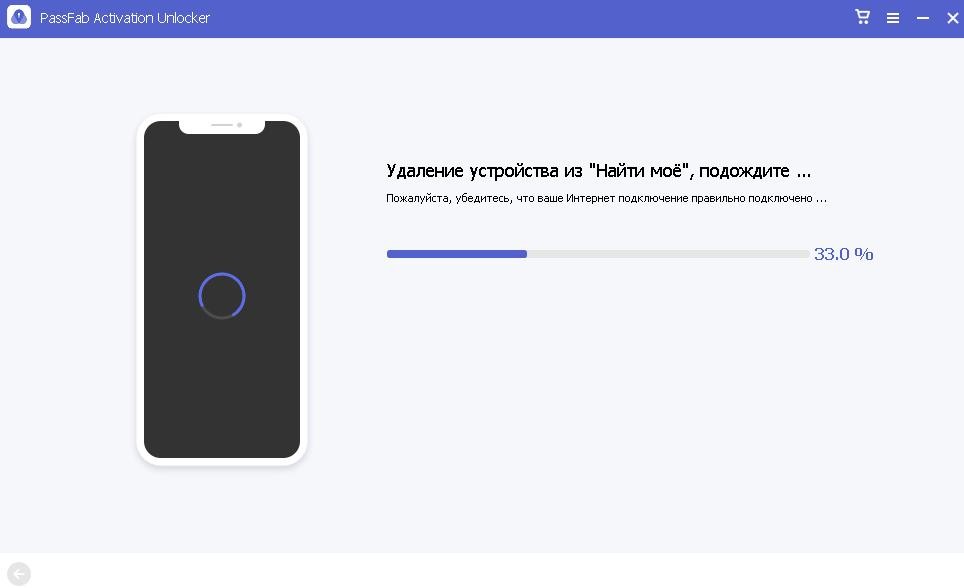
Шаг 7. Подтверждаем FMI статус. Если локатор до сих пор включен, в поле ввода пишем ON. Если отключен – OFF.
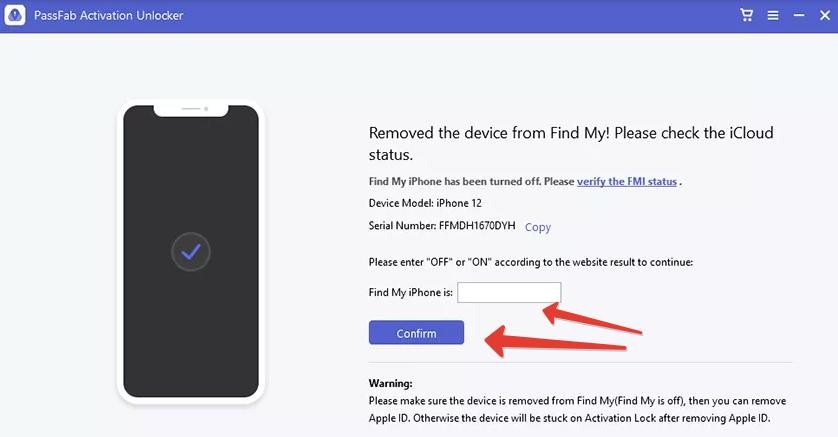
Шаг 8. Произойдет сброс устройства.
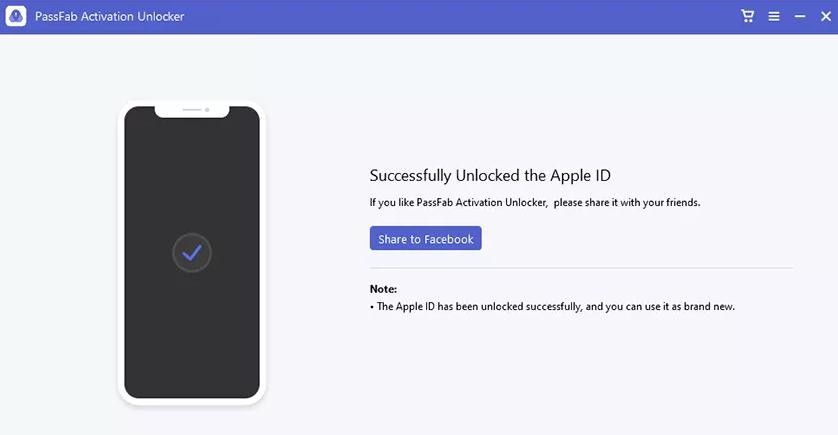
Выводы: использование программы налагает значительные ограничения на дальнейшее использование вашего iPhone! Вы не сможете использовать сервисы Apple, включая FaceTime, AppStore, iMessage, iCloud и совершать звонки.
Почему может закончиться память в iCloud
Все что вы храните в сервисе, содержится на яблочных серверах. В северной Каролине находится их головной центр. И для всех владельцев продукции Apple есть место в этом огромном пространстве информации.
Но со временем у пользователей возникает проблема с нехваткой места в этом хранилище. Удивительное дело для обычного обывателя, но синхронизация iCloud с вашим устройством происходит автоматически, когда ваш телефон подключён к сети wifi и долгое время не используется владельцем, например: когда вы спите.
В основном память заполняется из вашей медиатеки фотографии. Видео также выгружаются в облако, освобождая жёсткий диск гаджета. И если вы не чистили данные Айклауда то в течение некоторого времени, обычно это происходит на втором году использования устройства, все место в облачном хранилище будет занято.
Настраиваем резервное копирование
Многие проги и приложения, которые пользователь устанавливает на iPhone или iPad, не только сохраняют свои файлы в память устройства, но и добавляют их в резервную копию на iCloud. Так что очистить хранилище (и защитить его от лишней информации) можно ещё одним способом. Расскажем о нём на примере iOS 8 (iPhone 5, iPhone 6, iPad 2, iPad Air и пр.):
Заходим в «Настройки». Далее выбираем «iCloud».
Кликаем на раздел «Хранилище». Затем на одноимённое меню.
В качестве следующего шага жмём на девайс, с которым будем работать.
Переходим в раздел «Параметры резервных копий»
Здесь обращаем внимание на список программ. При этом отключаем архивирование тех приложений, которые не нужны.

Как увеличить место
Есть ещё один способ, с помощью которого можно будет дальше использовать Айклауд, не избавляясь от необходимых документов, фотографий или видеозаписей. Можно увеличить объём облачного хранилища, разумеется эта платная услуга. И теперь для владельцев гаджетов от Apple появляется вопрос о стоимости пользования системой ICloud. Первое, что следует отметить, говоря о цене ICloud, это то, что 5 Гб (объема хватит при повседневном использовании на год) предоставляются стандартно безвозмездно, навсегда для всех аккаунтов. При этом объем загружаемого файла не может быть больше 15 Гб. Ежемесячная оплата составляет при превышении стандартного объёма:
- 50 ГБ – 59 руб.;
- 200 ГБ – 149 руб.;
- 1 ТБ – 599 руб.
Для смены тарифного плана:
На телефоне зайдите в раздел “Учетные записи и пароли”->”iCloud”->”Хранилище”->”Управление”->”Сменить план хранилища”.
Эта информация является официальной и взята с сайта Apple. В итоге выходит, что увеличить место на диске можно по вполне демократическим ценам.
Для смены плана хранилища необходимо в Настройках устройства перейти в раздел “Основное” далее в “Хранилище и iCloud”, в разделе iCloud нажать вкладку “Управление”. Там нажать на пункт “сменить план хранилища” и выбрать подходящие для вас условия.
Как удалить Айклауд с Айфона
Если вы покупаете подержанный Айфон, то нужно обязательно убедиться, что предыдущий владелец удалил свою учётную запись. Для этого переходят в «Настройки» — «Общие» — «Сброс», тут нужно выбрать «Удалить все содержимое и настройки», а затем подтвердить сброс. Если после сброса старых настроек мобильное устройство остаётся связанным с Apple ID и iCloud, то покупать такой смартфон не стоит.
В этом случае можно попросить продавца подтвердить блокировку активации, введя логин и пароль. В настройках следует обязательно отключить функцию «Найти iPhone». После того, как сброс произошёл без запроса пароля, устройство полностью удалено из iCloud.
На самом Айфоне
Можно удалить Айклауд на iPhone / IPad. Сделать это реально всего в несколько шагов.
- Нажимают на настройки, потом прокручивают страницу в самый низ, чтобы найти ICloud, открывают его.
- Прокручивают страницу опять до самого низа, пока не будет видо строка «Удалить учетную запись», кликают на неё.
- Нажимают «Удалить» ещё раз, подтверждая свои действия.
То есть удалить учётную запись можно всего за три шага. После этого можно создать новый Apple ID.
Через iTunes
Можно сбросить Айклауд и при помощи компьютера, воспользовавшись программой iTunes.
- Устанавливают и затем запускают на компьютере программу iTunes.
- В верхней части экрана выбирают раздел «Учетная запись» > «Просмотреть». Может потребоваться ввести идентификатор Apple ID.
- Прокручивают страницу до раздела «iTunes в облаке» и нажмите «Управление устройствами». После этого на экране появится список всех яблочных устройств, связанных с учётной записью. Если с идентификатором не связано никакое устройство, то этого раздела не будет.
Чтобы удалить Айклауд, необходимо зайти в настройки нужного устройства, нажать на ICloud. После этого выбрать пункт Выключить и подтвердить свои намерения. Предварительно необходимо ввести Apple ID учётной записи и пароль к ней.
https://www.youtube.com/watch?v=_9Ao8ho6Bbg
С компьютера
Чтобы отключить iCloud на компьютере, необходимо следовать такой инструкции:
- Открывают программу Айклауд на компьютере и устанавливают флажок рядом с той службой, которую необходимо отключить. Чтобы сохранить изменения, нажимают на кнопку Применить.
- Чтобы полностью отключить программу «iCloud для Windows»,следует открыть её, а потом выйти из учётной записи.
Перед тем как удалять ту программу на компьютере, следует создать копию всех данных.
Для компьютеров с операционной системой Windows 8 и более поздними версиями алгоритм действий несколько иной.
- Переходят на начальный экран, после чего щёлкают мышью в нижнем левом уголке и тут выбирают «Панель управления».
- Нажимают ссылку «Удаление программы».
- Выбирают iCloud > «Удалить». Подтверждают свои намерения.
Как видно, удаление Айклауда не занимает много времени, всё довольно просто, если следовать инструкции.
Полное удаление аккаунта
Если решено полностью удалить свой аккаунт, то придётся обращаться в службу поддержки Apple, так как пользователям эта опция недоступна. Алгоритм действий такой:
Переходят по адресу apple.com и деавторизируют все привязанные к аккаунту яблочные устройства. Для этого поочерёдно выбирают устройства и нажимают на кнопку Удалить;
Внизу страницы необходимо создать PIN-код для службы поддержки, чтобы при необходимости быстро подтвердить свою личность;
Обращаются в службу с просьбой удалить свой аккаунт. Нужно приготовить убедительные доводы, чтобы специалисты службы поддержки удалили учётную запись.
Стоит помнить, что чем убедительнее будут причины удаления, тем быстрее можно ожидать полного удаления аккаунта.
Как освободить место в iCloud
Освободить память облачного хранилища можно несколькими способами. Настоятельно рекомендуем использовать их все. Ненужные файлы могут находиться в любой из программ устройства.
Очистка библиотеки изображений
По статистике больше всего места в iCloud занимают фотографии. Чтобы освободить память зайдите в фотопоток и вручную удалите ненужные снимки и их дубликаты, сделанные ранее скриншоты. Те, кто постоянно выкладывают фото в Instagram могут не замечать, что обработанные фильтрами версии сохраняются в памяти телефона.
Но и это еще не все. Удаленные файлы какое-то время продолжают хранится в телефоне. Сделано это для того, чтобы пользователь смог найти и восстановить по ошибке стертый файл. Поэтому для полного очищения памяти необходимо:
- Зайти в библиотеку изображений.
- Открыть режим показа папок.
- Найти папку «Недавно удаленные».
- Подтвердить действие.
Удалить дубликаты можно с помощью сторонних программ, например, Gemini.
Перенос фотографий из хранилища на ПК
Если все фотографии на устройстве не потеряли своей актуальности, можно их не удалять, а перенести на компьютер. Как это сделать:
- Зайдите в настройки iCloud на устройстве.
- Выберите вкладку «Управление хранилищем».
- Далее перейдите в «Фото», нажмите на кнопку «Отключить и удалить».
- Сделайте резервную копию снимков на ПК или перенесите их вручную, подключив аппарат через шнур.
- Удалите все фото из iCloud.
Чистим медиатеку фото и видео.
Не забываем про папку «Недавно удаленные».
Когда вы удаляете фото или видео с iPhone, файлы сначала попадают в альбом «Недавно удаленные». И пока вы его не почистите, медиафайлы будут занимать драгоценное место на вашем смартфоне в течение ещё 30-40 дней, пока не удалятся навсегда.
Чтобы сразу очистить из хранилища смартфона ненужные фото и видео, следуйте этим подсказкам:
- Зайдите в «Фото» → «Альбомы» → «Недавно удалённые».
- Кликните «Выбрать» и отметьте ненужные файлы для удаления. А проще сразу нажать на кнопку — «Удалить всё».
Отключаем сохранение HDR-оригиналов фотографий.
Когда вы делаете снимки в HDR-качестве, на вашем смартфоне сохраняются ещё и оригиналы фотографий, которые занимают много места. Для того, чтобы отключить эту функцию:
- Зайдите в «Настройки» → «Камера».
- Выключите чек-бокс «Оставлять оригинал».
Совет: для экономии места на смартфоне выгодно использовать облачные сервисы для хранения ваших фото и видео: iCloud Drive, Dropbox и другие. С ними вы всегда будете иметь доступ к своим медиафайлам и сможете значительно очистить хранилище на iPhone.
Что такое раздел «Другое» и как его почистить?
Многих интересует, что такое раздел «Другое» в хранилище смартфона и как его можно очистить. В этом разделе хранятся системные файлы, настройки, кэшированные файлы программ и пр. Давайте разбираться, как можно максимально освободить место в этом разделе.
Начнём с простого — перезагружаем iPhone
Для очистки кэша смартфона рекомендуем перезагружать его 2 раза в месяц. Данное действие поможет вам удалить временные файлы с девайса, которые накапливаются на нём во время использования и загрузки контента.
Очищаем кэш почты и Safari
Чтобы очистить раздел «Другое» на iPhone, стоит удалить временные файлы почтового клиента и браузера. Если вы сохраняете страницы в список чтения в Safari (чтобы открывать их без доступа к интернету), то имеет смысл периодически очищать этот пул страниц.
- Нажмите «Настройки» → «Основные» → «Хранилище iPhone» → «Safari».
- Для начала нажмите на кнопку «Очистить историю и данные сайтов».
- После выключите чек-бокс «Автосохранение в офлайне», если он был включён.
Чтобы избавиться от кэшированных файлов приложения «Почта» вам придется удалить программу полностью о поставить её заново. В противном случае даже после удаления всех писем, останутся скрытые файлы приложения и будут занимать место в хранилище iPhone.
Удаляем офлайн-содержимое приложений
1. Не скачиваем музыку на iPhone.
Если вы до сих пор скачиваете музыку на смартфон, то самое время присмотреться к музыкальным сервисам — Apple Music или Яндекс. Музыка. Они позволяют слушать миллионы композиций онлайн, не скачивая их на девайс и не занимая полезное пространство в хранилище вашего девайса.
А если вы уже пользуетесь стимминговыми музыкальными сервисами, то вам стоит проверить, не скачивали ли вы с них композиции, чтобы слушать их без подключения к интернету. Эти треки тоже занимают место в памяти iPhone и возможно пришло время их очистить.
2. Удаляем офлайн-карты.
Многие навигационные приложения — Яндекс.Навигатор, Google Maps, Maps.me и другие предлагают скачивать карты местности для того, чтобы вы могли прокладывать маршруты по ним без доступа к интернету. Для путешествий эта функция незаменима, но если вы уже вернулись к родному wi-fi и местному мобильному 4G, может стоит очистить место в хранилище вашего девайса и удалить офлайн-карты? Тем более, они требуют постоянного обновления и с каждым разом занимают все больше места.
Не помогло? Используем хардкорные методы очистки
Если ни один из приведенных выше советов вам не помог, и объем раздела «Другое» в хранилище iPhone так и не уменьшился, то можно воспользоваться радикальными методами.
1. Восстанавливаем систему из резервной копии.
Когда ваш iPhone делает бэкап данных для резервной копии, он не учитывает временные файлы программ и приложений. Поэтому если вы восстановите предыдущую версию системы, есть большой шанс, что объем раздела «Другое» уменьшится автоматически.
2. Сбрасываем iPhone до заводских настроек.
Начнём с простого варианта:
- Перейдите в «Настройки» → «Основные» → «Сброс».
- Выберите команду «Сбросить все настройки».
При таком варианте приложения и их данные будут сохранены, а временные файлы и кэш удалятся. Эта процедура может помочь очистить память телефона.
Если же все манипуляция с очисткой раздела «Другое» тщетны, то можно сбросить смартфон до заводских настроек. В этом случае очистка хранилища на iPhone будет максимально эффективной, однако все приложения придется переустанавливать заново.
- Перейдите в «Настройки» → «Основные» → «Сброс».
- Выберите команду «Стереть контент и настройки».
Как видите, очистить хранилище на iPhone, в том числе и раздел «Другое», можно многими способами: от тех, что подойдут каждому до радикальных, на которые решатся единицы. Совет прост — периодически удаляйте или сгружается неиспользуемые приложения, очищайте медиатеку, пользуйтесь облачными сервисами для хранения контента, пару раз в месяц перезагружайте смартфон и не забывайте про кэш программ. У вас есть MacВook или iMac? Специально для вас мы создали онлайн-марафон по настройке полезных сервисов на Mac: узнайте за 8 простых занятий, как быстро настроить Apple ID, iCloud и другие сервисы на Mac, обезопасить свои пользовательские данные, оптимизировать хранилище iCloud и пр.
- Это быстро: вам не придется искать в Ютубе инструкции по настройке.
- Это просто: вы увидите каждый шаг на экране, с подсказками на понятном языке.
- Это удобно: вы получите полезные навыки, не вставая с удобного кресла.

Позвоните нам
+7-978-773-77-77
Напишите нам
Приходите к нам
Адрес и график работы.







