Нет звука на ютубе. почему не работает аудио в видео?
Содержание:
- Многообразие причин
- Неверное устройство для воспроизведения
- Проблемы со звуком в Ютубе
- Включаем звук в webm в Яндекс Браузере
- Все причины, почему нет звука при просмотре видео на компьютере
- Сеть и браузеры
- Если ничего не помогло
- Сломались колонки, отказала звуковая карта
- Переполненный кэш
- Драйвера
- Обновление флеш-плеера
- Возможно звук отключен в браузере – проверяем
- Очищаем систему от вирусов
- Звуковые драйвера
- Настройки ПК
- Настройки плагинов
- Если ничего не помогло, обновление драйверов и переустановка программ
- Устраняем проблему в браузере
- Проблемы со звуком на смартфоне
Многообразие причин
На официальном сайте проекта и в сети есть несколько вариантов, почему нет звука в Yandex Browser при просмотре видео. Поэтому рассмотрим особенности каждого подробнее.
Для удобства восприятия разобьем дальнейшую инструкцию на несколько логических блоков.
Проверка громкости
Для начала проверим наличие звука, вообще, на компьютере.
Следуем дальнейшей инструкции:
- На панели задач активируем кнопку в виде динамика.
- Видим ползунок для регулировки громкости — тянем за него вправо/влево.
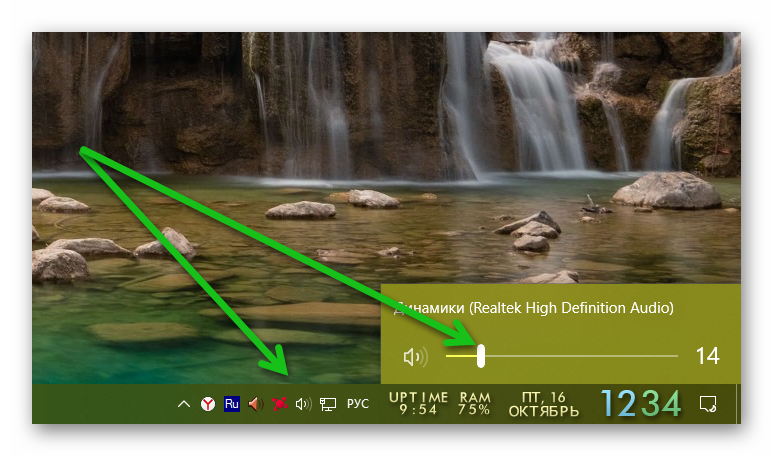
В ответ на перемещение ползунка динамики компьютера должны воспроизводить звук громче или тише. Если регулировка не принесла результата в браузере, тогда двигаемся дальше по статье.
Переустановка звукового драйвера
Если у вас пропал звук в поисковике от Яндекса, то есть вероятность морального устаревания драйверов. Для проверки этой теории:
- Запускаем ПК и кликаем по кнопке меню «Пуск» в левом нижнем углу пользовательского окна.
- В открывшемся окне активируем вкладку «Компьютер» ПКМ.
- В контекстном меню выбираем вариант «Система».
- В открывшейся страничке кликаем по вкладке «Диспетчер устройств» в левом верхнем углу пользовательского окна.
- Ждем, пока система сформирует список комплектующих на ПК.
- Пролистываем страничку до параметра «Звуковые, видео и игровые устройства».
- Выделяем параметр ЛКМ и правой кнопкой мыши активируем контекстное меню.
- В выпадающем списке выбираем вариант «Свойства».
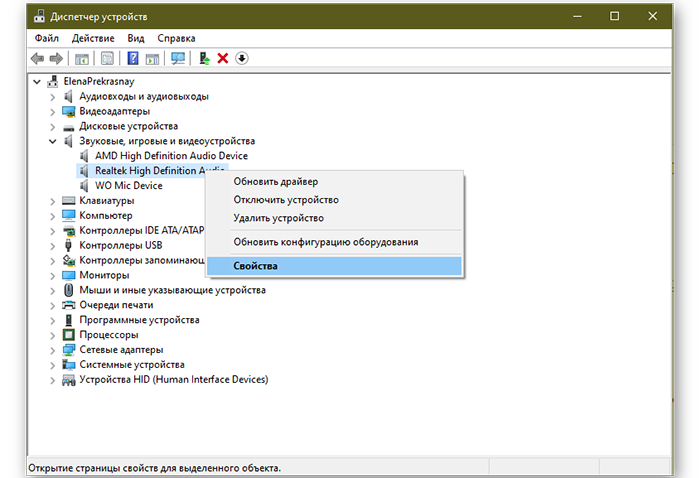
В открывшемся окне можно откатить обновления драйверов, если вы думаете, что причина в этом, либо же обновить управляющие коды.
Если и это не помогло, тогда двигаемся по статье далее
Adobe Flash Player
Часто конфликтные ситуации возникают из-за этого плагина. Поэтому звук и может и не появляться при просмотре видеороликов или прослушивания аудио.
Для проверки этой теории:
- Запускаем ПК и кликаем по кнопке «Пуск» в левом нижнем углу пользовательского окна.
- В открывшемся окне активируем вкладку «Панель управления».
- Изменяем в правом верхнем углу параметры отображения значков на «Категория».
- Активируем вкладку «Установка и удаление программ».
- Ждем, пока система сформирует список установленного ПО.
- Пролистываем страничку и находим несколько параметров Адоб Флеш Плеера.
- Поочередно выделяем их ЛКМ и кликаем по кнопке «Удалить» в верхней части пользовательского окна.
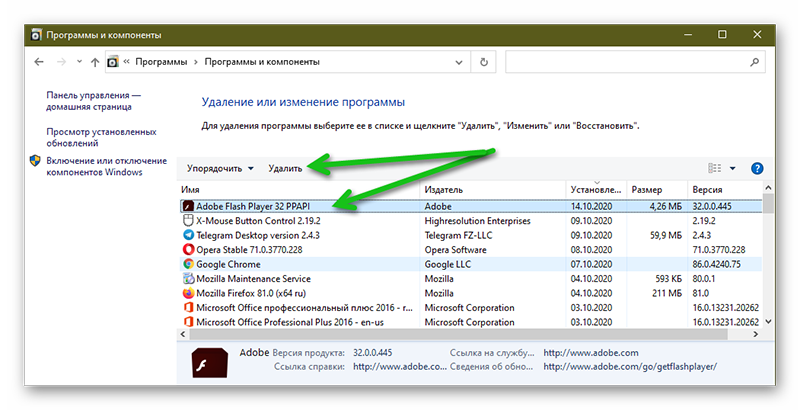
После удаления всех версий плагина, можно заново установить последнюю версию Флеш Плеера на официальном сайте проекта. Сама процедура мало чем отличается от других, поэтому она не займет много времени и сил.
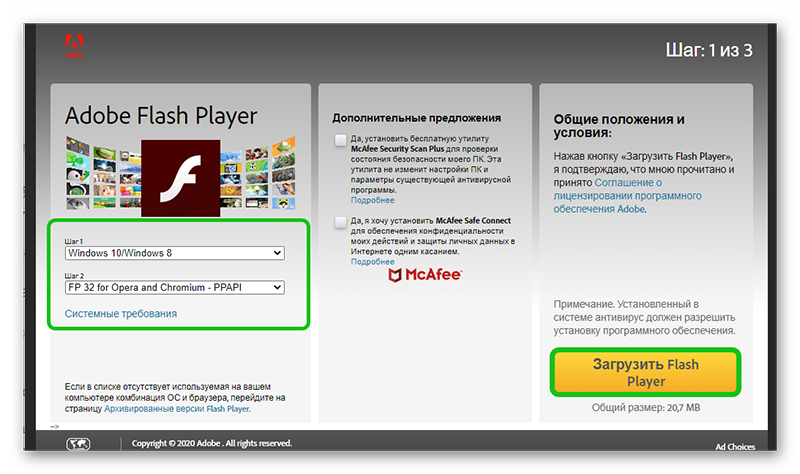
Если и это не помогло, тогда остается последний вариант решения проблемы.
Переустановка браузера
Если ничего из вышеперечисленного не помогло, остается удалить Яндекс.Браузер, заново скачать дистрибутив и установить приложение.
Следуйте дальнейшей инструкции:
- Открываем «Панель управления»/«Удаление программы».
- Выделяем кликом мышки Yandex Browser и активируем кнопку «Удалить».
- Подтверждаем и ждем завершения процедуры.
На рабочем столе появится иконка браузера и остается проверить звуковые настройки в программе.
Неверное устройство для воспроизведения
Звук может не работать, когда в системе используется неверное устройство для воспроизведения. Такая проблема присутствует на моделях, имеющих выход HDMI или сложные аудио карты. Если не включается звук, следует:
- кликнуть ПКМ на иконке динамика в Windows 7, Windows 10;
- выбрать из выпадающего меню раздел Устройства воспроизведения.
В ноутбуке звук выводится только через встроенные громкоговорители. Это устройство называется Динамики/Головные телефоны. В окне, которое открывается после выбора пункта Устройства воспроизведения, нужно проверить:
- не отключены ли динамики, не стоит ли крестик на значке устройства;
- осуществляется ли вывод на динамики, стоит ли на нем значок в виде зеленой галочки.
О том, что все в порядке, свидетельствует индикатор уровня рядом с названием устройства. Если звук не идет, он будет окрашен серым.
Если не включается звук, достаточно:
- отключить любые колонки, наушники от ноутбука;
- кликнуть ПКМ на иконке динамика;
- кликнуть на Устранение неполадок из выпадающего меню.
Все, что потребуется от пользователя — дождаться окончания работы мастера. Когда нет звука на ноутбуке по причине изменения системных настроек, средство поиска неполадок обнаружит и устранит их самостоятельно.
Проблемы со звуком в Ютубе
Если не работает звук в Ютубе, проблема может быть, как в самом устройстве, так и в видеозаписи. Например, автор забыл добавить аудиодорожку или при редактировании выключил музыку. В первую очередь, нужно перейти к комментариям и прочесть, что пишут другие пользователи. Если проблемы со звуком больше ни у возникали, значит дело в смартфоне или компьютере.
Какие проблемы с YouTube бывают:
- не запускается звук. Зритель меняет громкость, но аудиодорожка не появляется;
- внезапные скачки. От тихого до максимального;
- на компьютере есть звук, но отсутствует в Ютубе;
- на смартфоне не получается изменить громкость.
Основная часть ошибок вызвана программными сбоями или действиями пользователя. Владельцу смартфона или ноутбука нужно проверить все подключенные устройства, отдельно включить музыку для проверки.
Бегунок звука: как отрегулировать
В нижней части плеера расположен значок звука, где можно отрегулировать громкость. Если он находится на нуле, значит аудио не будет воспроизводиться. Нажав по нему, пользователь может включить или отключить музыку. Видеозапись воспроизведена в стандартном режиме, но без аудио, также работают субтитры.
Как отрегулировать на компьютере:
- Зайти в YouTube – выбрать видео.
- Нажать снизу по значку громкости.
- Выбрать нужный процент.
Громкость также зависит от уровня установленного на компьютере. В мобильной версии, чтобы отрегулировать, нужно нажать по клавишам-«качелям», расположенным в боковой части смартфона.
Не работает звук в Ютубе на компьютере
Основные причины, почему звук в Ютубе не работает на компьютере:
- сбой в работе устройств. Подключенные наушники, колонки;
- не выставлено значение для браузера. Встречается на ПК под управлением Windows;
- открыта другая вкладка в веб-обозревателе, где уже работает музыка;
- нужно обновить браузер на новую версию.
Сбой в работе установленных колонок или наушников можно проверить через диспетчер:
- Нажать по поиску – ввести: «Диспетчер устройств».
- Выбрать: «Аудиовыходы» – проверить наличие новых драйверов.
- Ниже: «Звуковые и игровые устройства» – обновить.
Кроме этого, можно отключить через тот же каталог и заново установить колонки, наушники. Но в таком случае, музыка не запускается не только в Ютубе, но и через стандартный проигрыватель.
Настройки браузера в Windows
Случается, что отрегулировать громкость с помощью бегунка не получается, а устройства активны. В операционной системе Windows можно указать другие параметры громкости, воспользовавшись «микшером»:
- Нажать по значку звука в трее правой кнопкой мыши.
- Выбрать: «Открыть микшер громкости» – выбрать свой браузер.
- Изменить положение бегунка.
Далее, нужно перейти в Ютуб и проверить уровень. Следующий вариант, который также поможет уменьшить или увеличить громкость – отключить вкладки со звуком. В последнем обновлении Google Chrome был добавлен раздел, который нужен для просмотра вкладок с музыкой:
- Перейти в веб-обозреватель.
- Нажать сверху по значку с нотой.
- Выключить звук в одной из вкладок.
Или же, закрыть все открытые, которые могут мешать воспроизведению видео в Ютубе. Последний вариант как исправить: либо обновить веб-обозреватель, либо перейти в другой.
Громкость на смартфоне не меняется
Проблема может возникать и на смартфоне. Например, после запуска клипа внезапно пропала музыка.
Причинами могут стать:
- блокировка экрана. Официальная версия YouTube воспроизводит звук в фоновом режиме, если у пользователя подключен «Премиум»;
- нужно изменить положение клавиш;
- сбой в Ютубе. Перезапустить приложение;
- отсутствие свободного пространства на смартфоне.
Одна из причин – пользователю нужно очистить кеш на телефоне. Это временные файлы, которые мешают проигрывать новые записи.
Помимо этого, нужно проверить активность динамика: запустить любую песню из стандартного проигрывателя. Если появились хрипы или трек не слышно – значит динамик нужно почистить или отнести в сервисный центр.
Включаем звук в webm в Яндекс Браузере
Откройте новую вкладку в Яндекс Браузере, скопируйте и вставьте туда данную строку:
browser://flags/#enable-modern-media-controls
| 1 | browser//flags/#enable-modern-media-controls |
нажмите Enter. В пункте «New Media Controls» выберите параметр «Disabled», затем в правом нижнем углу браузера нажмите «RELAUNCH NOW» для перезапуска браузера. После перезапуска браузера звук должен работать.
В Яндекс Браузере также можно попробовать вернуть новый плеер после того, как вы включили старый и перезапустили браузер. Снова войдите на страницу browser://flags/#enable-modern-media-controls и в пункте «New Media Controls» выберите параметр «Enabled». Перезапустите браузер и попробуйте открыть видео в формате webm, в котором не было звука. Звук должен воспроизводиться. Если его нет, верните старый плеер.
Данный способ работает во всех браузерах на основе Chromium, которых довольно много.
Все причины, почему нет звука при просмотре видео на компьютере
Как уже было сказано ранее, существует далеко не одна причина для внезапной пропажи звука на компьютере. Ей может стать системная ошибка, аппаратная поломка, наличие вирусов и многое другое. Далее мы подробно рассмотрим каждую из возможных причин, а также разберем, как их диагностировать и исправить.
Итак, основные причины, почему отсутствует звук на компьютере:
- Звук выключен или убавлен в настройках
- У вас на компьютере отсутствуют или устарел драйвер
- У вас нет кодеков
- Проблема в файле или видеоплеере
- Проблемы с настройкой BIOS
- Ваш компьютер заражён вирусом
- Поломка колонок
Ниже рассмотрим каждую из перечисленных причин подробнее и что делать в каждой ситуации.
Сеть и браузеры
Проблемы с интернет соединением также могут приводить к проблемам со звуком. Если провайдером проводятся какие-либо работы, упала скорость соединения и во множестве других причин, связанных со скоростью — звук может не проигрываться или делать это некачественно.
Почему нет звука в интернете, что делать? Можно попробовать обновить флеш плеер (обязательно только с официального сайта). Иногда это также может помочь решить проблему. Если звуки не проигрываются в каком-либо браузере, можно попробовать решить проблему там.
В варианте Хрома, нужно зайти в плагины. Делается это при помощи ввода в адресную строку chrome://plugins. Там нужно найти наверху справа кнопку о подробных данных и поискать такой плагин как pepflashplayer.dll. Если его отключить, то в большинстве случаев проблема бывает решена.
В Мазилле проблема может заключаться в неких плагинах, которые были недавно установлены. Отключая их по одному и проводя проверку, пользователь сможет определить именно тот плагин, который и имеет такое влияние на звук. Следует отметить, что далеко не всегда плагин может иметь какое-то отношение к звукам, он может просто так или иначе конфликтовать с программами, системой или железом.
Если ничего не помогло
Если все, что было сказано выше, то проверяем систему на вирусы, так как проблема может заключаться в них. После чистки системы обновляем драйвер на звуковое оборудование, устанавливаем снова кодеки и заново ставим браузер. При удалении следует удалять его вместе с настройками и ставить полностью с нуля. Только в таком случае можно убедиться, что все настройки заводские и действия вирусы или пользователя не подгрузились в новую версию. Если даже это не помогло, то откатываем систему до заводского состояния или вообще полностью ее переустанавливаем с обязательным форматированием жесткого диска.
Сломались колонки, отказала звуковая карта
Продолжаем разбираться в вопросе, почему на YouTube пропадает звук в видео во время просмотра.
Начинаем просматривать ролик, открыв окошко мишкера громкости. Когда полоска зеленого оттенка прыгает, и вами испробованы все способы устранения проблемы, приведенные выше, обследуйте колонки либо звуковую карту.
У колонок проверяем плотность подключения штекеров, пытаемся переподключить их к другому устройству, чтобы удостовериться в работоспособности или в ее полном отсутствии. Если есть проблема – сдаем в ремонтную мастерскую.
Звуковая карта – дело серьезное, придется покупать новую. В дискретном устройстве она извлекается легко, на освободившееся место устанавливается приобретенная. Карту встроенного типа не извлекают, покупается дискретный вариант, который и подключается к устройству.
Переполненный кэш
Иногда причина, по которой не воспроизводится звук в браузере – это слишком большой объем хранилища кэшированных файлов. В буфере скапливается огромное количество ненужных и устаревших данных, что тормозит работу и полностью останавливает некоторые процессы воспроизведения.
Это не страшно – разберемся, как включить звук в браузере и убрать захламленность кэша:
- Откройте управление настройками – кнопка находится на верхней панели обозревателя;
- Выберите пункт «История» (Можно попробовать сочетание клавиш Ctrl+H) или «Управление просмотренными данными»;
- Выберите период очистки и установите флажок напротив пункта «Удалить файлы из кеша»;
- Подтвердите операцию нажатием кнопки «Очистить».
Мы привели упрощенную инструкцию, которая подходит для любого обозревателя
Обратите внимание, что названия некоторых пунктов настроек и меню могут отличаться в зависимости от версии ПО
Драйвера
Если в браузере нет звука, то проблема может быть в некорректных или устаревших драйверах. В таком случае необходимо переустановить или просто обновить драйвера:
- Заходим в «Диспетчер устройств».
- Находим вкладку «Драйвер», переходим по ней.
- Здесь есть кнопка «Обновить» (обновление драйвера) и «Удалить» (удаление), после чего установить заново.
Перед тем как обновлять или удалять драйвера, обратите свое внимание на кнопку «Отключить/Включить». Если перед вами второй вариант, то это значит, что драйвера отключены, и их нужно просто включить
В случае если система говорит о том, что устройство совсем отключено, то стоит попробовать включить его через БИОС, но такие ситуации бывают крайне редко.
Обновление флеш-плеера
Заикается звук в браузере Opera? Тогда стоит обратить свое внимание на флеш-плеер, который наверняка требует обновления. Именно благодаря этому плагину и воспроизводятся звуковые дорожки, которые позволяют насладиться приятным звуком видео, играть в игры и очаровываться чудесной музыкой
А чтобы обновить флеш-плеер, достаточно воспользоваться ярлыком, который имеется у вас после установки плеера, и программа сама выведет всю необходимую информацию. Если требуется обновление, она тут же запросит его. Необходимо согласиться с условиями и соглашением, затем подождать некоторое время. После обновления обязательно нужно перезагрузить компьютер. Вот, собственно, и все необходимые действия, которых требует флеш-плеер.
Возможно звук отключен в браузере – проверяем
Для начала проверьте уровень звука в самом проигрывателе на сайте. Практически во всех браузерах есть возможность отключить звук на отдельной вкладке. Когда он отключен, то во вкладке как правило отображается соответствующий значок. Сейчас покажу, как это выглядит в разных браузерах.
Практически во всех браузерах есть возможность отключить звук на отдельной вкладке. Когда он отключен, то во вкладке как правило отображается соответствующий значок. Сейчас покажу, как это выглядит в разных браузерах.
Google Chrome
Обратите внимание на вкладку, где должен воспроизводиться звук. Если там есть перечеркнутый значок динамика, то нажмите на вкладку правой кнопкой мыши и выберите «Включить звук на сайте».Если такого значка нет вообще, то на этой странице скорее всего просто нет звука
Opera
В браузере Opera управление звуком на странице происходит в самой вкладке. Когда на странице воспроизводится какой-то звук, то возле иконки сайта идет анимация. Если звук выключен, то будет соответствующий значок. Включить звук можно нажатием на этот значок. Можно нажать правой кнопкой мышки на вкладку и выбрать «Включить звук на вкладке».
Можно нажать правой кнопкой мышки на вкладку и выбрать «Включить звук на вкладке».
Яндекс Браузер
Как и в случае с другими браузерами, отключить или включить звук для конкретной страницы можно на самой вкладке. При воспроизведении звука там появляется значок динамика. Когда звук выключен – он перечеркнут. Просто нажмите на него для включения звука.
Или выберите пункт «Включить звук на вкладке» нажав на вкладку правой кнопкой мыши.
Mozilla Firefox
Если у вас пропал звук в браузере Firefox, то обратите внимание, нет ли во вкладке соответствующего значка. Если звук должен быть, но его нет, то возможно вы случайно отключили звук в этой вкладке

Можно просто нажать правой кнопкой мыши на вкладку и выбрать «Восстановить звук во вкладке».

Microsoft Edge
В браузере Edge значок указывающий на воспроизведение звука в открытой вкладке появляется возле иконки сайта. Когда звук отключен – значок перечеркнутый. Нажав на него можно включить звук.

Или включить его как и в других браузерах, открыв меню отдельной вкладки (нажав на нее правой кнопкой мыши).

Можно использовать сочетание клавиш Ctrl + M.
Очищаем систему от вирусов
Среди назойливого рекламного ПО, червей, троянов, майнеров и прочих компьютерных вредителей широко распространены программы-шутники. Они могут менять раскладку клавиатуры, переназначать кнопки мыши, и даже влиять на работу аудиоустройств. Это может быть и побочным эффектом от нарушения целостности системных файлов Windows. Основная целью пользователя — найти и удалить угрозы на компьютере, для чего понадобиться мощный антивирусный сканер, вроде Malwarebytes.
Для устранения вирусов:
- Теперь нам нужна «История обнаружений» — идем туда;
- Во вкладке карантина выделяем галочкой все угрозы сразу, и удаляем их с компьютера.
Звуковые драйвера
Очень часто проблемы со звуком могут быть связаны с неправильной работой программного обеспечения, отвечающего за воспроизведение аудио.
Для того чтобы решить проблему с драйвером звуковой карты, существуют два способа:
- скачать программное обеспечение с сайта производителя звуковой платы и запустить установку (вы также можете воспользоваться установочным диском с драйвером, идущим в комплекте с аудиокартой);
- использовать автоматическое обновление драйвера через «Диспетчер устройств»;
Рассмотрим второй способ с использованием автоматического обновления драйвера звуковой карты.
Для
Windows
XP

Для
Windows
7/
Vista
- нажмите кнопку «Пуск», затем «Панель управления»;
- в меню выберите «Оборудование и звук»;
- слева вверху найдите «Диспетчер устройств» и щёлкните по нему левой кнопкой мыши;
- затем выберите пункт «Звуковые, видео, аудиоустройства»;
- в развернувшемся окне щёлкните правой кнопкой мыши по устройству и нажмите «Обновить драйверы».
Для
Windows
8 и 10:

Настройки ПК
Первый шаг, который необходимо предпринять, если не работает звук в браузере – проверить настройки микшера:
Взгляните на нижнюю панель справа и найдите значок динамика;

- Убедитесь, что воспроизведение включено и увеличьте громкость при необходимости;
- Нажмите на иконку правой кнопкой мыши для вызова меню;
- Кликните по строке «Открыть микшер громкости»;

Убедитесь, что под иконкой обозревателя громкость включена и поднята до нужного уровня.

Эта же причина может вызвать не только отсутствие громкости, но и тихий звук в браузере – внимательно проверьте положение всех ползунков в микшере.
Что делать, если в браузере нет звука, хотя настройки выставлены верно? Можно попробовать перезагрузить компьютер:
- Нажмите на кнопку «Пуск»;
- Выберите значок в виде кнопки выключения;

- Кликните на кнопку перезагрузки;
- Дождитесь выключения и включения устройства;
- Попробуйте воспроизвести любое аудио.
Вот и все, идем дальше – если пропал звук в браузере в видео, стоит проверить параметры программы.
Настройки плагинов
Давайте рассмотрим еще одну возможную причину, почему не работает звук в интернете, с точки зрения установленных плагинов. Возможно, проблема именно в этих дополнениях (Shockwave Flash или Adobe Flash Player).

Первым делом следует проверить, совместима ли текущая версия флеш-плеера с браузером. Обновить утилиту до актуальной версии, или полностью удалите ее и установите новую. В большинстве случаев это помогает разрешить проблему.
Подобная ситуация может возникнуть с любыми плагинами, использующими звуковую систему при интеграции в браузер. Ниже мы разберем подобные ситуации для всех популярных браузеров на примере определенных программ.
Если ничего не помогло, обновление драйверов и переустановка программ
На форумах встречаются вопросы, почему нет звука на ноутбуке при просмотре видео и фильмов в интернете. Если все вышеуказанные причины и способы их разрешения не помогли, то переходят к следующим методам:
- делают проверку на вирусы — стандартная антивирусная программа покажет состояние всей системы и удалит нежелательных «гостей»;
- обновляют драйвер на звуковую аппаратуру, переустанавливают кодеки, заново закачивают и устанавливают обозреватель.
Удаление браузера должно проходить с очисткой старых настроек. Приложение устанавливается с нуля. Такой подход позволяет убедиться, что обозреватель вернулся к заводским параметрам и старые действия пользователя не перешли в новую версию.
Переустановка Виндовс
Устраняем проблему в браузере
Есть несколько нюансов способных повлиять на работу браузера и конкретно на то, что нет звука при воспроизведении музыки или видео. Пользователь должен знать, что плееры на сайтах работают с помощью Adobe Flash Player. Это стороннее приложение, которое необходимо установить и обновить. Стандартная причина того, что при просмотре фильма не воспроизводится звук – отсутствие данной программы или ее устаревшая версия. Чтобы устранить дефект, достаточно скачать с официального сайта производителя нужный софт и установить его. Инсталлятор занимает малый объем на жестком диске и процесс займет несколько минут. Важный момент – в процессе установки браузер необходимо закрыть, а в идеале проверить работоспособность после перезагрузки.
Вторая причина – старая версия браузера. Разработчики любого браузера периодически выпускают обновления, они делают работу программы быстрой, стабильной и комфортной. Иногда не установленные обновления не вызывают неприятностей и можно вполне работать в старой версии, но существуют пакеты обновлений, без которых корректной работы добиться сложно. В том числе пользователь может увидеть, что пропал звук.
Часто звук пропадает не из-за каких-то недостатков софта, а в силу подключенных утилит или расширений. В браузере Опера запускается турбо режим – его задача экономить трафик и ускорить работу в интернете. В целом неудобств заметно не будет, но встроенные проигрыватели на сайтах работать перестают. Если о таком влиянии расширения пользователь не знает, то он может долго и безуспешно гадать, в чем заключается дефект и как от него избавиться. В данной ситуации переустановка браузера не поможет. Программа автоматически загрузит пользовательские настройки, и режим экономии трафика будет по умолчанию включен. Мой совет – если звук отключился в результате каких-либо действий в браузере, связанных с его настройкой, улучшением, нужно их отменить и посмотреть результат. В целом перед установкой чего-либо в браузере стоит ознакомиться с отзывами и оценками расширения, потом стоит решить – ставить его или воздержаться.
Стоит помнить о функции отключения звука в браузерах на конкретных страницах. Если открыто несколько страничек и на них воспроизводится звук, то рядом с крестиком для закрытия сайта на верхней панели браузера видно значок звука – маленький динамик. При нажатии на него сайт продолжит воспроизведение, но звук отключится. Бывает так, что случайно значок был нажат и звука нет.
Если звук при просмотре видео стал тише, то вполне вероятно, что его убавили непосредственно в браузере. Плееры на сайте в целом не отличаются от обычной программы, установленной на ПК. У них присутствует ряд настроек, в частности уровень громкости. Проверьте этот момент.
Иногда в браузере при просмотре видео тихий звук, хотя все включено на полную громкость. Причина в данном случае заключается в самой звуковой дорожке, она просто недостаточной громкости. Я рекомендую просто поискать фильм на другом сайте или скачать его для просмотра офлайн.
Проблемы со звуком на смартфоне
Почему нет звука в ютубе на ноутбуке или ПК, и что в таких случаях делают, мы выяснили. Разберемся, что предпринимают, когда нет звука в ютубе на Андроиде либо iOS.
Убеждаемся в наличии звука
Проще говоря, проверяем, чтобы он был включен, для чего входим в «настройки», выбираем раздел «звук», переходим в подраздел «громкость», в случае необходимости перемещаем ползунок максимально вверх.
Активируем любой видеоролик, имеющийся на смартфоне. Если на телефоне все равно нет звука в ютубе, в гаджете случилась механическая поломка, рекомендуется посетить сервисный центр.
Перезагрузка операционной системы
Когда мобильное устройство при просмотре ролика не проигрывает звук, проблема может скрываться в обычном глюке системного функционала. Перезапустите мобильное устройство, сделайте повторную попытку просмотра ролика.
Обновление или переустановка приложения «ютуб»
Когда в телефоне нет картинки, мы знаем, что следует делать.
Его удаляют полностью, стандартными действиями, выполняют перезагрузку телефона, устанавливают новую версию, найдя ее в магазине приложений.
Чистим кэш
Входим в телефонные настройки, выбираем «диспетчер приложений», переходим в раздел «все», находим пункт «youtube», кликаем по нему. Выполняем вход в его настройки, выбираем и нажимаем клавиши чистки кэша и данных.







