Что делать, если жесткий диск постоянно загружен на 100%
Содержание:
- Можно ли завершить процессы Узел службы (svchost.exe)?
- Проверка антивирусного по
- Процесс System грузит Windows, что делать? Загруженность жесткого диска или процессора 100%
- Значимость процесса для системы
- Как устранить проблему
- Отключение службы Superfetch
- Оптимизация компьютерной системы
- Что делать, если ничего не помогло
- Wsappx: что это за процесс
- Как исправить высокую нагрузку на компоненты ПК, процессом System (Ntoskrnl.exe)
- Ответы (7)
- Вредоносные программы
Можно ли завершить процессы Узел службы (svchost.exe)?
Выполнение различных системных задач может требовать разное количество ресурсов компьютера. К примеру дефрагментация диска или создание точки восстановления Windows сильно замедлят работу компьютера с медленным HDD, а служба шифрования Bitlocker способна полностью загрузить слабенький процессор.
Для комфортной работы Windows 10 желательно использовать 4-ех ядерный процессор, 6-8 ГБ оперативной памяти и устанавливать систему на SSD диск. Отключение системных процессов не окажет существенного влияния на прирост производительности. ОС Windows достаточно хорошо оптимизирована и не запускает не нужных служб.
Обслуживание системы, которое требует существенных ресурсов, выполняется в период бездействия вашего ПК. Если вы завершите процесс необходимый системе в текущий момент времени, то он будет автоматически запущен заново. Для полного отключения процесса необходимо разобраться для какой функции Windows он используется и отключить эту функцию. Подробнее об способах ускорения работы Windows 10 смотрите в нашем видео:
Если вы заметили, что один из экземпляров Узел службы или связанная с ним служба чрезмерно используют процессор или ОЗУ, вы можете проверить задействованные сервисы. Это поможет найти направление, в котором искать неисправность. Вы можете узнать службы, связанные с конкретным svchost.exe, используя стандартный Диспетчер задач или стороннее приложение Process Explorer. Process Explorer можно отнести к списку приложений, которые нужно обязательно иметь на своем компьютере.
Проверка антивирусного по
В первую очередь попробуйте отключить антивирусную защиту. Если проблема решится, то скорее всего именно данная программа сильно загружает систему и диск. Есть несколько вариантов решения:
- Попробовать настроить антивирусную программу таким образом, чтобы она не мешала работе системы.
- Установить другую антивирусную защиту. Например, тот же «Касперский» является самым тяжелым антивирусом и не рекомендуется для работы на слабых машинах. Особенно он сильно грузит ОС при первой загрузке.
- Обновить программу.
- Попробовать полностью удалить и переустановить «антивирусник».
ПРИМЕЧАНИЕ! У меня была проблема как раз с ESET NOD32. После установки новой версии – она сильно грузила систему. Пришлось какое-то время пользоваться другим антивирусом, пока проблема не была решена разработчиками.
Процесс System грузит Windows, что делать? Загруженность жесткого диска или процессора 100%
Операционная система Windows выполняет большое количество «фоновых» задач, которые могут негативно сказываться на производительности маломощных компьютеров. Одним из процессов, который грузит оперативную память, диск или CPU, является System.exe. В «Диспетчере задач» можно увидеть, что файл System грузит Windows, а если уточнить, то нагружает «железо» компьютера. Решить данную проблему владелец компьютера может самостоятельно, если выполнит ряд простых действий.
Процесс System грузит жесткий диск и память до 100%
System – это процесс операционной системы Windows, который не является вирусом, вопреки распространенному заблуждению. Он отвечает за работу приложений в «фоновом» режиме, то есть без активного контроля со стороны пользователя. Данный процесс не скрывается, и его можно с легкостью обнаружить в «Диспетчере задач».
Главная проблема процесса System.exe, что его нельзя остановить. Таким образом, если System грузит оперативную память или жесткий диск компьютера, выключить простыми методами его не удастся. Понижение приоритета процесса с помощью стандартных средств Windows так же не приводит к успеху.
Процесс System примечателен тем, что он забирает оперативную память понемногу, и в итоге полностью ее нагружает. При этом в «Диспетчере задач» может отмечаться, что System грузит не более 200-400 Мб оперативной памяти, а она будет заполнена полностью, и компьютер начнет сильно зависать при выполнении любых задач. Подобным образом системный процесс System может грузить жесткий диск.
Чтобы файл System не грузил компьютер, расходуя непомерные ресурсы, следует отключить в операционной системе Windows некоторые «фоновые» задачи:
- Отключаем антивирус, поскольку проблема может крыться именно в нем. Чаще всего серьезно нагружает в фоне файл System антивирус от компании DrWeb;
- Отказываемся от автоматического обновления операционной системы Windows;
- Отключаем некоторые стандартные службы Windows.
Если выключить и удалить DrWeb без лишних подсказок может любой владелец компьютера, то с другими двумя задачами справиться сложнее, и мы расскажем о них чуть подробнее.
Как отключить автоматическое обновление Windows 10 и системные службы
Компания Microsoft в операционной системе Windows 10, и более ранних версиях, предусмотрела возможность автоматического обновления программного обеспечения. К сожалению, данная функция на некоторых компьютерах приводит к тому, что при проверке доступных обновлений на сервисах Microsoft, файл System грузит оперативную память или жесткий диск. В таком случае единственным решением является отключение автоматического обновления Windows 10
Внимание: Если вы отключили автоматическое обновление Windows 10, рекомендуем раз в несколько месяцев (или недель) самостоятельно проверять наличие новых сборок операционной системы.
Отключить автоматическое обновление Windows 10 довольно просто, для этого необходимо:
- Нажать на клавиатуре сочетание клавиш Windows+R, и в открывшемся меню «Выполнить» прописать команду services.msc, а после нажать «ОК».
Выполнив указанные выше инструкции, в операционной системе будет отключена служба, которая занимается автоматической проверкой, в «фоновом» режиме, актуальности действующей на компьютере версии Windows.
Помимо автоматического обновления Windows 10, чтобы процесс System не грузил систему, необходимо отключить и некоторые службы. В меню «Служб», которое открывается командой services.msc, также необходимо остановить, а после отключить, следующие локальные службы:
- KtmRm для координатора распределенных транзакций
- Snupchat
- Superfetch
- Агент политики IPsec
- Клиент отслеживания изменившихся связей
- Служба политики диагностики
Обратите внимание: в зависимости от версии операционной системы Windows, а также количества установленных драйверов и кодеков, некоторые службы, перечисленные выше, могут отсутствовать. После отключения антивируса DrWeb, автоматического обновления Windows 10 и некоторых служб, следует перезагрузить компьютер
За счет отключения ряда задач, которые отнимали много ресурсов компьютера, должна в целом повыситься производительность работы системы, а в «Диспетчере задач» исчезнет проблема с загрузкой жесткого диска и оперативной памяти
После отключения антивируса DrWeb, автоматического обновления Windows 10 и некоторых служб, следует перезагрузить компьютер. За счет отключения ряда задач, которые отнимали много ресурсов компьютера, должна в целом повыситься производительность работы системы, а в «Диспетчере задач» исчезнет проблема с загрузкой жесткого диска и оперативной памяти.
Значимость процесса для системы
Продвинутые пользователи знают, что проблема с загрузкой системы процессом System ранее была актуальной для Windows 8, но теперь она усугубилась, всё чаще поражает даже Windows 10. Примечательно, что страдают от этой проблемы не только обладатели слабых, устаревших компьютеров, но и современных устройств, и процесс загружает одновременно диск, оперативную память и процессор более чем на 90%.
В зависимости от версии системы, процесс может быть прописан как System, или же «Система и сжатая память» в более старых ОС. Открыв свойства компонента в диспетчере задач, можно распознать проблему по названию исполнительного файла – ntoskrnl.exe. Неполадка может проявляться, сигнализируя о своём наличии, по нескольким сценариям: загрузка системы отмечается регулярно, независимо от задач, выполняемых на ПК, или же проблема проявляется с определённой периодичностью, при выполнении устройством задач.
Проблема заключается в том, что System является не простым пользовательским компонентом, а основополагающим ядром операционной системы, без которого она работать не может. Процесс невозможно завершить, нет практических способов откорректировать его деятельность путём смены параметров приоритета в диспетчере.
Возникает логичный вопрос: почему же такой важный системный компонент работает неправильно, и как устранить неполадку, если завершить работу процесса невозможно?
Попробуем отыскать ответы на озвученные и сопутствующие вопросы.
Как устранить проблему
Как обычно, способов разгрузить процессор и освободить память существует немало. Что касается торможений компьютера, вызванных работой процесса NT Kernel&Systems, то стоит попробовать несколько действенных вариантов.
Очистка системного мусора
Каким бы рачительным не был хозяин настольного ПК или ноутбука, со временем в операционной системе накапливается немало мусора – записей в реестрах о давно удалённых программах, файлах конфигураций, логов и т. д. Если избавиться от всего лишнего, существует вероятность, что нормальная работа компьютера восстановится.
Как выполнить очистку ПК:
заходим в «Мой компьютер» (через панель «Пуск» или с рабочего стола, на котором обычно имеется такая иконка);
кликаем по вкладке с именем «Удалить или изменить программу»;
внимательно изучаем список, особенно обращаем внимание на графу «Последнее использование», если она присутствует. Если встретится программа, которая вам уже не нужна, смело удаляйте её
Незнакомые программы лучше не трогать;
используем для очистки диска и ОС популярную бесплатную утилиту CCleaner. Если она у вас не установлена, не поленитесь, скачайте и инсталлируйте, она вам обязательно пригодится и в будущем. Настраивать там ничего не нужно. Просто запускаем, кликаем на кнопку «Анализ», а когда он закончится, на кнопку «Очистка».
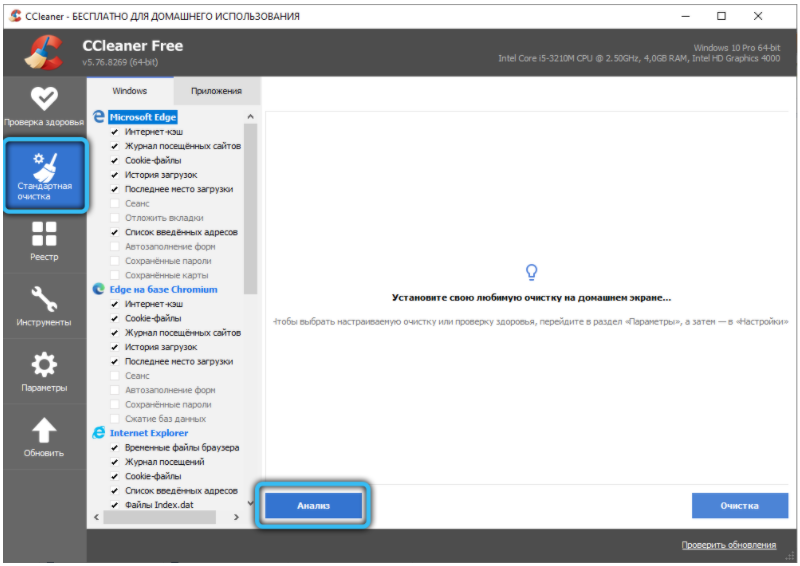
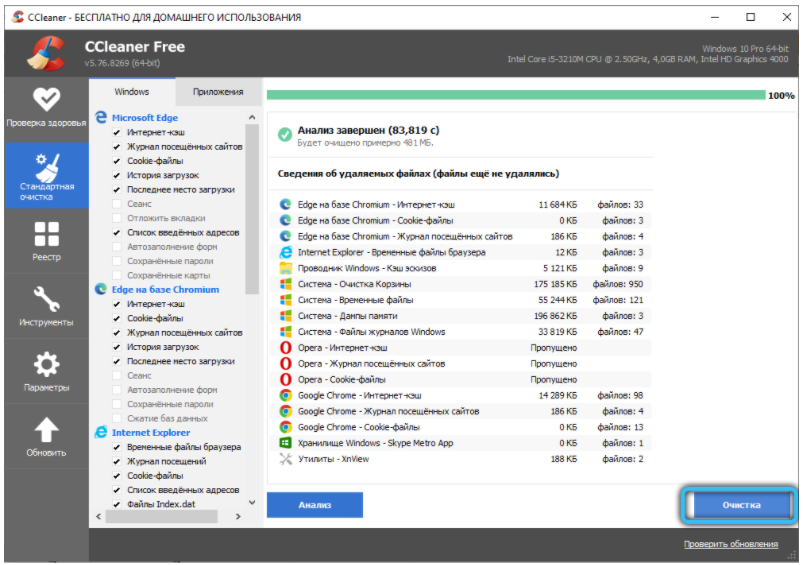
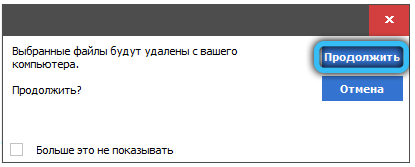
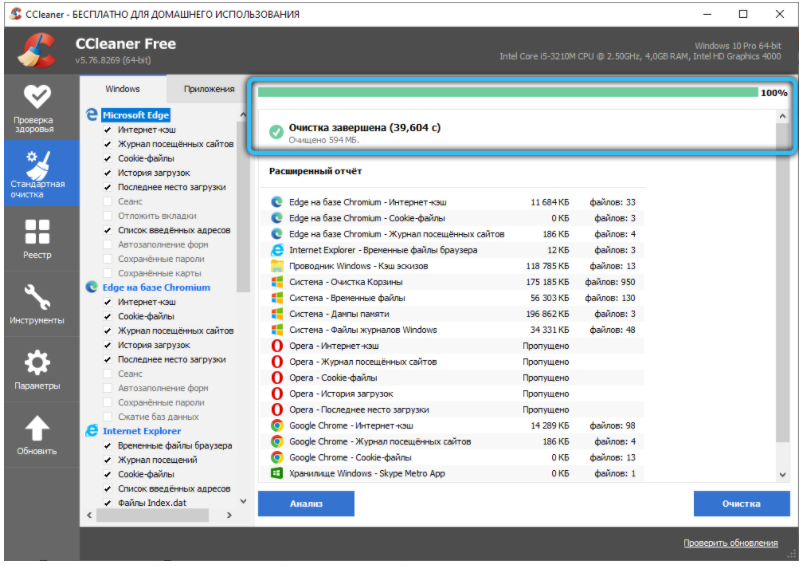 Перед перезагрузкой компьютера желательно выполнить процедуру, которая разгрузит ваш жёсткий диск. Кликаем на «Пуск», затем переходим во вкладку «Все программы», ищем вкладку «Стандартные», а в ней – «Служебные». Именно там и прячется утилита «Дефрагментация диска». Но учтите, что процедура может затянуться на часы, особенно если объём диска большой и на нём записано огромное количество маленьких файлов.
Перед перезагрузкой компьютера желательно выполнить процедуру, которая разгрузит ваш жёсткий диск. Кликаем на «Пуск», затем переходим во вкладку «Все программы», ищем вкладку «Стандартные», а в ней – «Служебные». Именно там и прячется утилита «Дефрагментация диска». Но учтите, что процедура может затянуться на часы, особенно если объём диска большой и на нём записано огромное количество маленьких файлов.
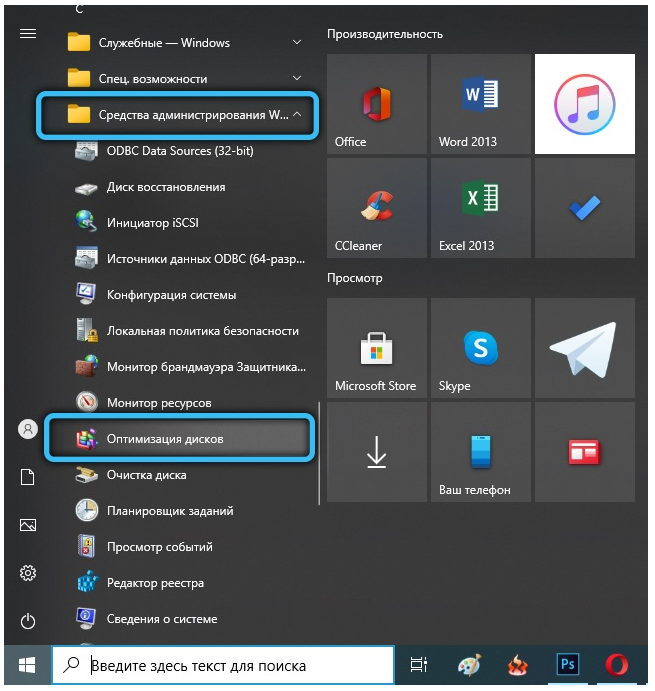
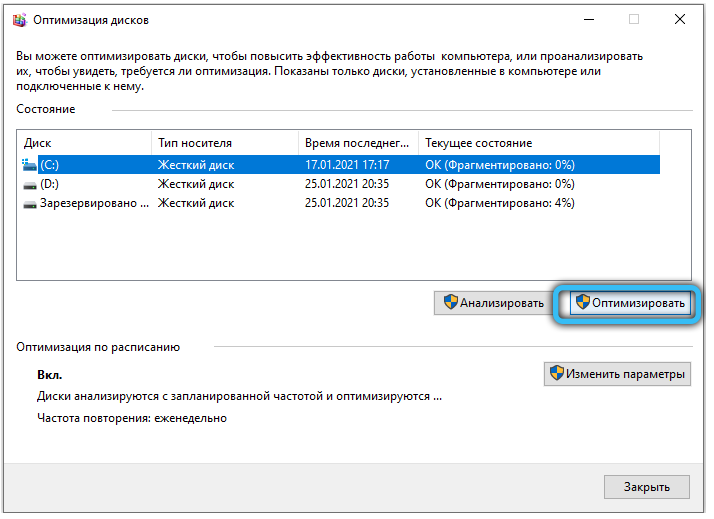
Откатываем драйвера
Установка или подключение нового оборудования обычно сопровождается и установкой драйверов к ним – программ, которые полностью или частично берут на себя управление работой этого оборудования. Иногда эти драйвера оказываются несовместимыми с имеющимися компонентами Windows, и если их библиотеки интегрируются с системными службами неправильно, возможны конфликты, из-за которых NT Kernel&Systems начинает работать нештатно, захватывая все ресурсы ПК.
Отследить, какие драйвера стали причиной проблемы, рядовому пользователю очень сложно, практически невозможно. Но выход есть – откат операционной системы до даты, предшествующей появлению проблем. Дату нужно знать приблизительно – если нормальная работа не восстановится, нужно делать откат до более ранней даты.
Как это делается:
запускаем «Панель управления»;
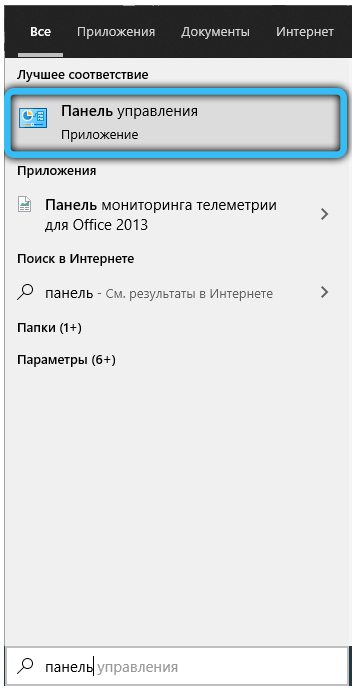
кликаем на вкладку «Системная безопасность»;
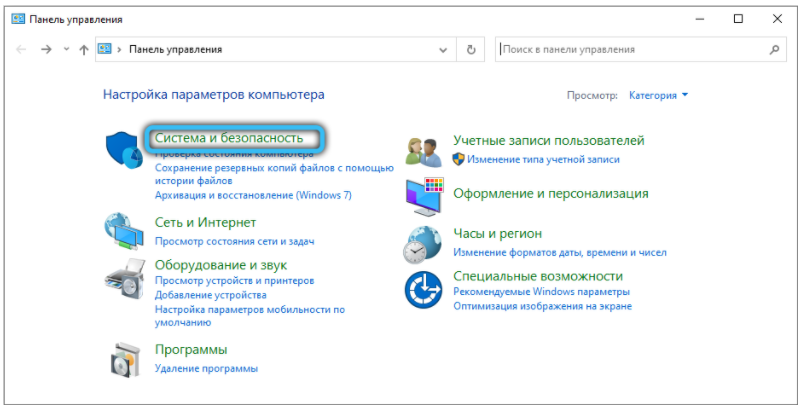 В меню «Центр поддержки» выбираем подменю «Восстановление предыдущего состояния ПК»
В меню «Центр поддержки» выбираем подменю «Восстановление предыдущего состояния ПК»
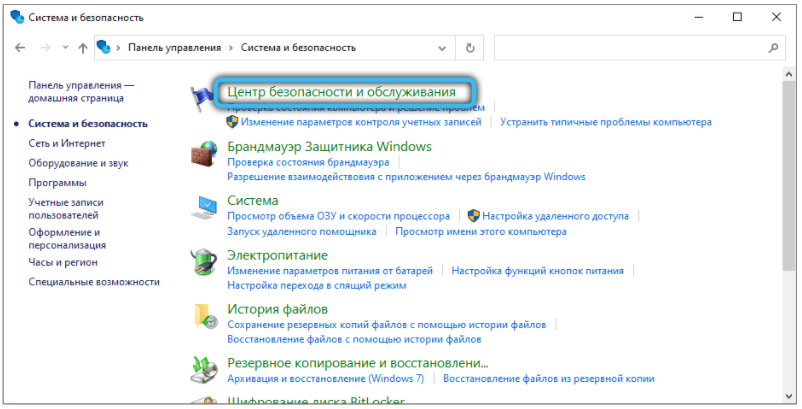
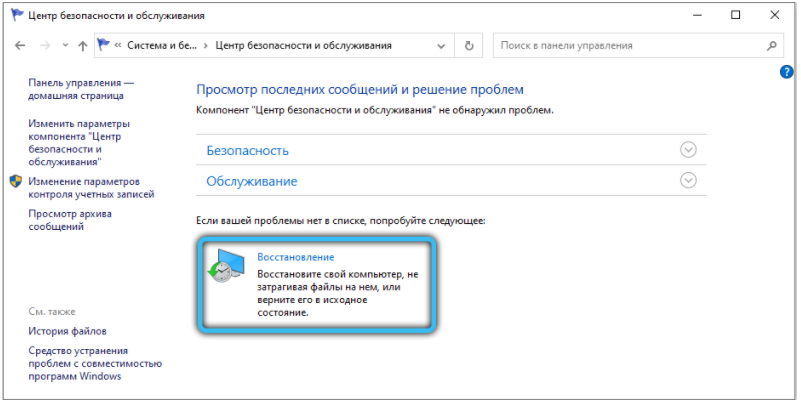 В новом окне кликаем по кнопке «Запуск восстановления системы»
В новом окне кликаем по кнопке «Запуск восстановления системы»
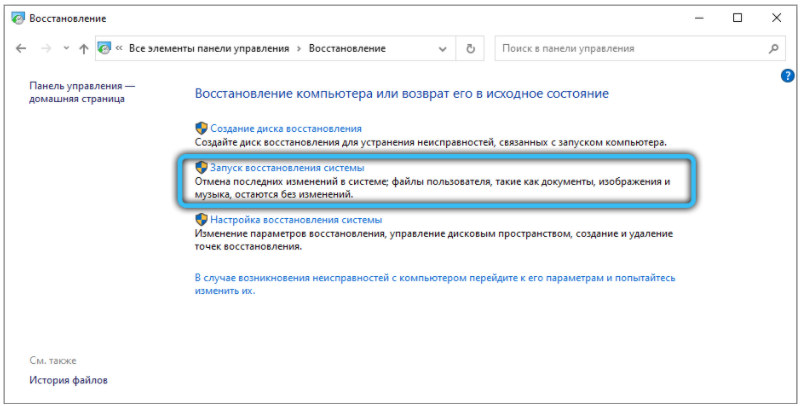 На предупреждающем экране так и написано: «Восстановление системы поможет устранить проблемы, которые замедляют работу компьютера», так что кликаем кнопку «Далее»
На предупреждающем экране так и написано: «Восстановление системы поможет устранить проблемы, которые замедляют работу компьютера», так что кликаем кнопку «Далее»
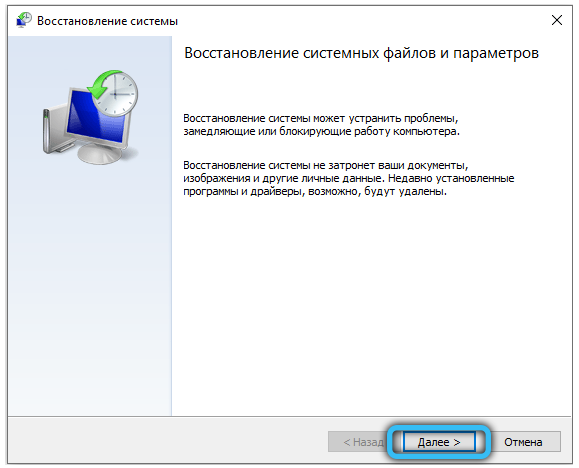
Выбираем подходящую дату и кликаем «Далее».
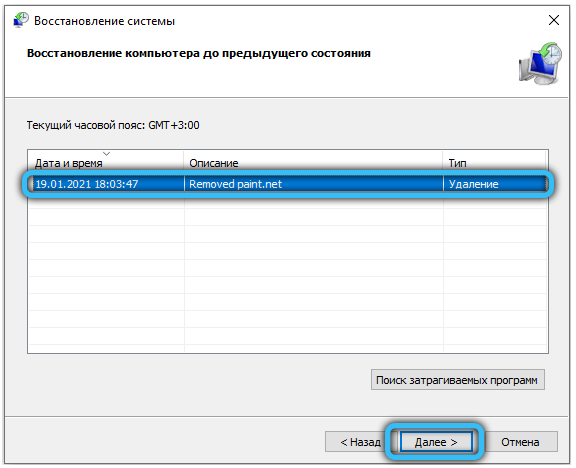
Процедура восстановления может занять много времени, компьютер при этом перезагрузится
И что самое важное: все программы и приложения, которые вы инсталлировали после этой даты, пропадут, их нужно будет устанавливать снова. Но есть и хорошие новости: пользовательские данные (музыка, фотографии, фильмы, документы) удалены не будут
В результате восстановления будут снесены и драйвера, о которых вы можете даже не догадываться. Словом, ОС должна начать работать, как она работала до появления «тормозов».
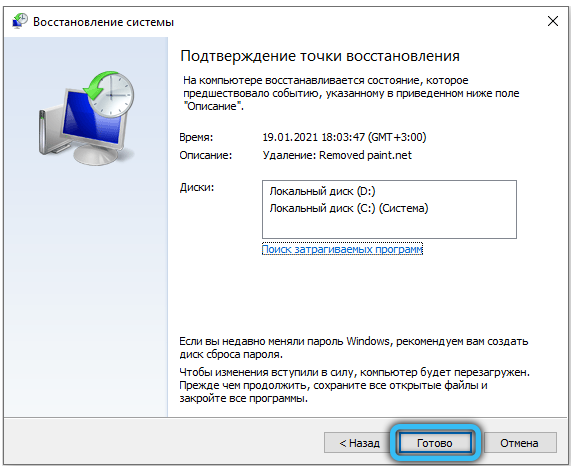
Бояться использовать восстановление не стоит – вы можете в любой момент времени вернуться к предыдущему состоянию, если вас что-то не устроит.
Понижаем нагрузку отключением
Восстановление считается очень надёжным, но кардинальным способом решения проблем. Оно нравится не всем, да и помогает не всегда – особенно если эта функция у вас была отключена или контрольных точек мало, и все они свежие.
Но у вас имеется и альтернативный вариант – просто отключить этот процесс в «Диспетчере задач» и понаблюдать, как себя будет вести операционная система.
Но даже если вы убедитесь, что без утилиты проблемы отсутствуют, удалять NT Kernel&Systems нельзя, нужно искать причину, вызвавшую зависания компьютера.
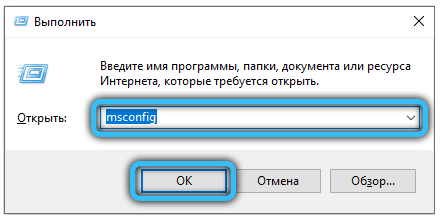
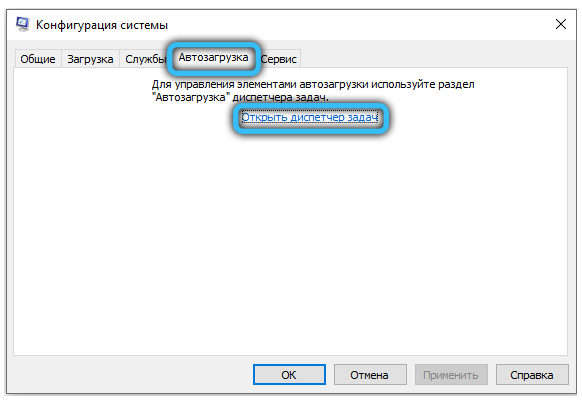
Можно попробовать отключить автоматический запуск других программ и служб, набрав в консоли поиска и запуска программ msconfig, а затем во вкладках «Автозагрузка» и «Службы» убрав галочки с тех программ, которые, по вашему мнению, нужны не всегда. Запускать их можно по мере необходимости.
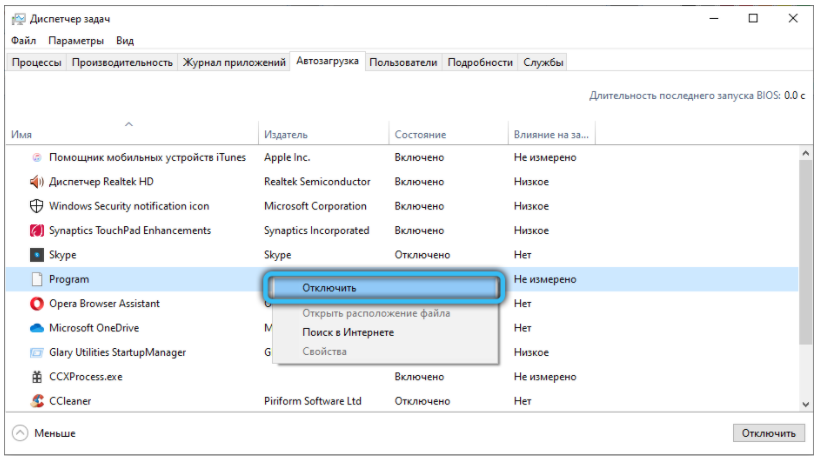 Отметим, что сам файл Ntoskrnl.exe находится в системной папке C:\Windows\System32, и если его удалить, компьютер может вообще перестать работать.
Отметим, что сам файл Ntoskrnl.exe находится в системной папке C:\Windows\System32, и если его удалить, компьютер может вообще перестать работать.
Отключение службы Superfetch
Появившаяся в версии Windows Vista служба SuperFetch, которая затем перекочевала во все версии-последовательницы системы, предназначена для ускорения запуска программ и открытия файлов. Эта служба отслеживает, какие программы и файлы пользователь использует чаще всего, и загружает их в оперативную память. Отображаясь в диспетчере задач как процесс System (или «Система и сжатая память»), служба Superfetch может активно обращаться к жесткому диску и грузить его вплоть до 100%. Если отключить эту службу, возможно, запуск отдельных программ и файлов будет происходить медленнее, но при этом исчезнут фоновые операции, препятствующие работе с компьютером в целом. Superfetch должна автоматически отключаться на компьютерах с SSD-дисками, поскольку работа этой службы приводит к сокращению ресурса использования твердотельных накопителей. Тем не менее, производители SSD рекомендуют этот момент проверять и при необходимости отключать Superfetch вручную.
Чтобы отключить Superfetch, запускаем редактор системного реестра. Вводим в поле внутрисистемного поиска или команды «Выполнить» запрос:
В окне редактора кликаем меню «Правка», далее – «Найти». В поле поиска вводим запрос:

Поиск должен привести к ключу реестра:
Справа двойным кликом открываем параметр «EnablePrefetcher» и устанавливаем в графе «Значение» цифру 0. Жмем «Ок».

Также цифру 0 устанавливаем в графе «Значение» параметра ниже – «EnableSuperfetch». Жмем «Ок».

Переходим в оснастку «Службы» и открываем службу Superfetch.

Останавливаем службу, отключаем ее, применяем изменения.

Оптимизация компьютерной системы
Рассмотрим ситуацию, когда причиной того, что процесс SYSTEM Idle Process грузит процессор, является компьютерный мусор в виде оставшихся после удаления программ компонентов, включая устаревшие или неправильные записи системного реестра, кэш программ и браузеров и т. д.

Заниматься очисткой компьютера вручную не стоит. Особенно сильно это касается удаления ключей реестра (сделанные изменения, кроме как восстановлением системы, вернуть будет невозможно). В этом случае оптимальным выбором станет использование инструментария всевозможных программ-оптимизаторов. Таковых сейчас разработано достаточно много, но самыми действенными, по мнению многих, являются CCleaner, Advanced SystemCare, Glary Utilities, All-in-One Toolbox и другие.
В таких приложениях необходимо запустить комплексную проверку, задействовав соответствующие модули по очистке и оптимизации системы, включая действия с реестром (оптимизация, дефрагментация). Если включено автоматическое исправление ошибок, все проблемы будут исправлены без участия пользователя. В противном случае нужно будет нажать на соответствующую кнопку.
Еще один момент, когда процесс SYSTEM Idle Process грузит процессор, связан с фрагментаций жесткого диска. Если дефрагментация не проводилась достаточно длительное время, при обращении к файлам программ, которые могут быть разбросаны по всему диску, времени на открытие приложений понадобится гораздо больше. Из-за этого многие пользователи и считают, что быстродействие снизилось.

Для выполнения дефрагментации можно воспользоваться тем же оптимизаторами (в каждой программе есть такой модуль) или применить собственный инструмент Windows. Запустить его можно на вкладке сервиса в разделе свойств, который вызывается через меню ПКМ на выбранном диске или логическом разделе. Но перед выполнением проверки и, собственно, самой дефрагментации, в окне настроек необходимо отметить все диски и разделы.
Что делать, если ничего не помогло
Если ни одна из проделанных ранее процедур не принесла результата, можно попробовать усилить эффект:
- Откатить систему до более ранней точки восстановления.
- Откатить систему три раза подряд. Иногда избавиться от вирусов можно только таким образом.
- Применить последовательно несколько различных антивирусных программ. Вполне возможно, что вирус достаточно свежий, поэтому ещё не все антивирусы умеют с ним бороться.
- Почистить компьютер от накопленных ошибок. С помощью пакета CCleaner или другого с похожими функциями можно освободить систему от временных файлов, а также привести в порядок реестр.
- Очистить папку System Volume Information. Это системная скрытая папка, находящаяся в корневом каталоге системного диска, хранит информацию, необходимую для службы восстановления. Иногда вирусы проникают в неё.
Wsappx: что это за процесс
Wsappx – процесс, фокусирующийся на работе, установке, обновлении и удалении приложений магазина Windows и их лицензировании. В состав процесса входят две службы, увидеть которые можно, развернув wsappx в диспетчере задач:
- AppXSVC – служба развертывания AppX, которая поддерживает работоспособность приложений магазина Windows. Она включается по необходимости и если ее отключить, то приложения не будут работать корректно или вообще.
- ClipSVC – служба лицензий клиента, которая защищает от пиратства приложения магазина Windows. Она также запускается по необходимости и при ее отключении, приложения не будут работать надлежащим образом.
В большинстве случаев wsappx активируется, когда эксплуатируется магазин Windows. Простое открытие и просмотр приведет к запуску процесса. При установке, обновлении, удалении приложений потребление ресурсов ПК возрастает.
Если Вы никогда не используете приложения, но все равно видите активность wsappx, значит, они обновляются в фоновом режиме. Существует ряд способов, помогающих убрать нагрузку с диска, процессора, памяти, но не рекомендуется их применять, так как это навредит работе приложений.
Как исправить высокую нагрузку на компоненты ПК, процессом System (Ntoskrnl.exe)
В первую очередь, попробуйте закрыть или обновить программы, которые вызывают проблему. Также, воспользуйтесь антивирусным сканером как Zemana или DrWeb, чтобы выявить вирусы, если они имеются.
Запустить проверку системных файлов
Для такой проблемы, как высокий расход ресурсов из-за ntoskrnl.exe в Windows 10, повреждение или отсутствие системных файлов могут быть главной причиной. Запуск инструмента SFC поможет в этой ситуации.
- Откройте командную строку от имени администратора и введите команду sfc /scannow.
- Сканирование и восстановление системных файлов может занять длительное время, можете выпить чашечку кофе, после окончания процесса, перезагрузите компьютер.

Проверьте неисправный драйвер и обновите его
Неисправный драйвер является основной причиной этой проблемы, поэтому внимательно проверьте и обновите, если это необходимо. Нажмите сочетание кнопок Win+R и введите devmgmt.msc, чтобы открыть диспетчер устройств.

Нажмите вкладку Вид и выберите из меню Показать скрытые устройства. Удалите все полупрозрачные драйверы устройств.

Далее разверните устройства и проверьте их на наличие желтого восклицательного знака. Если такой имеется, то нажмите на нем правой кнопкой мыши и нажмите Обновить. Также, обновите драйверы видеокарты до последней версии с официального сайта производителя.

Очистите автоматически виртуальную память при каждом запуске
Нажмите Win+R и введите regedit, чтобы открыть редактор реестра.

В реестре перейдите по пути, (можно скопировать и вставить в строку) указанному ниже. Справа найдите ClearPageFileAtShutDown, нажмите два раза мышкой по нему и задайте значение 1. Перезагрузите компьютер или ноутбук.
HKEY_LOCAL_MACHINE\SYSTEM\CurrentControlSet\Control\Session Manager\Memory Management

Нажмите Win+R и введите sysdm.cpl

Во вкладке Визуальные эффекты выберите Обеспечить наилучшее быстродействие.

Сторонний антивирус
Если вы используете сторонний антивирус, то он может создавать нагрузку на систему процессом «System». Удалите на время сторонний антивирус и после перезагрузки компьютера, проверьте, сохраняется ли проблема. Из виновников нагрузки был замечен антивирус Eset32.
Почему не отключить сторонний антивирус на время? Антивирусы имеют встроенный брандмауэр, который работает даже после того, как вы отключите антивирусный продукт. По этому, полное удаление антивируса — это наилучший способ удостовериться в его невиновности.
Отключить индексирование
Если у вас установлен жесткий диск, то индексирование файлов и папок может вызывать высокую нагрузку процессом Ntoskrnl.exe (System). Отключим его.
Нажмите правой кнопкой мыши по локальному диску и выберите «Свойства». Во вкладке «Общие» уберите галочку с пункта «Разрешить индексировать содержимое файлов на этом диске в дополнении к свойствам файлов». Сделайте это для каждого локального диска, который у вас имеется в проводнике.
Примечание: Отключив индексирование, вы не сможете искать файлы и папки через поиск проводника или меню пуск.

Отключить службы
В ранних версиях Windows, служба System с именем процесса Ntoskrnl.exe может грузить жесткий диск до 90%, так как процесс записывает данные на сам диск, а не сжимает данные в памяти. Также, если слабый процессор, то и на него может идти нагрузка. Т.е. Если будут устанавливаться какие-либо обновления в фоновом режиме, то вы не заметите это пока не отключите службу «Центр обновления Windows», которая и создает нагрузку на жесткий диск и процессор — службой System.
Нажмите Win+R и введите services.msc, чтобы открыть службы. Найдите службы из списка ниже, щелкните по службе дважды, чтобы открыть свойства и «Остановить», тип запуска «Отключена».
- Центр обновления Windows
- Клиент отслеживания изменившихся связей
- Агент политики IPsec
- KtmRm для координатора распределенных транзакций
- Служба политики диагностики
- SysMain
Примечание: Отключайте по одной службе и смотрите нагрузку на систему. Может не быть резкого спада и нужно подождать хотя бы 1 минуту.

Смотрите еще:
- Cлужба узла: Служба репозитория состояний грузит ЦП в Windows 10
- Как откалибровать монитор в windows 10
- Как переустановить браузер EDGE в Windows 10
- Не удается подключиться к WiFi или Локальной сети в Windows 10
- Как исправить ошибку Critical Process Died в Windows 10
Загрузка комментариев Канал Чат
Ответы (7)
В параметрах отключите по возможности всё ненужное во всех разделах и наблюдайте в течении дня.
2 польз. нашли этот ответ полезным
Был ли этот ответ полезным?
К сожалению, это не помогло.
Отлично! Благодарим за отзыв.
Насколько Вы удовлетворены этим ответом?
Насколько Вы удовлетворены этим ответом?
Благодарим за отзыв.
В параметрах отключите по возможности всё ненужное во всех разделах и наблюдайте в течении дня.
Здравствуйте,все и так отключено,только вафля включена,но при ее отключении ничего не меняется.
Отключено все вплоть до красивостей.
Был ли этот ответ полезным?
К сожалению, это не помогло.
Отлично! Благодарим за отзыв.
Насколько Вы удовлетворены этим ответом?
Насколько Вы удовлетворены этим ответом?
Благодарим за отзыв.
Добрый день, DanteKaf.
Для более скорого решения вашей проблемы, уточните пожалуйста следующее:
— Как давно у вас эта проблема? — Какие действия ей предшествовали? — Какая версия Windows 10 и как вы ее приобретали/устанавливали?
Ждем Вашего ответа.
Если данная информация была полезна, пожалуйста, отметьте её как ответ.
Был ли этот ответ полезным?
К сожалению, это не помогло.
Отлично! Благодарим за отзыв.
Насколько Вы удовлетворены этим ответом?
Насколько Вы удовлетворены этим ответом?
Благодарим за отзыв.
Посмотрите в мониторе ресурсов, обращается ли процесс к диску, и если да, то к каким файлам.
Был ли этот ответ полезным?
К сожалению, это не помогло.
Отлично! Благодарим за отзыв.
Насколько Вы удовлетворены этим ответом?
Насколько Вы удовлетворены этим ответом?
Благодарим за отзыв.
Изначально планшет шел с 8 или 8.1 точно не помню(самая простая версия 32бита),так как сразу обновился до 10. Получив ключ,я выполнил чистую установку 10 еще раз,проблема спустя время обнаружилась.
Я сначала думал,что он не может ват часы откалибровать,но hw монитор и аида,показали правильную емкость.
Т.к. на планшете дуал бут(win+android) с андроида, после калибровки батарейки,я проверил его работу в андрюхе в аналогичных задачах:серфинг,просмотр видео и мобильные танки.
Андрюха работал примерно в 2 раза дольше.7ч против 4ч до 20% остатка.
Потом времени не было разбираться.
Через какое-то время я вернулся к проблеме,сделал сброс к заводским в винде,с 1 перезаписью.
Установил кит разраба. С его помощью снял замеры. загрузил названия процессов,но в итоге название он так и не выдал.
Планшет рабочий,сразу не смогу его снести.
К тому же придется ради чистоты эксперимента, сносить андрюху в том числе.
Дам ответ,как смогу провернуть операцию.
Для более скорого решения вашей проблемы, уточните пожалуйста следующее:
— Как давно у вас эта проблема? — Какие действия ей предшествовали? — Какая версия Windows 10 и как вы ее приобретали/устанавливали?
Вредоносные программы
Действия вредоносных программ могут также вызвать максимальную нагрузку на винчестер. В последнее время, помимо классических вирусов, стали очень популярны способы заражения нацеленные на несанкционированный майнинг. Майнинговые вирусы напрямую направлены на использования ресурсов системы для добычи криптовалюты.
В таком случае, необходимо просканировать компьютер антивирусными решениями с актуальными антивирусными базами, для более точного определения последних разработок вредоносных программ.
Доброго времени суток дорогие друзья. Одной из распространенных причин медленной работы компьютера является полное использование ресурсов жесткого диска, при чем эта проблема может возникать сразу после загрузки системы, когда Вы еще не успели запустить какое либо приложение. При этом компьютер работает крайне медленно. В этой статье я расскажу:
Что делать, если диск загружен на 100%.
Собственно, вот так выглядит данная проблема в диспетчере задач:
Делее я расскажу о самых распространенных причинах ее возникновения и способах решения.
Отключаем индексирование файлов
Данное решение особенно актуально, если Вы используете старенький жесткий диск.
Моему пациенту этого оказалось достаточно. Загрузка диска упала до трех процентов.
Если вы так же получили удовлетворительный результат рекомендуем не останавливаться на достигнутом и выполнить все шаги из этоко руководства, да бы избежать появления полной загрузки диска в будущем.
Отключаем службу оптимизации диска.
Казалось бы, что данная служба должна помогать работе жесткого диска, но если у Вас старенький HHD при активной службе проблемы с быстродействием системы гарантированы!
Как видите для отключения службы SuperFetch не потребовалось знаний высших материй. двигаемся далее.
Дефрагментация жесткого диска
Ваш жесткий диск может быть сильно фрагментирован. В этом случае файлы какой либо программы разбросаны по всему диску и для ее запуска мы получаем дополнительную нагрузку на диск. Исправить положение можно с помощью дефрагментации.
Перезагружаем компьютер, ожидаем полной загрузки и смотрим на нагрузку диска. После старта системы загруженность диска не должна превышать 10%.
Проверка и исправление ошибок с помощью CHKDSK
Вы скорее всего уже не раз видели работу данной утилиты во время запуска системы. Перед началом работы утилиты windows предложит пропустить проверку нажатием любой кнопки в течении 10 секунд.
После необходимо выполнить перезагрузку и дождаться завершения проверки и исправления ошибок диска. Данная процедура может занять достаточно продолжительное время.
Драйвера материнской платы.
Находим через поисковик драйвера Вашей материнской платы. Скачиваем и устанавливаем все драйвера, после чего перезагружаем компьютер.
Если Вы не знаете какая материнская плата установлена выполните слудующие действия:
К сожалению я не могу пошагово рассказать об установке драйверов, так как данная процедура различна для разных материнских плат.
А я все чаще замечаю, что мой винчестер кто-то подменил.


❷ Проверка диска на ошибки, бэд-блоки. Показания SMART
Темы эти достаточно обширны и подробно в этой статье разбирать не буду (благо, что есть отдельная инструкция, здесь приведу ссылку на нее).

❸ Режим питания диска. Электропитание
1) Итак, для начала откройте: \Оборудование и звук\Электропитание




Как можно узнать, в каком режиме работает диск:


ACHI режим включен || БИОС ноутбука



Как снизить температуру:

❼ Отключение индексирования диска
Довольно сильно нагружать диск может индексирование (спец. штука в новых Windows, облегчающая поиск файлов). На деле же, используют постоянно поиск файлов очень небольшая часть пользователей, а потому и индексирование, в принципе, им ненужно!
Чтобы ее отключить: достаточно зайти в «Этот компьютер» («Мой компьютер») и перейти в свойства нужного диска.


Отключение индексирования диска







