Как можно перенести ос windows 10 на ssd, способы клонирования диска
Содержание:
- Часть 1. Clone HDD to SSD без стороннего программного обеспечения
- Каков объем системного раздела?
- Программное обеспечение — EaseUS Todo Backup
- Paragon migrate os to ssd
- Требования к компьютеру
- Программа Samsung Data Migration для переноса Windows на SSD
- Как перенести HDD на SSD
- Пошаговая инструкция по переносу Windows 10 на SSD
- Клонирование средствами ОС
- Изменение конфигурации загрузчика
- Второй способ переноса Windows 7/8/10 на SSD
- Как перенести Windows с HDD на SSD (или другой HDD) в Aomei Partition Assistant Standard Edition
Часть 1. Clone HDD to SSD без стороннего программного обеспечения
Некоторым людям не нравится устанавливать сторонние инструменты на своих ПК. Это нормально, потому что Microsoft интегрировала множество полезных инструментов в операционные системы Windows. Мы можем использовать эти встроенные функции для переноса ОС с жесткого диска на SSD. Весь процесс включает в себя четыре части: подготовка, создание образа, восстановление образа ОС, повторная передача диска ОС. В качестве примера мы используем Windows 7.
1. Подготовка
Шаг 1
Термоусадочная ОС.
Убедитесь, что на жестком диске ОС имеется только раздел System Reserved и раздел ОС. Щелкните правой кнопкой мыши Компьютер на рабочем столе и выберите Управление, В окне управления компьютером откройте Память , а затем Управление диском, Щелкните правой кнопкой мыши Раздел ОС и выберите Сжать том для клонирования HDD на SSD. Введите значение по крайней мере на 10% ниже емкости вашего SSD.
Шаг 2
Отключить спящий режим.
Запустите Командная строка как администратор и введите powercfg -h off, Затем закройте командную строку.
Шаг 3
Отключите восстановление системы.
Щелкните правой кнопкой мыши Компьютер на рабочем столе и выберите Свойства, Когда откроется диалоговое окно, откройте Система защиты, выберите ваш дисковод ОС и нажмите Настроить, проверьте вариант Отключить защиту системы.
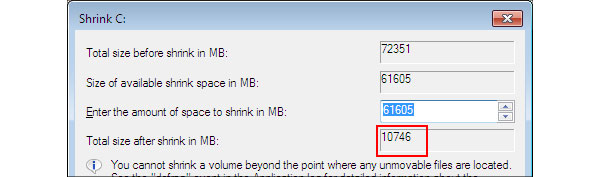
2. Как создать изображение
Шаг 1
Подключите USB-накопитель к компьютеру.
Шаг 2
Войдите в Панель управления и найти Резервное копирование и восстановление .
Шаг 3
Нажмите Создание образа системы и выберите USB-накопитель из жесткий диск .
Шаг 4
Ударь Далее И затем Начать резервное копирование от HDD до SSD.
Шаг 5
Когда процесс будет завершен, во всплывающем диалоговом окне будет предложено создать системный диск, вставить чистый диск и следовать инструкциям для создания диска для восстановления системы.
Шаг 6
Затем извлеките USB-накопитель и выключите компьютер.
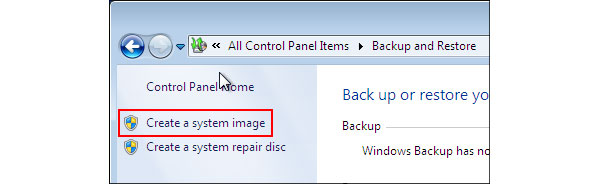
3. Как перенести ОС с жесткого диска на SSD
Шаг 1
Подключение SSD к компьютеру
Отключите все HDD и подключите SSD к компьютеру, загрузите компьютер с загрузочного диска USB или восстановления системы, который вы создали.
Шаг 2
Восстановление системы
Когда отображается графическое окно, нажмите Восстановление системы продолжать. Выбрать Восстановите компьютер и нажмите на Далее кнопка. Тогда выбирай Используйте последние … вариант и нажмите Далее кнопку.
Шаг 3
Клонирование HDD на SSD
В окне повторного изображения нажмите Исключить диски и проверьте каждую ячейку жесткого диска, кроме SSD. Нажмите Далее и затем нажмите Завершить чтобы продолжить клонирование жесткого диска на SSD.
Шаг 4
Начало Повторно представить ОС
Наконец, нажмите Да чтобы начать переосмысливать ОС. После завершения, выберите Не перезапускать , а затем выключение.
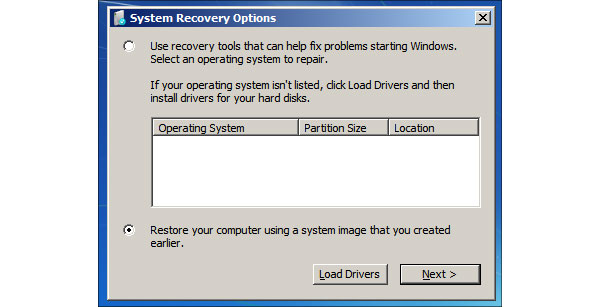
4. Как переназначить привод ОС
Шаг 1
Присоедините жесткие диски, кроме жесткого диска ОС, к компьютеру и включите питание.
Шаг 2
Щелкните правой кнопкой мыши по Компьютер на рабочем столе и выберите Управление, открыто Память , а затем Управление диском.
Шаг 3
Щелкните правой кнопкой мыши раздел ОС, выберите Расширить том, удар Далее , а затем Finsh.
Шаг 4
Откройте командную строку как администратор, введите диск winsat и нажмите Enter ключ. Теперь ОС перенесена с HDD на SSD.
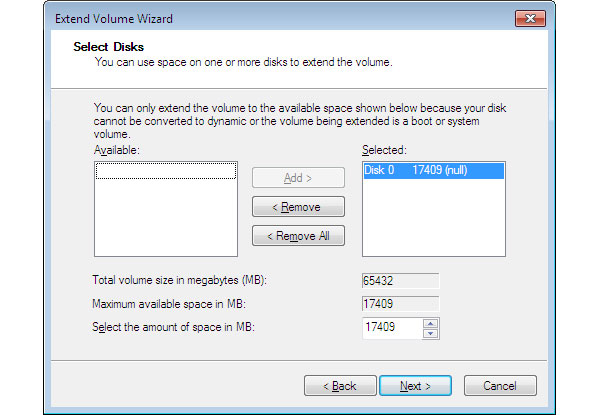
Каков объем системного раздела?
Чтобы выяснить, сколько уже данных находится на диске С, откроем стандартный Проводник.
В моем примере объем незначительный и я могу осуществить перенос системного раздела без дополнительных манипуляций, но если бы это было не так, то пришлось бы провести ревизию.
Как правило, основной объем занимают личные файлы и тут вариантов немного — либо файлы хранятся на рабочем столе, либо в стандартных пользовательских папках в профиле пользователя, либо созданы дополнительные папки в корне диска и файлы находятся в них.
Оцениваем объем каждого местоположения и принимаем решение о его переносе, и тут опять может быть несколько вариантов.
Во-первых, если жесткий диск разбит на два и более дисков, например, C, D и т.д., то можем перенести личные файлы с системного раздела на любой другой локальный диск.
Во-вторых, если есть съемный жесткий диск необходимого объема, то можно временно перенести файлы на него, и вернуть их на жесткий диск уже после переезда.
И третий вариант — если жесткий диск компьютера имеет только один диск С и на нем еще довольно много свободного места, то можно переразбить диск С, создав дополнительный раздел. Далее на этот раздел переносятся все личные файлы, чтобы общий объем диска С не превышал объем SSD.
Изменить разбивку диска можно стандартными инструментами Windows и дополнительные программы в этом случае не понадобятся. Щелкаем правой кнопкой мыши по меню Пуск (1) и открываем консоль управления дисками (2), вызываем контекстное меню на диске С (3), из которого выбираем «Сжать том» (4).
Появится окно, в котором отображается доступное для сжатия пространство. Помним, что системный раздел должен иметь запас по свободном пространству гигабайт в 10-20, поэтому с этим учетом изменяем предлагаемое значение
Обратите внимание на то, что здесь отображается объем в мегабайтах, а не в гигабайтах
В итоге появится незамеченная область, на которой вызываем контекстное меню и создадем простой том.
В Проводнике появится вновь созданный диск и можем переносить на него личные данные с рабочего стола или стандартных папок.
Если же диск забит, что называется, под завязку и нет возможности создать дополнительный раздел для переноса, то можно воспользоваться уже подключенным SSD и перенести часть данных на него, освободив тем самым пространство для маневра.
Итак, наша цель — оставить на системном разделе только системные папки и файлы, а личные данные полностью перенести на другой диск или съемный носитель информации. На системном разделе должны остаться только системные папки вроде Windows, папка с профилями пользователей и папка с установленными программами Program Files.
На этом подготовка к переносу Windows закончена, а в следующей заметке подробно разберем сам процесс переезда с HDD на SSD.
Программное обеспечение — EaseUS Todo Backup
Чтобы не переустанавливать Windows и сохранить все корпоративные фишки ОС, предустановленные силами Lenovo, диск необходимо клонировать вместе с системным разделом. Этой фишкой славятся почти все программы для бэкапа, и мой выбор пал на три самых известных, с бесплатными версиями: AOMEI Backup, MiniTool Partition и EaseUS Todo Backup.
Перепробовав все три, я остановился на последней. Почему? А всё просто. AOMEI в бесплатной версии не умеет клонировать систему, а MiniTool Partition выдаёт ошибку “disk configuration has changed”. Причём на сайте компании есть инструкция о том, как побороть эту проблему, но она мне не помогла.
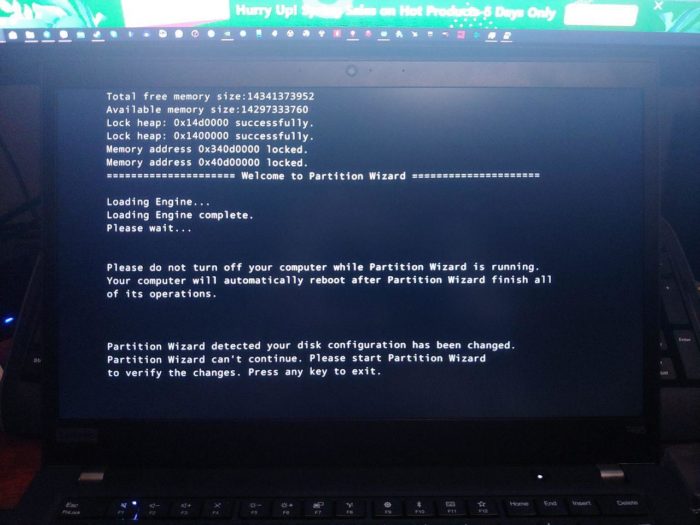
Я более чем уверен, что и AOMEI Backup, и MiniTool Partition, являются отличными программами, но в моём случае рекомендовать могу EaseUS Todo Backup. Далее — железо. Для клонирования системы необходим внешний USB-карман, куда будет установлен накопитель-трансплантат.
Paragon migrate os to ssd
Migrate OS ‒ единственная «абсолютно» платная программа из описываемых. Чтобы воспользоваться ею, придется выложить 790₽. Работать она способна как под Windows, так и без установки, с автономного носителя. В последнем случае интерфейс не имеет русского языка.
:/> Как разбить диск на разделы в Windows | | Просто о решении сложных задач в IT
На первом этапе выбираем текущую ОС, предназначенную для клонирования на новый носитель.
Следующим шагом выбираем целевой диск, на который будет выполняться миграция.
Получаем итоговую информационную сводку, содержащую начальную и конечную точки выполнения операции по «переселению». Указанная стрелкой галочка стоит по умолчанию. Пользователю предлагается автоматическое внесение изменений в менеджер загрузки. Оставив ее в таком положении, мы сразу загрузимся с нового системного диска.
Нажатие на кнопку «Finish» заканчивает предварительную операцию «виртуального переноса».
В данном окне отображается исходный и целевой диск. На скриншоте видно, что программа создала точную копию. Применение изменений выполняется кнопкой «Apply», расположенной в левом верхнем углу.
Получаем последнее предупреждение, после которого отменить выполнение операции уже невозможно.
Завершается процесс миграции автоматической перезагрузкой ОС. Мы входим в уже «переехавшую» на SSD систему. Убедившись, что все данные и настройки на месте, можно отключать HDD или использовать его для хранения информации в качестве носителя без ОС.
Требования к компьютеру
Прежде чем выполнять какие-либо действия по переносу ОС, убедитесь, что ваше устройство отвечает всем минимальным требованиям, которые позволяют утилите взаимодействовать с SSD и переносить большие объемы данных. Минимальные требования указаны в следующей таблице:
| Название параметра: | Минимальное значение: |
|---|---|
| ОС | Windows XP (только 32х); Windows Vista (все разрядности); Windows 7 (все разрядности); Windows 8\8.1 (все разрядности);
Windows 10 (все разрядности). |
| Оперативная память | Не менее 1ГБ |
| Виды дисков, которые вы переносите | GPT или MBR |
| Копируемые разделы | Стандартные. Без возможности переноса RAID-arrays |
Сравнить параметры вашего компьютера с указанными выше характеристиками можно с помощью окна «О системе». Оно отображает правильные данные о главных аппаратных и программных компонентах девайса:
Рис.2 – окно просмотра параметров Windows и компьютера
Программа Samsung Data Migration для переноса Windows на SSD
Обратите внимание, что эта программа подойдет только в том случае, если переносить информацию вы будете на новый SSD от компании Samsung. На официальной страничке http://www.samsung.com/semiconductor/minisite/ssd/download/tools.html указаны модели накопителей которые поддерживаются
Там же вы можете скачать последнюю версию программы Samsung Data Migration. А еще там есть очень подробная инструкция на русском языке
На официальной страничке http://www.samsung.com/semiconductor/minisite/ssd/download/tools.html указаны модели накопителей которые поддерживаются. Там же вы можете скачать последнюю версию программы Samsung Data Migration. А еще там есть очень подробная инструкция на русском языке.
Скачайте программу, установите ее, и запустите.

Дальше мы увидим информацию по начальному и конечному диску. Можно изменять размер разделов на новом диске, чтобы распределить между ними всю память.
После того, как вы распределите память между разделами, нажмите на кнопку «Начать».

Осталось только дождаться, пока закончится процесс клонирования на новый накопитель, и можно закрывать программу.

После переноса, я просто заменил старый SSD новым, и у меня компьютер включился как обычно. Только размер разделов стал больше. У меня была установлена Windows 10 как вторая система, и пропал выбор какую систему загружать. По умолчанию загружается Windows 7. Думаю, нужно просто восстановить загрузчик. Пока что этим не занимался.
Если вы оставляете в системе оба накопителя, то нужно просто сменить порядок загрузки в БИОС. Или отключить старый диск.
Как перенести HDD на SSD
При наличии большого объема данных, это займет много времени. Обычно процесс занимает от 20 минут до нескольких часов.
Проверка файловой системы устройства хранения
MBR использовался в Windows 7 и более ранних версиях, GPT – в Windows 8 и 10, но в этих версиях работает и MBR.
Винчестер и накопитель должны иметь одинаковую файловую систему. Для проверки необходимо выполнить следующие действия:
- Запустить командную строку, нажав Win+R, вписав в поле поиска cmd и кликнув по Enter.
- В командную строку добавить diskpart и нажать Enter. Откроется новое окно командной строки.
- Вписать list disk и нажать Enter.
- На экране отобразится список дисков, установленных в системе. Если в поле GPT стоит знак «*», значит, файловая система – GPT. Если знак «*» отсутствует – MBR.
- Подключить SSD через адаптер USB-SATA.
- Перейти в приложение командной строки, ввести diskmgmt и нажать Enter.
- Откроется новое окно. Выбрать SSD и щелкнуть правой кнопкой мыши. Выбрать «Преобразовать в GPT» (при MBR). В противном случае ничего делать не нужно.
Начало переноса системы
Шаг 2. Открыть AMOEI Backupper, на левой боковой панели нажать «Клонировать», а затем выбрать «Клонирование диска».
Шаг 3. Теперь выбрать винчестер, который нужно клонировать (исходный). Здесь исходный диск – Disk0. Кликнуть по «Далее».
Шаг 4. В этом окне выбирается целевой диск. Это может быть SSD или HDD. Но в этом случае – накопитель. Нажать «Далее».
Шаг 5. В правом нижнем углу расположены две опции. Выбрать пункт «Начать клонирование». В левой части окна есть три варианта. Перед тем, как начать клонирование, необходимо сделать следующее:
- Чтобы изменить размер разделов для использования полной емкости, выбрать «Редактировать разделы в месте назначения». Это следует сделать при клонировании небольшого HDD.
- Чтобы клонировать весь винчестер (используемое и неиспользуемое пространство), выбрать «Посекторное клонирование». На это уходит больше времени. Активировав эту опцию, будет невозможно изменять размер разделов на целевом диске. Но можно изменить размер после завершения клонирования HDD.
- Если клонируется HDD большого размера (500 ГБ) на относительно меньший SSD (250 ГБ), не нужно осуществлять «Посекторное клонирование».
- Рекомендуется выбрать пункт «Выровнять раздел для оптимизации для SSD», потому что это повышает производительность, если целевой – SSD.
Шаг 6. Когда индикатор достигнет 100%, нажать кнопку «Готово». Перенос HDD на SSD завершен. Теперь можно выйти из программы.
Физически поменять местами диски
Процесс простой:
- Выключить компьютер.
- Выкрутить все винты, чтобы можно было убрать HDD. Большая часть SSD поставляется с адаптером жесткого диска, поэтому SSD легко помещается в ПК. Если адаптера нет, нужно просто установить накопитель в компьютер.
- Поместить HDD в безопасное место для резервного копирования. Можно будет использовать его в качестве дополнительного хранилища через USB-SATA-адаптер.
Пошаговая инструкция по переносу Windows 10 на SSD
Чтобы перекинуть «винду» с одного диска на другой, можно применить стандартные инструменты ОС или разные программные пакеты.
Специальные программы
Клонировать данные ОС можно с помощью следующих утилит:
- Acronis WD Edition. Используется для клонирования дисков и подготовки резервных копий Windows или программ на устройствах Western Digital. Утилита предоставляется на бесплатной основе, ее можно скачать в ZIP-архиве с официального сайта. После установки инструмента необходимо открыть меню «Клонирование», выбрать пункт «Мастер клонирования» и приступить к переносу. Активировав автоматический режим, следует выбрать исходный носитель и запустить процесс.
- Seagate DW. Приложение предназначается для создания копий разделов на носителях Seagate.
- Samsung DM. Адаптирован под SSD-диски южнокорейской компании и позволяет создать клон Windows 10 с полным или выборочным перемещением информации.
- Minipool PW. Утилита отличается удобным интерфейсом, функциональностью и совместимостью с любыми типами HDD и SDD.
- Macrium Reflect. Программное обеспечение разработано для получения образа дисков или восстановления файлов ОС после потери.
Средства Windows
Несмотря на большой выбор приложений для переноса Windows, существуют и стандартные способы копирования данных на SSD.
Для этого пользователь должен:
- Подготовить носители.
- Запустить процесс промежуточного клонирования.
- Перенести файлы на твердотельный носитель.
Если они подключены через USB, такая возможность доступна.
Чтобы включить видимость всех разделов, следует:
- Установить носитель в ПК. Устройство отобразит только диск C.
- Нажать Win+X и открыть пользовательское меню.
- Выбрать пункт «Управление дисками».
- В менеджере управления активировать подходящую таблицу — MBR для 32-битной системы или GRT для 64 бит.
- Перейти в контекстное меню и нажать на «Создать простой том».
- Придерживаясь подсказок, запустить процесс. В «Мастере создания простых томов» можно поменять только метку тома.
- Дождаться завершения процедуры и повторить аналогичные действия с SSD.
Управление дисками — это встроенная в Windows утилита.
Клонирование средствами ОС
Microsoft предусмотрела в своей операционной системе инструменты на все случаи жизни. О многих из них пользователи даже не догадываются. Давайте рассмотрим, как выполнить перенос «Виндовс» 10 на SSD-диск, не прибегая к помощи сторонних программ ОС.
Процесс миграции требует использования дополнительного жесткого диска, на котором будет создаваться резервная копия действующей системы. При его наличии можно переходить к подготовке переноса. Включив компьютер, вызываем контекстное меню кнопки «Пуск» и выбираем отмеченный пункт.
Инициализация в системе нового накопителя начнется с выбора стиля разделов. Все 64-битные версии Windows, начиная с Vista, способны загружаться с разделов GPT и хранить на них данные. Наличие на компьютере UEFI говорит о ее поддержке на уровне «железа». Таким образом, выбор осуществляется между двумя вариантами:
- BIOS + 32-bit Windows — MBR;
- UEFI + 64-bit Windows — GPT.
Определившись с разметкой, подтверждаем выбор.
В открывшемся окне стандартной утилиты управления дисками видим следующую картину. Промежуточный диск, который нужен для создания копии определился, но пока не отформатирован и не размечен. Щелкаем по нему правой кнопкой и вызываем контекстное меню. Выбираем единственный активный вариант, отмеченный рамкой.
Открывается мастер, следуя подсказкам которого мы сделаем накопитель пригодным к дальнейшему использованию.
Не будем ничего менять, создадим единый том на весь диск.
При желании на этом этапе можно сменить букву, которой обозначается накопитель. По умолчанию задается следующая по порядку в латинском алфавите.
Зададим имя нового тома.
На этом работу мастера можно считать законченной. Информационное окно содержит сводку выбранных нами параметров накопителя.
Как видно на скриншоте, наш Newssd появился в списке доступных.
Предварительную подготовку можно считать завершенной. Теперь нам потребуется записать на промежуточный носитель образ переносимой системы.
Открываем панель управления и выбираем обозначенный раздел.
В области быстрого перехода нам требуется меню создания образа ОС.
Система автоматически определяет подключенный Newssd как место хранения.
Соглашаемся с предложением и двигаемся дальше. Система готова к выполнению операции и выводит информационное окно. В нем перечисляется: откуда, куда и сколько информации будет перенесено.
Нажатие кнопки готовности запускает процесс создания образа.
По окончании система предложит создать диск аварийного восстановления. Если установочного носителя нет, можно согласиться.
Потребуется чистая флешка объемом не менее 8 Гб или DVD-болванка.
В итоге у нас имеется три диска: старый HDD c Windows, чистый неразмеченный SSD и резервная копия на промежуточном носителе. Чтобы выполнить перенос, убираем старый жесткий диск и устанавливаем на его место новый. Загружаемся с установочного носителя и выбираем режим восстановления. Установщик ОС развернет сохраненную резервную копию. После очередного перезапуска получаем на твердотельном накопителе готовую ОС со всеми настройками и документами.
В процессе работы нам требовались только классические инструменты, присутствующие в любой версии ОС Microsoft. Перенос Windows 7 на SSD выполняется аналогично.
Изменение конфигурации загрузчика
После клонирования системы на компьютере останется копия ОС, а при каждой загрузке будет появляться окно с выбором загрузки. После переноса советуем выполнить ряд действий:
- Не удаляя первоначальную копию с HDD, протестируйте работу Windows на HDD. Бывают случаи, когда система начинает тормозить, ухудшается производительность. Это происходит крайне редко и зависит исключительно от выбранного SSD. Пока первая копия не удалена, у вас всегда будет возможность вернуться к её использованию и удалить ОС с SSD;
- Измените настройки загрузчика системы.
Диспетчер загрузки – это встроенный компонент, с помощью которого компьютер определяет, какую из установленных ОС запускать. Также, можно настроить порядок запуска аппаратных компонентов.
Сразу после клонирования в диспетчере будут показаны две системы с идентичными названиями – первоначальная и скопированная. В случае нормальной работы Windows на SSD, нужно удалить ту версию, которая осталась на жестком диске компьютера. Следуйте инструкции:
- Перезагрузите ПК и запустите ту версию, которая перемещена на флеш-накопитель;
- Откройте командную строку Windows;
- Введите указанную на рисунке ниже команду, задав копии ОС на SSD уникальное имя;
Рис.20 – команда для переименования компонента загрузчика
Теперь настройте диспетчер таким образом, чтобы первой он всегда запускал новую ОС. Сделать это можно с помощью следующей команды:
Рис.21 – автоматический запуск клонированной ОС
Чтобы удалить старую систему, введите такую команду (где ID – это номер старой копии ОС в списке загрузчика):
Рис.22 – удаление первоначальной копии Виндоус
Второй способ переноса Windows 7/8/10 на SSD
Вторая программа понравится любителям бесплатного софта. К слову, AOMEI Partition Assistant Home Edition позволяет также разбивать жёсткий диск на разделы. Есть одна особенность мигрирования операционной системы на другой диск с помощью этой программы. Если «новый» диск уже отформатирован, то сначала прийдётся удалить имеющийся раздел. При использовании программы от Paragon это действие производится автоматически.
Итак, скачиваем программу AOMEI Partition Assistant Home Edition, устанавливаем и запускаем. Главное окно программы кажется немного запутанным, но на самом деле ничего сложного там нет.

Красным цветом помечены обнаруженные жёсткие диски. Здесь вы сразу должны понять какой из них новый, а какой текущий. Советую ориентироваться по размерам (если они разные) или по меткам дисков.
Зелёным обведена колонка «Used Space» — используемое пространство. На новом диске там должно быть «0.00», а файловая система «Unallocated», т.е. «Не размечено»
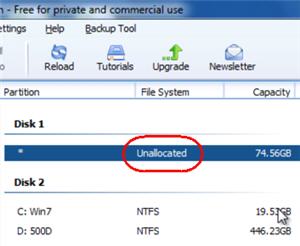
В этом случае нажимаем на пункт «Migrate OS to SSD or HDD» и следуем указаниям мастера как перенести Windows 7/8/10 на SSD. Если же файловая система уже есть, т.е. там написано «NTFS», «FAT32» или что-нибудь ещё, то сначала этот раздел нужно удалить, но об этом ниже.
Мастер предложит выбрать диск, на который будем перемещать Windows:
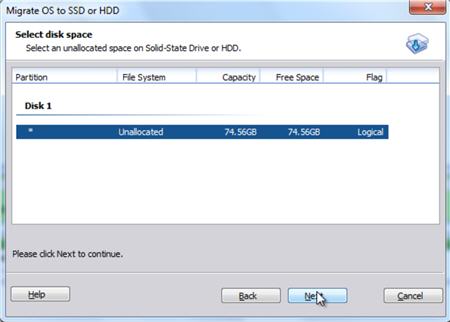
Диск с имеющимся разделом здесь отобразится, но нажать «Next» не получится, потому, как я уже сказал, его сначала нужно удалить. Выбираем неразмеченный раздел и идём дальше.
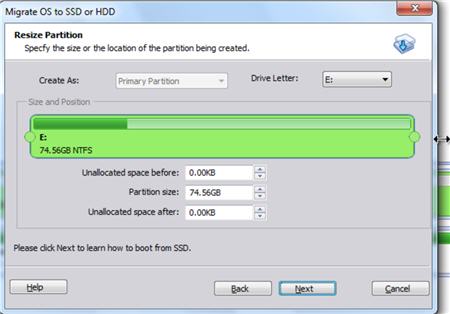
На этом шаге нам предстоит разметить новый раздел. Можно сделать его таким же, как и текущий раздел или изменить его. Для этого расширьте мышкой зелёный прямоугольник до упора вправо, затем жмём кнопки «Next» и в следующем окошке «Finish».
Теперь осталось дать программе команду, что пора начать выполнять задание. Для этого нажимаем на кнопку «Apply» в левом верхнем углу:
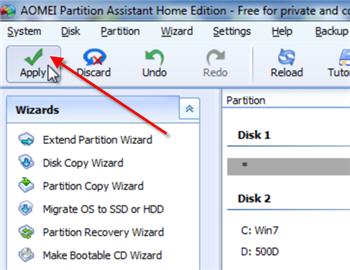
и нажать в появившемся окошке кнопку «Proceed»
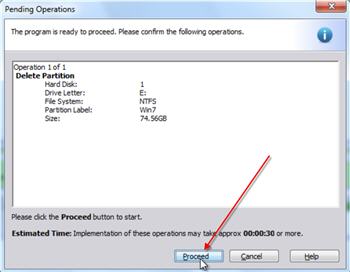
В отличии от Paragon Migrate OS to SSD, эта программа будет переносить Windows на другой диск только после перезагрузки в своей собственной мини-операционке. Так что соглашаемся с перезагрузкой:
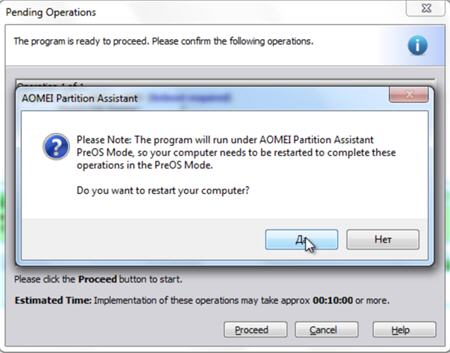
После перезагрузки вы увидите такую картину:
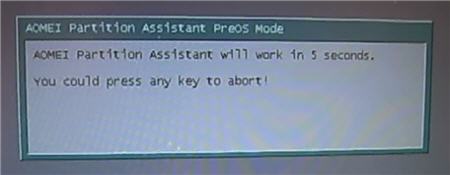
Если в течении нескольких секунд нажать любую кнопку, то вся операция будет отменена. Поэтому ничего не трогайте, просто подождите несколько секунд чтобы начался процесс миграции ОС.

После окончания процесса переноса Windows 7/8/10 на новый диск остаётся только выставить его загрузочным в БИОСе и загрузиться с него. Программа также советует отключить старый диск, либо поменять местами подключения шлейфов, но это совсем необязательно. На этом перенос можно считать законченным. Советую оптимизировать Windows для использования SSD-диска.
Как перенести Windows с HDD на SSD (или другой HDD) в Aomei Partition Assistant Standard Edition
Еще одна бесплатная программа, к тому же на русском языке, позволяющая удобно выполнить перенос операционной системы с жесткого диска на твердотельный накопитель или на новый HDD — Aomei Partition Assistant Standard Edition.
Примечание: данный способ работает только для Windows 10, 8 и 7, установленных на MBR диск на компьютерах с БИОС (или UEFI и Legacy загрузкой), при попытке переноса ОС с GPT диска, программа сообщает о том, что сделать этого не может (возможно, тут сработает простое копирование дисков в Aomei, но поэкспериментировать не удалось — сбои при перезагрузке для выполнения операции, несмотря на отключенный Secure Boot и проверку цифровой подписи драйверов).
Шаги для копирования системы на другой диск просты и, думаю, будут понятны даже начинающему пользователю:
-
В меню Partition Assistant, слева, выберите «Перенос ОС SSD или HDD». В следующем окне нажмите «Далее».
-
Выберите тот диск, на который будет осуществляться перенос системы.
- Вам будет предложено изменить размер раздела, на который будет перенесена Windows или другая ОС. Тут можно не выполнять изменений, а настроить (при желании) структуру разделов уже после завершения переноса.
-
Вы увидите предупреждение (почему-то на английском) о том, что после клонирования системы, можно будет загрузиться с нового жесткого диска. Однако, в некоторых случаях, компьютер может загружаться не с того диска с которого нужно. В этом случае, вы можете отключить исходный диск от компьютера или поменять шлейфы исходного и целевого диска. От себя добавлю — можно поменять порядок следования дисков в БИОС компьютера.
-
Нажмите «Конец», а затем, кнопку «Применить» слева вверху главного окна программы. Последнее действие — нажать «Перейти» и дождаться завершения процесса переноса системы, которое начнется автоматически после перезагрузки компьютера.
Если всё пройдет успешно, то по завершении вы получите копию системы, которую можно загрузить с вашего нового SSD или жесткого диска.
Скачать Aomei Partition Assistant Standard Edition вы можете бесплатно с официального сайта https://www.disk-partition.com/free-partition-manager.html







