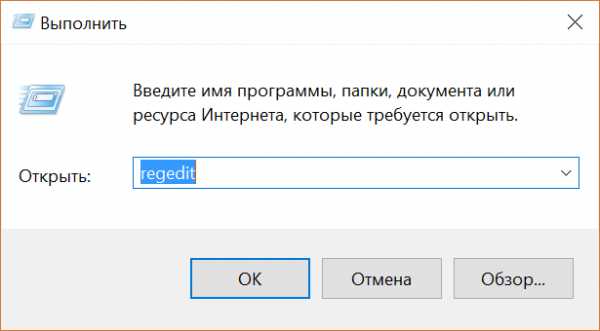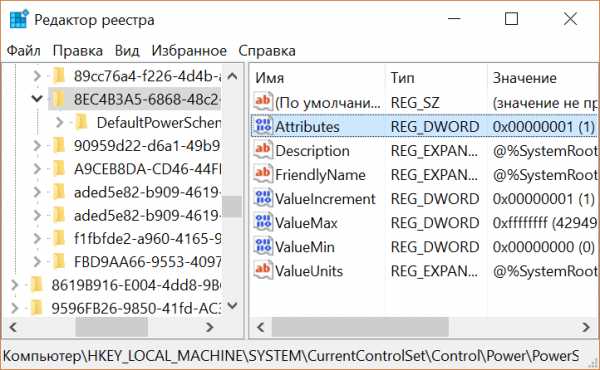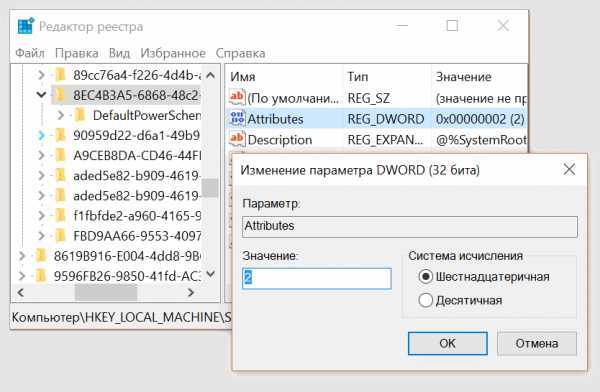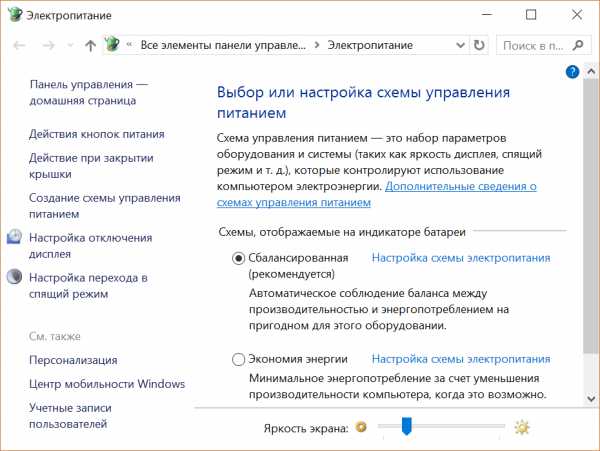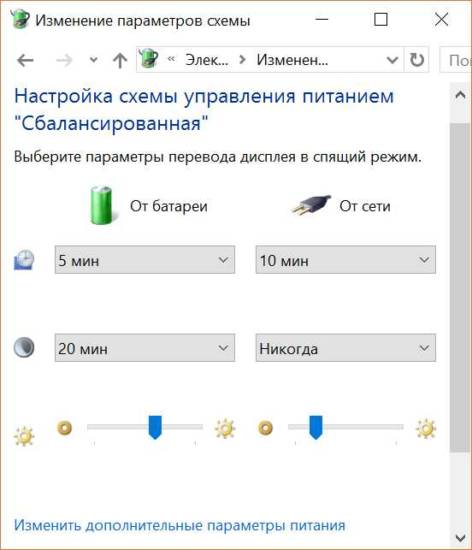Причины отключения монитора во время игры
Содержание:
- Некорректная настройка в BIOS
- Изменение времени отключения экрана при блокировке Windows 10 с помощью powercfg.exe
- Windows 10 – советы и подсказки. Как установить время гашения экрана блокировки на ПК, ноутбуке или планшете
- Драйвер видеокарты работает некорректно
- Возможные проблемы
- Проверка видео кабеля VGA
- Если гаснет монитор во время работы.
- Гаснет монитор при включении компьютера: интересный случай в моей практике
- Сбои в работе оперативной памяти
- Загрязненный ноутбук
- Неожиданно гаснет монитор с зависанием компьютера, но вентиляторы в системном блоке продолжают вращаться на всю
- Сбои в работе оперативной памяти
- Неисправность видеокарты
- Почему windows 10 выключается монитор
- Системные настройки
- Простейшая из проблем
- Что делать если экран выключается. Выключается монитор, но компьютер продолжает работать
Некорректная настройка в BIOS
Монитор нередко тухнет, в то время как компьютер работает, при использовании скроллинга по причине неправильно выставленного параметра в системе BIOS (актуально для ноутбуков). Рассмотрим, что делать в таком случае:
- Идём в BIOS (способы отличаются на разных устройствах в зависимости от материнской платы девайса).
- Попав в меню BIOS, находим здесь опцию, имеющую отношение к режиму тачпада (обычно это раздел Main – Touchpad).
- Должен быть выставлен режим Basic. Если нет, меняем и сохраняем настройку.
В случае возникновения проблемы после обновления BIOS лучше откатиться до предыдущей версии, тут то и спасает резервная копия, которую обязательно следует создавать перед манипуляциями с низкоуровневым ПО. Устаревшая версия тоже может стать причиной неполадки, и тогда напротив, необходимо обновление. При этом если материнка ещё на гарантии, самостоятельно этим заниматься не стоит
Обновляя ПО, помним, что важно иметь точные сведения об установленной материнской плате (уточнить данные можно посредством специального софта)
Вышеприведённые способы достаточно эффективно справляются с внезапными отключениями экрана в том или ином случае, поэтому прежде чем отправляться в сервис, можно самостоятельно попробовать выявить и исправить проблему. Если ничего не помогло, потребуется всё же прибегнуть к помощи специалистов.
Изменение времени отключения экрана при блокировке Windows 10 с помощью powercfg.exe
Еще один способ изменить это же поведение — использовать утилиту командной строки для установки времени отключения экрана.
В командной строке от имени администратора выполните следующие команды (в зависимости от задачи):
- powercfg.exe /setacvalueindex SCHEME_CURRENT SUB_VIDEO VIDEOCONLOCK время_в_секундах (при питании от сети)
- powercfg.exe /setdcvalueindex SCHEME_CURRENT SUB_VIDEO VIDEOCONLOCK время_в_секундах (при питании от батареи)
Надеюсь, найдутся читатели, для которых информация из инструкции будет востребована.
Давно не возникало на моем компьютере проблем и вот сегодня беда пришла и ко мне.
На компьютере стоит Windows 10 x64, я лазил по сайтам через браузер и тут вдруг экран у меня погас, хотя система продолжала работать. Я не долго думая перезагружаю компьютер. Появляется стандартная заставка с Windows 10 в виде анимированного круга и после этого экран опять гаснет. Т.к. синего экрана с грустным смайликом я не наблюдал, то отсюда можно сделать вывод, что проблема с графическим адаптером или с драйвером на него. Чтобы решить эту проблему нужно:
- Загрузиться в безопасный режим. В Windows 10 это сделать не так просто, как хотелось бы. Нужен либо сам дистрибутив, либо загрузочная флешка с системой DaRT, но я обычно это делаю гораздо быстрее и проще: во время того, когда система отображает свою заставку при загрузке, нужно перезагрузить компьютер клавишей “Reset” и после этого компьютер предложит разные варианты загрузки, где нужно выбрать “Включить безопасный режим”. В этом же меню можно сначала попробовать загрузиться, использовав пункт меню “Включить видеорежим с низким разрешением”, возможно это также вам поможет, но мне – нет, поэтому продолжаем.
- После загрузки в безопасном режиме (а я уверен, что у вас это получится), нужно запустить утилиту msconfig (для этого нужно нажать Win + R и набрать название этой утилиты) и в закладке “Загрузка” поставить галочку на против пункта “Базовое видео”После этого нажимаем “ОК” и соглашаемся с перезагрузкой системы.
- Система должна загрузиться в обычном режиме но со стандартным драйвером на монитор. Удалите драйвера, которые у вас установлены и установите заново в сайта производителя. В момент их установки система их обнаружит и сразу вы увидите родное разрешение экрана.
- После этого опять заходите в утилиту msconfig и снимайте галочку. которую установили до этого. В моем случае была проблема с драйверами NVIDIA.
- https://remontcompa.ru/1074-chto-delat-esli-posle-neskolkih-minut-bezdeystviya-ekran-monitora-tuhnet-hotya-nastroyki-shemy-elektropitaniya-ustanovleny-pravilno.html
- https://remontka.pro/set-lockscreen-monitor-sleep-windows-10/
- https://onix.me/trouble_with_load_windows/
Windows 10 – советы и подсказки. Как установить время гашения экрана блокировки на ПК, ноутбуке или планшете
|
Пользователям устройств, работающих под управлением операционной системы Microsoft Windows 10 хорошо известно, что в ней, как и в Windows 8.1 перед тем как получить доступ к рабочему столу мы попадаем на экран блокировки, который теперь отображает информацию о дате и времени, сообщения от отдельных приложений, а также — собственные обои, которые время от времени автоматически меняются.
В Windows 10 по умолчанию установлен режим гашения экрана блокировки при отсутствии каких либо действий со стороны пользователя в течение 60 секунд. При этом в настройках системы нет никаких органов управления для того чтобы увеличить или уменьшить его. Если вы хотели бы сделать это, но не знаете как задать нужное вам время, то сегодня я расскажу вам как это делается. Итак, начнем: Меняем время ожидания экрана блокировки Windows 10Для того, чтобы установить требуемый вам интервал работы экрана блокировки до его выключения, вам нужно сделать следующее: 1. Кликните правой клавишей мыши (длинный тап на планшете) по кнопке пуск и в появившемся меню выберите «Выполнить» 2. В открывшемся окне наберите regedit и нажмите на кнопку «ОК»
3. В редакторе реестра, который вы запустили в п.2 перейдите по следующему пути: HKEYLOCAL_MACHINESYSTEM CurrentControlSetControlPowerPowerSettings 7516b95f-f776-4464-8c53-06167f40cc998EC4B3A5-6868-48c2-BE75-4F3044BE88A7
4. в правой части экрана дважды кликните по «Attributes» и измените значение этого параметра с 1 на 2.
5. Нажмите «ОК» 6. Кликните правой клавишей мыши (длинный тап на планшете) по кнопке пуск и в появившемся меню выберите «Панель управления» 7. В панели управления выберите раздел «Электропитание»
8. Кликните по «Настройка схемы электропитания» напротив активированной на вашем устройстве схемы питания и выберите «Изменить дополнительные параметры питания».
9. В открывшемся окне найдите и раскройте ветку «Экран» Здесь вы увидите новый параметр «Время ожидания до отключения экрана блокировки», который мы активировали в пунктах 1 — 5 этой инструкции, и который отвечает за время активности экрана блокировки
10. Установите нужное вам значение в случаях питания вашего устройства от сети и от батареи и нажмите на кнопку «Применить» Теперь вы можете проверить как работает новая установка. Для этого нажмите «Win» + L на компьютере и ноутбуке или — дважды на кнопку блокировки планшета, чтобы попасть на экран блокировки. Похожие материалы: Как найти причину проблем с меню «Пуск» в Windows 10 и устранить их Как отобразить экран Android устройства на дисплее Windows 10 ПК, ноутбука или планшета Как включить автоматическую регулировку яркости экрана на Windows 10 планшете или ноутбуке Где Windows 10 хранит обои экрана блокировки и как установить их в качестве обоев на рабочий стол Теги:
|
www.4tablet-pc.net
Драйвер видеокарты работает некорректно
Если устройство функционирует НЕ нормально, были обнаружены какие-то конфликты или предыдущий способ Вам не помог – тогда будем действовать агрессивнее:
- Снова загружаете ПК в безопасном режиме и заходите в «Диспетчер устройств».
- Открываете пункт «Видеоадаптеры» и находите свою видеокарту.
- Нажимаете на ней ПКМ и выбираете пункт «Удалить» (не переживайте, это обычная процедура удаления драйвера).
- Подтверждаете удаление и перезагружаете ПК – он должен запуститься в обычном режиме.
- Устанавливаете драйвер на видеокарту с диска, идущего в комплекте, или скачиваете с официального сайта.
- Еще раз перезагружаете компьютер, чтобы убедиться, что монитор больше не гаснет.
Рекомендуется устанавливать драйвера только с диска! Был случай, когда скачанные с оф. сайта почему-то криво устанавливались. Проблема была решена установкой драйверов с диска (уже потом можно установить поверх них новую, более актуальную версию).
Возможные проблемы
Как уже было отмечено, вызвать автоматическое отключение монитора могут различные факторы, в связи с чем назвать точную причину зачастую невозможно. В целом их можно разделить на две группы – аппаратные и программные. И если с аппаратными неопытному пользователю скорее всего придётся обращаться в сервисный центр, то с программными вполне возможно справиться и своими усилиями.

Неправильная настройка системы
Возможно, монитор отключается потому, что в настройках электропитания активирована опция отключения по истечению определённого времени бездействия. Чтобы отключить эту функцию, нужно:
- Кликнуть правой кнопкой по «Пуску», перейти в «Управление электропитанием».
- Нажать на ссылку «Настройка отключения дисплея» в левом меню.
- Изменить параметры отключения при работе от сети и от батареи.
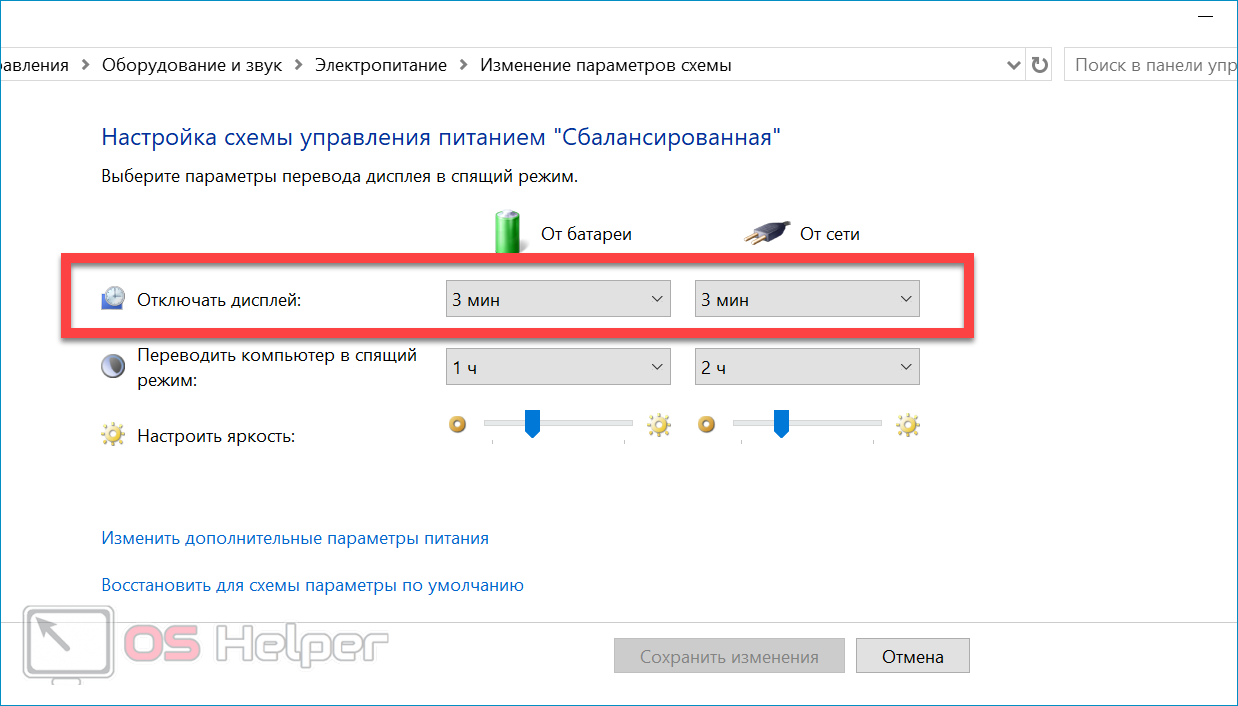
Неисправность монитора
Если периодически дисплей отключается, но при этом сам компьютер продолжает работать без каких-либо признаков возникновения проблем, можно предположить, что причина кроется в самом мониторе. Например, устройство может отключиться после срабатывания системы защиты от перегрева.
Чтобы убрать неисправность монитора из списка потенциальных причин, нужно отключить его от системного блока – если надпись «Нет сигнала» не появилась, значит устройство неисправно.
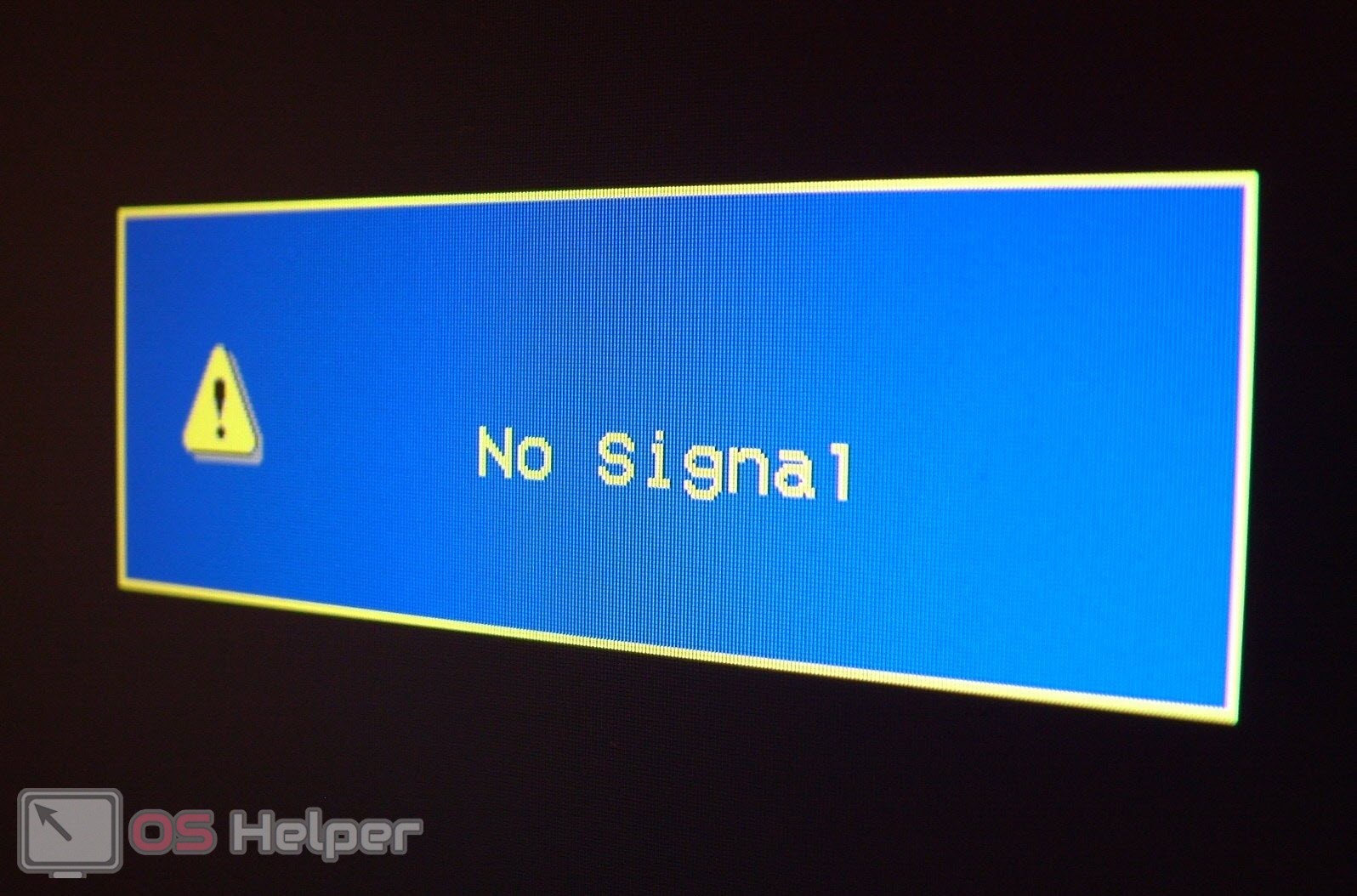
В дополнение можно попробовать подключить к ПК другой монитор – если и он не работает, значит проблема вызвана драйверами или чем-либо ещё.
Поломка кабеля
Наиболее распространённая причина кроется в неплотном подключении кабеля. Для выявления рассматриваемой неисправности достаточно подключить монитор к другому ПК с тем же кабелем (если другой ПК есть в наличии) и заменить провод, если экран не будет работать. При использовании DVI нужно предварительно проверить плотность соединения – «штекер» такого типа прикручивается к разъёму с двух сторон.

В случае, если после подключения к другому компьютеру неисправность исчезла, можно смело утверждать, что проблема не касается ни кабеля, ни монитора – она кроется в вашем ПК.
Некорректная работа графического адаптера
Проблемы с драйверами видеоадаптера или его регулярный перегрев могут привести к тому, что монитор будет постоянно отключаться. Свидетельствовать о нестабильной работе видеокарты могут следующие признаки:
- Появление «артефактов» на экране во время работы – полосы, линии, пятна, точки, искажения и прочее.
- Вывод уведомлений о прекращении работы GPU.
- Характерные сигналы BIOS, которые появляются в момент запуска ПК.
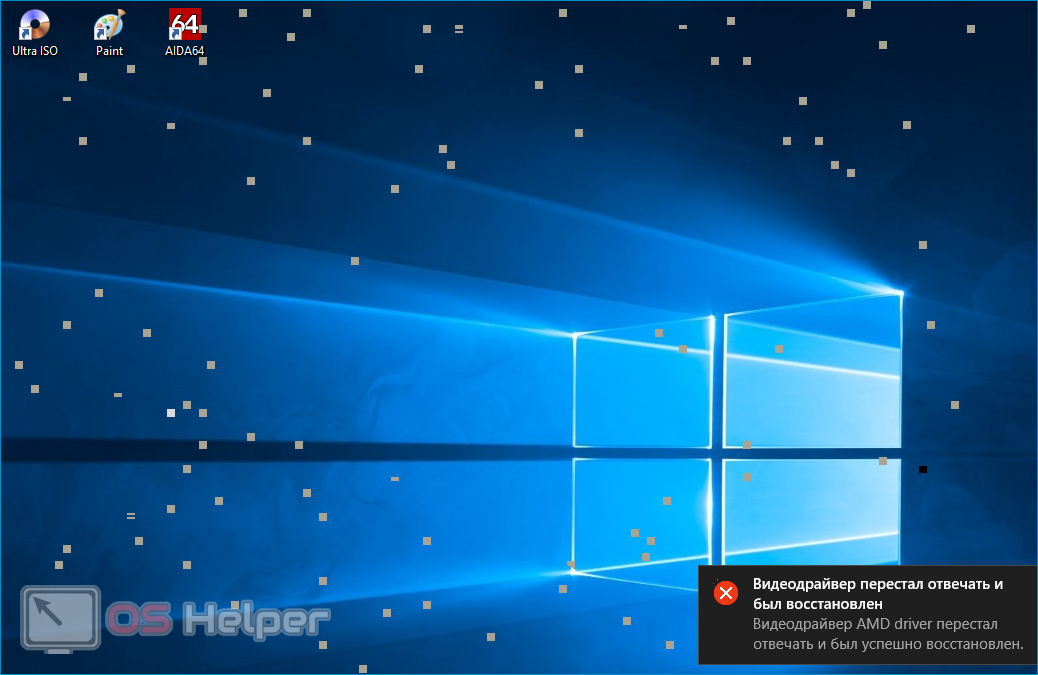
Чтобы исключить вариант с неисправными драйверами, нужно:
- Запустить ПК в безопасном режиме.
- Прожать комбинацию Win+R.
- Ввести команду «devmgmt.msc», открыть раздел «Видеоадаптеры», перейти в свойства своей видеокарты.
- Открыть вкладку «Драйвер», нажать на «Удалить», перезагрузить компьютер.

Проверка видео кабеля VGA
Однажды я столкнулся с такой проблемой, когда у одного клиента не выключался монитор на новом кабеле VGA, после выключения ПК. Причина неполадки оказалась именно в этом кабеле, наверно был брак.
Чтобы проверить, отсоедините кабель VGA от компьютера и посмотрите все ли 15 штырьков имеются в разъеме.
 Штекер VGA кабеля от компьютера к монитору
Штекер VGA кабеля от компьютера к монитору
На VGA разъеме есть специальный контакт №9 который вычисляет подключен ли монитор к видеокарте.
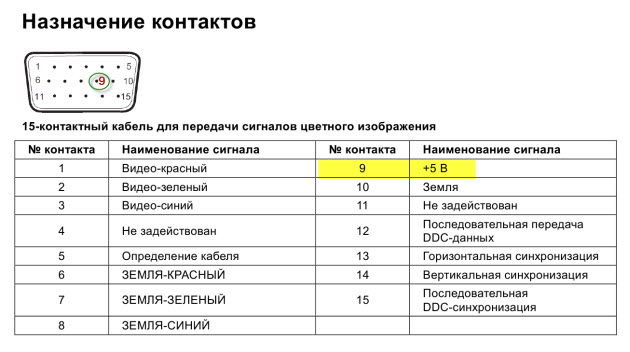 Схема контактов на VGA кабеле
Схема контактов на VGA кабеле
Если одного штырька на кабеле нет, поменяйте кабель на другой. Если все штырьки на месте, лучше прозвонить контакты мультиметром. Возможно контакт 9 не припаян с другим концом кабеля и поэтому монитор не отключается после выключения компьютера.
 Схема контактов разъема VGA на видеокарте
Схема контактов разъема VGA на видеокарте
После замены кабеля на другой, проблема с выключением монитора решилась.
 Исправный кабель VGA — слева и не исправный — справа
Исправный кабель VGA — слева и не исправный — справа
На фото справа кабель VGA, с которым монитор не выключался после выключения компьютера. После замены на другой кабель VGA с синим наконечником — слева на фото, монитор стал выключаться, после выключения компьютера.
Если гаснет монитор во время работы.
Конкретного решения данной проблемы нет, так как причина, по которым гаснет монитор, может быть несколько. Самая распространенная причина, это, конечно же, отключение энергопотребления монитора при простое. Если ваш монитор гаснет, именно тогда когда вы за ним не работаете, а вам это не нравится, то необходимо проделать следующее:
В Windows XP правая клавиша на рабочем столе и жмем «Свойства». В появившемся окне переходим на кладку «Заставка» и нажмите кнопку «Питание». Пункт меню «Отключение дисплея» отвечает за отключение монитора, можно указать необходимое время, либо вообще отказаться от отключения.

В Windows 7 зайдите в меню «Пуск», далее «Панель управления» — «Электропитание». В правом столбике нажимаем меню «Настройка отключения дисплея» и в открывшемся окне меняем значение «Отключать дисплей:» на свое значение.

Если гаснет экран монитора во время работы за компьютером, то как говорилось ранее, причин может быть несколько.
И так, почему гаснет монитор и появляется черный экран?
Пять причин:
Причина №1. Повышенная влажность. Если в помещении, где работает монитор высокая влажность воздуха, вода может в виде конденсата накапливаться в мониторе. Вода как известно неплохой проводник тока, соответственно ее накопление может вызывать сбои и отключение монитора. Решение – дать время монитору подсохнуть, как правило, этого бывает достаточно для восстановления работы монитора.
Причина №2. Неисправна матрица. Способ обнаружить данную проблему, в определенных условиях достаточно прост, нужно подсоединить монитор к другому компьютеру, и при этом использовать другой кабель подключения. Если монитор все равно выключается, дорога ему в сервисный центр. Ни в коем случае не пытайтесь починить монитор самостоятельно, если вы только не мастер по электронике.
Причина №3. Неисправная видеокарта. Здесь также, как в случае с монитором, проверить можно методом перестановки на другой компьютер. Видео карта с активным охлаждением (с вентилятором) может отключаться по причине неисправного вентилятора, и как следствие перегрев видеопроцессора. Чаще всего замена вентилятора решает проблему. Если же перегревается видеокарта с пассивным охлаждением, то здесь, либо ремонт, либо покупка другого видео ускорителя.
Причина №4. Неисправная память компьютера. Здесь можно обобщить, выход из строя любого узла компьютера, может быть причиной не включения системного блока. Рекомендации те же, по очереди использовать рабочие комплектующие (естественно при их наличии) и в ходе проверки выявить проблемный узел – это может быть неисправный модуль памяти, короткое замыкание на материнской плате, бракованный блок питания и прочее.
Причина №5. Плохой или разорванный контакт. Достаточно часто, причиной гаснущего монитора может быть в соединении монитора и системного блока. Проверьте соединяющий кабель, соединения и разъемы. Если экран тухнет, когда вы прикасаетесь к разъемам или кабелю, причина очевидна.
Важно! Не доводите проблемы с монитором до крайнего состояния, во время обнаруженная и исправленная проблема, может продлит жизнь монитора на несколько лет!
Гаснет монитор при включении компьютера: интересный случай в моей практике
В этой статье я расскажу об одном интересном случае, который имел место в моей практике. Проблема заключалась в том, что при включении ПК выключался монитор. Изображение появлялось на пару секунд, но сразу пропадало. Экрана приветствия уже не было видно, хотя по звуку слышно, что Windows загрузился. То есть, системник продолжал работать, но на мониторе был черный квадрат Малевича.
Это довольно коварная проблема, которая появляется, когда хочет. Так было и в этом случае – вчера все нормально работало, а сегодня монитор уже не включался. Решение оказалось необычным, поэтому я и решил рассказать об этом в отдельной статье. Возможно, она поможет тем, у кого тоже гаснет монитор при включении компьютера.
- Запускаемся в безопасном режиме
- Проверяем драйвер видеокарты
- Удаляем драйвер и ставим новый
- В чем была проблема?
Запускаемся в безопасном режиме
При подобных симптомах причины бывают следующими:
- конфликтуют драйвера видеокарты;
- выставлено не поддерживаемое монитором разрешение;
- неправильно поставили драйвер видеокарты или установили новую, но «сырую» версию (периодически разработчики Nvidia или AMD радуют этим своих пользователей).
Чтобы определить, в чем же проблема, нужно загрузиться через безопасный режим. В подобном случае запускаются только самые необходимые службы, поэтому монитор будет работать. Чтобы зайти в «Безопасный режим», сразу при включении ПК постоянно щелкайте F8, пока не увидите меню. В нем-то и нужно выбрать пунктик «Безопасный режим».

После этого компьютер включится, и вы увидите черный рабочий стол. Так и должно быть.

Проверяем драйвер видеокарты
После того как вы запустили ПК, необходимо проверить работоспособность драйвера видеокарты. Для этого выполняете следующее:
- Заходите в Пуск, а затем переходите в Панель управления – Диспетчер устройств.
- Раскрываете раздел «Видеоадаптеры» и находите в списке вашу видеокарту.
- Нажимаете ПКМ, заходите в «Свойства» и проверяете состояние видеокарты.
- Если все работает, тогда открываете вкладку «Ресурсы» и проверяете, нет ли конфликтов.

Если и тут все нормально, тогда на раб. столе щелкните ПКМ и откройте «Разрешение экрана» (на Windows XP этот пункт называется «Свойства»). Поставьте низкое разрешение – например, 800 на 600 пикселей, сохраните изменения и перезагрузите ПК.

Если монитор включится, и вы увидели старый добрый рабочий стол – значит, причина устранена.
Удаляем драйвер и ставим новый
Если экран все равно гаснет через пару секунд или в 3-ем и 4-ом пунктах были обнаружены проблемы – тогда действуем по-другому:
- Снова включите ПК через безопасный режим, зайдите в «Диспетчер устройств» и удалите из списка вашу видеокарту. Таким образом вы удалите драйвер, из-за которого обычно и возникает эта проблема.
- После этого перезагрузите компьютер (в безопасный режим уже заходить не надо – ПК включится и так).
- Когда система загрузится – установите новый драйвер на видеокарту и снова перезагрузите компьютер.
В принципе, это должно решить проблему. Но в моем случае монитор все равно выключался через пару секунд. То есть, ничего не изменилось.
В чем была проблема?
Виноват был все-таки драйвер. Почему же не помогла его переустановка? Загвоздка оказалась в том, что на компьютере стояла старая видеокарта – Nvidia Geforce GTX 560 (2011 года выпуска, сейчас уже снята с продажи).
В новых драйверах, которые регулярно выпускаются разработчиками Нвидиа, поддержка старых моделей вроде бы есть, но, скорее, так – для галочки. На практике иногда возникают конфликты – новый «сырой» драйвер криво устанавливается и, соответственно, работает некорректно. Что, скорее всего, и произошло в данном случае.
В итоге проблема была решена следующим образом:
- Запустили ПК через безопасный режим, удалили драйвер и перезагрузились.
- Установили старый (!) драйвер с диска, идущего в комплекте (до этого устанавливалась последняя версия, загруженная с сайта Nvidia).
- Перезагрузили ПК – вуаля, все работает. Поставили поверх новый драйвер последней версии, еще раз перезагрузились – монитор работал и больше не выключался.
Вот такое решение получилось. И беглый анализ статей/советов в Google и Яндексе показал, что об этом почему-то нигде не упоминается.
Ну, теперь-то вы знаете, как решить подобную проблему. Просто поставьте старый драйвер – и монитор должен заработать.
Кстати, если у вас нет диска – это не проблема. Зайдите на сайт Нвидиа или АМД и загрузите архивный драйвер за какой-нибудь 2010 или 2012 год. Проверьте, что монитор работает, а затем сверху поставьте уже последнюю версию.
Сбои в работе оперативной памяти
Ещё одной частой причиной явления, когда монитор загорается и сразу тухнет, становится некорректная работа оперативной памяти. Выявить неисправность ОЗУ можно средствами Windows или с использованием стороннего софта. Встроенный системный инструмент проверки памяти вызывается с помощью окна «Выполнить» (Win+R) и команды mdsched. Для диагностики памяти можно использовать AIDA64 или проверить планки утилитой Memtest86 (записываем загрузочную флешку с программой, выставляем в BIOS в разделе «Boot» приоритет загрузки с USB накопителя и загружаемся со съёмного носителя для выполнения тестирования памяти).
Вызывать рассматриваемую проблему может даже один неисправный модуль оперативной памяти при том, что их установлено несколько. Так, если обнаружены неполадки, потребуется замена неисправных планок ОЗУ.
Загрязненный ноутбук
Второй по популярности причиной является скопление пыли в ноутбуке. Наиболее часто встречаются с такой ситуацией владельцы Asus. Было отмечено, что сразу же после чистки устройство переставало гаснуть.
Можно отнести ноутбук профессионалам для чистки, но вполне реально справиться и самому:
Сначала нужно полностью выключить устройство, оно не должно находиться в спящем режиме. От сети его также необходимо отсоединить. Затем пользователю потребуется аккуратно перевернуть его, чтобы крышка была внизу, и отключить аккумуляторную батарею. Переворачиваем ноутбук и снимаем батарею
Следующий этап – снятие крышки устройства. В ряде случаев ее можно снимать не полностью, а лишь частично. Понадобится та часть, где находится кулер, который нужен для того, чтобы ноутбук не перегревался. Болты у каждой модели отличаются, все зависит от производителя. Их нужно аккуратно открутить. Чаще всего само крепление производители прячут за специальными наклейками или же за вставками из резины. Обычно систему охлаждения видно сразу, так как она накапливает наибольшее количество пыли. Снимаем крышку на вентиляторе
В разобранном состоянии устройство будет выглядеть так: Ноутбук со снятыми крышками
Так как пользователю нужен для чистки только кулер, его и необходимо аккуратно снять
Важно помнить, что сначала требуется отключить шлейф питания. Отключаем шлейф питания
Теперь необходимо вооружиться кисточкой и пылесосом
Им нужно тщательно продуть весь корпус, уделяя особое внимание углам и радиатору
Он представляет собой пластину желтого или оранжевого цвета, в которой имеется много различных щелей
Также тщательно нужно продуть и сам кулер. Под конец очистки достаточно просто смахнуть остатки пыли кисточкой. Чистим от пыли ноутбук На этом процесс очистки закончен. Необходимо прикрепить все обратно, а именно кулер (предварительно вновь подсоединив его к шлейфу питания) и крышку. Все болты нужно вставить вновь и наклеить поверх имеющиеся наклейки, прикрепить резиновые вставки.
Неожиданно гаснет монитор с зависанием компьютера, но вентиляторы в системном блоке продолжают вращаться на всю
Чуть менее распространенная проблема, с которой мне также удавалось сталкиваться и, естественно, эффективно ее решать. Такие «симптомы» могут быть из-за проблем с питанием ПК (часто рекомендуется проверить проводку в доме и блок питания, но может быть и проблема с напряжениями непосредственно в материнской плате), опять же, из-за проблем с оперативной памятью, из-за проблем в работе монитора или же видеокарты. Но проблема, с которой я сталкивался, была абсолютно в другом.

Если вы начинающий оверклокер и после очередного разгона процессора ваш ПК начал неожиданно намертво зависать с отключением монитора, то это в большинстве случаев симптом недостаточно вольтажа, поданного на процессор. Решается данная проблема двумя способами: либо вы немного увеличиваете вольтаж, подаваемый на процессор, либо же снижаете частоту процессора. Вполне возможно, что данная проблема будет являться симптомом неправильного разгона и других комплектующих.
Естественно, если вы разгоном не занимаетесь, то обратите внимание на то, какое напряжение в вашей домашней сети и, если компьютер далеко не новый, проверьте в первую очередь основные напряжения, выдаваемые блоком питания, ну и про память не забывайте
Сбои в работе оперативной памяти
Ещё одной частой причиной явления, когда монитор загорается и сразу тухнет, становится некорректная работа оперативной памяти. Выявить неисправность ОЗУ можно средствами Windows или с использованием стороннего софта. Встроенный системный инструмент проверки памяти вызывается с помощью окна «Выполнить» (Win+R) и команды mdsched. Для диагностики памяти можно использовать AIDA64 или проверить планки утилитой Memtest86 (записываем загрузочную флешку с программой, выставляем в BIOS в разделе «Boot» приоритет загрузки с USB накопителя и загружаемся со съёмного носителя для выполнения тестирования памяти).
Вызывать рассматриваемую проблему может даже один неисправный модуль оперативной памяти при том, что их установлено несколько. Так, если обнаружены неполадки, потребуется замена неисправных планок ОЗУ.
Неисправность видеокарты
Чаще всего монитор включается на 2 секунды и гаснет по причине неисправности видеокарты. Ведь именно она отвечает за вывод изображения на экран. И шнур от монитора подключен как раз к ней.
Самый достоверный способ убедиться в том, что монитор тухнет именно из-за видеокарты – подключить другую, и попробовать включить компьютер. Взять ее можно у своих друзей или знакомых (если такие есть).
В качестве альтернативного варианта можно подключить другой монитор (опять же – его нужно одолжить у друзей). Если такой возможности у Вас нет, тогда пропускаем этот шаг и переходим к следующему.
Возможно проблема из-за перегрева видеокарты. Сломался кулер (вентилятор), система охлаждения не справляется со своей задачей и т.д. Чтобы в этом убедиться, выключите компьютер и подождите 20-30 минут (можно больше). Если проблема была в перегреве, то он должен включиться в обычном режиме. В этом случае потребуется решить вопрос с охлаждением видеокарты или ее заменой.
Почему windows 10 выключается монитор
В компьютере, хотя целесообразнее ноутбуке, по истечении определенного периода времени на windows 10 отключается экран / выключается монитор.
Почему? Сделано это в целях экономии электропитания (сбережения заряда батареи в ноутбуках).
Пренебрегать, точнее выключать полностью эту функцию я бы вам не рекомендовал – лучше изменить настройки на свое усмотрение.
По умолчанию (если вы ничего самостоятельно не изменяли на своей windows 10) экран отключается через 5 минут, от батареи через две.
Как сделать чтобы экран на windows 10 не отключался
Чтобы windows 10 монитор не отключала войдите в классическую панель управления и перейдите в раздел электропитание.
Затем желательно выставить настройки на высокая производительность после чего жми на строку: «Настройка схемы электропитания».

Теперь как на рис. ниже выбери параметр никогда не отключать. Затем жми «сохранить изменения».

Можете пойти еще дальше – нажать на строку: «изменить дополнительные параметры питания» и на всех пунктах, связанных с отключением экрана / монитора выбирай «никогда», чтобы само не отключалось.
ПРИМЕЧАНИЕ: я все же рекомендую не ставить на никогда, особенно от батареи, если это ноутбук – я выставляю отключение экрана по истечении 5 минут и выключение монитора в компьютере через 10 минут. Успехов.
vsesam.org
Системные настройки
В первую очередь рассмотрим ситуацию, когда речь на самом деле не идет о каких-то неполадках. Весьма распространенной причиной, по которой отключается монитор во время работы компьютера, является работа функции отключения дисплея по прошествии определенного времени, имеющаяся во всех популярных версиях Windows. Правда, активируется она только если пользователь не совершает на ПК никаких действий. Если это ваш случай, откройте настройки текущей схемы электропитания и посмотрите, выставлено ли у вас время для настройки «Отключать дисплей». Если да, выберите в выпадающем списке «Никогда».


Простейшая из проблем
Самый простой случай, когда гаснет монитор во время работы – это проблемы с кабелем. Ведь данный элемент на фоне всего остального является расходным материалом и стоит не дорого. В самом кабеле может как отсутствовать контакт (редкий случай), так и произойти сбой, связанный с нарушением целостности провода.
Перетертый или переломанный кабель может долго работать в одном положении, но стоит положению немного измениться, как тут же произойдёт отключение дисплея. Стоит немного пошевелить шнуром, как изображение на экране восстанавливается. Проще всего проверить неисправность шнура заменой, взять заведомо рабочий и поставить его:
- изображение восстановилось – можно выбросить старый провод;
- дисплей всё ещё чёрный – проблема не в шнуре.
Что делать, если в браузере появилась ошибка «Невозможно установить безопасное соединение» Неисправность шнура является источником проблемы чаще всего, именно с этой причины стоит начинать поиск неисправности.
Что делать если экран выключается. Выключается монитор, но компьютер продолжает работать
При загрузке Windows у Вас гаснет монитор? Либо тухнет экран ноутбука? Поначалу врубается, а через 1, 2 либо 3 секунды – выключается? При этом сам комп (системник) работает, верно?
Причин, почему выключается монитор при запуске Виндовс либо во время геймплея, может быть чрезвычайно много. И это не зависит от того, какая у Вас стоит операционная система: Windows XP, 7, 8 либо 10. И даже не зависит от того, какой у Вас монитор: Samsung, LG, Asus, Acer либо Philips. Таковая неувязка может появиться у каждого.
Сразу отмечу, что все неисправности на ПК и ноутбуках бывают 2 видов – аппаратные и программные. Ниже мы разглядим только программные препядствия, предпосылкой которых стают ошибки Windows либо некорректно установленных программ (+ несколько заморочек общего характера). Аппаратные неисправности – это поломка оборудования (монитора, видеокарты и т.д.). С сиим лучше обращаться в сервисный центр.
Поскольку Вы не понимаете, почему гаснет экран, то для начала нужно убедиться в том, что это не аппаратная ошибка. Ниже собраны 10 методов решения данной препядствия, и Вы сможете попеременно проверить их все.
Для устранения проблемы необходимо будет включать комп. Сделать это можно, загрузив его в безопасном режиме. Для этого при включении экрана многократно жмите клавишу F8, пока не покажется меню (в нем нужно выбрать пункт «Безопасный режим»). Ежели возник логотип Windows – означает, Вы не успели. Перезагрузите комп и повторите попытку еще раз.
Отключение дисплея
Начнем с самого обычного. Ваш монитор врубается, отлично работает, но через 10, 15 либо 30 минут тухнет. В чем проблема?
По умолчанию в Windows установлена функция «отключать экран через N минут». Все дело в ней.
«Да этого не может быть!» – скажете Вы. Может быть. Но это стоит проверить. Будет тупо, ежели из-за такового пустяка Вы потратите кучу времени и нервишек, пытаясь узнать, почему тухнет монитор. К тому же проверка займет от силы 2 минуты.
Инструкция для юзеров Windows 7:
- Пуск – Панель управления – Электропитание.
- Выбрать пункт «Настройка плана электропитания».
- В пт «Отключать дисплей» выбрать поле «Никогда».
На Windows 8 и 10 процедура приблизительно таковая же.
Инструкция для юзеров Windows XP:
- Нажимаете правой клавишей мыши на рабочем столе и выбираете пункт «Свойства».
- Переходите на вкладку «Заставка» и нажимаете клавишу «Питание» (внизу справа).
- Видите знакомое поле «Отключение дисплея» и выбираете пункт «Никогда» (или хоть какое другое значение).
Во всем виновата влажность
Еще одна популярная причина – влажность. Сможете не верить, но ежели ПК либо ноутбук долго стоит в комнате с мокроватым воздухом, это вызывает сбои в его работе. Как итог – монитор врубается и сходу выключается. А все поэтому, что в нем может скапливаться конденсат, что, естественно, ничего отлично не даст.
Что делать в схожей ситуации? Просто не включайте комп некое время и дайте воде испариться. Это решит делему (если, естественно, дело в ней).
А вы издавна чистили системник либо ноутбук?
Проблема древняя, как мир, но все же. Как издавна Вы чистили собственный компьютер? Ежели чрезвычайно издавна, то неувязка может быть конкретно в этом. А сейчас Вы пытаетесь осознать, почему монитор зажигается и тухнет сходу опосля загрузки Windows….
Пыль можем мешать работе видеокарты либо оперативной памяти, потому рекомендуется как можно быстрее почистить системник. Либо отнести его в сервисный центр – пусть там почистят. И впредь не запускайте собственный комп до такового состояния.
Плохо подсоединенные провода
Следующая причина выключения монитора – плохо подсоединенные провода. Речь идет о шнуре от монитора к системному блоку (точнее – к видеокарте). Может быть, Вы его случаем зацепили либо дернули. Может быть, это сделал кто-то из членов вашей семьи, а может даже возлюбленная кошка либо собака.
В любом случае это нужно проверить в первую очередь. Для этого просто отсоедините провод с обеих сторон, протрите (продуйте), а потом подключите его опять. Может помочь.
Для начала рекомендуется отключить шнур лишь со стороны монитора. Ежели на нем покажется надпись «Нет сигнала», тогда у меня для Вас 2 анонсы. Не плохая – с ним все в порядке, он не сломался, а нехорошая – Для вас по-прежнему непонятно, почему экран сходу выключается при включении.
Еще одна всераспространенная неувязка – повреждение кабеля. Чтоб это проверить, необходимо найти аналогичный шнур и подключить его.