Скачать видео бесплатно — 18 способов
Содержание:
- Программы для скачивания
- Причины для скачивания HD-видео с YouTube
- Записи видео с экрана монитора
- Как стать хакером и скачать видеоматериал с любого сайта
- Почему отстает звук от видео
- Как настроить
- Приложения для Windows
- Как скачать видео на Андроиде
- Скачивайте целые плейлисты в 1080p с помощью Loader.to
- Подводя итоги
Программы для скачивания
Для компьютера
- Запустите полученный файл – обычно он находится в папке «Загрузки».
- Установите программу. Для этого в окошке установки нажмите Next – галочку на «I accept the terms in the License Agreement» – Next – Install – Finish.
Для загрузки видео откройте любой ролик на Ютубе через браузер. И скопируйте ссылку: правой кнопкой мыши по адресной строке – Копировать.

Запустите программу 4K Video Downloader.
Нажмите на кнопку «Вставить ссылку». Начнется ее анализ.

Затем программа выдаст варианты загрузки.

Выберите желаемое качество и нажмите на кнопку «Загрузить». Начнется скачивание.

Видео сохранится в Компьютер – Видео – 4K Video Downloader.

Для загрузки плейлиста откройте канал Youtube в браузере и перейдите в раздел «Плейлисты».

Нажмите правой клавишей мышки по плейлисту и выберите пункт «Копировать адрес ссылки».

Откройте программу 4K Video Downloader, нажмите на кнопку «Вставить ссылку». Программа предложит загрузить плейлист.

Нажмите «Загрузить плейлист». Начнется анализ ссылки. После этого выберите желаемое качество и нажмите «Загрузить».

Начнется сохранение всех роликов из плейлиста.

Загруженные видео вы сможете найти в папке Компьютер – Видео – 4K Video Downloader.
Для Android
В Плей Маркете нет программ для загрузки видео с Ютуба. Поэтому далее мы рассмотрим ручную установку приложения.
2. Нажмите на кнопку «Download».
При запросе «Файл этого типа может причинить вред вашему устройству» нажмите кнопку «ОК».

3. Перейдите в папку «Загрузки» и запустите файл.

4. Нажмите «Установить».
5. Запустите приложение. Через верхнее поле поиска найдите видео и на странице ролика нажмите «Загрузить».

Откроется окно с выбором качества. Выберите нужное.

Нажмите на кнопку «Загрузить»

Начнется сохранение файла.

6. Загруженное видео вы сможете найти в папке Snaptube – Download – SnapTube Video.

Для iPhone
1. Откройте приложение Documents.
2. Перейдите в браузер. Для этого потяните за кнопку в правом нижнем углу.
3. В верхней строке напечатайте youtube.com и нажмите кнопку перехода на виртуальной клавиатуре.
4. Откройте нужное видео на сайте. Нажмите по его адресу в верхней строке. Вместо m. напечатайте ss и перейдите.

5. Откроется сайт savefrom.net с вашим роликом. Выберите качество и нажмите «Скачать».
6. Программа предложит изменить название для файла и сохранить его в «Документы/Загрузки». Нажмите «Готово» вверху.

Начнется загрузка файла. Состояние процесса можно проследить по стрелочке внизу браузера.
7. В итоге файл будет находиться в приложении Documents, в папке «Загрузки».
Но его оттуда можно скопировать в другое место, например, в «Фото». Для этого нажмите на три точки под файлом.
Причины для скачивания HD-видео с YouTube
Хотя потоковая передача довольно хороша, есть много причин для загрузки видео с YouTube, особенно если вы хотите смотреть видео в разрешении 1080p.
Во-первых, это хороший способ избежать утомительной рекламы. В наши дни на YouTube полно рекламы, которая постоянно останавливает наши видео. И всего этого можно избежать, скачав видео и просмотрев его в автономном режиме. Кроме того, поскольку подключение к Интернету доступно не везде, вы можете действительно смотреть все видео, которые хотите, в любое время, если вы их загрузите. Итак, хранение видео на вашем устройстве дает вам некоторую свободу.
Но главная причина скачивать видео с YouTube именно в HD — это избегать лагов. Логично, что видео с разрешением 1080p содержит больше данных, чем видео с более низким разрешением. Это означает, что для потоковой передачи HD-видео без задержек необходимо передавать больше байтов в секунду. Таким образом, ваше интернет-соединение должно быть не только стабильным, но и относительно быстрым, чтобы смотреть видео на YouTube в разрешении 1080p без задержек. По правде говоря, не у всех есть такое, поэтому единственный способ смотреть видео 1080p — это загрузить их с YouTube и смотреть онлайн. И лучший способ сделать это с помощью Loader.to.
Записи видео с экрана монитора
Преимущество записи видео с монитора в том, что если у вас операционная система Windows 10 данный функционал в ней есть по умолчанию и не нужно скачивать какие то дополнительные ПО с сомнительных сайтов. На сегодняшний 2021 год данный способ самый быстрый и удобный, а главной простой и выполняет поставленную задачу по
GeForce Experience vs AMD Radeon Software
Кто не знает, а я думаю почти 99% не в курсе, в каждом компьютере есть видео карта от производителя GeForce или AMD (Intel пока сюда не входит) так вот, в комплект драйверов к видео карте идет программное обеспечение которое позволяет записывать Видео с экрана монитора в прямом эфире и в очень хорошем качестве..
В своей статье как записать видео с экрана монитора я уже делал небольшой обзор на программу GeForce Experience и в ней я показал простоту настройки и работы с данным ПО для этого надо:
- Скачать Geforce Experience с официального сайта —
- Установить и зарегистрироваться в программе
- Изучить горячие кнопки при работе с записью экрана (я использую только одну комбинацию ALT+F9 включить и выключить)
- Все
При ведении своего блога я использую данную программу в 99% случаев т/к/ это самый удобный и быстрый вариант (ну и естественно у меня видео карта GeForce)
Плюсы и минусы скачивания видео с экрана компьютера
Плюсы и минусы скачивания видео с монитора
Удобная
Бесплатная
Хорошее качество сьемки
Работает только при условии, что у вас видео карта AMD или GeForce
Не возможно использовать компьютер пока не закончится трансляция.
Единственный минус данного способа, это время которое вы потратите на переписывание всего видео или курса с монитора. В остальном это лучший способ для записи онлайн эфиров или
Как стать хакером и скачать видеоматериал с любого сайта
Спокойно. Вам не придётся взламывать сайты и прятаться потом от ФБР. Хотя со стороны очень похоже. Коллеги по работе после этого будут смотреть на вас снизу вверх. Начнем со скачивания видео с Getcourse.
Как скачать защищенное видео с Геткурса
Getcourse — популярная платформа для вебинаров, тренингов, онлайн-курсов и пр. Часто хочется иметь запись урока, чтобы посмотреть его без интернета. Здесь на помощь придет хакерская смекалка и VLC media player.
Подробная инструкция по скачиванию видео с getcourse.
Откройте страницу с уроком, еоторый вы хотите скачать и запустите воспроизведение видео. Правой кнопкой мышки щелкните по свободному месту на странице и выберите в меню пункт «Посмотреть код (Ctrl+Shift+I)», Откроется вот такое окно:
- Перейдите на вкладку Network.
- В строке поиска напишите .m3, нажмите Enter и обновите страницу.
- Выберите качество видеоролика.
- Выделите правой кнопкой мышки строку с нужным качеством.
- Скопируйте адрес.
Затем откройте VLC media player и в Меню выберите пункт Конвертировать/сохранить. Откройте вкладку Сеть, вставьте скопированный сетевой адрес, удалите в нем всё после символов m3u8, и нажмите Конвертировать/сохранить.
Важно — адрес должен заканчиваться символами m3u8
В следующем окне:
- Выберите Профиль, как на картинке внизу.
- Перейдите в настройки (значок гаечного ключа), и поставьте галочки:
- Видеокодек — Сохранять исходную видеодорожку.
- Аудиокодек — Сохранять исходную аудиодорожку.
- Нажмите Обзор для выбора названия и места сохранения файла, и кликните Начать.
Если в скачанном файле звук и видео не сопадают, выберите профиль H.264 + MP3 (TS)
Начнется скачивание файла. Время скачивания зависит от длины видео, но все равно происходит быстрее, чем воспроизведение. Когда синяя полоска дойдет до конца и исчезнет — поздравляю, вы скачали защищенное видео с геткурса.
Как скачивать видео с других сайтов
С помощью VLC media player можно скачивать видеофайлы и с других сайтов. Проблема — найти и вытащить нужную ссылку. Она может выглядеть по разному. Для примера — вот так выглядит ссылка на сайте Киного.
На сайте webinar.ru ссылка для скачивания выглядит вот так:
Ссылку вставляйте в плеер не обрезая.
А вот с сайтом onehobby.school придется повозиться. Кликните правой кнопкой мышки по видео, и выберите в меню «Просмотр кода фрейма». затем найдите на странице mp4 (через «Найти…» в меню или с помощью сочетания клавиш Ctrl+F).
Ищите ссылки которые начинаются с «https и заканчиваются mp4″. В ссылке могут быть еще символы mp4. Копируйте именно от кавычек до кавычек!
Если ни один из приведенных здесь способов, как и поиск в интернете, не помог вам скачать защищенное видео, попробуйте его записать.
Почему отстает звук от видео
Перед тем как продолжить дальше я бы хотел рассказать почему происходит рассинхронизация звука и видео, дабы поставить на этом вопросе точку и перейти к инструкции в которой уже таких проблем не будет и скачивание любого видео с интернета будет проходить без ошибок.
Что такое рассинхронизация?
Рассинхронизация это — нарушение видео и аудио потоков, причины возникновения могут быть самыми различными начиная от битых файлов или неисправностях жесткого диска и заканчивая не правильно подобранным кодеком, но с ними мы сейчас разбираться не будем, а рассмотрим следствия этих нарушений в рассинхронизации.
Можно выделить три основных типа рассинхронизации:
Как настроить
Для начала работы с программой каких-либо специальных настроек не требуется. Однако вы можете настроить многие параметры и функции для своего удобства.
Настройки открываются при нажатии на ваше имя, если авторизация пройдена, и из выпадающего меню при нажатии на шестерёнку в правом верхнем углу программы.
В настройках можно указать язык интерфейса (набор доступных файлов при этом тоже изменится), режим обучения, вы можете обозначить необходимость запуска при запуске ПК, проверку обновлений, импорт данных из другого торрент-клиента. Можно выбрать трекеры и время запроса к ним для поиска необходимых файлов и многое другое.
Основные настройки

Дополнительные настройки

Настройка по поиску

Настройки соединения

Настройка закачек

Что делать, если закачка не идет
Есть две основные причины, по которым торрент MediaGet не закачивает файлы:
Брандмауэр блокирует Интернет-соединение. При установке программы обычно есть пункт, где система спрашивает, добавить ли программу в исключения
Но вы могли не обратить внимание на этот пункт и тогда при возникновении подобной проблемы следует устранить эту ошибку уже после запуска программы.
Нет раздающих. Программа является торрент-клиентом, а значит, по сути, качает файлы от пользователей, которые скачали такой же файл и разрешили его раздачу
Чем больше таких пользователей, тем выше скорость скачивания. Если же таких пользователей нет (файл не пользуется популярностью или в данный момент никто из тех, кто им заинтересовался, не находится в сети), то, соответственно, утилита не будет ничего закачивать.
Увеличить скорость закачки в MediaGet
Увеличить скорость скачивания через Медиа Джет можно только одним способом: снизить нагрузку на своё Интернет соединение, отключив другие программы, расходующие трафик. Ещё можно повысить максимальную скорость, сменив свой тариф. Если вы обнаружили, что скорость скачивания файлов превышает значения, указанные в вашем тарифном плане, значит, некоторые источники загружаемых файлов находятся в локальной сети вашего провайдера.
В Интернете часто предлагают скачать специальные утилиты для увеличения скорости скачивания файлов через Медиа Джет, но все они носят рекламный или вирусный характер и никак не влияют на реальную скорость загрузки, хотя цифры, указывающие на скорость загрузки, и могут измениться, но это только видимость.
Как удалить MediaGet с компьютера полностью
Удалить программу можно несколькими способами. Но в любом случае прежде следует выйти из программы. Для этого нажмите соответствующую команду в выпадающем меню. Делается это нажатием правой кнопкой мыши по значку программы в трее. Также можно завершить процесс mediaget.exe в панели задач, открывающейся при нажатии Ctrl+Alt+Delete. После закрытия программы можно её удалить любым из следующих способов.
- Открыть список программ через панель Пуск и найти там папку MediaGet, а в ней надпись — «Удалить». После нажатия на этот пункт следуйте инструкциям программы.
Найти непосредственно папку, в которую была установлена программа, запустить в ней файл mediaget_uninstall.exe и следовать инструкции. - Воспользоваться специальными программами для удаления программы. Например, CCleaner или Iobit Uninstall. Как правило, такие программы попутно могут очистить компьютер от остатков удалённой программы, следов в реестре и так далее. Некоторые «остатки» от деятельности программ могут накапливаться и замедлять работу других процессов.

Приложения для Windows
Не хотите зависеть от браузеров? Тогда установите на компьютер самостоятельное приложение для загрузки видео. Оно не только избавит вас от лишних действий с клавиатурой и мышью, но и будет качать видео даже с тех сайтов, что «не по зубам» онлайн-сервисам.
Jdownloader
Jdownloader — это бесплатное приложение с открытым программным кодом и поддержкой большого сообщества разработчиков–любителей. Оно постоянно обновляется и совершенствуется. Энтузиасты выпускают для него дополнения с множеством полезных функций, например, скачивания видео по расписанию, выключения компьютера после завершения загрузки и т. д.
Приложение выпускается в версиях для Windows, Linux и Mac, и у всех есть есть русский интерфейс. Оно поддерживает несколько сотен различных сайтов для скачивания, причём не только видеохостинги, но файловые обменники.
Благодаря большому количеству функций и настроек, интерфейс Jdownloader недостаточно интуитивен для новичка, потому вкратце рассмотрим процесс загрузки видео на ПК.
- Скопируйте адрес веб-страницы с роликом.
- Нажмите «Добавить новые ссылки» внизу главного окна Jdownloader.
- Вставьте ссылку (или сразу несколько) в верхнее поле окошка, которое откроется следом. Нажмите «Продолжить».
- Перейдите в раздел «Захват ссылок».
- Нажмите на плюсик возле названия вставленной странички. Откроется список файлов, среди которых будут видеоролики (их можно распознать по соответствующей иконке). Нажмите на нужный файл правой кнопкой мыши.
- Выберите «Начать скачивание».
Возможности Jdownloader:
- постоянное расширение списка сайтов для загрузки видео;
- автоматическая распаковка архивов;
- возможность ограничения скорости скачивания;
- массовое скачивание при помощи контейнеров ссылок;
- автоматическое обновление;
- возможность загрузки множества файлов одновременно;
- кроссплатформенность (Windows, Linux и Mac).
Ant Download Manager
Ant Download Manager — это менеджер для скачивания файлов с продвинутыми возможностями по загрузке видео. Его особенность — быстрая работа и незначительная нагрузка на системные ресурсы. Он прекрасно подходит как для новичков, так и для опытных пользователей.
Приложение имеет бесплатную лайт-версию (стоимость платной — $10,95 в год) с ограничениями (нет автоматических обновлений, на ряде сайтов нельзя скачивать видео в максимальном разрешении). Но и в урезанном формате это мощный инструмент, позволяющий быстро загружать ролики даже с сайтов, которые не поддерживаются конкурентами. Кроме того, его PRO-версию можно использовать бесплатно на протяжении 30 дней.
Ant Download Manager не такой функциональный и настраиваемый, как Jdownloader, но зато очень простой в использовании и может интегрироваться прямо в браузер. Поэтому он отлично подойдёт для начинающих пользователей.
Чтобы скачать видео с помощью Ant Download Manager, перейдите на сайт, куда оно загружено. Щёлкните правой кнопкой по любому свободному месту страницы, выберите «Скачать с помощью AntDM» и «Скачать всё». Затем в открывшемся окошке отметьте видеофайлы (обычно они имеют расширение mp4 или webp) и еще раз нажмите кнопку «Скачать».
Возможности Ant Download Manager:
- интеграция со всеми популярными браузерами;
- быстрое скачивание в несколько потоков;
- поддержка поточного видео;
- наличие портативной версии;
- список загрузок с удобной сортировкой;
- возможность скачивания любых файлов, находящихся на странице.
Ummy Video Downloader
Ummy Video Downloader — мини-приложение для Windows от создателей рассмотренного ранее сервиса savefrom.net. Оно не может сравниться с конкурентами по функционалу, зато очень простое в использовании: достаточно вставить ссылку на видео или плейлист и нажать «Скачать».
Ummy Video Downloader идеален для начинающих юзеров. Им легко сможет воспользоваться даже человек, слабо владеющий компьютерной грамотностью. Он полностью на русском языке и совершенно бесплатен. Однако будьте аккуратны во время установки: он будет предлагать вам загрузить дополнительные приложения, которые могут быть вам не нужны.
Возможности Ummy Download Manager:
- автоматическая вставка ссылок из буфера обмена;
- выбор качества скачиваемого видео;
- скачивание аудио;
- опция выключения компьютера по завершении скачивания.
Как скачать видео на Андроиде
Со всех перечисленных выше сайтов можно загрузить видеоролики на устройство. Речь идёт не только о ПК, но и о смартфонах, планшетах, работающих под управлением Android. И если вы не знаете, как скачать видео на Андроиде с Яндекса и его сервисов, попробуйте наши методы, описанные в этом материале.
Скачать видео С Яндекс.Видео на Андроид
Яндекс.Видео – ещё одна платформа фирмы, представляющая собой поисковую систему, специализирующуюся на нахождении роликов по тематике, названиям, описанию, авторам. Поскольку на серверах Yandex не хранятся ролики, найденные с помощью этого ресурса, для скачивания понадобится воспользоваться инструкциями, актуальными для конкретных сервисов. Например, с помощью площадки можно без проблем посмотреть видео из «Одноклассников», YouTube, «ВКонтакте», Vimeo и подобных сайтов.
Мы уже писали, как скачать ролик из на Андроиде. Приведённые в этой статье инструкции актуальны и для большинства других веб-сайтов, с которыми работает Яндекс.Видео.
Сервис Savefrom
Платформа является одной из лидирующих по количеству посещений и, следовательно, своей полезности. Она находится по адресу https://ru.savefrom.net/ и доступна на русском языке.
Порядок действий следующий:
- Откройте браузер, зайдите на сайт https://ru.savefrom.net/. В форме укажите URL страницы с видео. Чтобы его узнать, тапните «Поделиться» и вставьте содержимое буфера обмена – получите адрес оригинала;
- Тапните кнопку «Скачать», по желанию выберите качество. Некоторые форматы недоступны в веб-интерфейсе.
Дальше пойдёт скачивание с помощью встроенного в браузер или систему диспетчера загрузок. По его окончании можно будет запустить файл, переместить его на другое хранилище. Ограничений по использованию данного сайта нет, однако рекомендуется избегать переполнения места во внутренней памяти устройства, по возможности перемещая содержимое на MicroSD или внешние жёсткие диски. Еще можете почитать, как загружать приложения на СД-карту Андроида.
Расширение браузера Mozilla Firefox
От Savefrom есть аддоны для компьютерной и мобильной версии браузера Firefox. Они, как и сайт, служат для загрузки контента. Расширения улучшают пользовательский опыт добавлением кнопок «прямого скачивания» прямо на страницы видеохостингов, позволяя сэкономить время на переходах между ресурсами, копировании и вставке URL.
Пользование аддоном крайне просто:
- Откройте браузер, тапните кнопку с тремя точками и выберите пункт «Дополнения»;
- Перейдите к списку расширений для программы, найдите в нём «Savefrom.net помощник» и нажмите «Добавить в Firefox». Далее остаётся лишь открыть Яндекс.Видео, найти какое-либо содержимое и загрузить его.
Приложение KeepVid
Программа доступна для версии 4.1 и более новых спецификаций «Андроида», а её предназначением является загрузка роликов откуда угодно.
Инструкция по работе с утилитой представлена в данном виде:
- Скачав программу, нажмите «Открыть»;
- Выдайте запрашиваемые разрешения;
- Тапните кнопку лупы, вставьте ссылку на ролик;
- Нажмите на стрелку в верхнем правом углу, чтобы загрузить содержимое.
Скачанный контент отображается в разделе, открываемом по кнопке с той же иконкой – стрелкой, смотрящей вниз. В этой вкладке также представлены загружаемые и остановленные на паузу видеоролики.
В числе дополнительных функций программы – собственная лента роликов, составляемая из наиболее просматриваемых видео по месту нахождения гаджета.
Приложение VideoDownloader
Программа располагает похожим функционалом на тот, что имеется у описанной выше утилиты. Работа с ней также легка и охватывает массу ресурсов, предназначенных для размещения видеороликов:
- Откройте приложение, как только оно загрузится;
- Разрешите Video Downloader работать с памятью устройства – скачивать контент;
- Введите ссылку на ролик в поисковую строку. Туда же можно указать простой запрос, а не точный URL, чтобы найти несколько видео одной тематики;
- Тапните кнопку в нижнем правом углу. Если она неактивна, убедитесь, что вы запустили воспроизведение видеоролика, а не просто видите его превью.
Скорость процесса зависит от интернет-соединения. Лучше всего для таких задач выбрать Wi-Fi, поскольку подобные подключения зачастую не обладают ограничениями по трафику. Еще можете почитать, как настроить Вай Фай на Андроиде.
Интересны и другие возможности, предлагаемые софтом. С его помощью можно устанавливать пароли на скачиваемое содержимое, до момента загрузки указывать желаемое хранилище, а также пользоваться приложением, как браузером.
Скачивайте целые плейлисты в 1080p с помощью Loader.to
В отличие от других загрузчиков, где вам нужно конвертировать и загружать по одному видео за раз, Loader.to имеет привлекательную функцию загрузки целых плейлистов YouTube, всех видео сразу.
Поэтому, если вам нужно загрузить 20 или более видео с YouTube, вам нужно собрать их в плейлист и одновременно загрузить их с помощью нашего инструмента.
Процесс такой же, как описанный выше, с той лишь разницей, что вы должны использовать ссылку на плейлисты вместо одного видео.
Таким образом, вы можете загружать видео в разрешении 1080p быстрее, чем где-либо еще. Используйте Loader.to, чтобы сэкономить много вашего драгоценного времени.
Подводя итоги
Теперь вы знаете как скачать видеоролик с любого сайта. А вот как его обработать? Возможно, вы захотите улучшить качество или добавить титры, если, скажем, пожелаете оформить перевод для англоязычного контента. Такие ролики потом повторно заливаются в соцсеть и пользуются большим успехом у аудитории. (Например, «Семь красных линий», переозвученный для российских пользователей). В таком случае на помощь вам придет программа для обработки видео ВидеоМОНТАЖ. С ее помощью вы не только сможете отключить родной звук и наложить новый, но также автоматически улучшить качество материала и добавить спецэффекты. Кроме того, с ВидеоМОНТАЖом вам доступны:
- Перейдите на сайт загрузчика и нажмите кнопку «Установить». Плагин поддерживается разными браузерами.
- обрезка лишних сцен,
- кадрирование,
- добавление графики,
- замена фона,
- изменение скорости ролика.
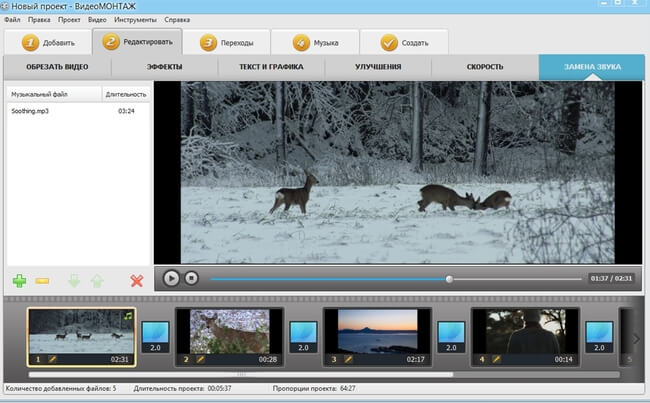
Интерфейс ВидеоМОНТАЖА
Программа для монтажа видео поможет вам создавать свой собственный видеоконтент, а не только его обрабатывать. Скачивайте, творите самостоятельно, редактируйте, сохраняйте и делитесь им с друзьями!
Подпишитесь:
Cохраните себе статью, чтобы не потерять:






