Как запустить игру в оконном режиме
Содержание:
- Как исправить «Приложение Origin необходимо для игры, но оно не установлено»
- Настройка Windows 10 на высокую производительность
- Совместимость с системой
- Повышение прав пользователя
- Настройка BIOS
- Режим совместимости
- Причина 2 – Антивирус блокирует игру
- Драйвер видео
- Права на запуск
- Добавить исключения в антивирус
- Причина 3 – Не работают программы из магазина Microsoft Store
- Причина 2 – Антивирус блокирует игру
- Антивирусы препятствуют запуску игры
- Диспетчер задач
- Не запускается игра через стим — процесс игры завис
- Не открываются игры в «Одноклассниках»: что делать, как решить проблему?
- Драйвера и программы
Как исправить «Приложение Origin необходимо для игры, но оно не установлено»
Для решения проблемы попробуйте следующее:
-
Запускайте игру от имени администратора. Для этого кликните правой клавишей мыши на запускаемый файл игры (например, bf4.exe), в появившемся меню выберите «Свойства», затем «Совместимость», и поставьте галочку рядом с опцией «Выполнить от имени администратора». То же самое выполните в отношении иконки запуска клиента «Origin» на рабочем столе;
Запустите программу от имени администратора
- Убедитесь, что у вас инсталлирована самая последняя версия клиента «Origin».
- Установите оригинальный клиент «Origin» в папку с игрой (приложение origin скачать можно отсюда), а затем попробуйте запустить игру. Если игра не запускается – идём дальше;
- Если у вас пиратская версия игры, и последняя при запуске требует установку «Origin», то попробуйте использовать другой крек данной игры, или альтернативный пак игры;
- Временно отключите антивирус при запуске игры (или внесите папку с игрой в исключения антивирусной программы).
Если данные способы не помогли, полностью удалите игру и клиент «Origin» с вашего компьютера, включая папки с содержимым по пути:
C:\Users\(user name) \AppData\Local\Origin\Origin; C:\Users\(user name)\AppData\Roaming\Origin; C:\ProgramData\Origin
Последняя папка может иметь «невидимый» статус, потому включите в вашем файловом менеджере отображение скрытых и системных файлов для удаления данной директории.
Также рекомендуется установить все обновления для вашей ОС, самые свежие версии NET Framework и DirectX, и почистить вашу систему с помощью CCleaner. После проведения данных процедур вновь установите клиент и игровую программу, а затем попробуйте её запустить.
Настройка Windows 10 на высокую производительность
Некоторые игры не запускаются на дискретной видеокарте, даже если все настройки выставлены правильно. На встроенном адаптере производительность приложений, особенно требовательных к системным ресурсам, значительно ниже: оно может тормозить и лагать. Исправить ситуацию можно через настройки Windows 10.
Режим совместимости
Самая распространенная причина – это несовместимость игры с установленной версией операционной системы. Чаще всего это касается старых приложений. В Windows можно поменять режим совместимости:
- Найдите исполняемый файл EXE или ярлык игры и кликните по нему правой кнопкой мыши.
- Через контекстное меню перейдите в свойства.
- Перейдите во вкладку «Совместимость».
- Отметьте пункт запуска программы в режиме совместимости.
- В выпадающем меню выберите версию операционной системы.
После изменения настроек, кликните по кнопке «Применить» или «ОК», чтобы игра запускалась в выбранной режиме. Также, если доступно, можно выбрать разрешение экрана и отключить оптимизацию во весь экран.
Запуск в старой версии Windows
Многие старые игры «отказываются» запускаться в среде Windows 10, тем более с дискретным графическим адаптером. Можно установить более раннюю систему, например, Windows 7, на другом разделе жесткого диска. После этого во время запуска ноутбука выбирать операционную систему и полноценно пользоваться ей и любой из предусмотренных видеокарт, включая NVIDIA.
Совместимость с системой
Ошибка может возникнуть, если ваша операционная система – Windows 7 или новее, а игра, которую вы пытаетесь запустить, была выпущена для более старой ОС.
В таком случае, следует использовать режим совместимости. Активировать его можно двумя способами:
- используя автоматическую настройку: для этого нужно кликнуть на значке игры правой кнопкой мыши и выбрать «Исправление неполадок совместимости», а затем следовать инструкциям мастера;
- используя ручную настройку: кликнув правой кнопкой мыши на значке игры, выбрать меню «Свойства», вкладку «Совместимость» и выбрать из выпадающего списка необходимую строку.
Как правило, режим совместимости с Windows XP Service Pack 3 решает большинство подобных проблем.
Повышение прав пользователя
Причиной, по которой не запускаются игры на «Виндовс» 7, может стать отсутствие у пользователя необходимых прав на внесение запрошенных программой изменений. Решается такая проблема достаточно просто. Вызываем контекстное меню, нажав правой кнопкой мыши на иконке приложения. Выбираем пункт «со щитом», отмеченный на скриншоте, и запускаем игру с повышенными правами. Если в таком режиме все работает, выходим. Открываем «Свойства», повторно вызвав меню.

Переходим на отмеченную вкладку и проставляем галочку во втором шаге. Подтверждаем внесение изменений в конфигурацию запуска приложения. В результате игра постоянно будет запускаться в режиме администратора.

Если повышения прав оказалось недостаточно, потребуется изменить параметры UAC ‒ функции встроенного контроля учетных записей пользователей. Открываем соответствующий раздел панели управления.

Переходим к последнему, отмеченному пункту.

Сдвигаем ползунок, указанный стрелкой, на самую нижнюю позицию. Таким образом, мы максимально снижаем контроль системы за поведением программ.

Для применения внесенных изменений потребуется выполнить перезагрузку ПК. В результате выполненных манипуляций должна будет запуститься даже самая «капризная» игра.
Настройка BIOS
Иногда в дискретная видеокарта отключена в настройках BIOS. На примере ноутбука Lenovo подробно разберем, как активировать адаптер NVIDIA:
- Запустите BIOS. На Lenovo для этого есть кнопка на боковой части корпуса, на которую нужно нажать с помощью скрепки. Следует отметить, что у других производителей предусмотрена определенная клавиша для вызова BIOS: это может быть F2, F12 или Del, а также комбинации клавиш.
- Перейдите в меню Configuration, нажмите на пункт Graphic Device> с помощью клавиши Enter.
- В появившемся меню выберите Discrete. UMA – это встроенная видеокарта.
- Выйдите из BIOS, сохранив настройки.
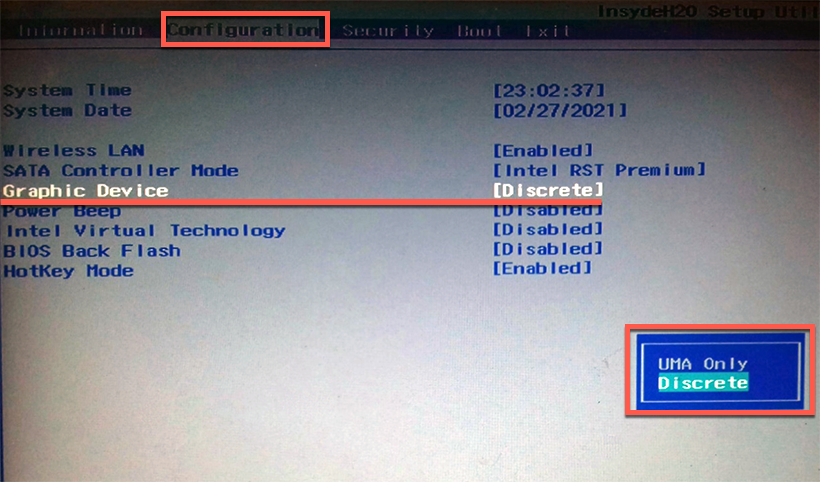
Следует отметить, что расположение графических адаптеров в меню BIOS на разных ноутбуках и версиях базовой системы может отличаться. Выбор видеокарты может быть в разделе Advanced и называться First Display Boot или Boot Graphic Adapter Priority. Такая разница зависит от материнской платы. Если адаптер подключается в шине PCI, то потребуется задействовать PCI Express.
Режим совместимости
Популярность ОС среди геймеров требует от Microsoft постоянной заботы. Благодаря этому пользователь имеет возможность запустить старые игры на Windows 10 в режиме совместимости. Суть его заключается в эмуляции среды устаревших ОС. В результате программа считает, что выполняется в другой версии Windows.
Настройка данного режима может быть выполнена как в автоматическом, так и в ручном режиме. Рассмотрим действия пользователя в обоих случаях.
Автоматический режим
Первый запуск старых игр на Windows 10 выполняется в тестовом режиме. ОС пытается подобрать необходимые параметры самостоятельно. Запускаем программу и позволяем ей отработать несколько минут. Если Windows посчитает, что текущий режим для нее не будет оптимальным, получаем следующее информационное сообщение. Когда игра запустилась и работала нормально, данное окно можно закрыть. Предположим, что определенные проблемы у нас были и выберем пункт, отмеченный на скриншоте.

На этом этапе ОС информирует нас о своем решении. Как показано на скриншоте, выбрана совместимость с Windows 7. Выполним второй шаг, повторно запустив тестовый режим.

Даем игре поработать несколько минут и выходим из нее. В следующем окне ОС спросит, устраивает ли нас данный режим. Выбираем второй пункт, чтобы получить доступ к дополнительному выбору параметров.

Открывшееся окно содержит тестовые вопросы по работе программы. Для примера выберем и отметим галочками два средних пункта.

На скриншоте видно, что программа получила дополнительные разрешения и применены другие настройки экрана.

Получаем отчет об устранении проблем и закрываем его.

В результате игра будет запускаться с выбранными параметрами, обеспечивающими максимальную совместимость и производительность.
Ручной режим
В тех случаях, когда мы помним, как работала старая игра в определенной ОС, необходимые настройки можно выставить самостоятельно, пропустив период тестирования. Вызываем контекстное меню на иконке запуска и выбираем пункт «Свойства». Стрелкой указан способ ручного запуска мастера совместимости. Его действия аналогичны выполняемым ОС в автоматическом режиме.

В открывшемся окне переходим на вкладку «Совместимость». Параметры можно отрегулировать по своему желанию, проставляя галочки напротив нужных разрешений.

Для примера развернуто меню выбора операционных систем, которые способна эмулировать Windows 10.

Аналогичный инструмент имеется в Windows 7. Использовав любой режим настройки, можно на современном ПК «вернуться в прошлое».
Причина 2 – Антивирус блокирует игру
Встроенный Защитник Windows может распознать недавно установленную игру как вредоносное ПО. В результате, она не будет запускаться.
Если другие программы работают на ПК без проблем, советуем проверить параметры работы Защитника и добавить новую игру в список исключений.
Отметим, что встроенный Защитник всегда распознает вирусы, а установленная пиратская игра может быть заражена троянами или шпионским софтом.
Если антивирус блокирует её запуск, рекомендуем проверить ПК на наличие вирусов. Только в том случае, если система ничего не обнаружила, можно добавлять игру в список исключений.
Следуйте инструкции:
- Откройте окно параметров системы с помощью сочетания клавиш Win — I;
- Выберите пункт «Обновление и безопасность»;
Рис.3
- В новом окне кликните на вкладку «Защитник Виндовс»;
- В правой части окна нажмите на «Открыть Центр безопасности»;
Рис.4
Далее нажмите на значок щита, а затем перейдите в окно параметров защиты;
Рис.5
В новом окне найдите раздел «Исключения» и нажмите на строку «Добавление и удаление исключений»;
Рис.6
Далее нажмите на «+» и добавьте программу из списка установленных на компьютере. Теперь при её запуске, Защитник не будет блокировать работу софта.
Рис.7
После выполнения вышеуказанных действий рекомендуем перезапустить компьютер, так как часто Защитник Windows продолжает блокировать установленную игру, а изменения в его работе появляются только с запуска нового сеанса Windows.
Если в Windows 10 установлен дополнительный антивирус, нужно добавить игру и в список его исключений.
Делается это аналогично к тому, как описано выше. Вы запускаете программу, открываете параметры защиты и добавляете игру в список активных исключений.
Драйвер видео
Windows от версии к версии становится все «умнее», и самостоятельно способен находить и обновлять драйвера аппаратной конфигурации ПК. Однако если имеются проблемы с графикой, лучше проверить установленную версию и убедиться, что она не устарела. Откроем панель управления и выберем отмеченный пункт.
Развернем раздел, содержащий видеокарту и, выделив ее, вызовем контекстное меню для просмотра свойств.
Перейдем на вкладку «Драйвер». Вторым пунктом на скриншоте отмечены свойства текущего программного обеспечения. Устаревшее ПО может стать причиной, по которой не открываются игры. Чтобы проверить наличие свежей версии, нажимаем кнопку, отмеченную как третий шаг.
Windows уточнит место, в котором мы собираемся выполнять поиск. Выберем автоматический вариант.
При наличии подключения к сети ОС выполнит порученную операцию и выдаст ответ.
В данном случае имеющийся драйвер является оптимальным. Соглашаемся и закрываем окно. Если программа поиска выдаст свежую версию, обновляемся.
Когда не запускаются игры на ноутбуке, следует дополнительно заглянуть в настройки видеокарты, использовав ПО производителя. Дело в том, что современные лэптопы для экономии энергии при работе от батареи оснащаются двумя видеоадаптерами. Первый, интегрированный, является частью процессора и работает с задачами, не требующими сложной графики. Второй ‒ дискретный, отвечает за работу с 3D объектами и играми. Проблема может заключаться в неправильной оценке ПО выполняемой задачи, в результате чего автоматическое переключение между ними не выполняется.
В меню «Пуск» находим программы производителя. Выбор тут небогатый, это будет NVIDIA или как в нашем случае ‒ AMD.
Открываем настройки и переходим в дополнительные, чтобы открыть окно расширенного управления свойствами адаптеров.
На панели быстрого перехода находим режим питания. Нужный нам параметр отмечен как первый шаг. Выставляем производительность на максимальную в обоих режимах энергопотребления и подтверждаем выбор. Теперь даже при питании от батареи на ноутбуке можно запускать игры с объемной графикой.
Для карт NVIDIA аналогичный раздел размещен в блоке управления настройками 3D.
Права на запуск
Некоторые игры, особенно пиратские сборки, требуют права Администратора, для её запуска. В режиме пользователя, без прав Админа, игра может просто не запустится.
Вы можете изменить права кликнул правой кнопкой по ярлыку с игрой, и выбрать «Запустить от имени администратора». Или же изменить свою учётную запись долгосрочно.
Для смены прав пользователя, введите команду netplwiz в окне Выполнить.
Обязательно! Для смены прав, необходимо иметь пароль Администратора, если он есть.
Затем, дважды нажмите на имя пользования и во вкладке “Членство в группах” выберите нужную группу — Администратор.
Добавить исключения в антивирус
Как известно, идеальных антивирусов не существует. Многие из них зачастую грешат ложными срабатываниями. В любой момент, антивирус может легко удалить с компьютера чем-то «не понравившиеся» ему файлы какой-либо программы или заблокировать их выполнение. Соответственно, эти программы тут же перестанут работать или вовсе запускаться.
Чтобы избежать подобных неприятных ситуаций, нужно воспользоваться функцией «Исключения», имеющейся практически в каждом нормальном антивирусе. Учтите! В исключения можно добавлять только те файлы и папки, которые вы считаете стопроцентно безопасными!
О том, как правильно создавать исключения в антивирусах, читайте в этих руководствах:
- «Как добавить программу в исключение в Антивирусе Касперского»,
- «Как добавить программу в исключения NOD32»,
- «Как добавить программу в исключения Avast (Шаг 3)»,
- «Как добавить программу в исключения Avira Free Antivirus»,
- «Как добавить программу в исключения в антивирус Comodo Antivirus».
Причина 3 – Не работают программы из магазина Microsoft Store
Независимо от сборки Windows или установки апдейтов, пользователи регулярно сталкиваются с проблемами запуска софта, который был загружен из официального Microsoft Store.
Проблема решается простым сбросом настроек стандартного Магазина.
Следуйте инструкции:
- Откройте окно «Параметры Windows» (сочетание кнопок Win — I);
- Перейдите во вкладку «Главные»;
- Откройте «Приложения и возможности». Дождитесь пока в правой части окна загрузится список всех установленный на компьютере программ и игр;
- Затем найдите «Магазин», кликните на него и нажмите на поле «Дополнительные параметры»;

Рис.8
В новом окне нажмите н клавишу «Сбросить».

Рис.9
Теперь нужно зайти в магазин Microsoft Store и попытаться установить из него любую программу. Если она запустится без ошибок, перезагрузите компьютер.
Теперь вы сможете работать и с другими приложениями, которые устанавливали из стандартного магазина.
Если проблема все еще появляется, установите обновления ОС Windows.
Причина 2 – Антивирус блокирует игру
Встроенный Защитник Windows может распознать недавно установленную игру как вредоносное ПО. В результате, она не будет запускаться.
Если другие программы работают на ПК без проблем, советуем проверить параметры работы Защитника и добавить новую игру в список исключений.
Отметим, что встроенный Защитник всегда распознает вирусы, а установленная пиратская игра может быть заражена троянами или шпионским софтом.
Если антивирус блокирует её запуск, рекомендуем проверить ПК на наличие вирусов. Только в том случае, если система ничего не обнаружила, можно добавлять игру в список исключений.
Следуйте инструкции:
- Откройте окно параметров системы с помощью сочетания клавиш Win — I;
- Выберите пункт «Обновление и безопасность»;
Рис.3
- В новом окне кликните на вкладку «Защитник Виндовс»;
- В правой части окна нажмите на «Открыть Центр безопасности»;
Рис.4
Далее нажмите на значок щита, а затем перейдите в окно параметров защиты;
Рис.5
В новом окне найдите раздел «Исключения» и нажмите на строку «Добавление и удаление исключений»;
Рис.6
Далее нажмите на «+» и добавьте программу из списка установленных на компьютере. Теперь при её запуске, Защитник не будет блокировать работу софта.
Рис.7
После выполнения вышеуказанных действий рекомендуем перезапустить компьютер, так как часто Защитник Windows продолжает блокировать установленную игру, а изменения в его работе появляются только с запуска нового сеанса Windows.
Если в Windows 10 установлен дополнительный антивирус, нужно добавить игру и в список его исключений.
Делается это аналогично к тому, как описано выше. Вы запускаете программу, открываете параметры защиты и добавляете игру в список активных исключений.
Антивирусы препятствуют запуску игры
Выше отмечалось, что зачастую при “взломе” игры используются модифицированные файлы, которые антивирусы могут считать вредоносными, из-за чего они отправляют их в карантин или вовсе удаляют. Иногда антивирусы так поступают и с файлами игр, которые были приобретены официально.
- Удалить игру, которая не запускается, с компьютера;
- Отключить антивирус;
- Установить игру;
- Добавить папку с игрой в список исключений в антивирусе, чтобы он не удалил вновь необходимые для запуска файлы.
Важно: Описанные выше действия не рекомендуется делать со взломанными играми. Не исключено, что они действительно содержат вирусы, которые могут негативно сказаться на работе компьютера или похитить данные пользователя
Диспетчер задач
Система Windows 10 предусматривает еще один способ запуска приложений с расширенными правами – через диспетчер задач:
1. Кликните правой клавишей мыши по нижней панели, чтобы вызвать контекстное меню и перейти в диспетчер задач.
2. Выберите раздел «Файл». Развернется небольшое меню, где нужно нажать на пункт «Запустить новую задачу».

3. В строке введите название исполняемого файла или программы, затем поставьте галочку напротив пункта «Создать задачу с правами администратора».
4. Нажмите на клавишу Enter или кнопку «ОК» для подтверждения.

При нажатии на кнопку «Обзор» в окне создания задачи откроется проводник системы, через который можно найти нужное приложение или игру. Программа будет запущена, что отобразится в диспетчере задач на вкладке «Процессы».
Не запускается игра через стим — процесс игры завис
Если не запускается игра через Стим, возможно, виноваты сбои в работе операционной системе. Тогда компьютер считает, что софт продолжает работать тогда, когда вы попытались ее выключить. При этом на экране возникает системное сообщение о том, что такое приложение уже запущено. В таком случае можно сделать следующее:
Войти в «диспетчер задач», нажав одновременно на клавиатуре клавиши «Ctrl», «Alt» и «Del».
- После открытия окна, выбрать необходимый инструмент.
- Зайти в выполняемые «процессы».
- Найти файл, который не работает.
- Кликнуть «завершить» и согласиться с изменениями (Рисунок 5).
Если это не помогло, возможно, проблема в самом ПК или в других его процессах.
Рисунок 5. Окно диспетчера устройств с закрытием зависшего процесса
Слабая конфигурация ПК
Возможно, возможности вашего ПК не соответствуют требованиям запускаемого софта. Об этом можно узнать, перейдя в свойства «Мой компьютер» и сравнив указанные значениями с указанными в описании программы. Если они совпадают, значит дело в системе, если нет – придется оставить надежду запустить комп или приобретать для него дополнительные составляющие, которые помогут соответствовать современным требованиям. Еще один способ – разогнать видеокарту с помощью специальных программ, но учтите, что делать вы это будете на свой страх и риск. Впрочем, всегда можно откатить изменения или перезагрузить Виндовс.
Некоторые игры в стиме не запускаются: проблемы совместимости
Большинство игр работают только на новых версиях Виндовс и не воспроизводятся на более ранних. Если проблема в этом, решить ее можно также своими силами:
- Найти нужный файл.
- Кликнуть правой кнопкой мышки, чтобы вызвать дополнительное меню.
- Кликнуть «Свойства».
- Найти раздел «Совместимость» (Рисунок 6).
- Выбрать ту ОС, для которой был установлен софт.
- Согласиться с изменениями.
Узнать подробности о том, для какой операционной системы была разработана игрушка можно в ее описании. Если у вас нет такой информации, придется кликать «методом тыка» на все названия по порядку в поисках подходящего.
После осуществленных действий перезагрузите ПК.
Рисунок 6. Окно выбора режима совместимости приложения
Что делать если вылетает сам Steam
В этом случае можно сделать следующее:
- Проверить комп на вирусы.
- Установить все обновления операционной системы.
- Выключить антивирусник и брандмауэр.
- Обновить драйвера.
- Очистить системный реестр (можно использовать CCleaner или любые другие подобные проги).
- Полностью удалить видеоигру с ПК и загрузить заново.
Если это не помогло, возможно, проблему поможет решить профессионал.
https://youtube.com/watch?v=d-8nrBBxuXM
Не открываются игры в «Одноклассниках»: что делать, как решить проблему?
Если у вас не загружаются игры в «Одноклассниках», то, самое главное, знать, что делать для того, чтобы проблема была решена. Выше мы привели основные причины, по которым это может происходить, а теперь давайте попробуем разобраться, как их можно устранить.
Нестабильное интернет-подключение
Это, пожалуй, самый простой случай. Если вы знаете, что проблема именно в интернете, то постарайтесь улучшить качество связи. Возможно, следует приобрести более мощный роутер или вообще сменить оператора – иногда приходится идти и на такие радикальные меры.
Неверно выставленная дата в компьютере
Да, иногда и такое незначительное, на первый взгляд, обстоятельство может стать причиной того, почему не запускаются игры в «Одноклассниках». Войдите в настройки даты и времени на своём устройстве и откорректируйте их, и тогда, возможно, проблема решится сама собой.
Заражение устройства вирусами
А вот если вы не удосужились поставить на свой ноутбук качественный антивирус, то ошибки при воспроизведении онлайн-игр – это всего лишь первые предвестники настоящих неприятностей. И, пока они не нагрянули, нужно установить на свой компьютер качественную программу-антивирус. Она проверит ваше устройство на наличие вредоносных ПО и, при обнаружении, их удалит. Из бесплатных вариантов мы можем посоветовать, например, Dr. Web или Kaspersky Free.
Отсутствие на компьютере Flash Player или не обновление его своевременно до последней версии
Flash Player – это специальный плагин для браузера, позволяющий воспроизводить на нём видео и анимацию. В некоторых браузерах, например, Google Chrome, он уже установлен, а в некоторых его нужно установить дополнительно. Проверить, установлено ли у вас данное расширение или нет, а также, требуется ли обновление .
Неверная работа блокировщиков рекламы
Если в вашем браузере есть расширение, которое блокирует рекламные вставки и всплывающие окна на различных сайтах, то оно может ошибочно воспринимать плагин игры за вредоносную рекламу. Признаком такой ошибки обычно бывает белый экран вместо нужной заставки. Вот как можно с этим справиться на разных браузерах:
Забитый кэш браузера
Кэш – это данные различных сайтов, которые копируются в память вашего браузера для более быстрой загрузки страницы в последующем. Иногда таких данных накапливается в кэше так много, что они начинают тормозить всю работу компьютера. Очистить кэш можно следующим образом:
- Войдите в меню и отыщите пункт «Инструменты».
- Выберите «Удаление данных о просмотренных страницах».
- Вы увидите список, который называется «Удалить указанные ниже элементы». Выберите вариант «За всё время».
- Поставьте галочку напротив «Очистить кэш», а затем щёлкните по «Очистить историю».
- Вам следует найти «Настройки».
- Войдите в них и откройте раздел «Безопасность».
- Щёлкните по «Очистить историю посещений».
- Откройте «Уничтожить следующие элементы» и нажмите на «С самого начала».
- Теперь отметьте пункт «Очистить кэш», а затем кликните по «Очистить историю».

- В меню браузера откройте «Настройки».
- Выберите «Дополнительные», а затем найдите «Сеть».
- Найдите «Кэшированное веб-содержимое» и щёлкните мышью по находящейся напротив надписи «Очистить сейчас».
Internet Explorer
- Найдите меню браузера, а в нём раздел «Сервис».
- Отыщите в нём пункт «Удалить журнал обозревателя».
- Перед вами появится список, в котором следует поставить отметку напротив «Временные файлы интернета».
- Щёлкните по «Удалить».
Не открываются игры: что делать?
Каждый из нас, хотя бы раз сталкивался с тем, что после трудного рабочего дня захотелось поиграть в любимую игру в Одноклассниках, но она не загружалась.В данной статье мы поможем вам решить проблему, если у вас не работают игры в Одноклассниках
, посредством выявления причины и что в конкретном случае нужно будет сделать.
В основном, работоспособность игр напрямую зависит именно от социальной сети, через которую вы играете, но это лишь в том случае, если игры не идут у всех пользователей. Но если проблемы возникли только у вас, существует определённая причина неполадки. Поскольку практически все возникнувшие проблемы в интернете не могут иметь одно и то же решение, мы рассмотрим несколько вариантов развития событий.
Драйвера и программы
Для корректного запуска и работы программ, требуется дополнительное программное обеспечение. Под эти категории подойдут 2 вида ПО: драйверы и компоненты
Драйверы — ПО необходимое для поддержания корректной и производительной работы оборудования. Например, чтобы видеокарта работала в полную силу на всех современных играх, требуется периодически их обновлять.
Частой причиной, по которой не запускается игра после установки, является отсутствие или устаревшая версия видеодрайвера. Для этого выполните обновление драйвера в диспетчере устройств или загрузите актуальную версию с официального сайта — AMD или NVIDIA.
Но кроме драйверов, нужных для корректного взаимодействия оборудования и системы, требуются программы и библиотеки, для взаимодействия между Windows и приложением.
К таким приложения относятся:
В целом, если вы устанавливаете игру из клиента Steam, все необходимые приложения обновляются или устанавливаются самостоятельно, без участия пользователя. Также, некоторые сборки, имеют аналогичный функционал установки этих приложений из установщика. Но не все сборки, поэтому желательно обновить это ПО после установки.









