Оптимальный формат видео для youtube
Содержание:
- Почему миниатюры видео на YouTube так важны?
- Пошаговое руководство по сжатию видео для загрузки на YouTube:
- Видеокодек это.
- 4K / 2160p (30 кадров в секунду)
- Размер видео (разрешение и соотношение сторон)
- Как загрузить видео в Ютуб: стандартный способ
- Как поставить картинку в качестве значка ролика на Ютубе
- Размер видео (разрешение и соотношение сторон)
- Первые шаги в покорении YouTube
- Часть 1: Лучший формат видео для загрузки YouTube
- Как добавить собственный значок YouTube в своё видео
- Как скинуть видео на Ютуб: быстрый способ
- Рекомендации
- Какие настройки надо выбрать для наилучшего результата
- В каком формате сохранять и выгружать видео
- Требования к видео для YouTube
- Ручная настройка кодировщиков
- Часть 1: Лучший формат видео для загрузки YouTube
- Этические требования
- Вертикальный и горизонтальный формат
- Оптимальный формат для небольшого размера файла
- Размещение на сторонних серверах (с поддержкой VAST)
Почему миниатюры видео на YouTube так важны?
Часто говорят: «Не судите книгу по обложке». Однако, большинство людей именно так, и то же самое относится и к миниатюрам на YouTube. Это означает, что миниатюра может как вывести ваши видео в тренды, так и нанести глубокий ущёрб.
Хорошая миниатюра может помочь вам набрать тысячи просмотров. Плохая гарантирует, что ваше видео останется незамеченным.
К счастью, YouTube позволяет настраивать миниатюры видео. Когда вы загружаете видео, YouTube автоматически извлекает из вашего видео три неподвижных изображения, которые вы можете использовать в качестве эскизов.
Хотя это простой вариант, всегда лучше создавать собственные миниатюры YouTube.
Пользовательские миниатюры помогают вашим видео выделиться из толпы и могут оказать огромное влияние на рост вашей аудитории. Это также отличная возможность развить эстетику вашего бренда.
Создание миниатюр не занимает много времени. После времени, которое вы потратили на планирование, организацию, съемку и редактирование идеального видео для YouTube, что будут значить ещё 10-15 минут?
Не споткнитесь на последнем препятствии. Убедитесь, что ваше видео будет успешным и создайте привлекательный персонализированный эскиз.
Пошаговое руководство по сжатию видео для загрузки на YouTube:
Шаг 1 Загрузите ваше видео в этот инструмент сжатия видео для YouTube.
После запуска этой программы вы перейдете в раздел Конвертировать по умолчанию. Нажмите кнопку Добавить файлы в левом верхнем углу, чтобы добавить свои видео, или просто перетащите видеофайлы прямо в главное окно. Все импортированные данные будут отображаться в виде миниатюр на панели задач. Этот видеокомпрессор для YouTube будет сжимать ваши видео, создавая новые файлы, так что вы можете быть уверены, что ваши оригинальные файлы сохранены.
Советы: Вы можете добавить несколько файлов одновременно, чтобы сэкономить время.
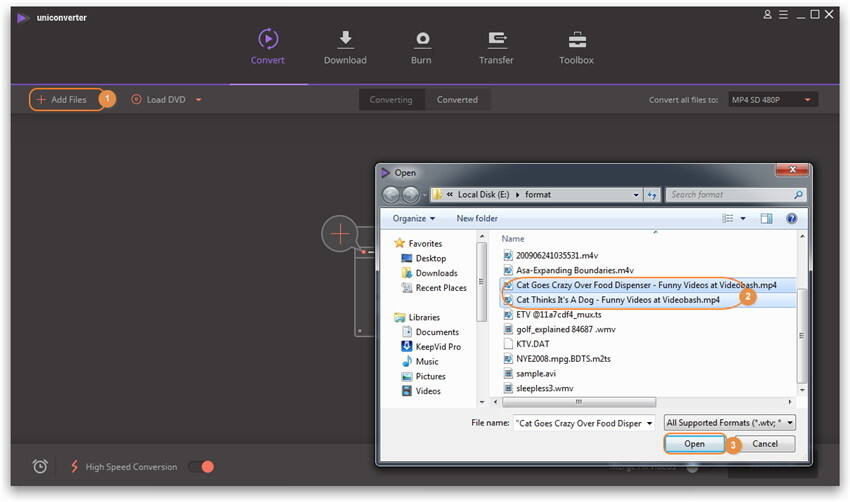
Шаг 2 Выберите Маленький размер в окне настроек.
Эта программа предоставляет три настраиваемых параметра для эффективного сжатия вашего видео. Следуйте приведенным ниже шагам:
- Щелкните по треугольнику рядом с Конвертировать все файлы в: и выберите формат видео, такой как FLV, MP4, WMV, MOV и т. д. в качестве выходного.
- Затем нажмите значок «Настройки» рядом с разрешением формата.
- Во всплывающем окне «Настройки» выберите параметр Маленький размер, выберите скорость передачи данных, частоту кадров, разрешение, кодировщик и т. д., затем нажмите кнопку Создать, чтобы сохранить.
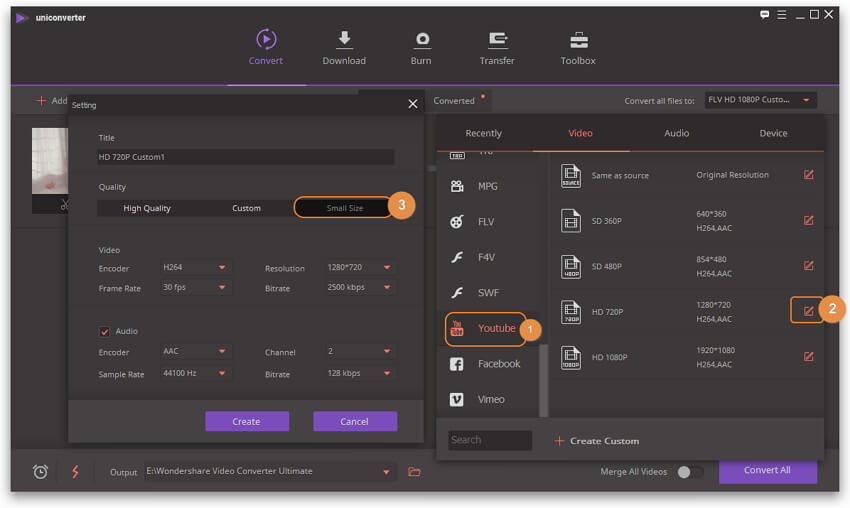
Когда вы вернетесь в главное окно, проверьте приблизительный размер выходного файла, показанный под форматом, а также щелкните на значок «Воспроизвести» для просмотра. С помощью этого метода вы также можете обрабатывать большое количество видео одновременно.
Нажмите на значок сжатия на вкладке «Цель», и в открывающемся окне вы сможете изменить настройки сжатия видео и предварительно просмотреть видео в течение 20 секунд.
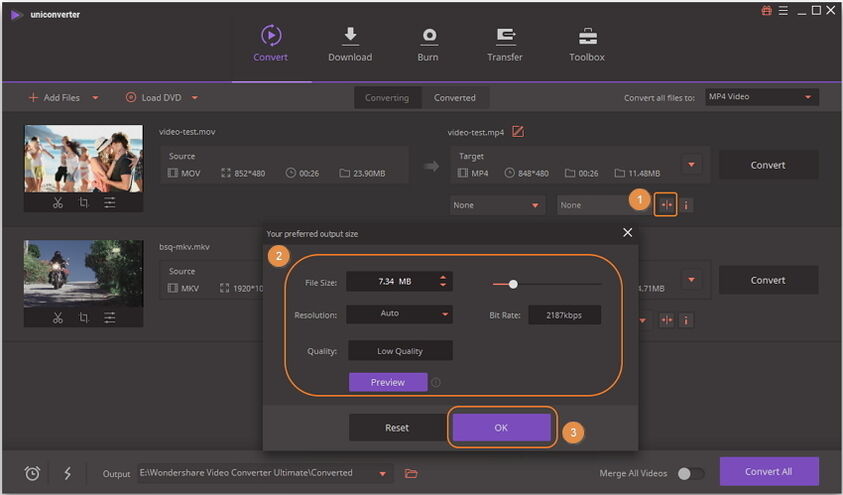
Примечание: Если вы не знаете, какое разрешение видео или размер файла вам следует выбрать, вы можете изучить лимиты размера сжатия YouTube >>.
Шаг 3 Начало сжатия видео для YouTube.
Нажмите кнопку Конвертировать все, чтобы начать сжатие видео для YouTube. После этого вы получите загруженные файлы на вкладке Отконвертированные в хорошем качестве.
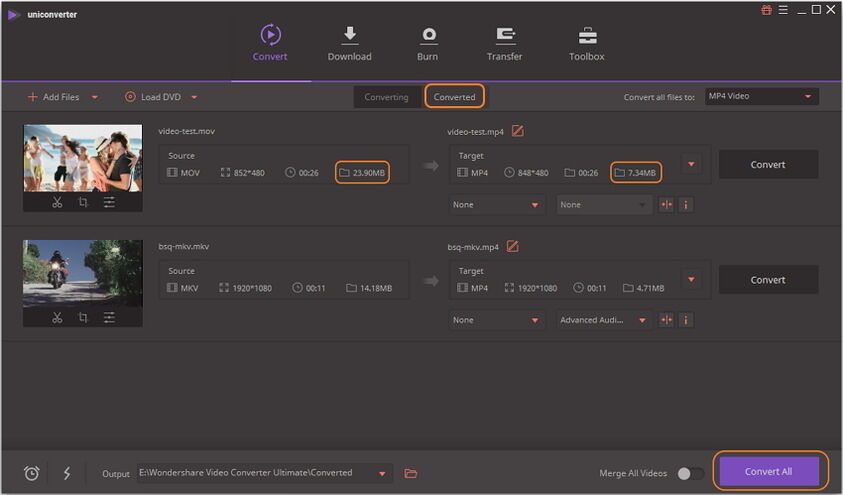
Бонусные советы:
1. YouTube принимает форматы, такие как FLV, WMV, MPEG4, MOV, AVI и MPEG, но ограничивает продолжительность видео до 15 минут.
2. Чтобы еще больше уменьшить размер файла для загрузки на YouTube, вы также можете обрезать некоторые ненужные части с помощью встроенной функции обрезки.
3. Этот видеокомпрессор также загружает видео на YouTube. Для этого просто выберите Видео > YouTube в окне вывода.
4. Вы можете сжимать видео для YouTube еще проще: перейдите в раздел Инструменты > нажмите кнопку Сжать видео > выберите видео и измените параметры сжатия для YouTube.
Вот краткий видеоурок.
https://youtube.com/watch?v=AlgndjYmzX0
Видеокодек это.
Кодек — это на самом деле соединение двух слов: кодер и декодер (co / dec). Что они делают? Проще говоря, поскольку видеофайлы очень большие, вам нужен способ сделать их меньше. Кодек кодирует, сжимая данные для хранения или отправки, а затем распаковывает для воспроизведения или редактирования.
Кодек — это компьютерный код, который выполняет свою функцию всякий раз, когда файл вызывается программным обеспечением. Кодеки также можно использовать в физическом оборудовании, например в камере, для преобразования входящего видео и звука в цифровой формат.
Это происходит в режиме реального времени, либо в точке захвата, либо в точке воспроизведения. Однако, если вы не являетесь инженером по вещанию, то вам придётся положится на свой компьютер или устройство для выбора кодека. Аппаратное обеспечение сжимает ваши видео и аудио данные для просмотра, передачи или хранения.
4K / 2160p (30 кадров в секунду)
- Разрешение: 3840 x 2160
- Диапазон битрейта видеопотока: 13 000–34 000 кбит/с
1440p (60 кадров в секунду)
- Разрешение: 2560 x 1440
- Диапазон битрейта видеопотока: 9000–18 000 кбит/с
1440p (30 кадров в секунду)
- Разрешение: 2560 x 1440
- Диапазон битрейта видеопотока: 6000–13 000 кбит/с
1080p (60 кадров в секунду)
- Разрешение: 1920 x 1080
- Диапазон битрейта видеопотока: 4500–9000 кбит/с
1080p
- Разрешение: 1920 x 1080
- Диапазон битрейта видеопотока: 3000–6000 кбит/с
720p (60 кадров в секунду)
- Разрешение: 1280 x 720
- Диапазон битрейта видеопотока: 2250–6000 кбит/с
720p
- Разрешение: 1280 x 720
- Диапазон битрейта видеопотока: 1500–4000 кбит/с
480p
- Разрешение: 854 x 480
- Диапазон битрейта видеопотока: 500–2000 кбит/с
360p
- Разрешение: 640 x 360
- Диапазон битрейта видеопотока: 400–1000 кбит/с
240p
- Разрешение: 426 x 240
- Диапазон битрейта видеопотока: 300–700 кбит/с
Настройки видеокодера
| Протокол: | RTMP Streaming |
| Видеокодек: | H.264, 4.1 – не выше 1080p, не более 30 кадров/с |
| H.264, 4.2 – 1080p, 60 кадров/с | |
| H.264, 5.0 – 1440p, 30 кадров/с | |
| H.264, 5.1 – 1440p, 60 кадров/с | |
| H.264, 5.1 – 2160p, 30 кадров/с | |
| H.264, 5.2 – 2160p, 60 кадров/с | |
| Частота кадров | До 60 кадров в секунду |
| Частота ключевых кадров: |
Рекомендуемая: 2 секунды Максимальная: 4 секунды |
| Аудиокодек: | AAC или MP3 |
| Кодирование потока: | CBR |
Рекомендуемые дополнительные настройки
| Соотношение сторон пикселя: | Квадрат |
| Тип кадров: | Прогрессивная развертка, 2 B-кадра, 1 опорный кадр |
| Энтропийное кодирование: | CABAC (контекстно-адаптивное двоичное арифметическое кодирование) |
| Частота дискретизации аудио: | 44,1 кГц |
| Битрейт аудиопотока: | 128 кбит/с, стерео |
На YouTube можно проводить трансляции, передавая данные по протоколу HLS. Он позволяет транслировать контент в формате HDR и пользоваться кодеками, которые не поддерживаются при передаче данных по протоколу RTMP. Подробнее…
На YouTube можно проводить трансляции, передавая данные по протоколу RTMPS. Он представляет собой более безопасную версию стандартного протокола RTMP. Протокол RTMPS обеспечивает шифрование потока на пути от вашего видеокодера до серверов Google, а также при передаче данных между ними. Это позволяет установить безопасное соединение, защищенное от сторонних вмешательств. Подробнее…
Во многих браузерах трансляции можно проводить в проигрывателе HTML5 и с использованием видеокодека H.264 или формата WebM.
На игровых консолях и мобильных устройствах трансляции можно смотреть через приложение YouTube и на сайте m.youtube.com.
Размер видео (разрешение и соотношение сторон)
Размер видео для закачки на Ютуб зависит от способа его просмотра – в интернет-обозревателе, приложении для мобильной платформы Android или iOS, стороннем проигрывателе и формата: классический горизонтальный или вертикальный – снятый на мобильное устройство. Плеер для мобильных платформ адаптируется под габариты видеоролика, независимо от его ориентации, пытаясь заполнить полезным контентом максимальную площадь экрана. Кадр при этом не растягивается и не сжимается.
При воспроизведении видеороликов с иными параметрами по углам или сверху и снизу дисплея могут появиться серые или белые полосы в зависимости от активной темы. В интернет-обозревателе они будут чёрными. Во время съёмки избегайте появления этих полос на ролике, при монтаже – удаляйте их. Они усложнят автонастройку размера окна проигрывателя.

Оптимальный размер видео для Ютуба при формате 16 к 9 с прогрессивной развёрткой приведён в таблице. Соблюдение требований предотвратит появление однотонных полос по сторонам или под и над картинкой при просмотре на большинстве мобильных устройств, телевизоров и мониторов.
| Высота (p) | Разрешение (px) |
| 2160 | 3840 x 2160 |
| 1440 | 2560 x 1440 |
| 1080 | 1920 x 1080 |
| 720 | 1280 x 720 |
| 480 | 854 x 480 |
| 360 | 640 x 360 |
| 240 | 426 x 240 |
Желательно позаботиться о широковещательном формате видео (1080p) и MPEG-2 или MPEG-4 для DVD-проигрывателей. Следующие характеристики гарантируют отсутствие проблем с воспроизведением любым способом, независимо от устройства и платформы.
| MPEG-2 | MPEG-4 | |
| Аудиокодек | — | AAC |
| Видеокодек | MPEG Layer 2 либо Dolby AC-3 | H.264 |
| Битрейт звуковой дорожки | От 128 кбит/с | От 128 кбит/с |
Как загрузить видео в Ютуб: стандартный способ
Итак, всё готово для добавления вашего первого видео! В зависимости от размера ролика и скорости Интернет-подключения, загрузка файла может занять от пары минут до часа. Просто следуйте инструкции ниже.
- нажмите на иконку с изображением видеокамеры;
- выберите команду «Добавить видео»;
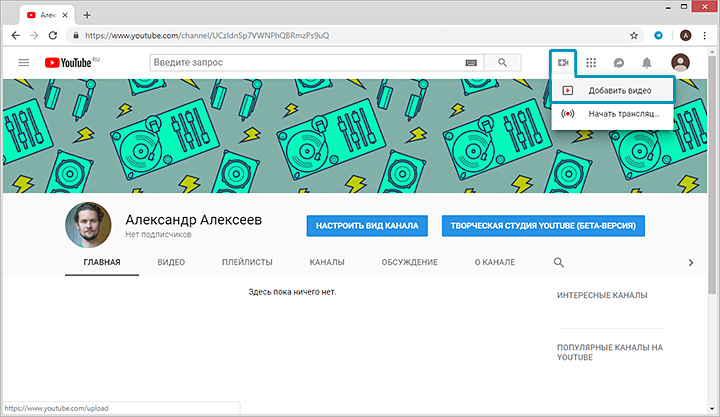
Нажмите на значок в виде камеры и воспользуйтесь опцией добавления видео
выберите файл для загрузки – перетащите ролик в окно браузера или найдите папку вручную через Проводник;
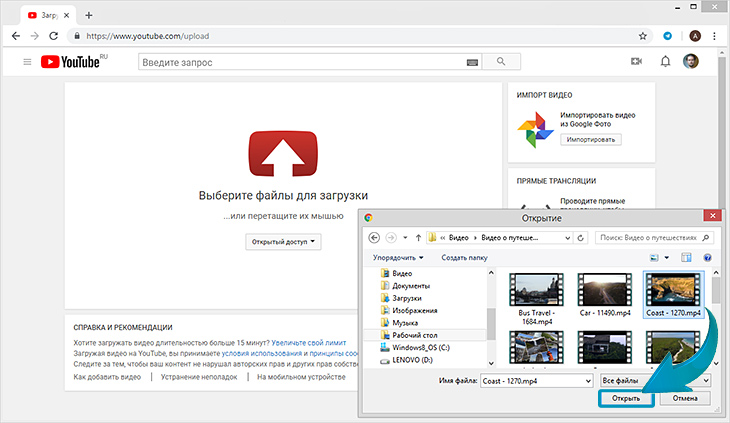
Добавьте видео на загрузку удобным вам способом
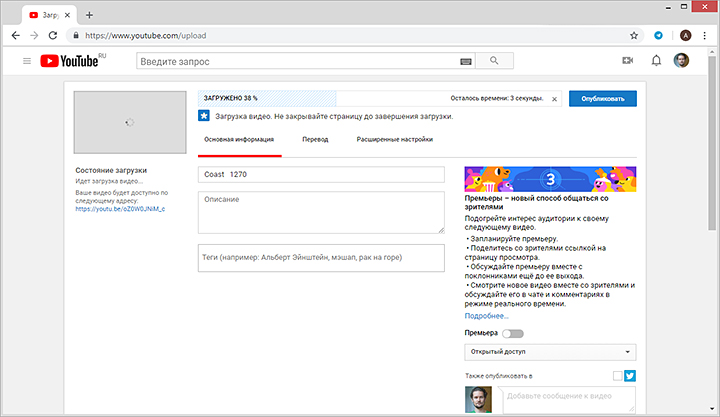
Скорость загрузки видео на YouTube будет зависеть от скорость вашего Интернет-подключения
во время загрузки заполните блок с основной информацией о видео – введите название и текст описания, перечислите теги;
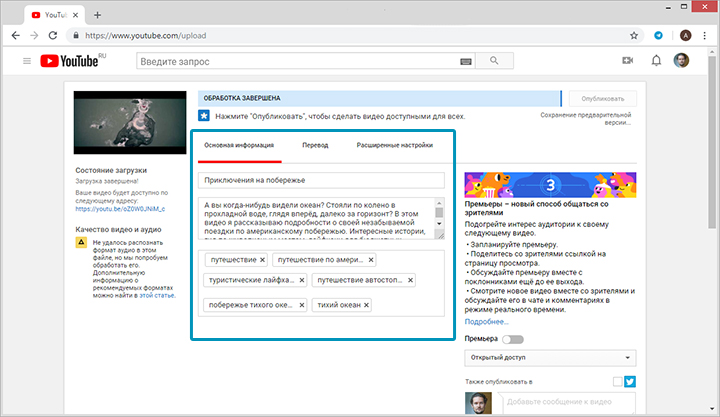
Обязательно заполняйте блок с основной информацией для каждого видеоролика
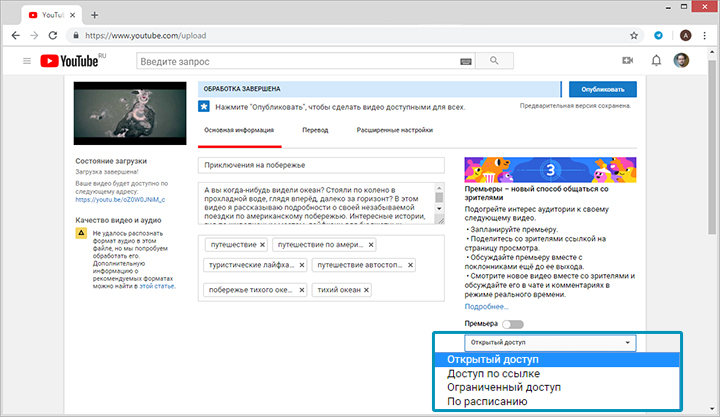
При желании вы можете сделать видео видимым только для себя или для определённой группы людей
выберите наиболее привлекательный значок, ведь именно по обложке зачастую зритель выбирает, стоит смотреть видеоролик или нет. Для неподтверждённых аккаунтов доступна возможность использовать в качестве значка скриншот. Подтверждённые пользователи могут загружать свои картинки с ПК;
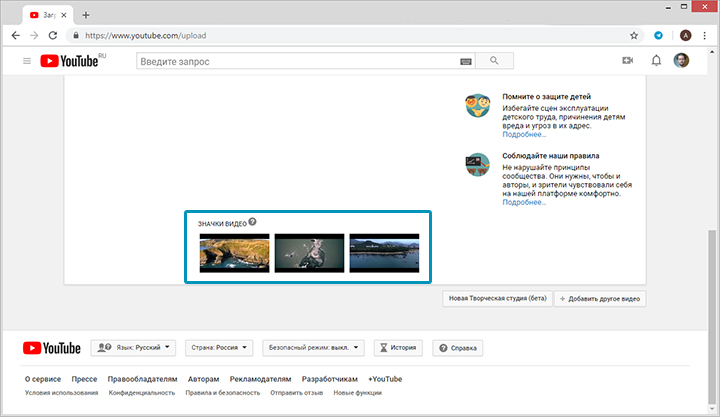
Установите в качестве значка наиболее удачный скриншот из предложенных
перейдите во вкладку «Расширенные настройки», здесь вы сможете выбрать тематическую категорию для видео (наука и техника, путешествия, спорт и другие), настроить отображение рейтинга и комментариев;
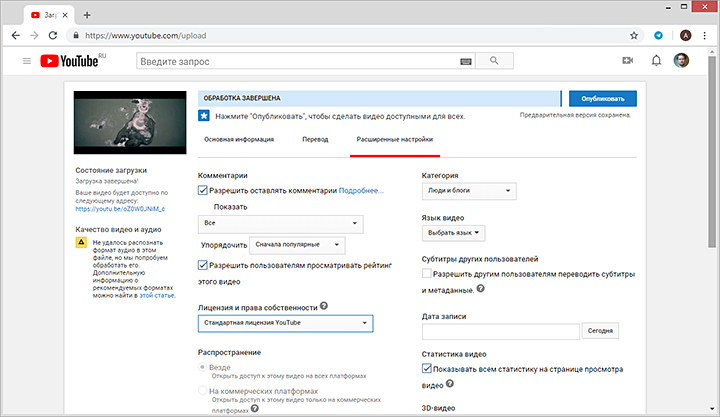
Вы можете включить или, наоборот, отключить возможность комментирования ваших роликов
Как поставить картинку в качестве значка ролика на Ютубе
Чтобы поставить картинку в качестве превью необходимо выполнить следующий алгоритм действий:
- Зайдите в менеджер видео и кликните по вкладке «Видео».
- Рядом с роликом, где вы хотите сменить обложку, нажмите на клавишу «Изменить» и в выпадающем меню нажмите «Информация и настройки».
- После этого перед вами откроется меню, где можно редактировать выбранный ролик. Чтобы сменить превью кликните по клавише «Изменить изображение», где представлено несколько вариантов обложек и можно загрузить свою.
- После этого вам компьютер предложит выбрать файл.
- Когда он будет успешно добавлен, необходимо подождать несколько секунд для обновления и нажать на клавишу «Сохранить».
Но если вы хотите сменить значок видео при его загрузке, не стоит покидать страницу, пока ролик полностью не обработается. Когда обработка завершится, снизу вы можете выбрать имеющиеся значки видео или кликнуть по кнопке «Свой значок» и выбрать на компьютере подготовленный файл.
После загрузки нужно нажать на клавишу «Сохранить» или «Опубликовать».
Это интересно: Крутые идеи для видео на Ютубе
Размер видео (разрешение и соотношение сторон)
Размер видео для закачки на Ютуб зависит от способа его просмотра — в интернет-обозревателе, приложении для мобильной платформы Android или iOS, стороннем проигрывателе и формата: классический горизонтальный или вертикальный — снятый на мобильное устройство. Плеер для мобильных платформ адаптируется под габариты видеоролика, независимо от его ориентации, пытаясь заполнить полезным контентом максимальную площадь экрана. Кадр при этом не растягивается и не сжимается.
При воспроизведении видеороликов с иными параметрами по углам или сверху и снизу дисплея могут появиться серые или белые полосы в зависимости от активной темы. В интернет-обозревателе они будут чёрными. Во время съёмки избегайте появления этих полос на ролике, при монтаже — удаляйте их. Они усложнят автонастройку размера окна проигрывателя.
Оптимальный размер видео для Ютуба при формате 16 к 9 с прогрессивной развёрткой приведён в таблице. Соблюдение требований предотвратит появление однотонных полос по сторонам или под и над картинкой при просмотре на большинстве мобильных устройств, телевизоров и мониторов.
| Высота (p) | Разрешение (px) |
| 2160 | 3840 x 2160 |
| 1440 | 2560 x 1440 |
| 1080 | 1920 x 1080 |
| 720 | 1280 x 720 |
| 480 | 854 x 480 |
| 360 | 640 x 360 |
| 240 | 426 x 240 |
Желательно позаботиться о широковещательном формате видео (1080p) и MPEG-2 или MPEG-4 для DVD-проигрывателей. Следующие характеристики гарантируют отсутствие проблем с воспроизведением любым способом, независимо от устройства и платформы.
| MPEG-2 | MPEG-4 | |
| Аудиокодек | — | AAC |
| Видеокодек | MPEG Layer 2 либо Dolby AC-3 | H.264 |
| Битрейт звуковой дорожки | От 128 кбит/с | От 128 кбит/с |
Первые шаги в покорении YouTube
YouTube – один из сервисов всемогущего Google, поэтому без личного аккаунта для вас будет закрыт доступ к ведению канала. Если вы уже зарегистрированы в Google, можете сразу переходить к . Если нет – выполните простые действия, указанные ниже:
- откройте главную страницу YouTube;
- нажмите на кнопку «Войти»;
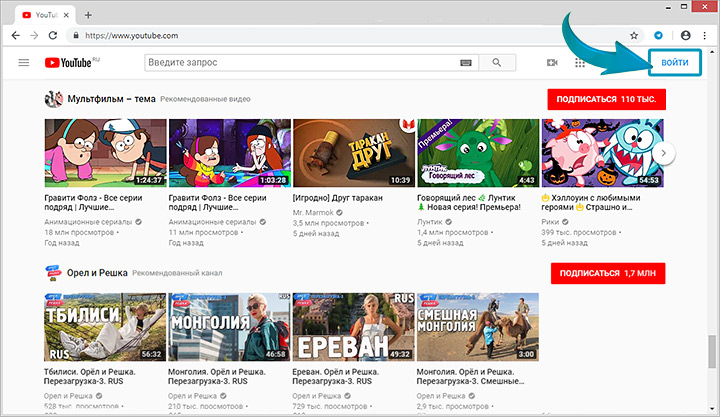
Перейти к созданию гугл-аккаунта вы можете прямо с главной страницы YouTube
- в появившемся окне кликните по команде «Создать аккаунт»;
- заполните поля информацией о себе: укажите имя, фамилию, напишите адрес электронной почты и пароль, которые будете использовать для входа в аккаунт;
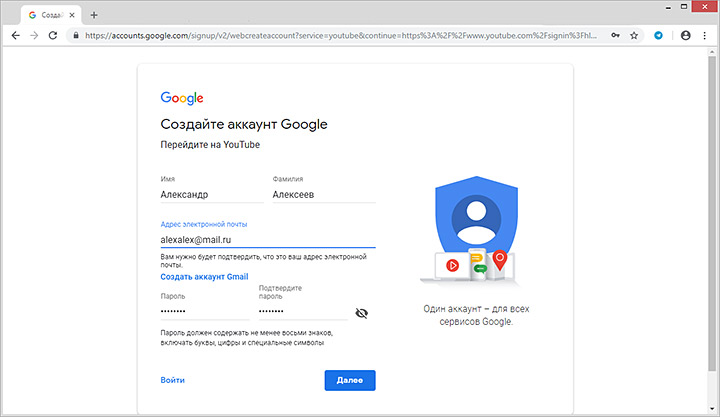
Придумайте для аккаунта надёжный пароль
зайдите в указанный почтовый ящик, найдите новое сообщение от Google и подтвердите аккаунт, используя цифровой код из полученного письма.
Готово! Дальше сервис попросит указать ваш пол, дату рождения и мобильный телефон. Последний пункт – опциональный, однако, оставив свой номер, вы сможете в дальнейшем сотрудничать с партнёрской программой Ютуба и получать дополнительную прибыль со своего творчества, что приятно вдвойне.
Часть 1: Лучший формат видео для загрузки YouTube
Поддерживаемые видео форматы YouTube:
- * MOV (формат мультимедийного файла QuickTime)
- * MPEG4 (метод сжатия, стандартизованный группой MPEG)
- * MP4 (стандарт формата мультимедийного контейнера, указанный как часть MPEG-4)
- * AVI (Audio V >Если вы используете формат файла, который не указан выше, используйте этот инструмент устранения неполадок – Tipard Видео конвертер Ultimate чтобы узнать, как преобразовать ваш файл. Этот видео конвертер имеет возможность конвертировать любые видео, такие как MKV, WMV, AVI, MP4, FLV, VOB, F4V, TS, MTS, MXF и многое другое в необходимый вам видео и аудио формат с нулевой потерей качества на высокой скорости. Вы можете загрузить и использовать это программное обеспечение, чтобы наслаждаться удобством.
Как добавить собственный значок YouTube в своё видео
Давайте разберемся, как загрузить собственную миниатюры для видео.
- Для начала зайдите на YouTube.com и щелкните значок камеры плюс, чтобы загрузить новое видео.
- Чтобы добавить собственную миниатюру к видео, которое вы уже загрузили, перейдите к своим видео на панели инструментов »Творческой студии». Затем щелкните видео, чтобы изменить его настройки.
- В настройках видео вы увидите три автоматически сгенерированных миниатюры внизу экрана.
- В правом нижнем углу экрана есть возможность загрузить свой собственный эскиз.
- Просто щелкните поле, выберите изображение на своём устройстве и нажмите «Загрузить».
Как скинуть видео на Ютуб: быстрый способ
Существует и альтернативный, более быстрый и продвинутый способ заливать видеоролики на YouTube. Для этого понадобится видео конвертер «ВидеоМАСТЕР». Программа позволяет редактировать ролики и тут же загружать их на YouTube-канал, что заметно экономит время.
Чтобы разместить ролик на странице, необходимо выполнить ряд простых действий:
- запустите программу;
- добавьте видеофайл в конвертер с помощью соответствующей кнопки;
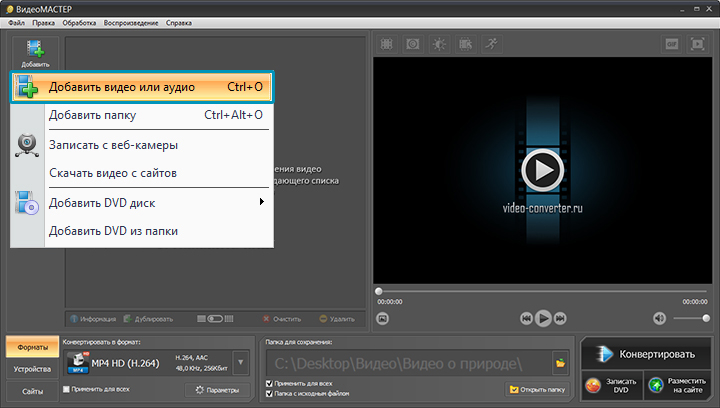
Загрузите ролик в программу
выберите формат для сохранения видео специально для YouTube
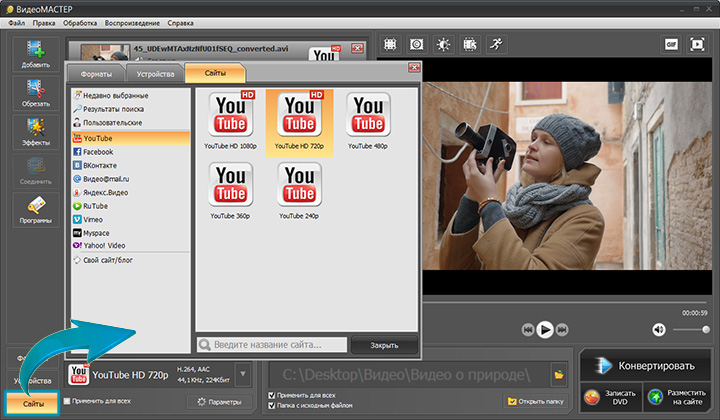
Программа позволит сконвертировать ролик специально для YouTube
запустите конвертацию, кликнув по одноимённой команде;
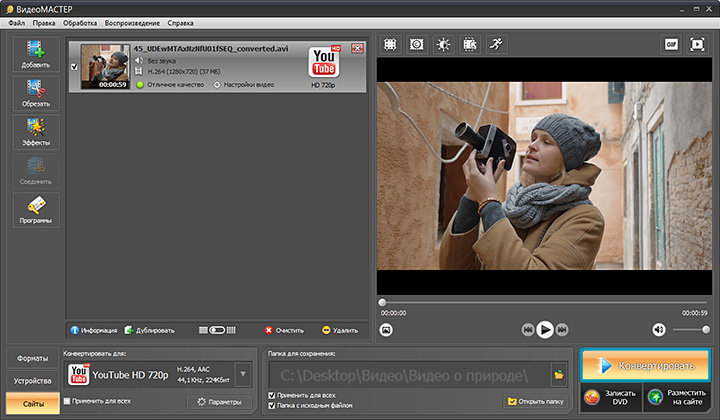
Длительность конвертации зависит от размера и качества выбранного видео
поставьте галочку возле строки «Загрузить на YouTube после конвертирования» и дождитесь окончания процесса;
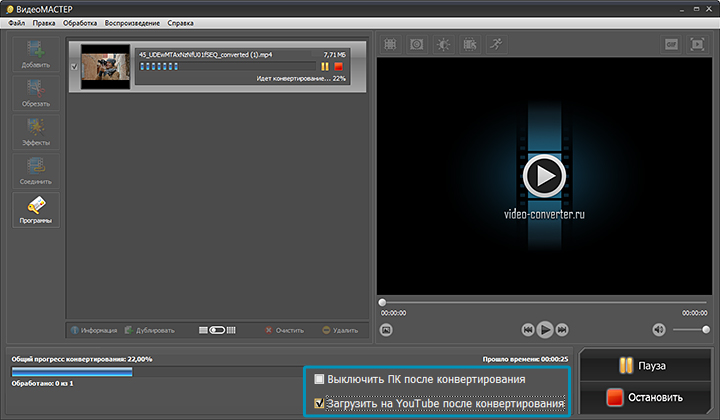
Программа будет показывать прогресс конвертирования в процентах
в появившемся окне заполните ячейки «Логин» и «Пароль» и дождитесь, когда программа зальёт ролик на ваш канал.
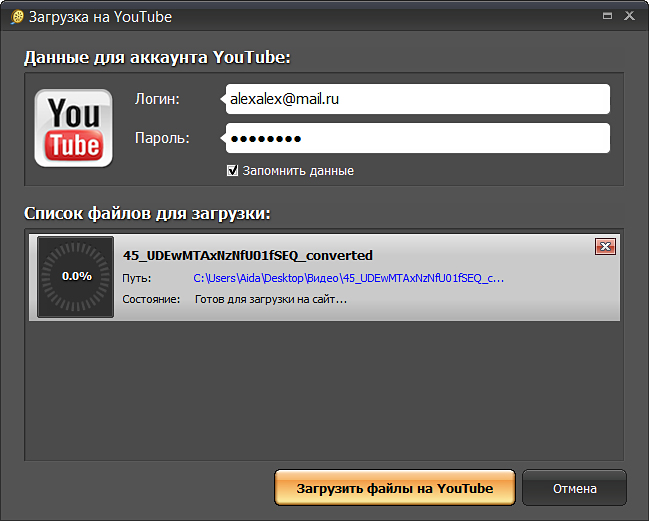
Введите данные от вашего аккаунта, чтобы загрузить видео на YouTube прямо из конвертера
Добавленный таким образом ролик вы тоже можете отредактировать, для этого нужно зайти в «Творческую студию». На этой странице собраны все настройки канала, а также информация о рейтинге и статистике.
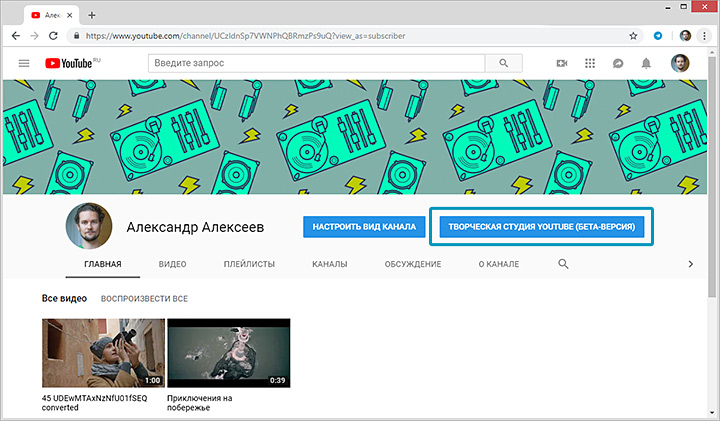
Управлять своими роликами вы можете в Творческой студии
Найдите в списке пункт «Видео» и нажмите на него, чтобы получить доступ к управлению загруженными файлами. Наведите мышь на нужный ролик и дважды кликните по нему – так вы откроете доступ к редактированию информации.
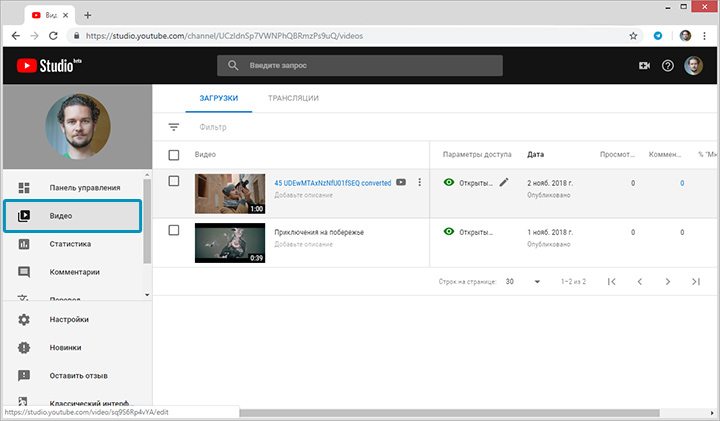
Сайт предоставит подробную информацию о статистике каждого загруженного видеофайла
Заполните строки с основными и дополнительными данными, а также выберите значок для ролика. После – останется лишь сохранить изменения и всё готово!
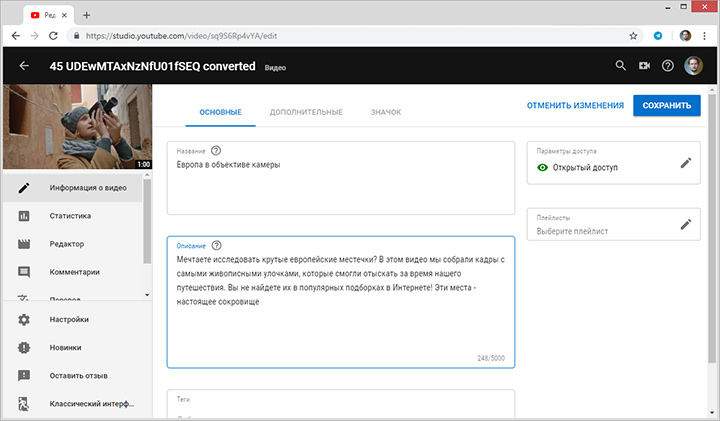
Измените название видео, добавьте описание и проставьте теги
Рекомендации
Иногда необходимо изменить размер видео, чтобы оно лучше выглядело на YouTube. Узнайте, как добавить ролик, выбрать подходящий формат файла и оптимизировать видео.
Чтобы использовать видео только в объявлении и не показывать его в результатах поиска, ограничьте доступ к нему.
Активные аннотации, накладки с призывом к действию, подсказки и другие интерактивные элементы отображаются в видеообъявлениях автоматически. Если вы не хотите показывать такие элементы в объявлениях, удалите их из видео.
Если вы хотите добавить в объявление панорамное видео, ознакомьтесь с этими рекомендациями
Обратите внимание, что такие видео могут показываться не на всех устройствах и не во всех браузерах.
Какие настройки надо выбрать для наилучшего результата
Корпорация Google предъявляет ряд требований и даёт массу рекомендаций по поводу формата, кодека, битрейта и разрешения видео для загрузки на серверы Ютуба. Ролики следует добавлять в максимальном доступном разрешении, что гарантирует высокое качество картинки при просмотре на больших дисплеях, гибкость при конвертировании или рендеринге после монтажа.
Предназначенные для проката ролики должны иметь размер кадра не менее 1080p (Full HD) и соотношение сторон 16 к 9 — параметры большинства современных мониторов. Для коммерческих видеороликов, куда планируется вставлять рекламу, никаких ограничений по размеру кадра нет. Всё же загружать файлы с размером кадра ниже 720p при соотношении сторон 16 к 9 и 480p при соотношении 4 к 3 не следует. При низком качестве пользователям с большими мониторами смотреть видеоряд будет некомфортно, они могут пройти мимо вашего контента.
В каком формате сохранять и выгружать видео
Многое зависит от ваших личных предпочтений и возможностей. Например, слабый компьютер не сможет обрабатывать большие объемы информации достаточно быстро, поэтому лучше выбрать формат, файлы которого не занимают много места. Существуют еще некоторые факторы, которых нужно придерживаться при подборе формата видео. Давайте рассмотрим их.
Размер файла
Один из важнейших параметров при сохранении видео. Так как при добавлении ролика на канал, если он большого размера, могут наблюдаться сбои, есть вероятность, что весь процесс придется начинать заново. Часто, чтобы сохранить адекватный объем файла, приходится чем-то жертвовать. В случае с видео – это ухудшение качества. Если исходить из основных форматов, что чаще всего используют, то тут лучше подойдет MP4, так как такие видео не имеют очень большого объема, но при этом их качество остается на высоте. Если вы не имеете возможности загружать большие ролики, то тут вы можете выбрать формат FLV. При относительно нормальном качестве вы будете получать маленький размер файлов, что ускорит загрузку на Ютуб и последующую обработку сервисом.
Качество картинки
Если же судить по самому важному, особенно для зрителей, критерию — качеству, то тут все сводится всего к двум форматам. MP4 и MOV
Первый имеет очень хорошее соотношение размера файла и качества картинки, что является очень важным преимуществом перед другими форматами
Также стоит обратить внимание, что при сжатии файла MP4 качество картинки практически не страдает. MOV – самый популярный формат, в котором можно получить отличное качество картинки, но сам файл может весить достаточно много
Если вы хотите получить как можно лучшее качество, то точно не стоит использовать FLV, он больше подходит для тех, кто хочет получить маленький размер файла.
Дополнительные параметры
При рендеринге и сохранении ролика берите во внимание не только формат, но и другие параметры. Вполне возможно, что ваше видео будет иметь черные полосы по краям
Случается это из-за того, что выбрано соотношение сторон 4:3, что не особо удобно для просмотра.

Большинство современных мониторов имеют соотношение сторон 16:9. Также, загружая видеоконтент в таком соотношении, Ютуб не внесет никаких изменений, которые могли бы испортить итоговый материал.
Что же касается качества, то рекомендуется заливать ролики не менее чем с 720p, то есть, HD. Более подробно о качестве видео вы можете узнать в таблице, которая приведена ниже.

Теперь вы ознакомлены с тем, какой формат подходит для Ютуба и для вас. Выбирайте тот, с которым вам удобнее всего работать и который наиболее подойдет для вашего контента.
Требования к видео для YouTube
Начинающие блоггеры часто сталкиваются с ситуацией, когда их творения не загружаются. Это происходит из-за того, что они пытаются добавить контент недопустимого формата. Прежде чем приступать к созданию контента, нужно узнать, какие форматы поддерживает ютуб. Вот перечень вместе с допустимыми кодеками:
- MPEG4;
- AVI;
- MOV;
- MP4;
- MPEGPS;
- WMV;
- 3GP;
- FLV;
- WebM;
- DNxHR;
- CineForm;
- ProRes;
- HEVC.
Если ваша работа какого-то другого формата, его придется преобразовать. Следует придерживаться и других параметров. Например, оптимальное разрешение видео для ютуба – 16:9. Именно такое соотношение сторон поддерживают все проигрыватели. Если вы добавите квадратный или вертикальный файл, сайт сам переделает его под свой формат. Минимальный размер не предусмотрен, если пользователь размещает контент с поддержкой рекламы. Однако рекомендуется, чтобы параметры картинки были не менее 1280 на 720 пикселей.
Ручная настройка кодировщиков
Для стриминга на Ютуб чаще всего используется бесплатная программа OBS. Ее несомненное достоинство в гибкости настроек и в том, что один раз установив приемлемые параметры, не нужно каждый раз что-то перенастраивать.
Первым делом необходимо установить настройки видео, выбрав соответствующий пункт меню. Здесь нас интересуют, прежде всего, размер исходного и транслируемого изображения. Фильтр лучше выбрать такой, как показан на скриншоте.
x264
Кодировщик устанавливается в меню настроек в разделе «Вывод». Для x264 задействуются вычислительные возможности центрального процессора. Битрейт аудио рекомендуется установить 160, так как Ютуб выше качества не поддерживает. Такой кодировщик лучше использовать на слабых компьютерах, чтобы снизить нагрузку на видеокарту. Битрейт видео зависит от ФПС и размера транслируемого изображения:
- 720p 30 fps – от 1300 до 2500;
- 720р 60 fps – от 2000 до 3500;
- 1080p 30 fps – от 2000 до 4000;
- 1080p 60 fps – от 3000 до 5000.
Nvenc
Это аппаратный метод сжатия, эффективность которого напрямую зависит от мощности видеокарты. Учитывайте, что всегда нужен запас мощности графического ускорителя, чтобы он мог обрабатывать и игру, и картинку для трансляции. Значение битрейта видео в этом случае рекомендуется следующее:
- 720p 30 fps – от 1800 до 3300;
- 720р 60 fps – от 3000 до 4500;
- 1080p 30 fps – от 3000 до 4000;
- 1080p 60 fps – от 4000 до 7000.
Часть 1: Лучший формат видео для загрузки YouTube
Поддерживаемые видео форматы YouTube:
- * MOV (формат мультимедийного файла QuickTime)
- * MPEG4 (метод сжатия, стандартизованный группой MPEG)
- * MP4 (стандарт формата мультимедийного контейнера, указанный как часть MPEG-4)
- * AVI (Audio Video Interleaved, своего рода формат видео)
- * WMV (Windows Media Video)
- * MPEGPS (формат контейнера для мультиплексирования цифрового аудио, видео и т. д.)
- * FLV (Flash Video, вид видеоформата)
- * 3GP (формат мультимедийного контейнера, определенный в проекте партнерства третьего поколения для мультимедийных услуг 3G UMTS)
- * WebM (формат контейнера для видео VP8 / VP9 видео Vorbis / Opus)
Если вы используете формат файла, который не указан выше, используйте этот инструмент устранения неполадок — Tipard Видео конвертер Ultimate чтобы узнать, как преобразовать ваш файл. Этот видео конвертер имеет возможность конвертировать любые видео, такие как MKV, WMV, AVI, MP4, FLV, VOB, F4V, TS, MTS, MXF и многое другое в необходимый вам видео и аудио формат с нулевой потерей качества на высокой скорости. Вы можете загрузить и использовать это программное обеспечение, чтобы наслаждаться удобством.
Этические требования
Мы разобрали, какой формат видео нужен для Ютуба. Но кроме технических характеристик есть еще и этические требования. Итак, перед тем как адаптировать формат для видео на Ютубе, проверьте, чтобы видеоролик не содержал следующее:
- Элементы сексуального характера или наготы. Видеохостинг строго запрещает выкладывать ролики порнографического или сексуального содержания. Данное требование продиктовано защитой прав несовершеннолетних и политикой безопасности сервиса.
- Опасное содержание. Опасный контент подразумевает под собой такие видео, которые могут стимулировать зрителей к агрессии и причинению увечий. Если видеохостинг посчитает, что загруженный вами материал является опасным, он будет удален или на него устанавливается возрастное ограничение.
- Дискриминация. Любой пользователей хостинга может выражать собственную точку зрения, но это не должно унижать или дискриминировать достоинство других пользователей, отдельных лиц и групп, призывать к насилию над ними.
- Натуралистичность сенсационного или шокирующего содержания. Если видео содержит подобные элементы, то перед размещение на ресурсе оно тщательно анализируется. Ролик загружается только в том случае, если это документальная работа или новости и имеется поясняющий контекст.
- Запугивания, угрозы, оскорбления в жесткой форме. Грубые нарушения ведут к удалению материала.
Вертикальный и горизонтальный формат
Первое правило съёмок видео для YouTube: думать горизонтально.
Несмотря на то, что все люди держат мобильный телефон в руках вертикально, когда приходит время снимать, поверните его боком. Таким образом, вы максимально захватите в кадр панораму. Это актуально, когда цель состоит, чтобы включить как можно больше декораций в кадр.
Настольные компьютеры и ноутбуки установлены горизонтально. Таким образом, горизонтальный формат — необходимое условие для правильной картинки на десктопах.
Конечно, есть исключения. Например, Instagram Stories, IGTV и совсем недавно Tik Tok, которые штурмуют сцену социальных сетей. Вертикаль стала необходимым условием постинга.
Поэтому, когда речь заходит как снимать видео в ютубе на телефоне для социальных сетей, попробуйте поэкспериментировать с вертикальным форматом. Особенно если делитесь роликами в сторис инстаграм или в Тик Ток.
Если планируете загрузить видео в ленту постов, убедитесь, что ролики можно обрезать в квадратный формат.
Оптимальный формат для небольшого размера файла
Лучшим видеоформатом YouTube, основанным на рекомендациях платформы, является MP4, поскольку предлагает лучшее соотношение качества видео к размеру файла. Если не выходит загрузить ролик в формате MP4 по какой-либо причине, файлы типа FLV могут стать отличной альтернативой. YouTube рекомендует выбрать один из следующих кодеков для небольших роликов в разрешении 1080p HD и выше:
— Видеокодек H.264 — является самым эффективным вариантом, позволяющим использовать небольшой размер файла без ущерба для качества видео.
— Аудиокодек AAC-LC — сохраняет отличный стереозвук даже в файлах размером несколько мегабайт.
Таким образом, наиболее подходящие форматы для роликов в несколько десятков мегабайт — это MP4 и FLV. А если хотите сохранить профессиональное качество видео 1920p Full HD и выше до 4K — выбирайте кодек H.264.
Размещение на сторонних серверах (с поддержкой VAST)
Инструмент YouTube VAST QA позволяет проверить, соответствуют ли теги VAST нашим требованиям к показу сторонних объявлений, а также просмотреть эти объявления в проигрывателе YouTube.
| Формат | Для каждого креатива необходимо загрузить файлы видео в формате H.264 (MP4). Можно также добавить файлы в других форматах, например WebM, но в большинстве случаев они не будут использоваться. |
| Соотношение сторон и битрейт |
Требуемое разрешение – 1280 x 720 или ниже. Мы также рекомендуем добавлять вариант с разрешением 1920 x 1080. Соотношение сторон должно составлять 16:9 или 4:3. Примеры: 854 x 480, 1280 x 720 и 1920 x 1080 (16:9); 480 x 360, 720 x 540 и 960 x 720 (4:3). Требуется по меньшей мере один медиафайл с битрейтом до 1000 кбит/с. |
| Формат аудио | Рекомендуется MP3 или AAC. |
| Частота кадров | До 30 кадров в секунду |
| Максимальный размер файла | 10 МБ |
| Требования | Требуется соблюдать стандарты ответов VAST. |
| Необходима поддержка протокола SSL. | |
| В видеообъявлениях с возможностью пропуска поддерживаются только теги VAST 3.0. Теги VAST 2.0 не поддерживаются. | |
| Показ осуществляет поставщик, утвержденный YouTube, с помощью линейного тега VAST (предварительно полученного тега). | |
| НЕ ДОЛЖНЫ содержать геотаргетинг, таргетинг на браузер или другой вид таргетинга на сторонних поставщиков | |
| Убедитесь, что обязательный файл crossdomain.xml, возвращаемый вашим сервером объявлений, сформирован корректно и все домены показа объявлений включены в список (если вы его используете). | |
| Видеообъявления VAST могут не показываться в некоторых мобильных браузерах, на игровых консолях и подключенных телевизорах (однако они совместимы с большинством современных платформ). | |
| В настоящее время поддерживаются только стандарты VAST 2.0 и VAST 3.0. | |
| YouTube не поддерживает формат объявлений VPAID. | |
| Максимальная длительность видео | До 6 минут (для объявлений с возможностью пропуска). |
|
15 секунд (для объявлений без возможности пропуска). 6 секунд (для объявлений-заставок). |
|
| 20 секунд (для объявлений без возможности пропуска, используемых в Индии, Малайзии, Мексике, Сингапуре, а также в странах Европы, Африки и Ближнего Востока). |







