Кнопка wps на роутере
Содержание:
- Защита Wi-Fi сети: WEP, WPA, WPA2
- Использование WPS (QSS) на роутере
- Безопасность WPS
- Почему на Windows 10 не удается автоматически получить параметры?
- Режимы работы репитера
- WPS на роутере что это за зверь?
- Как настроить вай фай репитер
- Как подключится к Wi-Fi без ввода пароля по WPS (QSS)?
- Куда вводить PIN-кода принтера на WiFi роутере?
- Где найти ПИН-код для подключения принтера Samsung?
- Настройка
- Как включить WPS в Zyxel Keenetic через кнопку WiFi?
- Как функционирует режим WPS
- Как активировать Wi-Fi Protected Setup на своем устройстве
- Где найти WPS на роутере?
- Как использовать WPS Connect
- Что обозначает переключатель WPS/QSS на точке доступа
- Как настроить беспроводную сеть?
Защита Wi-Fi сети: WEP, WPA, WPA2
Есть три варианта защиты. Разумеется, не считая «Open» (Нет защиты).
- WEP (Wired Equivalent Privacy) – устаревший и небезопасный метод проверки подлинности. Это первый и не очень удачный метод защиты. Злоумышленники без проблем получают доступ к беспроводным сетям, которые защищены с помощью WEP. Не нужно устанавливать этот режим в настройках своего роутера, хоть он там и присутствует (не всегда).
- WPA (Wi-Fi Protected Access) – надежный и современный тип безопасности. Максимальная совместимость со всеми устройствами и операционными системами.
- WPA2 – новая, доработанная и более надежная версия WPA. Есть поддержка шифрования AES CCMP. На данный момент, это лучший способ защиты Wi-Fi сети. Именно его я рекомендую использовать.
WPA/WPA2 может быть двух видов:
- WPA/WPA2 — Personal (PSK) – это обычный способ аутентификации. Когда нужно задать только пароль (ключ) и потом использовать его для подключения к Wi-Fi сети. Используется один пароль для всех устройств. Сам пароль хранится на устройствах. Где его при необходимости можно посмотреть, или сменить. Рекомендуется использовать именно этот вариант.
- WPA/WPA2 — Enterprise – более сложный метод, который используется в основном для защиты беспроводных сетей в офисах и разных заведениях. Позволяет обеспечить более высокий уровень защиты. Используется только в том случае, когда для авторизации устройств установлен RADIUS-сервер (который выдает пароли).
Думаю, со способом аутентификации мы разобрались. Лучшие всего использовать WPA2 — Personal (PSK). Для лучшей совместимости, чтобы не было проблем с подключением старых устройств, можно установить смешанный режим WPA/WPA2. На многих маршрутизаторах этот способ установлен по умолчанию. Или помечен как «Рекомендуется».
Использование WPS (QSS) на роутере
Подключить устройства к роутеру с помощью WPS можно как аппаратным путем, так и программным. Все зависит от гаджета, который вы подключаете к беспроводной сети.
Аппаратное подключение: что это и как применяется
Первый вариант предусматривает всего два действия: необходимо нажать кнопки с соответствующим обозначением на роутере и на подключаемом гаджете. Кнопка WPS на роутере, как правило, располагается на задней панели устройства.
В некоторых случаях кнопка совмещается с функцией сброса (RESET). Если вы не хотите сбросить роутер к заводским настройкам, не держите ее больше 5 секунд. Об активации функции WPS вас уведомит соответствующий световой индикатор на передней панели роутера.

Программное подключение мобильного телефона/планшета
Операционная система «Андроид» включает в себя функцию подключения через WPS. Чтобы воспользоваться ей, следуйте нижеприведенной инструкции, а именно:

Если все выполнено верно, смартфон подключится к вашей локальной сети.
Подключение устройства на ОС Windows
Использовать Wi-fi на своем ноутбуке можно после установки связи с роутером через WPS. Для этого следует выполнить несколько шагов:

Если вам необходимо выполнить отключение на маршрутизаторах этого протокола, просто отожмите кнопку (если ее нет, отключить WPS на роутере можно только через настройки).
Безопасность WPS
Часть пользователей и специалистов считает технологию небезопасной из-за ее потенциальной уязвимости и общего снижения защиты сети.
В ряде случаев опасение оправдано: если сетевое устройство расположено в зоне публичного доступа, то к нему способен подключиться кто угодно, и «быструю» настройку действительно рекомендуется отключать.
Исходя из этого предлагаем некоторые рекомендации для обеспечения безопасности:
- Если вы владеете частным домом, то к роутеру нет доступа всех желающих, а беспроводная сеть покрывает только территорию домовладения, WPS опасности не несет.
- В многоквартирном доме он также считается достаточно безопасным: маршрутизатор стоит в квартире и покрывает лишь ее, «добивая» максимум до ближайших соседей. Но без знания ключа соединиться с ней они не сумеют. Выключать WPS тоже не требуется.
- Если же устройство приходится ставить в условиях наличия доступа к нему случайных людей, то при обоснованных опасениях проникновения злоумышленников, а также в корпоративной сети, технологию строго рекомендуется выключать. А Wi-Fi защищать периодически меняющимся надежным паролем.
Некоторые производители по умолчанию отключают эту функцию. Так, например, поступает компания ZyXEL в серии маршрутизаторов Keenetik, китайский разработчик Huawei и другие.
Почему на Windows 10 не удается автоматически получить параметры?
Во время соединения через PBC, многие пользователи Windows 10 сталкиваются с проблемой получения параметров между ноутбуком и модемом.
Первая причина – активирован параметр Скрывать SSID (Hide SSID). Он служит своеобразной защитой, так как скрывает идентификатор из поля обнаружения устройствами.
Для включения Wi-Fi нужно вводить данные как пароля, так и идентификатора. Чтобы выключить этот параметр, нужно зайти в админ-панель, и в пункте «беспроводной режим» активировать «Включить широковещание SSID».
Вторая причина – текущие драйвера сетевого адаптера вызывают конфликт оборудования. Для устранения в диспетчере устройств нажмите «Обновить конфигурацию оборудования».
Режимы работы репитера
После того, как был установлен повторитель вай фай, выберете режим работы. Режим репитера выбирается в том случае, когда невозможно подключиться напрямую. Сигнал распространяется между точками доступа при помощи радиосигнала. Количество точек – от двух и более в зависимости от масштабов сети.
Режим точки доступа
Работа в качестве точки доступа wifi. Клиенты подключаются к беспроводной сети и использовать ее удаленно. Это простой и эффективный метод. У репитера есть идентификационный код, по которому распознается подключение.
Режим клиента беспроводной сети
Репитер используется в качестве передатчика между двумя проводными сетями. Применяется как беспроводной удлинитель, чтобы расширить локальную сеть.
Режим мост точка доступа
Повторитель беспроводного сигнала является точкой доступа для wifi, а также мостом между проводными сетями. Это позволяет расширить функционал устройств и распространить сигнал.
Подключение к компьютеру
Для настройки Wi-Fi репитера, потратьте несколько минут. Не обязательно быть специалистом. Для начала ознакомьтесь с алгоритмом действий:
Воткните вилку репитера в розетку. Загорится индикатор. Он свидетельствует о том, что все системы работают исправно. Ожидайте некоторое время.
При проводном соединении используйте кабель, чтобы подсоединить повторитель к маршрутизатору.
После успешного выполнения предыдущего действия, должна зажечься вторая лампочка. Она говорит о том, что все прошло хорошо. Теперь ваш repeater раздает интернет в помещении.
Название репитера появится в списке доступных сетей. Для этого нажмите на соответствующий значок панели задач ноутбука.
Нажмите на название
Подключитесь к нему.
Всплывет диалоговое окно, в котором написано, что необходимо провести настройку оборудования.
Важно подключиться без предварительного выбора параметров.
После этого компьютер автоматически подключается к репитеру wifi.
Веб интерфейс
После осуществления описанных выше манипуляций, настройте интерфейс репитера вай фай. Для этого выполните следующие действия:
- Запустите браузер на своем компьютере или ноутбуке.
- Введите ip адрес 192.168.10.1. Он подходит для стандартного репитера.
- Если описанное выше не получается, ознакомьтесь с инструкцией от производителя.
- Пройдите регистрацию. Для этого введите логин и пароль – admin для обоих полей.
- Войдите в появившееся меню для настройки. Перейдите в главный блок. Придумайте другое имя для репитера по желанию.
- Выберете режим работы. Он зависит от того, какой тип подключения вы используете.
- Перейдите в следующее окно и используйте поиск имеющихся сетей. Подключитесь к нужной.
- Введите пароль, если он есть.
- Сеть установится автоматически. Ожидайте некоторое время появления сообщения об успешном завершении операции.
- Закройте окно. Прибор настроен.
Теперь усилитель сигнала должен работать исправно. Теперь ретранслятор можно перемещать в заданном диапазоне, чтобы увеличить зону покрытия сети.
WPS на роутере что это за зверь?
Для 80% пользователей эта кнопка не несет никакой пользы. Домашние устройства автоматически подключаются к сетям как только попадают в зону их действия. Пароли придумываются самостоятельно, что позволяет помнить их наизусть, да и ввод занимает не больше времени чем активация технологии. Полезной она будет в случае, если вы снимаете жилье, а пароль от Wi-Fi вам не сказали или в других подобных ситуациях.
Эксперты рекомендуют отключать функцию если вы не пользуетесь ею длительное время или вообще впервые услышали. Согласно мнению разработчиков сетевого программного обеспечения постоянно активная опция может стать полезной для взломщиков, которые пытаются украсть данные с персонального компьютера или просто посидеть в интернете за чужой счет. Отключение производится по алгоритму, аналогичному активации.
Предыдущая
РоутерКак самостоятельно настроить Wi-Fi роутер
Следующая
РоутерWi-Fi роутер с сим-картой
Как настроить вай фай репитер
Перед тем как приступить к настройке повторителя, необходимо на вашем роутере выставить фиксированный канал. Зачастую большинство мастеров в графе «Channel» или «Канал» ставят автоматический. Это когда маршрутизатор по мере зашумленности радиоэфира выставляет оптимальный канал. Для работы с репитером это не очень хорошо, потому что при частой смене каналов репитер будет отваливаться.
Начнем настройку:
- Настраивать первый раз желательно вблизи от роутера, чтобы сигнал между устройствами был устойчивый.
- Соединить репитер с роутером можно двумя способами: Первый — при помощи патч-корда, который нужно вставить в порты на устройствах LAN. Второй — по Wi Fi, имейте в виду, не каждая модель это умеет делать. Быстрее и проще, наверное, все же кабелем, но решать вам.
Дальше на компьютере, который подключен к сети, откройте браузер и пропишите в адресной строке IP повторителя. Узнать какой айпи адрес у ретранслятора совсем не сложно, внимательно посмотрите на корпусе, должно быть там написано. Там же вы найдете и логин с паролем, для входа.
После ввода пароля и логина вы попадете на страницу настроек репитера. Здесь необходимо нажать на вкладку «Repeater». После нажатия появиться окно с доступными для подключения сетями.
Выбираем свою сеть, прописываем внизу пароль к маршрутизатору. Жмем «Применить». Все готово, теперь вы знаете, как можно настроить повторитель WiFi.
Соединение с помощью кнопки WPS
На некоторых моделях есть режим подключения WiFi Protected Setup (WPS). Кнопку wps на роутерах можно найти на корпусе. При нажатии на неё репитер выполнит подключение к роутеру без выбора сети, а также без ввода пароля. После нажатия этой кнопки необходимо в течении 1-2 минут нажать такую же кнопку на роутере. Если уровень сигнала между устройствами допустимый, тогда повторитель будет дублировать маршрутизатор.
Как подключится к Wi-Fi без ввода пароля по WPS (QSS)?
С активацией технологии на маршрутизаторе мы разобрались, давайте теперь рассмотрим процесс подключения разных устройств.
Способы подключения к Wi-Fi сети без ввода пароля (по WPS):
- Когда кнопка WPS есть на маршрутизаторе, и на устройстве, которое подключаете. Например, внешний USB Wi-Fi приемник, то достаточно нажать кнопку на обоих устройствах, и соединение будет установлено.
- Если на устройстве, которые вы хотите подключить к Wi-Fi нет механической кнопки, а ее нет на ноутбуках, смартфонах, планшетах и т. д., то WPS активируется кнопкой на роутере, а на компьютере, например, подключение происходит автоматически. На мобильных устройствах, в настройках просто выбираем подключение с помощью WPS. Все зависит от конкретного устройства.
- Бывают такие модели маршрутизаторов, на которых нет кнопки WPS. Но, это не значит, что технология не поддерживается. В любом случае, активировать эту технологию можно через настройки роутера.
- Подключение с использование PIN кода. В настройках функции WPS задается специальный PIN код, с помощью которого так же можно подключать устройства. Просто выбрав соответствующий способ подключения, и указав код.
Для подключения к Wi-Fi описанными ниже способами, на вашем маршрутизаторе должна быть включена функция WPS. Она включена по умолчанию, но на моем D-LINK была выключена. Так что, если вы ничего не отключали, то все будет работать. Если же что-то не получается, то нужно проверить настройки. Как это сделать, я напишу ниже в статье.
Подключаем к Wi-Fi компьютер (ноутбук) на Windows 7, 8, 10 по WPS
Здесь все очень просто. Открываем на компьютере список доступных для подключения сетей, выбираем необходимую сеть, и нажимаем на кнопку «Подключение».
Появится окно с вводом пароля. А ниже, должно быть сообщение «Можно так же подключиться, нажав кнопку на маршрутизаторе». Возможно, придется подождать пару секунд, пока это сообщение появится.

Теперь, нажимаем кнопку WPS на роутере, и компьютер подключится к Wi-Fi без ввода пароля.

Вот и все, можно пользоваться беспроводным подключением к интернету. На роутере ничего отключать не нужно.
Если у вас адаптер с кнопкой WPS (QSS)
Например, у меня на роутере ASUS есть кнопка WPS, а на TP-LINK кнопка QSS.

По иди, при нажатии на кнопку на обоих устройствах, должно быть установлено соединение. Так и есть, но насколько я понял, на компьютере, должна быть установлена фирменная утилита Wi-Fi адаптера. Находится она на диске, который идет в комплекте. Так же, скачать ее можно с официального сайта, для вашей модели адаптера.
Подключение по WPS смартфонов и планшетов на Android
Что бы подключится к Wi-Fi без ввода пароля на Android, нужно зайти в настройки Wi-Fi, выбрать расширенные настройки, затем выбрать подключение с использованием WPS, и нажать кнопку на роутере. Смартфон, или планшет автоматически подключится к Wi-Fi сети.

На разных устройствах, эти настройки могут выглядеть по разному. Но порядок действий будет такой же. Там еще можно выбрать подключение по WPS с использованием PIN кода.
Даже при , можно использовать технологию WPS.
Куда вводить PIN-кода принтера на WiFi роутере?
Теперь необходимо ввести данный ПИН-код в настройках роутера, чтобы он смог подключиться к принтеру по WPS. Если у вас маршрутизатор TP-Link, но необходимо открыть вкладку «Дополнительные настройки» и в меню выбрать «Беспроводной режим — WPS». Здесь нужно выбрать метод настройки «PIN» и ввести в поле ключ, распечатанный принтером.

На роутерах Asus данная настройка находится в разделе «Беспроводная сеть» в меню «WPS». Здесь пароль нужно прописать в строке «PIN-код точки доступа»

Ваше мнение — WiFi вреден?
Да
22.94%
Нет
77.06%
Проголосовало: 33410
Сохраняем параметры, после чего запускаем функцию WPS из меню роутера или кнопкой на корпусе. И дожидаемся спаривания принтера и другого устройства.

Где найти ПИН-код для подключения принтера Samsung?
Для подключения принтеров производства южнокорейской компании Samsung (M2020W, M2070W, C460W) вообще не нужна никакая инструкция. При наличии функции WPS ПИН-код для соединения с роутером или ПК указан на наклейке, которая находится под корпусом МФУ. Необходимо поднять принтер, и на его нижней крышки найти эту этикетку. Нас интересует 8-значный код – это и есть PIN.
Но если найти его там не получается, то можно его распечатать, как и на принтерах других брендах
Для этого нажимаем и удерживаем на корпусе устройства кнопку, обозначенную как WPS, пока не начнет мигать индикатор.

Теперь зажимаем WPS на маршрутизаторе и дожидаемся, когда принтер начнет печатать. Полученное на бумаге числовое значение вводим на компьютере, ноутбуке или роутере.
Настройка
На некоторых роутерах кнопка WPS отсутствует. Но саму технологию все современные беспроводные маршрутизаторы поддерживают.
В этом разделе мы выясним как подключиться по WPS, если кнопка на вашем устройстве не предусмотрена. А заодно разберёмся как программно настроить WPS на роутере.
Включение
Как мы выяснили, если кнопка на роутере есть, никаких настроек делать не нужно, всё работает сразу, из коробки. За исключением роутеров D-Link, в которых эта функция по умолчанию отключена.
Чтобы включить WPS на роутере и настроить, вам потребуется войти в веб-интерфейс вашего роутера. Как это сделать описано в инструкции к конкретной модели. В зависимости от модели и версии прошивки настройки WPS могут быть выделены в отдельный пункт или же находиться в меню настройки беспроводной сети. В любом случае, они предельно просты. Как правило, здесь всего два-три пункта.
Первый — собственно, это и есть включение или выключение функции. Чтобы разрешить использовать WPS, установите флажок или переключатель в положение ON или Enabled в зависимости от модели роутера.
На фотографии ниже приведен пример настроек WPS на роутере TP-Link, в данном случае настройка в меню отображается как «Функция QSS».
Программное подключение WPS осуществляется по PIN-коду. Он указан на этикетке на нижней части роутера. Обычно это восемь цифр. Также его можно посмотреть в настройках WPS в веб-интерфейсе. Здесь же можно включить, отключить, сгенерировать новый PIN-код или восстановить старый.
PIN-код это пароль, который понадобиться ввести при подключении по WPS. То есть, если на роутере нет аппаратной кнопки, процедура подключения усложняется. По сути, она идентична обычному подключению к беспроводной сети — на каждом клиентском устройстве нужно вводить пароль.
Можно отключить PIN-код, и тогда устройства, находящиеся в зоне действия роутера, смогут подключиться автоматически. Это допустимо, если вы живёте в частном доме и ближайшие соседи находятся вне зоны покрытия вашей сети. Если же вы пользуетесь интернетом в многоквартирном доме или в офисе, отключать PIN-код небезопасно — любой сможет подключиться к вашей сети.
Конечно, для того, чтобы использовать WPS, необходимо, чтобы был настроен Wi-Fi. Заходим в настройки беспроводного режима
Здесь следует обратить внимание на следующие пункты:
- Имя сети — выставляем имя, по которому будет отображаться наша сеть в списке доступных сетей.
- Включаем беспроводное вещание роутера — то есть включаем Wi-Fi.
- Включаем широковещание SSID. Это для того, чтобы отображалось имя нашей сети в списке доступных для подключения .
- Не забываем сохранить настройки.
Эта функция доступна в ОC Windows Vista, Windows 7 и выше. В старых версиях она отсутствует. Для её использования понадобятся дополнительные драйверы или специальное программное обеспечение.
Иногда требуется отключить WPS на роутере. Для этого заходим в настройки и отключаем эту функцию. После выключения, следует перезагрузить роутер.
Ниже приведен пример отключения на TP-Link. Здесь эта функция отображается как QSS.
Если отключить беспроводное вещание роутера, то есть Wi-Fi, то соответственно и WPS не будет работать.
Как включить WPS в Zyxel Keenetic через кнопку WiFi?
На роутерах Zyxel и Keeentic функция WPS по умолчанию запрограмирована на кнопку WiFi, которая находится на верхней панели рядом со световыми индикаторами.

Хотя впоследствии через меню настроек ее можно назначить также на кнопку FN.

Перед тем, как включать функцию WPS с помощью кнопки на маршрутизаторе Zyxel Keenetic, нужно проверить, работает ли данный режим, так как он может быть отключен в настройках. Активация кнопки WPS в старой версии прошивки Zyxel находится в разделе меню «WiFi»

В новой админке роутеров Keenetic зайти в нужную нам конфигурацию можно сразу со стартового экрана

И здесь нажать на кнопку «Запустить WPS»

Asus
Как функционирует режим WPS
Когда мы выяснили, что такое WPS, стоит рассказать об алгоритме работы этой технологии. Для создания беспроводной сети пользователю необходимо настроить точку доступа роутера и выполнить подключение в локальной сети своего устройства с вводом пароля безопасности.
WPS существенно упрощает данную процедуру. Контроллер выполняет генерацию произвольного пароля автоматически, а затем передает на устройство, которое подключается к сети посредством Wi-Fi Protected Setup. Вам, благодаря этому, не приходится самостоятельно искать свою сеть среди других и вводить вручную пароль
WPS-протокол поддерживается операционными системами Windows и большинством мобильных гаджетов на ОС Android. На тех операционных системах, где отсутствуют встроенные утилиты, можно скачать специальный драйвер, расширяющий функционал системы.
Как активировать Wi-Fi Protected Setup на своем устройстве
Способ установления связи на каждом отдельно взятом устройстве зависит от его конструкции или операционки.
Если у вас принтер с WPS, сначала жмете кнопку на роутере, а затем – на принтере. Эта методика подходит для всех периферийных девайсов: сканеров, акустики и прочего. Настройка выполняется один раз и сохраняется навсегда, то есть не нужно подключать устройство при каждом использовании.
Если нужно подключить планшет или телефон с Android, действуем по такой схеме:
- Жмем Wi-Fi Protected Setup на роутере.
- Открываем в Андроид: «Настройки Wi-Fi» → «Дополнительные функции» → «WPS».
Если вы подключаете устройство с Windows 7 или более новой версией, процедура еще проще:
Где найти WPS на роутере?
Поскольку беспроводные маршрутизаторы – это те, которые управляют беспроводными соединениями через WPS, они являются наиболее популярным типом устройств, обеспечивающих поддержку этого стандарта сетевой безопасности. Практически все современные роутеры имеют поддержку WPS. На многих маршрутизаторах WPS включен по умолчанию. Включение WPS вручную осуществляется либо с помощью встроенного ПО вашего маршрутизатора и его административного пользовательского интерфейса, либо с помощью кнопки WPS.
На большинстве маршрутизаторов кнопка WPS находится на задней панели маршрутизатора, рядом с портами Ethernet. Нажмите один раз, и WPS включится и заработает. Затем вы можете подключить свои беспроводные устройства через WPS. На картинке ниже вы можете увидеть, как эта кнопка выглядит на роутере ASUS.

На других маршрутизаторах кнопка WPS используется совместно с другими функциями. Например, на маршрутизаторе TP-Link ниже есть одна кнопка для WPS и включения и выключения WiFi. Короткое нажатие на эту кнопку включает или выключает Wi-Fi. Длительное нажатие на ту же кнопку в течение трех секунд включает или отключает WPS.

На других беспроводных маршрутизаторах, таких как маршрутизаторы Linksys, есть кнопка WPS на задней панели, но нет текста для ее обозначения. Вместо этого они используют выделенный ниже символ WPS.

У других маршрутизаторов кнопка WPS находится на передней или одной из сторон. Вам следует проконсультироваться с руководством к своему маршрутизатору и посмотреть, где находится кнопка WPS и как она выглядит.
Как использовать WPS Connect
Порядок действий для подключения устройств-клиентов к WiFi-роутеру с помощью технологии Wi-Fi Protected Setup такой:
1.Нажимаем кнопку WPS и держим несколько секунд. Если на лицевой стороне маршрутизатора есть соответствующий индикатор, то он должен начать мигать.

Здесь имейте ввиду, что если кнопка быстрого подключения к Вай-Фай совмещена с Ресетом, то держать WPS нажатой более 3-4 секунд нежелательно, так как чревато сбросом настроек к заводским. Теперь, после того, как Вы активировали поиск устойств на роутере, необходимо нажать кнопку WPS на подключаемом аппарате.
Подключение WPS в Windows 10 и Windows 8.1
После того, как Вы нажали кнопку WPS на роутере, достаточно просто в течение пары минут просто запустить подключение к этой сети. В тот момент, когда система попросит ввести пароль на Вай-Фай — просто подождите.
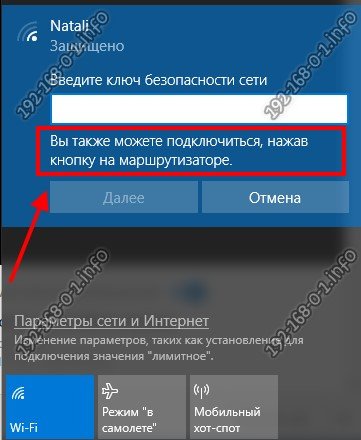
Спустя несколько секунд компьютер или ноутбук подцепится к беспроводной сети и можно будет ею пользоваться!
Виртуальная кнопка WPS в Android
Не на всех устройствах есть реальная кнопка WPS — на многих она виртуальная, то есть выполнена в программном виде. Яркий пример — мобильная операционная система Android. Чтобы воспользоваться функцией защищённой настройки сети на Вашем телефоне или планшете, зайдите сначала в настройки, затем откройте параметры WiFi, а там — расширенные настройки:
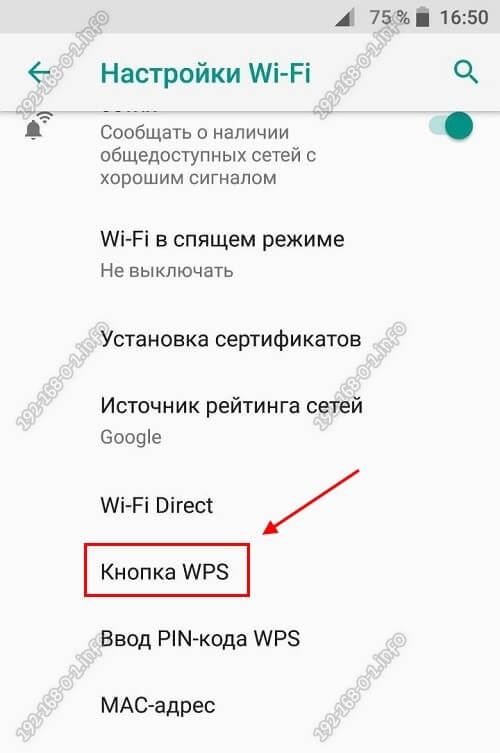
Среди прочих доступных параметров будет и виртуальная кнопка WPS. Нажимаем на неё. После этого на экране появится такое окно:
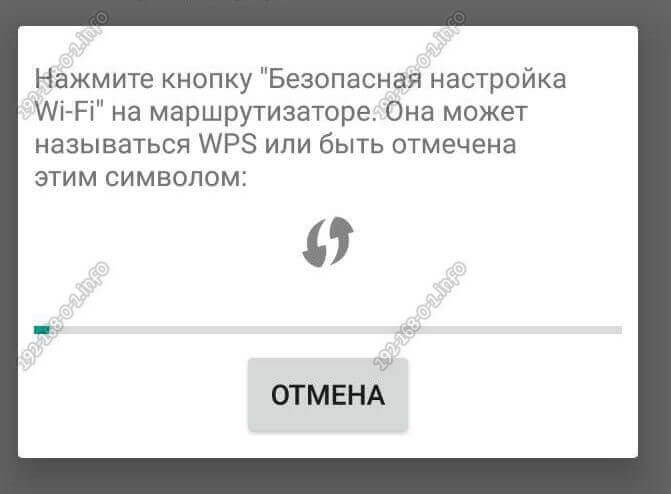
Самое время нажать кнопку ВПС на роутере или точке доступа, если Вы это не сделали раньше. После того, как подключение успешно завершится, функция отключится на обоих устройствах.
Что обозначает переключатель WPS/QSS на точке доступа
Клавиша активации режима WPS есть практически на каждой современной точке доступа, но, если ее нет, это не значит, что оборудование не поддерживает такой стандарт.
На некоторых моделях она находится на задней крышке. Подобное расположение иногда встречается в случае совмещения с функцией сброса к заводской конфигурации (надо нажать и удерживать более 10 секунд). 
На роутере, который предоставляет своим абонентам провайдер Ростелеком включатель режима распложен сбоку: 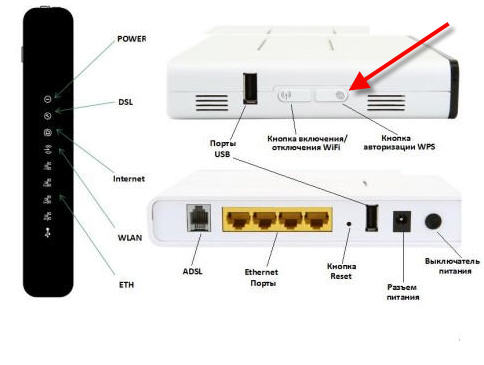
На других модификациях может быть сверху, вероятно, для большего удобства. 
Наличие подобной клавиши на приборе означает возможность сопряжения при помощи стандарта беспарольной авторизации с устройствами, поддерживающими такой стандарт.
Поясняющее видео — что такое WPS:
Как включить режим на разных моделях и клиентских устройствах, в том числе мобильных, будет подробно описано далее.
Как настроить беспроводную сеть?
Одним из достоинств WPS стандарта – возможность настройки без необходимости входа в цифровой интерфейс. Вариантов активации домашней сети два:
аппаратный
- посредством нажатия кнопки WPS на роутере; этот режим автоматической настройки именуется Push button connect;
- при отсутствии кнопки, ее виртуальный вариант можно найти в цифровом интерфейсе устройства
программный
- некоторые модули, поддерживающие протокол WPS, не имеют на корпусе кнопку автоматической переустановки, для активации сети через WEB-интерфейс необходимо ввести восьмиразрядный PIN-код;
- также PIN-код можно ввести через компьютер (ноутбук) после подключения к роутеру и активации программной сессии.
Совет. PIN-код пропечатан производителем на этикетке, находящейся на тыльной или нижней стороне корпуса устройства (см. рис. 3). В настройках оборудования код может быть изменен пользователем.
После нажатия кнопки следует подождать в течение двух-трех минут.
За это время все активированные устройства устанавливают контакт между собой и, таким образом, настраивается локальная сеть.
Если на адаптерах приемных устройств также имеется кнопка WPS, то она нажимается сразу после включения кнопки на роутере.








