Как раздать вай фай с телефона на ноутбук
Содержание:
- Через USB
- Как раздать интернет на iPhone с операционной системой iOS 11
- Почему не получается подключиться
- Как с телефона на телефон раздать интернет
- Решение проблем
- Настройка на различных операционных системах
- Подключение через «Центр управления сетями и общим доступом»
- Как раздавать интернет на смартфоне с ОС Android
- А как настроить и подключить интернет по Bluetooth со смартфона HUAWEI (honor)?
- Подключение телевизора к интернету через Bluetooth
Через USB
Подключение мобильного устройства к компьютеру через usb позволяет передать интернет на ПК, у которых отсутствует wi-fi-модуль. Кроме этого, usb-соединение позволяет сохранить заряд батареи у смартфона.
Алгоритм передачи мобильного трафика на компьютер состоит из 3 этапов:
- Подключите смартфон к ПК через usb-порт.
- В настройках мобильного устройства активируйте режим «USB-модем». Для аппаратов на ОС Android нужная команда есть в категории «Подключения и общий доступ». На Айфоне просто включите «Режим модема».
- ПК под управлением Windows 7 и более поздних версиях, ОС автоматически определит тип выхода в сеть.
Если соединение с интернетом не установилось, то создайте еще одно подключение. Инструкция по настройке изложен выше.
У раздачи мобильного трафика через usb-модем есть следующие плюсы:
- смартфон не расходует заряд батареи, даже немного заряжается;
- соединение является самым защищенным;
и минусы:
- придется занять один порт на компьютере для подключения смартфона;
- скорость и стабильность работы зависят от качества контакта в разъемах usb-кабеля;
- перемещать ноутбук можно только вместе с подключенным телефоном.
Как раздать интернет на iPhone с операционной системой iOS 11
В данной инструкции настройки могут отличаться от старых версий операционных систем.
Перейдите в настройки смартфона и проверьте связь с мобильным интернетом. Сигнал должен быть стабильным и не менее двух полосок.
Шаг 1. Откройте «Настройки», найдите пункт «Сотовая связь» и перейдите в него.
Шаг 2. В «Сотовой связи» есть подпункт с названием «Режим модема». Передвиньте в нём ползунок на включенное положение.
 В пункте «Сотовая связь» активируем «Режим модема»
В пункте «Сотовая связь» активируем «Режим модема»
Шаг 3
Для подключаемых устройств обратите внимание на пункт «Пароль Wi-Fi». Его необходимо будет вводить при подключении к iPhone
Шаг 4. Выберите удобный для вас способ подключения:
- «Для подключения через Wi-Fi» — в настройках компьютера выберите модель своего iPhone и введите пароль, если установлен;
- «Для подключения через Bluetooth» — найдите на компьютере Bluetooth подключения, выберите своё устройство. На iPhone появится имя компьютера к которому будет проводиться подключения интернета. Нажмите на это имя. На компьютере подтвердите подключение через iPhone;
- «Для подключения через USB» — подключите раздающее устройство через кабель USB к компьютеру. Выберите на ПК свой iPhone в списке сетевых подключений.
 Выбираем функции для подключения интернета через iPhone
Выбираем функции для подключения интернета через iPhone
Почему не получается подключиться
Если раздать интернет с телефона на ПК не получается, необходимо уставить причину, по которой происходит сбой. Часто встречающиеся проблемы и способы их решения сформированы в таблицу.
| Проблема | Способы решения |
| Соединение установлено, но связи с интернетом нет | — Включите на смартфоне передачу данных и убедитесь, что на телефоне интернет работает.
— В настройках телефона установите высокоскоростной интернет (3G, LTE). — Перегрузите телефон. — Многие операторы ограничивают трафик при включении модема, уточните в службе поддержи, может ли раздавать интернет ваш тарифный план. |
| Ноутбук не видит Wi-Fi | — Если вай-фай модель на компьютере исправен (видит другие беспроводные сети), то перегрузите телефон и повторно включите режим модема.
— Иногда потребуется сменить канал передачи данных. В настройках беспроводного соединения выберите другой канал подсоединения к Wi-Fi. — Запустите wi-fi-адаптер. Вай-фай может быть выключен программным методом. Модуль беспроводной связи включается в «Панели управления», раздел «Центр управления сетями и общим доступом», команда «Изменение параметров адаптера» (находится в левом боковом меню). Активируете соединение. |
| Не удается установить usb-подключение | — Замените usb-кабель, переключите мобильное устройство в другой порт или почистите разъемы. |
| Не получается подключиться по Bluetooth | — Переустановите драйвера для блютуз-модуля на ноутбуке. — Если проблема не решена, то причина скрывается в механических повреждениях модуля на устройстве. Решается заменой неисправных компонентов |
| Неверные авторизационные данные | — Проверьте установленные пароли для созданной беспроводной сети, при необходимости удалите их или замените на новые, затем подключитесь к сети с компьютера |
| Компьютер не распознает подключенные устройства | — Ошибка может быть вызвана сбоями при подключении или отключении телефона. Пользователю необходимо удалить «неизвестные устройства» из раздела «Диспетчер устройств» и подключите смартфон через usb повторно.
— Еще одной причиной, почему ПК не видит телефон, являются ошибки при установке драйвера. Программа для функционирования телефона устанавливается автоматически при первом подключении смартфона к компьютеру. Если этого не произошло, удалите «неизвестные устройства (описано выше) и установите драйвера вручную. |
Как с телефона на телефон раздать интернет
Есть 3 способа раздачи интернета с телефона
на телефон: через точку доступа Wi-Fi, через Bluetooth-передатчик или по USB-кабелю. Транслировать интернет можно с телефонов даже прошлых поколений,
если на телефоне есть СИМ-карта с настроенным мобильным интернетом (например: 2G, 3G, 4G). Остановимся
на приведенных выше способах более подробно:
- через точку доступа по технологии Wi-Fi. Этот способ самый современный и встречается чаще всего. Телефон выполняет функции беспроводной точки доступа для трансляции мобильного интернета другим устройствам. Такая функция обычно называется «Режим модема» и доступна на всех современных мобильных операционных системах, например: Android, iOS, Windows Phone. Отметим, что Windows Phone – менее популярная ОС и ее поддержка со стороны производителя на данный момент окончательно прекращена. Подобным образом организуется виртуальная беспроводная сеть Wi-Fi между двумя аппаратами;
- через Bluetooth-передатчик. Перед раздачей требуется выполнить настройки и сопряжение по протоколу Bluetooth между телефоном, с которого будет транслироваться мобильный интернет, и телефоном, который будет являться интернет-приемником, по инструкциям к обоим аппаратам. Затем в меню «Режим модема» нужно выбрать строку, по которой телефон-транслятор интернета будет использоваться в качестве Bluetooth-модема. Таким образом и обеспечивается беспроводная связь Bluetooth между двумя гаджетами;
- через USB-кабель. Отличие от предыдущих пунктов заключается в том, что нужно в меню «Режим модема» выбрать подключение через USB-модем.
Как раздать с телефона iPhone
Многие люди сталкиваются со следующей
проблемой: как раздать Wi-Fi-интернет со смартфона iPhone под управлением iOS на другие цифровые устройства: компьютер, ноутбук, телефон, планшет, плеер
и другие гаджеты. И такая функция в ОС iOS существует и называется «Режим модема». Достаточно включить этот режим, и
телефон iPhone становится виртуальной беспроводной точкой
доступа, способной выполнять часть функций Wi-Fi-маршрутизатора.
Алгоритм действий по настройке смартфона iPhone для работы в качестве точки доступа Wi-Fi выглядит следующим образом:
- необходимо, чтобы в iPhone была вставлена SIM-карта с современным мобильным интернетом по выбранному тарифному плану (например, 3G или LTE). Желательно, чтобы интернет по тарифу был безлимитным;
- далее открываем меню «Настройки» и заходим в раздел «Сотовая связь». Активировать передачу сотовых данных;
- далее активируем «режим модема» в ОС iOS, и смартфон начинает работать как точка доступа Wi-Fi, к которой могут подключаться компьютеры, ноутбуки и разнообразные гаджеты. Если Wi-Fi отключен, то iPhone попросит его задействовать;
- в окне с настройками режима модема необходимо установить пароль для подключения к сети Wi-Fi. Интерфейс iOS также предложит пароль по умолчанию, который довольно сложен для набора при подключении к сети нового устройства. Также при желании можно поменять имя Wi-Fi-сети;
- компьютеры, ноутбуки, смартфоны, планшеты и другие гаджеты могут подключиться к нашей беспроводной сети Wi-Fi, если пользователь знает имя и пароль точки доступа.
Отметим, что таким же образом iPhone может транслировать интернет по беспроводной сети Bluetooth (более медленный способ, чем Wi-Fi) или по специальному кабелю (подходит для передачи данных на компьютер, не имеющий Wi-Fi-адаптера).
Как сделать раздачу с iPad
Поскольку планшеты iPad, как и смартфоны iPhone, выпускаются одним
производителем (американской компанией Apple) и функционируют на базе операционной системы iOS, настройка трансляции мобильного интернета с iPad аналогична iPhone. Данную информацию
читатель может легко найти в прошлом пункте 5.
Решение проблем
При передаче по usb адрес может выставляться неправильно, тогда его придется отредактировать самостоятельно. Вызовите контекстное меню сети, через которую вы подключены к инету, кликните по строке «Сведения». Открывает опцию «Адрес IPv4».

Перейдите в «Свойства» той сети, которая должна отправлять информацию на телефон. Кликните по IPv4, снова запускаем «Свойства». Начальные три цифры пишем такие же, как стояли в подключении компьютера. Оставшуюся цифру ставим такую, чтобы не совпадала с адресом ПК, но была не больше чем 254. Если все вроде бы настроено корректно, но компьютер не раздает интернет через юсб, то можно отключить соединение с интернетом и включить снова.
Проблем с раздачей через вайфая почти не бывает. Единственная проблема — это если модуль не может его раздавать. Тогда остается только или докупить внешний модуль или использовать другие способы.
Статья помоглаНе помогла2
Настройка на различных операционных системах
Первым делом нужно проконтролировать лимит трафика. Мобильные пакеты, касающиеся Интернета, редко предоставляются как безлимитные. Чаще всего есть ограничение по трафику. Подключение к планшетному компьютеру нескольких устройств ускорит расход трафика. Дальнейшие настройки зависят от операционной системы гаджета.
Андроид
Чтобы устройство, работающее на базе ОС Андроид, начало раздавать Интернет, нужно:
- Открыть параметры гаджета и выбрать необходимый раздел «Беспроводные сети».
- В меню отыскать «Еще», выбрать модемный режим и установить «Точка доступа Wi-Fi».
- Ползунок беспроводной сети перевести в активное положение.
- Установить там же способ защиты. Наиболее оптимальным является WPA2 PSK и пароль для сети.
- Проверить включение беспроводного интерфейса.
Важно! Для домашней точки желательно устанавливать пароль подключения, чтобы другие не могли воспользоваться Интернетом бесплатно. Если все соответствующие настройки проведены, можно установить соединение с планшетным компьютером и как передать Интернет с Андроида на ПК, так и на любые другие устройства
Если все соответствующие настройки проведены, можно установить соединение с планшетным компьютером и как передать Интернет с Андроида на ПК, так и на любые другие устройства.
Кроме этого, можно раздавать данные при помощи Bluetooth. Для блютуз-соединения нужно:
- Открыть тот же раздел «Беспроводные сети».
- Выбрать «Еще» — «Режим модема» — «Блютуз модем».
- Проверить соединение планшета с другими устройствами, на них также должен быть включен режим.
- Открыть «Панель управления» — «Устройства и принтеры» — «Добавить устройство».
- Выбрать необходимое и в окне с восьмизначным кодом ввести пароль. Планшет запросит разрешение на соединение с другими приборами и использование его как модем.
iOS
На гаджетах компании Apple установлена операционная система iOs. Она имеет другой интерфейс и настройки. Для включения режима модем необходимо:
- Подключить сотовые данные и стандарт 3G или 4G. Для этого зайти в настройки и выбрать «Сотовая связь». В меню открыть «Сотовые данные» и перевести ползунок в активный режим. Потом зайти в «Параметры данных» — «Голос и данные» — «3G или другой стандарт».
- Подключить модемный режим. Для этого открыть соответствующий раздел и переключить ползунок.
- Установить пароль в пункте «Wi-Fi пароль».
После этого можно провести соединение планшета с любым другим домашним устройством. Для этого потребуется включить на нем вай-фай и подключиться к раздающему гаджету, выбрав его из списка.
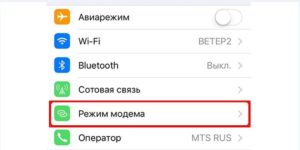
Обратите внимание! Как и в случае с Андроидом, разрешается использовать канал Bluetooth, включив такой же режим на другом гаджете и выбрав из списка работающий как модем планшет. Также можно воспользоваться USB-подключением к персональному компьютеру
В этом случае, включив модемный режим, система задаст вопрос, какой тип соединения применить. Нужно выбрать «Только USB». После этого произойдет автоматическое определение нового устройства и подключение к Сети. После в верху экрана появится полоса голубого цвета и значок USB-соединения в виде звеньев цепи
Также можно воспользоваться USB-подключением к персональному компьютеру. В этом случае, включив модемный режим, система задаст вопрос, какой тип соединения применить. Нужно выбрать «Только USB». После этого произойдет автоматическое определение нового устройства и подключение к Сети. После в верху экрана появится полоса голубого цвета и значок USB-соединения в виде звеньев цепи.
Подключение через «Центр управления сетями и общим доступом»
Еще один способ как раздать Wi-Fi c лэптопа – использовать «Центр управления сетями». Для этого юзеру не придется использоваться командную строку, поскольку все манипуляции происходят в интерфейсе. Активация виртуального роутера вайфай выполняется по пунктам:
- Перейдите в «Центр управления» через ярлычок подключения в правом нижнем углу.
- Создайте новое подключения. Далее перейдите на «Подключение к беспроводной сети вручную».
- Заполните параметры (имя, тип безопасности и пароль). После ввода всех данных нажимайте «Далее». Качественное шифрование и наивысший уровень секретности обеспечивает протокол WPA2-Personal.
- Дождитесь окончания процесса создания.
- Активируйте общий доступ в сетевых подключениях (пункт Wi-Fi в списке под номером 3).
Активируйте вайфай на телефоне. Попробуйте присоединиться к созданной сети, используя ранее введенный пароль. Теперь вы знаете все способы, как раздать Wi-Fi с ноутбука на смартфоны.
Как раздавать интернет на смартфоне с ОС Android
Настройка на других аппаратах возможно будет отличаться чем на примере, который будет рассматриваться в этой статье, но общее понятие будет одинаковым.
Шаг 1. Проверьте подключение к мобильному интернету. Перейдите в настройках своего гаджета в пункт «SIM-карты и сети». Также убедитесь, что сигнал приёма сети более двух-трёх полосок.
 Проверяем соединение с мобильным интернетом
Проверяем соединение с мобильным интернетом
Шаг 2. Переведите скролл в положение «Включено» на строчке «Точка доступа». Активируйте таким же способом пункты «Bluetooth-модем» и «USB-модем».
 Активируем функции «Точка доступа», «Bluetooth-модем» и «USB-модем»
Активируем функции «Точка доступа», «Bluetooth-модем» и «USB-модем»
В этом же разделе вы можете установить пароль на раздачу интернета через Wi-Fi.
Подключение устройств к раздаваемому объекту
Чтобы подключить к примеру модель телефона Nexus 5 к сети раздаваемого устройства с названием Meizu M2 Note, выберите в настройках соединение через Wi-Fi или Bluetooth, а далее следует выбрать искомую знакомую вам сеть интернет. Если вы указывали пароль введите его при попытке соединения.
 Подключаем устройства к раздаваемому интернет смартфону через Wi-Fi или Bluetooth
Подключаем устройства к раздаваемому интернет смартфону через Wi-Fi или Bluetooth
При подключении компьютера к смартфону через кабель USB, возможно понадобится диск с драйверами (продаётся вместе с телефоном) или скачать драйвера для подключения телефона через USB на другом компьютере, где есть интернет.
 Планшеты с операционной системой Android, также могут раздавать мобильный интернет
Планшеты с операционной системой Android, также могут раздавать мобильный интернет
Планшеты с операционной системой Android, также могут раздавать мобильный интернет. В последнее время, отдел для SIM-карты присутствует во всех выпускаемых моделях планшетов.
Воспользуйтесь инструкцией ниже, для раздачи интернета с планшета со встроенной ОС Android:
Шаг 1. Перейдите с главного экрана на планшете в дополнительную среду, нажав на плитку в виде маленьких квадратиков.
 Переходим в дополнительное меню
Переходим в дополнительное меню
Шаг 2. Найдите значок «Настройки» и нажмите на него.
 Нажимаем на значок «Настройки»
Нажимаем на значок «Настройки»
Шаг 3. В левой части нажмите на пункт «Ещё…», а в правой части, после этого, нажмите на «Режим модема».
 Открываем пункт «Режим модема»
Открываем пункт «Режим модема»
Шаг 4. Откройте пункт «Настройки точки доступа».
 Откройте пункт «Настройки точки доступа»
Откройте пункт «Настройки точки доступа»
Шаг 5. В запустившемся новом окошке вы можете изменить имя сети (SSID), применить и изменить пароль на раздачу интернета, а также установить время отключения Wi-Fi, после чего нажмите «Сохранить».
 Настраиваем точки доступа и нажимаем «Сохранить»
Настраиваем точки доступа и нажимаем «Сохранить»
Шаг 6. После сохранения изменений в настройках «Точки доступа» активируйте точку доступа Android, поставьте галочку на пункте «Точка доступа Wi-Fi».
 Активируем точку доступа, ставим галочку на пункте «Точка доступа Wi-Fi»
Активируем точку доступа, ставим галочку на пункте «Точка доступа Wi-Fi»
Чтобы использовать в дальнейшем планшет как модем, для передачи интернета на другие устройства, в «Настройках», в пункте «Беспроводные сети» выбирайте «Передача данных», а в правой части активируйте галочкой «Точку доступа Wi-Fi» или деактивируйте галочку, для прекращения раздачи и экономии заряда батареи.
 В пункте «Передача данных», ставим галочку или убираем на «Точке доступа Wi-Fi»
В пункте «Передача данных», ставим галочку или убираем на «Точке доступа Wi-Fi»
А как настроить и подключить интернет по Bluetooth со смартфона HUAWEI (honor)?
Порядок настройки и подключения раздачи интернета по Bluetooth со смартфона HUAWEI (honor)
Для того, чтобы включить раздачу интернета со смартфона через , необходимо смартфон включить в режиме -модема.
Подключение раздачи интернета со смартфона требует проведения ряда операций, как со смартфоном, так и принимающим устройством. Далее мы рассмотрим Порядок настройки и подключения на примере подключения интернета к ноутбуку.
А) Настройка телефона.
1. Подключите телефон к интернету.
Телефон подключается к Интернету по в соответствии с тарифным планом оператора сотовой связи. Для этого опустите шторку Панели уведомления от верхней строки экрана вниз и нажмите на значок «».
Экран №1 смартфона — свайпом открываем Панель уведомлений.
Экран №2 смартфона — подключаем Интернет, нажав на значок «Передача данных». Экран №3 смартфона — вид Панели уведомления при подключенном интернете по «Мобильной передаче данных»
2. Войдите в Настройки телефона.
3. Далее войдите в раздел «Беспроводные сети».
Экран №4 смартфона — запускаем приложение Настройки телефона. Экран №5 смартфона — входим в раздел «Беспроводные сети».
4. В разделе «Беспроводные сети» войдите в раздел «Режим модема».
5. В разделе «Режим модема» включить переключатель «-модем».
Экран №6 смартфона — входим в раздел «Режим модема». Экран №7 смартфона — включаем режим Bluetooth-модем.
Экран №8 смартфона — режим Bluetooth-модем телефона включен.
Б) Настройка ноутбука.
6. На ноутбуке нажимаем кнопку Пуск и открываем раздел «Устройства и принтеры».
Экран №9 ноутбука – нажать кнопку «Пуск» и открыть раздел «Устройства и принтеры»
7. Нажимаем на позицию «Добавление устройства» в верхней строке окна.
Экран №10 ноутбука – выбрать позицию «Добавление устройства»
8. После этого компьютер осуществляет поиск устройств для подключения, и когда он обнаружит телефон (в нашем случае «HUAWEI P smart телефон») выбираем его мышкой и нажимаем на кнопку «Далее» внизу окна.
Экран №11 ноутбука – выбрать «HUAWEI P smart Bluetooth телефон» и нажать на кнопку «Далее».
9. В следующем окне нужно будет проверить правильный подбор подключаемых устройств.
На экранах компьютера и телефона появится надпись «Сравните коды подключения на компьютере и устройстве». На экране компьютера и на экране телефона появится число (в нашем случае «241482»). Так как эти числа на обоих устройствах совпадают, это означает, что подключаемые устройства определены правильно.
Поэтому нажмите на компьютере на кнопку «Далее», а на телефоне на кнопку «СОПРЯЖЕНИЕ».
Экран №12 ноутбука – сверить код с кодом на телефоне и нажать на кнопку «Далее»
Экран №13 смартфона – сверить код с кодом на ноутбуке и нажать на кнопку «СОПРЯЖЕНИЕ»
10. После этого в новом окне на экране ноутбука появится надпись: «Это устройство успешно добавлено на компьютер».
11. Теперь первичное сопряжение ноутбука и телефона завершено. И в разделе ноутбука «Устройства и принтеры» появилось новое устройство для подключения — телефон «HUAWEI P smart».
Экран №14 ноутбука – появилось новое устройство для подключения телефон «HUAWEI P smart»
В) Подключение ноутбука к телефону, работающего в режиме -модема.
12. Для подключения ноутбука к телефону с целью выхода в интернет, нужно в разделе «Устройства и принтеры» ноутбука выбрать телефон (в нашем случае HUAWEI P smart) и нажать на правую кнопку мышки. В появившемся меню выбрать позицию «Подключиться через». Далее выбрать позицию «Точка доступа».
Экран №15 ноутбука – выбрать телефон «HUAWEI P smart» и нажать на правую кнопку мышки. Затем выбрать позиции «Подключиться через» и «Точка доступа».
Экран №16 ноутбука – вид экрана «Подключение успешно завершено».
После этого ноутбук, согласно настроек, подготовленных при первом сопряжении, найдёт ваш телефон, и осуществит «Сетевое подключение ».
С этого момента ваш ноутбук в интернете («Сеть 6 Доступ к Интернету»), и данные поступают на него через смартфон по сотового оператора.
Экран №17 ноутбука – вид раздела «Доступные сетевые подключения».
Г) Подключение к интернету через смартфона в дальнейшем
В дальнейшем для подключения ноутбука к интернету через смартфон вам нужно будет только: — в настройках телефона включить переключатель «Bluetooth-модем»; — на компьютере в разделе «Устройства и принтеры» выбрать телефон и, нажав правую кнопку мышки, выбрать позиции «Подключиться через» и «Точка доступа».
И ваше электронное устройство в Интернете!
Статьи, связанные с этой темой: — Как раздать Интернет со смартфона HUAWEI (honor) на компьютер через USB-кабель? — Как раздать Интернет по Wi-Fi со смартфона HUAWEI (honor)?
Подключение телевизора к интернету через Bluetooth
Алгоритм подключения актуален для всех современных телеприёмников, название пунктов могут несущественно отличаться.
– При активации доступа не виден пароль и имя.
Чтобы раздать трафик через соединение Блютуз:
После того, как на телефоне настроена точка доступа, можно переходить к процедуре подключения телевизора. Инструкция:
На телефонах с операционной системой Windows Phone 8 также можно раздавать WiFi. Для этого нужно открыть настройки телефона и перейти в раздел «Общий интернет».
Дальше откройте раздел «Модем и точка доступа». Если раздела с точно таким названием нет, то посмотрите разделы с похожими названиями. Нужный вам раздел может называться «Режим модема», «Подключение точки доступа», «Модем» или просто «Точка доступа».
В этом же разделе настроек будет отображаться название точки доступа вайфай и пароль для подключения к ней.







