Как увеличить скорость роутера: настройки для tp-link и asus
Содержание:
- Типы wi-fi соединения или роутер – дохляк.
- Способы ускорения интернета через Wi-Fi соединения
- Как менять канал Wi-Fi
- Обновление прошивки
- Проблемы с ноутбуком
- Роутер режет скорость по кабелю
- Как программно усилить сигнал WiFi?!
- Как настроить роутер, чтобы не резал скорость
- Программы при помощи, которых можно увеличить скорость интернета
- Решение частых проблем
- Программы для ПК
- Почему по Wi-Fi скорость интернета ниже?
- Другие способы увеличить скорость интернета
- Как увеличить скорость интернета МТС
- Смена ширины канала на 20 MHz
Типы wi-fi соединения или роутер – дохляк.
Дальше важно поговорить о нудной, но не менее важной информации, существуют несколько разных протоколов wi-fi сетей. Спросите вы, а зачем нам это знать? А знать это важно, потому что у каждого протокола есть своя максимальная скорость
Например, скорость раздачи вашей точки доступа 150 Мбит/сек , а модуль в ноутбуке может работать максимально на 60 Мбит/сек, а вы вот уже несколько дней ищите причину почему доступна большая скорость , а в ноутбуке в два раза меньше. Может быть вам это и не пригодится, но знать об этом вы обязаны, а ниже я привожу вам технические данные по популярным протоколам вай фай сетей.
802.11 b — это самый медленный режим. До 11 Мбит/с.
802.11 g — максимальная скорость передачи данных 54 Мбит/с
802.11 n — новый и скоростной режим. До 600 Мбит/c
Именно поэтому выбирайте роутер, который сможет выдавать нужную вам скорость, а не дохляка, который ничего не сможет сделать. Готовьтесь потратить на роутер минимум полторы тысячи рублей – это самый минимум, ниже обычно идут очень слабенькие модели.
Способы ускорения интернета через Wi-Fi соединения
Влиять на скорость интернета могут разные факторы. Уже само по себе беспроводное соединение не такое стабильное, как кабельное, поэтому уменьшение скорости будет в любом случае. Речь может идти лишь о том, чтобы максимально сгладить это негативное свойство. И способы для этого есть. Условно их можно объединить в две большие группы, касающиеся непосредственно параметров роутера и связанных с состоянием системы на компьютере, с которого осуществляется выход в интернет. Остановимся на них более подробно.
Способ 1: Настройка роутера
Если скорость интернет-соединения через Wi-Fi не соответствует тарифному плану и ниже, чем при подключении с использованием кабеля — в первую очередь необходимо обратить внимание на роутер. На качество сигнала могут влиять:
- Неудачное расположение устройства в помещении, когда сигнал может не доходить до его удаленных углов, или глушиться из-за наличия различных помех.
-
Неправильно выставленные параметры беспроводной сети в настройках маршрутизатора. Здесь можно попытаться изменить стандарт беспроводной сети, номер и ширину канала, оптимизировать параметры, понижающие максимальную скорость.
Подробнее: Роутер снижает скорость: решаем проблему
- Устаревшая прошивка роутера.
Кроме описанного выше, можно поэкспериментировать с антенной маршрутизатора, приобрести дополнительные устройства, позволяющие усилить сигнал и, наконец, заменить сам роутер, если он уже устарел. Перечень возможных действий, приведенных выше, далеко не полный. Подробно о возможных действиях с роутером, направленных на улучшение соединения «по воздуху», описаны в отдельной статье.
Подробнее: Как усилить сигнал Wi-Fi роутера
Способ 2: Изменение параметров ноутбука или ПК
Неправильные настройки устройства, с которого осуществляется доступ в интернет через Wi-Fi, также могут быть причиной того, что скорость соединения не соответствует ожиданиям пользователя
Поэтому будет нелишним обратить внимание на такие параметры Windows своего ноутбука:
- План электропитания. При включенном режиме энергосбережения происходит уменьшение мощности всех встроенных компонентов ноутбука, в том числе и Wi-Fi адаптера, что приводит к снижению скорости интернет-соединения.
- Мощность модуля беспроводной сети. Если пользователь не хочет менять параметры электропитания ноутбука, ее можно изменить отдельно от них.
- Актуальность драйверов Wi-Fi адаптера. Устаревшие драйверы приводят к тому, что возможности беспроводного адаптера, заложенные в него производителем, могут использоваться не на полную силу.
В данном обзоре даны только самые общие рекомендации. Детальный разбор всех перечисленных выше, а также других важных методов можно найти в специально посвященной этой теме статье.
Подробнее: Как усилить Wi-Fi сигнал на ноутбуке
На устройствах, работающих под управлением ОС Андроид, следует обратить внимание на актуальность версии операционной системы и обновить ее, если это окажется необходимым. Определенной популярностью среди юзеров пользуются сторонние программы, использования которых может увеличить скорость Wi-Fi соединения на смартфоне или планшете
Однако их эффективность сомнительна.
Опишите, что у вас не получилось.
Наши специалисты постараются ответить максимально быстро.
Как менять канал Wi-Fi
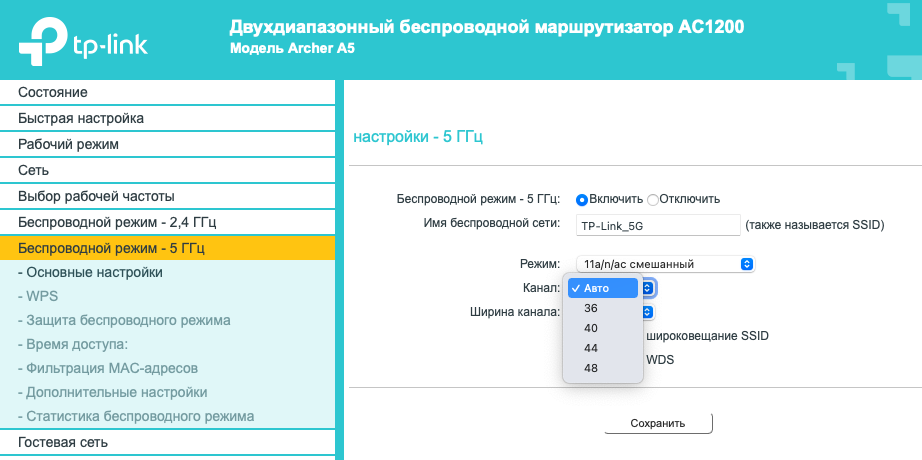
Разумеется, порядок действий для роутеров разных производителей будет слегка отличаться, но основной алгоритм следующий:
1. Откройте панель администрирования роутера в браузере и авторизуйтесь. Для большинства маршрутизаторов она находится по адресу 192.168.0.1.
Можете даже не искать подобные параметры в приложении роутера, почти все производители считают данную настройку “профессиональной” и не позволяют менять через утилиту настройки.
2. В панели настроек роутера выберите сеть, которую хотите настроить (2.4 ГГц или 5 ГГц).
3. В параметрах сети поменяйте канал с режима Авто или уже установленного значения на значение самого свободного канала, которые можно увидеть в WiFi Explorer Pro.
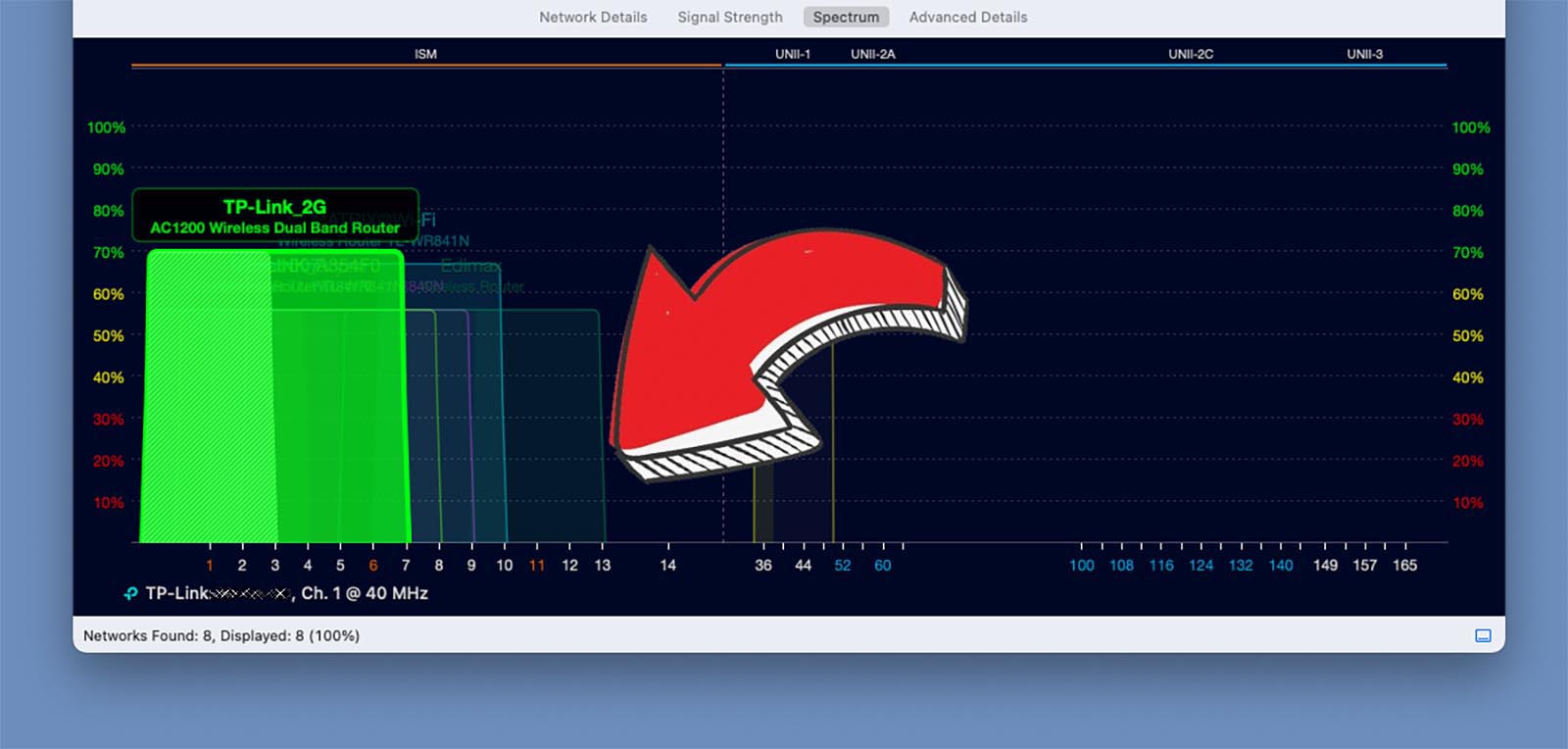 Искать свободные каналы нужно на вкладке Spectrum
Искать свободные каналы нужно на вкладке Spectrum
4. Сохраните изменения и перезагрузите роутер.
Можно произвести повторное сканирование и сличить ключевые показатели с прежними. После перебора нескольких частот вы найдете оптимальное решение.
Обновление прошивки
Медленная скорость вай-фай может быть следствием использования устаревшей прошивки маршрутизатора. Чтобы обновить конфигурацию роутера и ускорить Интернет, понадобится:
Посмотреть номер модели устройства на его корпусе или на странице настроек.
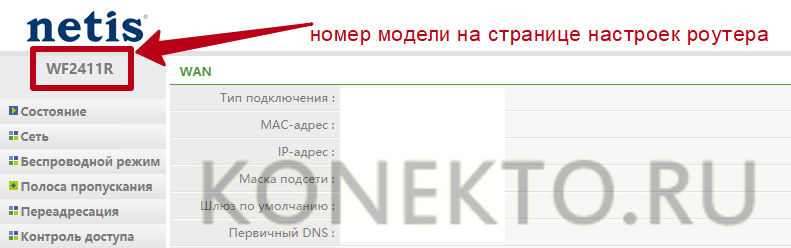
- Перейти в «Центр загрузок» на официальном сайте производителя роутера:
- ASUS — asus.com;
- TP-Link — tp-link.com;
- D-Link — dlink.com;
- Netis — netis-systems.com,
- Если у вас другой производитель, используйте в поисковике запрос «Название компании support download». Пример — «Asus support download».
- Найти свою модель и кликнуть по ее названию.
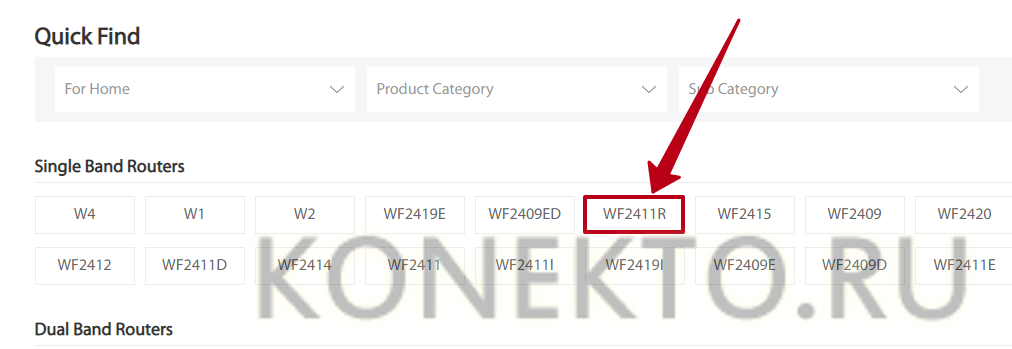
На открывшейся странице выбрать наиболее свежую версию прошивки (по дате) и нажать на кнопку «Download» («Скачать») напротив нее.
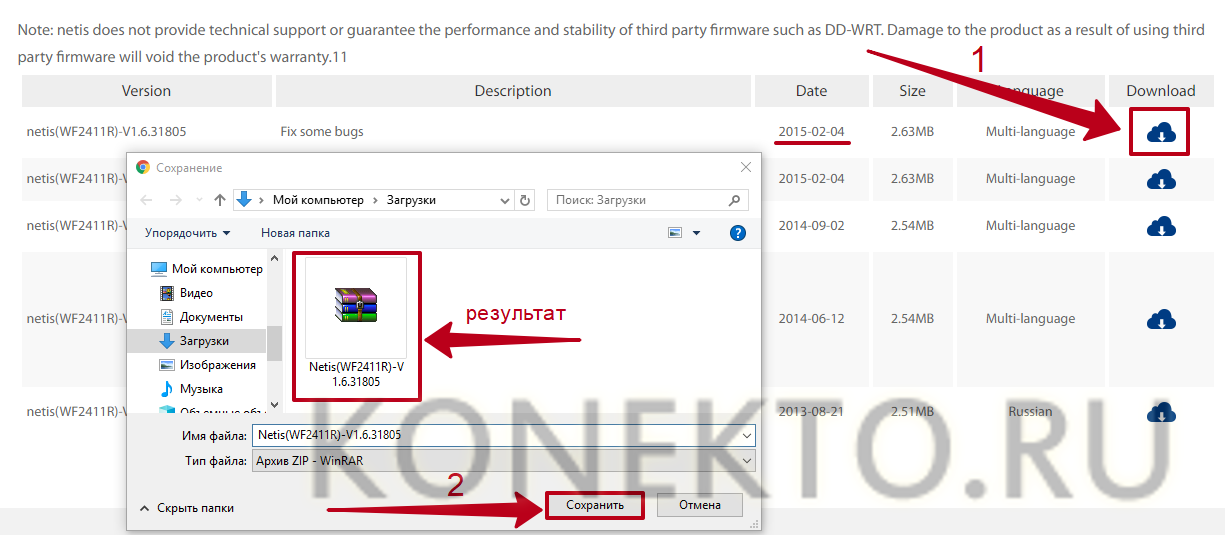
Распаковать архив, используя WinZip или WinRAR.

Войти в настройки роутера (выше показано, как это сделать). Открыть раздел «Система» — вкладка «Обновление ПО» («System», «Firmware Upgrade»). Нажать на кнопку «Обзор» и выбрать на ноутбуке распакованный файл прошивки в формате BIN. Кликнуть «Обновить».
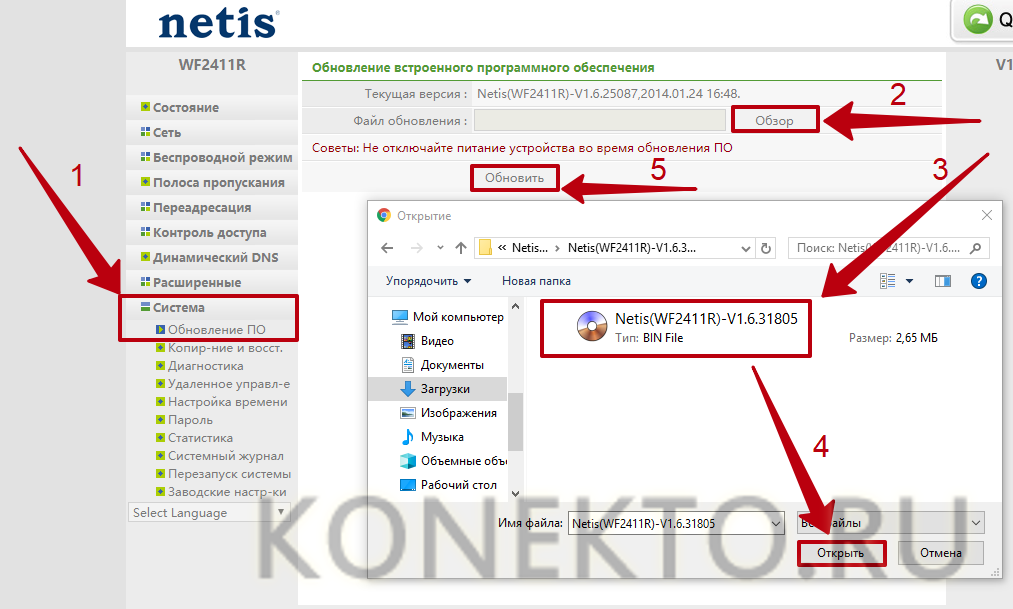
Дождаться окончания установки. Во время инсталляции не отключать роутер и не пользоваться Интернетом.
Проблемы с ноутбуком
В некоторых случаях низкая скорость может возникать из-за неполадок с ноутом. Какие сложности здесь могут быть?
Например, при сильной загруженности ПК, когда само устройство работает очень медленно, в том числе, и интернет-соединение, происходит заметное снижение скорости функционирования.
Перегревание устройства также может создавать сложности в подключении к сети. Для профилактики стоит приобрести специальный вентилятор для «проветривания» ПК.
Наличие вирусов — еще одна проблема, которую можно решить посредством установки антивирусной программы.
Программы, перегружающие канал
Скорость на ноутбуке может стать меньше из-за перегруженности канала программами. По большей части речь здесь идет об обновлении программ и ОС. На данные процессы уходит очень много ресурсов интернета. Например, когда канал загружен сразу несколькими устройствами, которые качают обновления.
Для устранения этой проблемы стоит заняться настройками вручную или задать для каждого устройства свое время обновления. Предпочтительно уделить этому процессу позднее время.
Может быть и такая ситуация, когда канал загружается без ведома пользователя. Чтобы отыскать «нарушителей», необходимо зайти в «Диспетчер задач» и посмотреть, по каким программам происходит обновление.
Деинсталляция неиспользуемых программ и приложений поможет улучшить качество и скорость передачи данных посредством вай-фай.
Удаление вирусов и «легальных троянов»
Наличие вирусов тоже может заметно снизить скорость работы беспроводных сетей. Поэтому полезно время от времени пользоваться антивирусом для своевременного выявления вредоносного ПО.
Обновления драйверов
При непостоянном соединении с интернетом на ПК, сначала стоит обновить прошивку роутера, особенно при автоматическом подборе Виндовс. Скачать драйвер для вай-фай адаптера можно на официальном сайте производителя используемого лэптопа. После чего компьютер нужно перезагрузить и проверить сигнал.
Данная мера подходит для всех версий Windows (в частности, XP, 7, 8, 9, 10).
 Репитер поможет усилить сигнал
Репитер поможет усилить сигнал
Роутер режет скорость по кабелю
Если вы столкнулись с тем, что маршрутизатор занижает скорость интернета при подключении к нему компьютера по кабелю, то необходимо также учесть главный момент.
Технические возможности оборудования
Если внимательно посмотреть на технические характеристики маршрутизатора, то можно заметить, что у многих моделей скорость работы порта LAN также не превышают 100 Мбит/c. Поэтому даже если по WiFi у них заявлено 300, то при подключении одного из устройств по кабелю скорость не превысит 100.
Нужно помнить, что если вы подключитесь к тарифу провайдеру с заявленной максимальной скоростью более 100 Мбит в секунду, то и сетевая карта или беспроводной адаптер, и маршрутизатор, и кабели, которыми вы подключаете свой ПК к роутеру должны поддерживать данную скорость, иначе она будет упираться в потолок, обозначенный самым медленным звеном.
Категория кабеля Ethernet
Еще один пример — если сетевая карта ПК и роутер поддерживают скорость 1Гбит/с, а соединение идет через простенький патчкорд, какой лежит на полке любого магазина, то до скорости 1000 Мбит в сек. вам будет очень-очень далеко.
В большинстве случаев мы пользуемся кабелями стандарта «Fast Ethernet» (5 категория), скорость которых ограничена 100 Мегабитами в секунду — при подключении к тарифу от провайдера, который поддерживает работу на такой скорости. Именно такой кабель протянут у меня — вот почему качественный адаптер на 150 Мбит/с показал себя так же хорошо, как и более продвинутый на 300.
То есть, задача максимум для любого беспроводного оборудования — это приблизиться к эталонной скорости, которая обеспечивается кабельным подключением. Которое в свою очередь ограничено возможностями тарифа, а также портов WAN и LAN роутера и компьютера.
По сути, покупка оборудования, в котором скорость работы указана выше 150, имеет смысл, если ваш провайдер предоставляет вам тарифные планы на гигабитный интернет (кабели категорий 5е и 6). Но вы в курсе, сколько это стоит? Посмотрим на тарифную сетку моего провайдера:

За теоретическую скорость выше 100 — 1200 рублей в месяц — не хило так, не правда ли? Вы готовы отдавать такую сумму? Я — нет.
Скорость портов
При этом следует обращать внимание не только на яркие завлекательные скоростные характеристики, указанные на упаковке оборудования, но и на спецификации, написанные мелким шрифтом в инструкции. В основном у недорогих моделей маршрутизаторов при заявленной высокой скорости WiFi очень часто в инструкции указано, что порт WAN роутера поддерживает работу только на скорости до 100 Мбит/с
А это означает, что высокая скорость будет только в локальной беспроводной сети. Но какой бы крутой тариф мы не оплатили, выше этого значения скорости интернета нам не добиться.
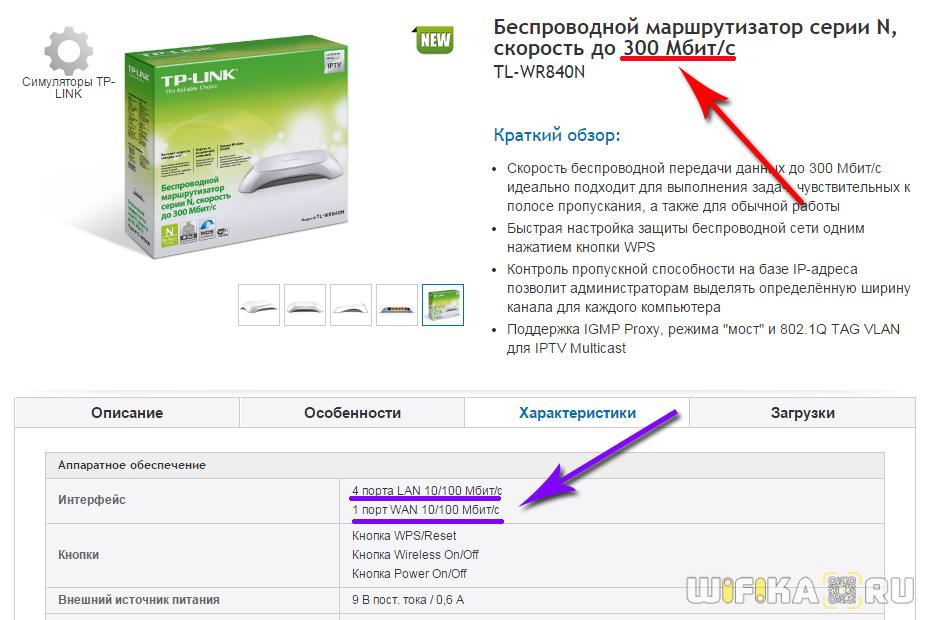
Более продвинутые умеют работать до 1 гбит/с (1000 мбит/c). Но опять же, если роутер из бюджетного сегмента, то данная гигабитная скорость может относиться только к соединению с провайдером через WAN. А вот порты для локальной сети LAN будут обычными, до 100 mbps. То есть, скоростным интернет будет только по беспроводной сети. А по кабелю роутер будет ее срезать.
Как программно усилить сигнал WiFi?!
К сожалению, многие владельцы роутеров и беспроводных точек доступа особо то и не заморачиваются с настройкой беспроводной сети, ограничиваясь в лучшем случае сменой идентификатора SSID и вводом ключа безопасности сети. Остальное же они оставляют по-умолчанию. И это частенько играет с ними злую шутку, если по соседству появляются несколько беспроводных сетей.
1. Причина слабого сигнала — совпадение частот каналов беспроводных сетей.
Не знаю, как у Вас, а в моем подъезде только в зоне доступности около 15 беспроводных сетей WiFi. Это не совсем хорошо — сети будут пересекаться и занимать один и тот же канал. Результатом будет плохой прием даже на относительно небольшом удалении. Поэтому, если Вы хотите усилить сигнал WiFi — первым действием должен быть выбор радио-канала.
Для этого Вам понадобится специальная программа. Самая популярная из них — inSSIDer. Её надо установить на компьютер или ноутбук с WiFi-адаптером и запустить:
В таблице Вы увидите все доступные беспроводные сети Вай-Фай в округе и занимаемые ими частотные каналы. В России используются каналы с 1 по 13-й. Ищем свободные номера каналов и Теперь Вам нужно зайти в настройки роутера (http://192.168.0.1 или http://192.168.1.1) и в разделе «Беспроводная сеть (Wireless)» найти параметр «Канал (Channel)»:
В списке каналов надо выбрать номер свободного канала и нажать кнопку «Изменить/Сохранить» для применения настроек.
Более подробный мануал на эту тему Вы можете посмотреть тут — ссылка.
2. Плохой сигнал из на низкой мощности передатчика на роутере.
На некоторых моделях можно регулировать мощность передачи сигнала WiFi в расширенных настройках сети. Для этого надо в разделе «Расширенные настройки» сети найти параметр «Мощность передачи (Wireless Transmit Power)»:
Значения этого параметра могут быть как в процентах, так и в абстрактных величинах — Высокая (High), Средняя (Medium) и Низкая (Low).
Выставляем максимальное значение и нажимаем кнопку Сохранить (Save).
К сожалению, возможность регулирования мощности сигнала Вай-Фай есть не на всех устройствах SOHO-уровня. Но в этом случае может выручить альтернативная прошивка типа DD-WRT, Open-WRT, Tomato и т.п. Само собой, при условии что такая существует для Вашей модели.
3. Выставляем беспроводной стандарт WiFi — 802.11N.
До тех порт, пока в массовую продажу по низкой цене не вышли устройства с 802.11ac, стандарт 802.11n является самым современным и быстрым. Но помимо этого, у него есть ещё один большой плюс — увеличенный радиус покрытия за счет использования нескольких антенн. Единственное условие, при котором возможен переход на стандарт 802.11n — это полная поддержка его всем устройствами, с которых Вы будете подключаться к беспроводной сети. В противном случае — они просто его не увидят. Для того, чтобы перевести режим работы Wi-Fi-модуля Вашего роутера в режим работы 802.11n, Вам надо в Веб-интерфейсе в разделе настройки «Беспроводная сеть (Wireless)» выставить параметр «Режим работы (Wireless Mode)» в значение — «802.11n». Вот так это выглядит на устройствах Asus:
А вот так режим 802.11n выставляется на TP-Link:
После этого нажимаем кнопку Сохранить и перезагружаем устройство. После этого устройства нужно подключить к сети заново.
4. Переход на диапазон 5ГГц.
У стандарта 802.11n есть ещё один, очень весомый плюс: более дорогие модели беспроводных маршрутизаторов умеют ещё работать и в диапазоне 5ГГц(802.11a). Если Ваш Вай-Фай роутер двухдиапазонный, то есть умеет работать как в обычном диапазоне 2,4 ГГц, так и 5ГГц, то я бы советовал перевести максимальное количество клиентов именно на него:
Диапазон 5ГГц сейчас фактически полностью свободен и не замусорен частотными помехами соседних точек доступа и иных устройств (микроволновки, телефоны с Bluetooth и т.п.), а значит выдавать он будет максимальный радиус покрытия. Но ещё раз повторю — WiFi-адаптеры подключаемых устройств (ноутбуков, компьютеров и ли планшетов) тоже должны уметь работать в диапазоне 5ГГц.
5. Улучшаем приём на компьютере или ноутбуке.
Этот совет больше актуален для пользователей ноутбуков на Windows 7 и Windows 8. Всё дело в том, что на них для экономии батареи может быть выставлен режим «Экономии энергии».
Причем некоторые пользователи выставляют его при работе от кабеля питания. Это может привести к тому, что у Вас на ноутбуке будет плохой приём сигнала Вай-Фай ввиду того, что беспроводной модуль «сидит на голодном пайке» и ему не хватает питания. Для того, чтобы это исправить, Вам надо зайти в «Панель управления», выбрать раздел «Электроуправление» и выбрать схему «Сбалансированный», а лучше — «Высокая производительность».
Как настроить роутер, чтобы не резал скорость
Для начала необходимо выполнить несколько простых действий:
Установить возможности самого аппарата. Возможно, вы пользуетесь бюджетным прибором, пропускная способность которого рассчитана только на среднюю скорость соединения. В недорогих моделях производители обычно экономят на чипсете и мощности антенны. Для домашней эксплуатации пользователю будет хватать прибора с одним ядром, способного работать на минимальной частоте. Также этого хватит для выполнения несложных работ в режиме онлайн. Если же имеется необходимость скачивать объемные файлы, играть в онлайн-игры, стоит задуматься о покупке более производительной модели
К примеру, производительные мощные модели можно найти у брендов Zyxel и Асус.
Обратите внимание на ярлык Wireless N. Обычно он указывается на коробке, в которой поставляется маршрутизатор
К примеру, это может быть число триста. Это значит, что перед вами максимальный показатель скорости передачи данных по вай-фай.
Обновление прошивки. Поменять прошивку можно самостоятельно, если воспользоваться специальными инструкциями. Это позволит расширить функциональные возможности роутера и увеличить скорость его работы. Сделать это можно только при условии, если вы уверены в своих силах. В противном случае лучше обратиться за помощью к профессиональному мастеру. Обновленную версию прошивки можно скачивать и устанавливать только с официального ресурса производителя устройства.
Также стоит обязательно проверить количество подключенных гаджетов к маршрутизатору. Это очень важный момент, поскольку роутеру приходится «разделять» возможную скорость соединения на все устройства, которые подключены к нему.
Программы при помощи, которых можно увеличить скорость интернета
Последний способ, как легко увеличить быстроту интернета, о котором мы расскажем, это программы, благодаря которым можно добиться повышения скорости.
1 Утилита SG TCP Optimizer
TCP Optimizer поможет ускорить текущую скорость 10-25%. Большой плюс этой утилиты то, что она бесплатная в использовании.
Запускаем утилиту от имени администратора.
- Выставьте на шкале максимальную Internet скорость в «Connection Speed»
- Находим свое устройство в из списка «Network adapter selection»
- В разделе «Choose settings» ставим точку возле «Optimal».
- Завершающим этапом будет, нажатие на «Apply changes». Обязательно перезагрузите компьютер.
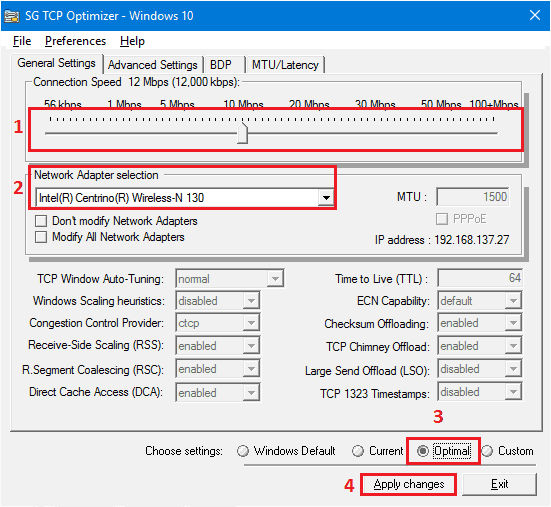
Когда ПК загрузится, посмотрите, как работает Internet, протестируйте его. Утилита должна поднять быстроту открытия страниц и увеличить закачку файлов.
3 Утилита Auslogics BoostSpeed
Auslogics BoostSpeed – хорошая утилита, не требующая больших познаний.
- Программа бесплатная и мало весит. Скачиваем и устанавливаем, обязательно после установки перезагружаем.
- Открываем и выбираем «Инструменты», дальше под строкой «Ускорение интернета» жмем «Автоматически».
- Ставим точку в строке «Быстрая», жмем на кнопку «Анализ».
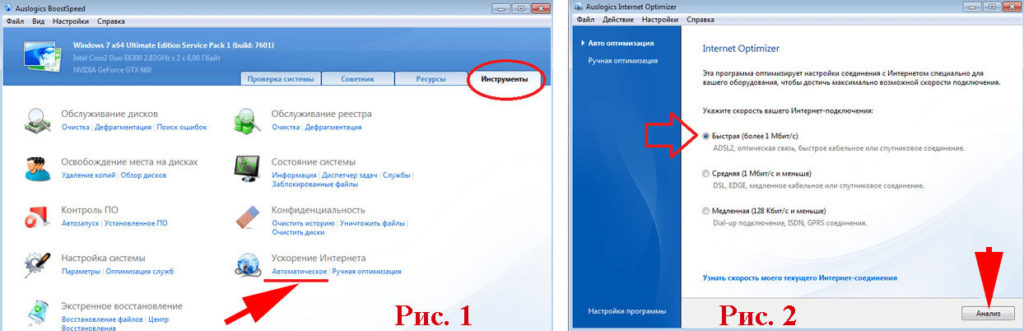
В появившемся окне увидите перечень параметров, которые необходимо оптимизировать. Жмем «Оптимизировать» и «Перезагрузить». Готово.
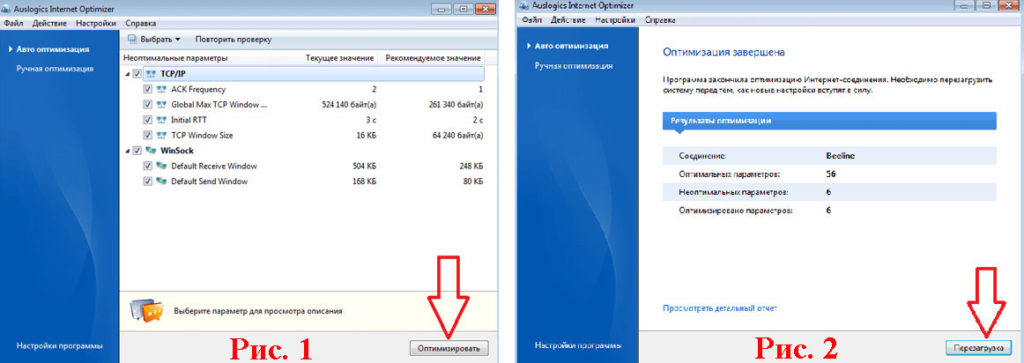
Решение частых проблем
Не получается войти в меню управления, используя стандартные данные
Такая ситуация наиболее часто происходит с уже работающими в сети устройствами.
- Если при попытке подключиться по стандартному адресу у вас появляется ошибка, страница не найдена, значит кто-то его изменил.
- При вводе стандартного логина/пароля устройство выдает ошибку, скорее всего стандартный пароль был изменен.
Также вы можете столкнуться с ситуацией, когда под рукой не будет стандартных данных. На этот случай попробуйте в строке браузера напечатать адрес: 192.168.0.1 или 192.168.1.1, данные адреса применяются по умолчанию к большинству устройств. В поле ввода логина и пароля введите: логин – admin, пароль – пустой или логин — admin, пароль – admin.
Подсказки не сработали? Нужно выполнить сброс, при этом восстановятся все заводские конфигурации устройства. Позади роутера будет маленькая кнопка «RESET», зажмите её на несколько секунд, на устройстве замигают все лампочки, и оно перезагрузится.

После сброса можете войти в меню роутера стандартным способом.
Нет соединения с устройством
Вы подключились к роутеру Ethernet кабелем, но индикатор не загорелся, и соединение не произошло? Выполните следующие шаги:
- Активируйте сетевую карту на компьютере (раздел «Подготовка к настройке»).
- Подключите кабель в другой порт на роутере.
- Замените кабель.
Если нет соединения на линии провайдера смело звоните ему и выясните причину, скорее всего произошел обрыв или идут технические настройки.
Программы для ПК
сFosSpeed
Скачать
Программа для ускорения интернета, которая позволяет управлять сетевыми соединениями на ПК. Предназначена утилита для увеличения пропускной способности сети, а соответственно уменьшения времени отклика. По сути – это драйвер, который встраивается в Windows.
Отличительные черты программы:
- возможность просмотра трафика;
- совместимость с PPPoE драйверами;
- автоопределение и настройка маршрутизатора (роутера, модемов и так далее);
- гибкая настройка;
- работает почти со всеми типами соединения.
Чаще всего этим приложением для улучшения качества сети пользуются любители онлайн игр и пользователей потоковых аудио и видео.Как оптимизировать сеть и увеличить скорость с помощью проги:
- Скачайте и установите
- Правой кнопкой мыши нажимаем на пиктограмму утилиты и выбираем раздел настроек.
- Перейдите во вкладку «Персональные настройки».
- Проставьте галочки везде, кроме раздела с файерволом.
- Зайдите во вкладку «Настройки для текущего соединения».
- Выберите свой тип подключения.
- Правой кнопкой мыши, вызовите контекстное меню программы.
- Кликните по «Калибровка линии».
- Дождитесь конца калибровки.
Видео-инструкция:
TCP Optimizer
Скачать
Эта маленькая программа для улучшения скорости интернета оптимизирует вашу сеть и делает пропускную способность интернета максимально возможной. TCP Optimizer не нужно устанавливать.Как ускорить интернет:
- Скачайте архив с прогой.
- Запустите утилиту с ярлыка.
- Найдите ползунок скорости и переместите его в максимальное значение (для вашего интернет соединения).
- В меню Network adapter selection выберите свою сетевую карту.
- Примените оптимальные настройки.
- Перезагрузите компьютер, чтобы изменения вступили в силу.
Как ускорить сеть с помощью TCP Optimizer:
NameBench
Скачать
Данное приложение позволяет увеличить быстродействие вашей сети путём оптимизации DNS серверов.
Применение утилиты дает прирост к скорости прогрузки страниц в интернете до 500%.Как применять софт:
- Скачайте утилиту.
- Разархивируйте все файлы на рабочий стол.
- Выполните установку программы.
- Запустите NameBench.
- Кликните по «Start Benchmark».
- Ожидайте окончания теста (может занимать до 40 минут).
- Затем откроется окно в браузере с самыми оптимальными для вас DNS серверами. Скопируйте их.
- В панели управления зайдите в настройки своего сетевого адаптера.
- Найдите строчку с надписью IPVv
- Замените стандартные DNS сервера на те, что выдала программа.
Internet Accelerator
Скачать
С помощью проги можно ускорить свое интернет соединение в несколько кликов. Internet Accelerator вносит изменения в некоторые параметры Windows, которые отвечают за быстродействие сети.
После использования программы вы увидите значительный прирост скорости загрузки страниц, сайтов и так далее. Утилита выжимает все соки из вашего интернет соединения.Как пользоваться:
- Скачайте и запустите программу.
- Нажмите кнопку автоматической оптимизации и ускорения сети.
- Дождитесь окончания процесса.
Видео-инструкция по применению:
Internet Speed Booster
Скачать
Программа предназначена для увеличения скорости интернета. ISB оптимизирует ваше интернет соединение при помощи встроенных в программу инструментов.
Какими особенностями обладает ускоритель:
- более двухсот исправлений для реестра Windows;
- прирост быстродействия до 500%;
- возможность выбора ручной и автоматической настройки;
- поддерживаются все современные типы подключений (кабельное, оптоволокно, DSL, LAN, ISDN, Dial Up и так далее);
- удобная система отката до изначальных настроек.
Как пользоваться:
- Скачайте и установите программу на свой компьютер.
- Запустите утилиту.
- Выберите текущие настройки вашего интернета.
- Поставьте желаемые настройки сети.
- Ожидайте, пока программа оптимизирует ваше соединение.
Видео-инструкция:
https://youtube.com/watch?v=6ONrTQpylKc
Почему по Wi-Fi скорость интернета ниже?
Думаю, вы согласитесь, что беспроводное соединение не такое стабильное как проводное. И как бы там не было, подключение по кабелю всегда было и будет самым стабильным и надежным.
Напрямую, при подключении интернет кабеля сразу к компьютеру, идет прямое соединение с оборудованием провайдера. Когда мы устанавливаем роутер, то уже он управляет этим соединением. Роутер управляет потоком, раздает интернет на другие устройства, и т. д. Вот именно по этому и падает скорость при подключении через роутер. А особенно, при подключении по Wi-Fi сети.
Насколько сильно роутер будет резать скорость, в основном зависит от мощности этого роутера. Чем мощнее роутер, тем быстрее он может обрабатывать информацию, и у него более высокий максимальный скоростной поток. А чем роутер мощнее, тем он дороже. И поверьте, разница между устройством за 20 долларов, и 200, она есть. В противном случае, дорогих маршрутизаторов просто бы не было. Их бы никто не покупал, и не делал.
Мы выяснили, почему роутер режет скорость, и сейчас подробно рассмотрим некоторые способы, которыми можно увеличить скорость по Wi-Fi сети. По крайней мере, можно попробовать.
Другие способы увеличить скорость интернета
Существуют также другие способы, которые помогут увеличить скорость wifi на вашем персональном компьютере или ноутбуке.
- Увеличение ширины канала. Изменить данный параметр можно в окне настроек роутера. Рекомендуемая ширина канала для бесперебойного и быстрого интернет-соединения составляет 20 Мегагерц. Можно также увеличивать ширину канала;
- Регулирование мощности передатчика. Данный параметр также проставляется в настройках маршрутизатора. Рекомендуемая величина – 75.
Изменение ширины канала роутера через окно параметров
Видео, которое подскажет, как применить все вышеуказанные способы увеличения скорости интернет на практике:
Как увеличить скорость WiFi роутера и интернета? Speed up wifi
Скорость WiFi роутера — главная проблема при создании беспроводной сети. Часто приходится слышать от зрителей, что роутер режет скорость из-за чего у них низкая скорость интернета
Как увеличить скорость интернета МТС
Иногда трафик ускорить просто, изменив сетевые настройки в телефоне или планшете. Для этого делают следующее:
- Переходят в настройки мобильного интернета.
- Выставляют приоритет 4G.
- Активируют запрет автоматического переподключения на другие стандарты.
- Сохранить новые настройки.
Важно: Изменение сетевых параметров принесет результат только в зоне уверенного, плотного покрытия 4G. Если связь четвертого поколения нестабильна, лучше выставить приоритет 3G
Соединение будет медленнее, зато стабильным и без обрывов.
Количество одновременных подключений
Мобильный интернет от МТС – это не только трафик для смартфонов. В населенных пунктах, куда эра проводного онлайн-соединения пока не дошла, модемы от МТС подключают к маршрутизаторам, которые раздают Wi-Fi подключенным клиентам. Когда пользователей беспроводной сети становится много, соединение становится более медленным.
Если параметры маршрутизатора позволяют, можно выставить ограничения для ряда клиентов в настройках оборудования, если нет, то чтобы поднять скорость, придется временно пожертвовать несколькими подключенными единицами. К примеру, отключить смарт ТВ, а когда скорость увеличится, вновь активировать сервис.
Обновление ПО
Вероятной причиной, по которой «тормозит» онлайн-соединение, может быть устаревшая версия ПО, причем как на смартфоне, так и на модеме или роутере, если таковые используются. Проверить это несложно.
В смартфоне достаточно войти в меню, где всегда предлагается инсталлировать обновление, если оно есть. С телекоммуникационным оборудованием тоже предельно ясно. Нужно либо загрузить версию прошивки с официального сайта, либо воспользоваться функцией автоматического обновления системы.
Важно: Кроме обновления лучше деактивировать все приложения, которые могут повышать расход трафик в фоновом режиме. Также нужно отключить опцию автообновления для софтов, которые не используются
После обновления надо проверить, произошло ли увеличение показателей.
Проверка на вирусы
Наличие вредоносных программ нередко становится сюрпризом для владельцев телефонов. Почему-то многие думают, что вирусам интересны только компьютеры и ноутбуки. Ведь внешне смартфон работает штатно, а то, что скорость могла упасть из-за поселившихся сторонних софтов, в голову приходит в последний момент.
Поэтому неплохо установить на смартфон или планшет антивирус и периодически проводить диагностика состояния гаджета.
Делается это элементарно:
- Инсталлировать и активировать приложение.
- Запустить проверку.
- Подтвердить обезвреживание и удаление угроз.
Настраиваем интернет-браузер
Пользователи мобильных телефонов не могут не замечать, что в гаджетах сайты выглядят несколько по-иному, чем на экране компьютера. Такие уменьшенные копии нередко тяжело прогружаются браузером, зависают и кажется, что соединение и вовсе пропало.
Улучшить ситуацию можно, отключив в настройках браузера загрузку изображений либо активировав сервис сокращения трафика. Вид веб-ресурса станет попроще, однако скорость загрузки будет увеличиваться, и нужная информация отобразится на экране.
Смена ширины канала на 20 MHz
Низкая скорость интернета по Wi-Fi является проблемой, которая знакома практически каждому пользователю. Технология 802.11N позволяет повысить пропускную способность сети. Устройство способно функционировать с широкополосными каналами. Наибольшей эффективности можно добиться только в том случае, если будет хороший сигнал.
Для настройки ширины канала, потребуется перейти в раздел «Дополнительных настроек» и проставить в поле, расположенном напротив пункта «Ширина канала» значение 20 MHz. Нажав на кнопку «Сохранение», следует перезагрузить устройство. Установленные параметры начнут действовать сразу после перезагрузки.








