Займ на карту онлайн
Содержание:
- Валидация кеша
- Основы кэширования
- Varying responses
- Очистка кэша
- Поиск файлов в кэше
- Как очистить кэш (временные файлы) в Windows 10
- Зачем чистить кэш
- Способы очистки
- Как почистить кэш компьютера на Windowsс помощью программ
- Когда стоит очищать кэш
- Что такое системный кэш и какие данные там хранятся
- Параметры файла подкачки
- Как очистить кэш на Андроид
- Проверяющие элементы управления
- Серверная архитектура
- Связь с другими кэшами
- Как рассчитать чистый денежный поток
- Для чего нужен кэш, и насколько целесообразно его увеличение?
- Как посмотреть кэш
Валидация кеша
Валидация кеша запускается при нажатии пользователем кнопки перезагрузки. Кроме того, она может выполняться в ходе обычного просмотра страниц, если кешированный ответ включает заголовок «Cache-control: must-revalidate». Другим фактором являются настройки кеширования браузера — можно потребовать принудительной валидации при каждой загрузке документа.
При истечении срока годности документа он либо проходит валидацию, либо повторно доставляется с сервера. Валидация может выполняться только если на сервере реализован сильный валидатор или слабый валидатор.
Заголовок ответа является непрозрачным для клиентского приложения (агента) значением, которое можно использовать в качестве сильного валидатора. Суть в том, что клиент, например, браузер, не знает, что представляет эта строка и не может предсказать, каким будет её значение. Если в ответе присутствует заголовок , клиент может транслировать его значение через заголовок If-None-Match (en-US) будущих запросов для валидации кешированного ресурса.
Заголовок ответа можно использовать в качестве слабого валидатора. Слабым он считается из-за того, что имеет 1-секундное разрешение. Если в ответе присутствует заголовок , то для валидации кешированного документа клиент может выводить в запросах заголовок .
При запросе на валидацию сервер может либо проигнорировать валидацию и послать стандартный ответ , либо вернуть ответ (с пустым телом), тем самым указывая браузеру взять копию из кеша. В последнем случае в ответ могут входить также заголовки для обновления срока действия кешированного ресурса.
Основы кэширования
Кэширование может значительно повысить производительность и масштабируемость приложения, уменьшая объем работы, необходимый для создания содержимого. Кэширование лучше всего работает с данными, которые изменяются редко и требуют больших затрат. Кэширование создает копию данных, которая может быть возвращена гораздо быстрее, чем из источника. Приложения должны быть написаны и протестированы, чтобы никогда не зависеть от кэшированных данных.
ASP.NET Core поддерживает несколько разных кэшей. Простейший кэш основан на IMemoryCache. Представляет кэш, хранящийся в памяти веб-сервера. Приложения, работающие на ферме серверов (несколько серверов), должны обеспечивать работу сеансов при использовании кэша в памяти. Закрепленные сеансы гарантируют, что последующие запросы от клиента отправляются на один и тот же сервер. Например, веб-приложения Azure используют маршрутизацию запросов приложений (ARR) для маршрутизации всех последующих запросов к тому же серверу.
Для неприкрепленных сеансов в веб-ферме требуется распределенный кэш , чтобы избежать проблем с согласованностью кэша. Для некоторых приложений распределенный кэш может поддерживать более высокие возможности масштабирования, чем кэш в памяти. Использование распределенного кэша разгружает кэш-память во внешний процесс.
Кэш в памяти может хранить любой объект. Интерфейс распределенного кэша ограничен . Элементы кэша в памяти и распределенного кэша хранятся в виде пар «ключ-значение».
Varying responses
The HTTP response header determines how to match future request headers to decide whether a cached response can be used or a fresh one must be requested from the origin server.
When a cache receives a request that has a header field, it must not use a cached response by default unless all header fields specified in the header match in both the original (cached) request and the new request.
 This feature is commonly used to allow a resource to be cached in uncompressed and (various) compressed forms, and served appropriately to user agents based on the encodings that they support. For example, a server can set to ensure that a separate version of a resource is cached for all requests that specify support for a particular set of encodings, for example, .
This feature is commonly used to allow a resource to be cached in uncompressed and (various) compressed forms, and served appropriately to user agents based on the encodings that they support. For example, a server can set to ensure that a separate version of a resource is cached for all requests that specify support for a particular set of encodings, for example, .
Vary: Accept-Encoding
Note: Use with care. It can easily reduce the effectiveness of caching! A caching server should use to reduce duplicated cache entries and unnecessary requests to the origin server. This is particularly true when you use with headers and header values that can have many values.
The header can also be useful for serving different content to desktop and mobile users, or to allow search engines to discover the mobile version of a page (and perhaps also tell them that no Cloaking is intended). This is usually achieved with the header, and works because the header value is different for mobile and desktop clients.
Vary: User-Agent
As discussed above, caching servers will by default match future requests only to requests with exactly the same headers and header values. That means a request will be made to the origin and a new cache will be created for every slight variant that may be specified by different user-agents.
For example, by default, all of the following results in a separate request to the origin and a separate cache entry: , , . This is true even though the origin server will probably respond with — and store — the same resource for all requests (a gzip)!
To avoid unnecessary requests and duplicated cache entries, caching servers should use normalization to pre-process the request and cache only files that are needed. For example, in the case of , you could check for and other compression types in the header before doing further processing, and otherwise unset the header. In «pseudo code» this might look like:
// Normalize Accept-Encoding
if (req.http.Accept-Encoding) {
if (req.http.Accept-Encoding ~ "gzip") {
set req.http.Accept-Encoding = "gzip";
}
// elsif other encoding types to check
else {
unset req.http.Accept-Encoding;
}
}
has even more variation than . So if using for caching mobile/desktop variants of files you’d similarly check for the presence of and in the request header, and then clear it.
Очистка кэша
С изменением размера кэша вроде бы все понятно. В завершение остается добавить, что производить очистку кэша рекомендуется если не постоянно, то хотя бы периодически, поскольку накопление временных файлов может существенно замедлять работу и системы, и программ. Производить эти действия в Windows можно путем обычной очистки системного диска, в браузерах – очисткой истории посещений, кэша и файлов Cookies.

Более удобным является использование всевозможных программ-оптимизаторов, в которых необходимо просто задействовать соответствующие модули оптимизации системы и очистки конфиденциальности в разделе выполнения проверки и устранения проблем в один клик.
Поиск файлов в кэше
С этим разобрались. Но если вы зайдете в эти папки, вы увидите множество файлов (иногда несколько тысяч!) с бессмысленными ничего не говорящими пользователю названиями, и без расширений. Если вы пользователь linux, то большую часть файлов файловый менеджер опознает и отобразит тип файлов и соответствующие значки, поскольку Linux опознает файлы независимо от их расширения. Но вот в Windows такой роскоши не наблюдается — для того, чтобы оболочка и файловый менеджер опознали файлы, необходимы расширения (как правило трехбуквенные сочетания через точку после названия файла — .exe, .mp3, .avi, .doc, .pdf, и.т.д).
К счастью, опознать файлы и найти нужный можно не только по названию. У любых файлов существуют такие атрибуты, как размер и дата сохранения. Таким образом, мы почти всегда сможем выдрать из кэша браузера нужный нам файл сразу же после просмотра или прослушивания. Все, что нужно сделать — это задать в настройках файлового менеджера отображение размера файлов и даты их изменения. В Windows для этого нужно задать вид отображения «Таблица». Теперь нужно отсортировать файлы находящиеся в кэше по дате, либо по размеру.
Как очистить кэш (временные файлы) в Windows 10
Windows 10 создает временные файлы, когда вы создаете, изменяете или открываете файл или программу на своем компьютере или из Интернета в папке, часто известной как папка Temp. Большинство временных файлов удаляются, когда они больше не нужны. Однако некоторые временные файлы, как правило, остаются в папке на неопределенный срок из-за неправильной обработки временных файлов в определенных приложениях или программах. Таким образом, очистка временных файлов часто может сэкономить вам много места на диске.
Если вы беспокоитесь о том, безопасно ли удалять временные файлы, не беспокойтесь. Удалить и очистить папку совершенно нормально и безвредно. Когда будет снова необходим временный файл, Windows просто снова создаст его. Чтобы очистить кэш временных файлов в Windows 10, выполните следующие действия.
- Нажмите клавиши Win + R на клавиатуре, чтобы открыть окно Выполнить.
- Введите %temp% в поле Открыть и нажмите OK. Откроется папка Temp.
-
Чтобы очистить кэш всех временных файлов, нажмите CTRL + A, чтобы выбрать все файлы и папки во временной папке.
- Затем нажмите Shift + Delete, чтобы удалить их навсегда.
Внимание! вы также можете ввести %temp% непосредственно в поле поиска меню Пуск или в окно Проводника, чтобы открыть временную папку, не переходя через окно «Выполнить». Кроме того, вы можете очистить временные файлы с помощью инструмента очистки диска в Windows 10
С помощью инструмента очистки диска вы также можете очистить другой кэш, который мог засорить ваш компьютер, например, корзину, миниатюры, отчеты об ошибках Windows, отзывы и т. д. Посмотрите видео или выполните действия ниже
Кроме того, вы можете очистить временные файлы с помощью инструмента очистки диска в Windows 10. С помощью инструмента очистки диска вы также можете очистить другой кэш, который мог засорить ваш компьютер, например, корзину, миниатюры, отчеты об ошибках Windows, отзывы и т. д. Посмотрите видео или выполните действия ниже.
- Откройте этот компьютер.
- Щелкните правой кнопкой мыши основной жесткий диск, на котором вы храните Windows 10 (обычно диск C:), затем выберите Свойства.
-
На вкладке Общие нажмите кнопку Очистка диска.
-
В окне Очистка диска в разделе Очистка диска Windows(C:) выберите Временные файлы и любые другие файлы кэша, которые вы хотите удалить, затем нажмите ОК.
Зачем чистить кэш
Единственная и действительно весомая причина очистки – освобождение памяти. И если системный кэш не так много занимает внутренней памяти, а Dalvik или ART Cache чистить смысла нет (при каждом запуске системы он будет создаваться автоматически), то вот толк от очистки пользовательского кэша очень даже есть.
Тот же самый Google Chrome браузер уже не стесняется занимать у системы по 400, 600, а то и больше мегабайт на свои временные файлы. Тех же 600 мегабайт может хватить на размещение в памяти 5-10 приложений! Почистив кэш от нескольких подобных Chrome программ можно освободить до нескольких гигабайт памяти под свои нужды.
Способы очистки
На смартфонах с версией Android 8.0 Oreo и выше нет функции очистки кэша, разработчики решили удалить эту возможность. В таких устройствах система автоматически управляет данными. Когда у какого-то приложения превышена установленная квота, то стирается промежуточный буфер. Пользователи могут не беспокоиться об этом вопросе.
В остальных случаях придется выполнять очистку вручную или с помощью профильной программы.
Ручная очистка
Дать универсальную инструкцию не получится, поскольку особенности настроек зависят от версии операционной системы. Мы расскажем про общие правила, которые стоит соблюдать:
- Зайдите в настройки и найдите раздел «Хранилище». В нем предоставляется информация о том, сколько памяти занято и чем именно.
- Перейдите в раздел с приложениями, отсортируйте их по размеру.
- Зайдите внутрь самых тяжелых, найдите кнопку «Очистить кэш».
Clean Master
Если вы не хотите заходить в каждое приложение, то можно воспользоваться специальной программой, которая выполняет комплексную очистку. Алгоритм действий:
- Скачайте Clean Master в Плей Маркете.
- Откройте программу и перейдите в раздел «Мусор».
- Приложение начнет анализировать информацию и искать доступные для удаления файлы. Дождитесь завершения процесса.
- На экране появится общий размер файлов доступных для удаления. Проследите, чтобы напротив строки «Ненужный кэш» стояла галочка.
- Нажмите зеленую кнопку внизу экрана, начнется очистка.
Приложение работает бесплатно, но при этом его функционал ограничен. В платной версии есть возможности для оптимизации основных процессов, охлаждения смартфона, анализа всех приложений и того, как они влияют на устройство.
Есть и другие аналоги, которые справляются со своей задачей. Например, OneBooster, Avast Cleanup, AVG Cleaner, SD Maid. Они имеют схожий функционал и минимальные отличия. Все устанавливаются бесплатно, поэтому можно протестировать несколько приложений и понаблюдать за тем, как работает устройство, после чего сделать выбор.

У всех подобных приложений есть минус – использование системных ресурсов. Поэтому, несмотря на то, что они ускоряют некоторые процессы и выполняют комплексные действия, замедление устройства тоже происходит.
Как почистить кэш компьютера на Windowsс помощью программ
Почистить кэш компьютера на Windows с помощью программ — достаточно легко. Существует множество специализированных пакетов, которые позволяют быстро очистить системный кэш. Например, CCleaner имеет простой и понятный интерфейс. Необходимо отметить нужные компоненты для удаления и нажать кнопку «Очистить». Существует множество и других программ. Каждая из которых обладает похожим функционалом, поэтому можно выбрать любую из них.
Как произвести очистку кэш памяти?
Для этого можно воспользоваться различными инструментами. Каждый из них обладает своими преимуществами и недостатками, но используется для выполнения различных процедур.
DNS (ДНС)
Для этого необходимо перейти в командную строку любым из перечисленных методов. После этого вводится специальная команда для очистки. При успешном выполнении выведется соответствующее сообщение о завершении процесса.
Чистка thumbnail
Для этого можно перейти в свойства системного диска. Далее необходимо выбрать стандартную утилиту для очистки диска. Галочкой отметьте thumbnails. После этого можете начать очистку. Обычно это не занимает много времени.
Вы можете отключить отображение эскизов
Таким образом, вы не увидите иконок, но сможете сэкономить место в кэш памяти, что важно для выполнения других процессов. Перейдите в свойства папки и настройте соответствующее отображение
Перезапустите систему.
Нюансы для оперативной памяти
Оперативную память нужно очищать регулярно. Поэтому имеет смысл автоматизировать этот процесс. Создайте на рабочем столе ярлык, который ссылается на программу очистки кэша оперативной памяти, находящуюся в C:WindowsSystem32 под названием rundll32.exe. После создания ярлыка нажмите на него. Проведется анализ и чистка ресурсов. В результате ваше устройство начнет работать намного быстрее.
Как удалить все временные файлы с помощью программ?
Чтобы не лезть в сложные настройки, можете воспользоваться специальным программным обеспечением. Это существенно упростит поставленную задачу. Например, скачайте CCleaner – это распространенный программный пакет. Базовый функционал предоставляется совершенно бесплатно, что подойдет для повседневных нужд.
Загрузите установочный файл с сайта разработчика. Установите программу, следуя пошаговой инструкции установщика. После этого запустите программный продукт.
С левой стороны располагаются пункты, которые подвергаются очистке. Выберете галочкой те элементы, которые необходимо удалить. После этого нажмите на кнопку анализ. Будет проведена проверка этих элементов и выделены те, которые можно удалить. Нажмите на кнопку «Очистка». Начнется удаление ненужных кэш файлов. Этот процесс может занять некоторое время в зависимости от производительности системы.
Также вы можете очистить ненужные записи реестра, если перейдет на соответствующую вкладку. Это позволяет очистить битые ссылки, что существенно ускорить быстродействие системы. Рекомендуется перед этим создать точку восстановления, если вы не уверены в своих действиях.
Главное преимущество такого метода очистки – доступность. Скачать и установить программу сможет каждый. Вам не требуется вникать в тонкости работы ОС. Вся настройка и очистка будет проведена вместо вас.
Способы для браузера
Для каждого браузера способ отличается. Базовый алгоритм следующий: перейдите в настройки. Зайдите на вкладку очистки истории и выберете нужные файлы. Нажмите на кнопку «Очистить». Это может занять некоторое время.
Когда стоит очищать кэш
Для некоторых пользователей может показаться странным процедура очищения, поскольку сведения на хранении помогают быстро входить в разные программы. Однако существует важный недостаток – скопление ненужных данных, которые постоянно увеличиваются. При использовании новых девайсов с небольшим количеством программ замедление и ухудшение функционирования незаметно. Через несколько месяцев активной эксплуатации начинается существенное «торможение» системы Андроид. В результате большого количества сохраненной музыки, фото и видео, а также данных из кэш-памяти может просто не быть места для хранения или записи новых средств.
Очищая кэш приложения в Андроиде, есть вероятность появления их сбоев при входе и дальнейшем функционировании. Перед осуществлением действий рекомендуется закрывать все активные программы.
Что такое системный кэш и какие данные там хранятся
Некоторое время назад, до Nougat, Android использовал системный кэш для хранения файлов обновлений системы. Но теперь Android предпочитает другой способ установки обновлений.
Многие современные телефоны даже не имеют системного кэша. Если у Вас есть системный кеш, он будет находиться в отдельном разделе от основного хранилища телефона. Файлы, хранящиеся там, не занимают места, доступного пользователю — очистка системного кэша не позволит Вам загружать новые приложения, хранить файлы или сохранять больше фотографий.
Системный кэш также отличается от кэшированных данных приложения, которые представляют собой данные, хранящиеся в приложениях и относящиеся к конкретному приложению. Например, Spotify сохраняет потоковую музыку в своем файле кэша для более быстрого (и автономного) воспроизведения. Каждое приложение имеет свой собственный файл кэша, который отделен от файла системного кэша и занимает место, доступное пользователю. Очистка этого кэша — это отличный способ освободить пространство — просто имейте в виду, что приложение будет перестраивать кэш по мере его использования, поэтому очистка его не будет постоянным исправлением, если Вам нужно больше места.
Параметры файла подкачки
Иногда наряду с изменением размера кэша в сторону увеличения некоторые специалисты рекомендуют произвести дополнительные действия с так называемым файлом подкачки, который отвечает за работу и использование виртуальной памяти – такого же резервируемого объема на жестком диске, но используемого для выгрузки программных компонентов в случае нехватки оперативной памяти. Как и в случае с системным кэшем, нужно быть предельно осторожным. При малом объеме ОЗУ файл подкачки действительно можно немного увеличить, установив для него значение, которое в 1,5-2 раза превышает определяемое или рекомендуемое системой по умолчанию. Но и тут следует помнить, что при установке слишком большого объема можно добиться обратного эффекта, когда программы в приоритете будут производить обращение не к оперативной, а к виртуальной памяти. Повторимся: скорость доступа к винчестеру ниже, чем к планкам ОЗУ. Из-за этого мы получаем торможение программ при запуске или в процессе работы.

Негласно считается, что при установленных объемах оперативной памяти на уровне 8 Гб и более файл подкачки можно отключить вовсе, что никаким образом не скажется на работоспособности системы в отрицательную сторону. Наоборот, иногда можно добиться повышения производительности.
Как очистить кэш на Андроид
Удаление лишних данных и ускорение работоспособности Андроид выполняется несколькими методами. Для этого подойдет ручной режим, при использовании встроенных утилит, а также установка сторонних приложений для ускорения функционирования. Наглядная информация представлена на видео:
Встроенными способами
Ручной метод чистки памяти мобильного устройства предполагает применение встроенной утилиты. Процесс выполняется как для одного приложения, так и всех установленных в гаджете. Второй метод считается более радикальным, но и с заметными результатами. Для выполнения задач нужно следовать такой инструкции:
- В девайсе перейти в меню настроек через основное меню или шторку уведомлений сверху, перетягивая палец вниз.
- В разделе «Устройства» есть строка, которая указывает на память гаджета, нужно кликнуть на нее для открытия.
- Найти «Данные КЭШа» и запустить меню. Смартфон выставит форму-запрос для подтверждения операции по удаления накопленных данных.
- Для выполнения нужно выбрать «ОК».
Такая схема помогает полностью избавиться от «мусора», ускоряя работоспособность девайса. Даже при максимальном засорении системы процедура не займет более 2 минут.
Второй вариант удаления КЭШа используется для одиночных приложений, которые дают сбои и другие проблемы в работе. Пошаговая инструкция такова:
- Зайти на устройстве в меню настроек и кликнуть на пункт «Память».
- В новом меню будет доступно сразу несколько вариантов для выбора, но нужно остановиться на разделе «Данные программ».
- Теперь откроется перечень установленных сервисов на смартфоне, пользователь выбирает нужную утилиту для чистки.
- Чтобы обновить память для 1 программы кликнуть «Очистить данные».
- Выполнить подтверждение операции нажатием клавиши ОК.
С помощью приложений
Чтобы постоянно не заниматься ручной чисткой системы, не проводить проверку заполнения кэш-памяти, следует установить сторонние утилиты. Они позволяют не просто очистить память, но и обладают дополнительными функциями для ускорения работы, есть возможность создать график очищения.
Среди самого популярного софта выделяют:
- Clean Master.
- App Cache Cleaner.
- Power Clean.
Clean Master
Clean Master доступна бесплатно для пользователей устройств под управлением Андроид. Утилита с удобным, понятным меню, поэтому эксплуатация не составляет проблем.
Процедура выполнения действий такова:
- Из маркета приложений сделать скачивание и установку.
- Сразу после запуска перейти в раздел «Junk Files», который включает в себя весь «мусор». В этой категории нет важных функций и данных, но они остаются в устройстве по определенным причинам.
- Программа показывает все возможные утилиты, которые ранее были скачаны. Из перечня выбрать нужные приложения для устранения КЭШа.
- Кликнуть клавишу для стирания корзины – Clean Junk.
Главное достоинство такого метода заключается в том, что пользователи могут установить точное время, чтобы регулярно чистить кэш. В таком случае можно больше не думать о необходимости обновления системы подобным образом Clean Master будет выполнять действия в нужное время самостоятельно.
App Cache Cleaner
App Cache Cleaner по методу функционирования похожа на Clean Master, однако позволяет дополнительно перенести материалы на флеш-карту в смартфоне.
Вспомогательная опция подходит для владельцев гаджетов, у которых немного встроенных гигабайт и есть слот для карты. Изначально утилита была доступной только для компьютеров, но сегодня ее можно бесплатно установить на телефон Андроид. Качественный перевод и понятное меню обеспечивают быстрое и легкое очищение памяти.
Power Clean
Power Clean – универсальный софт для удаления «мусора» с устройств Андроид, очищения оперативной памяти.
Кроме описанных характеристик есть ряд других особенностей:
- Удаление файлов, которые не используются пользователями длительное время.
- Анализ эффективности работы батареи.
- Возможность включения охлаждения девайса.
- Очистка повторяющихся документов, что позволяет оставить только 1 вариант.
- Быстрое удаление установленного софта.
- Постоянное использование отчетов о состоянии гаджета.
- Слежение за загрузкой процессора.
Ознакомиться со всеми функциями очень легко за счет понятного интерфейса. Чистка КЭШа не вызывает проблем даже у неопытных пользователей. Изучив все особенности кэш-памяти, зная методы удаления «мусора» с мобильного телефона, каждый сможет ускорить работу девайса. Выбор метода зависит от личных предпочтений и возможностей, все варианты действенные и эффективные. Когда, как, зачем удалять данные, сказано на видео:
Проверяющие элементы управления
При необходимости обновления кэша проверяющие элементы управления кэша HTTP используются для сравнения кэшированной версии файла с версией на сервере-источнике. Azure CDN уровня «Стандартный» или «Премиум» от Verizon по умолчанию поддерживает проверяющие элементы управления и , а Azure CDN уровня «Стандартный» от Майкрософт и Azure CDN уровня «Стандартный» от Akamai по умолчанию поддерживают только .
ETag:
- Azure CDN уровня «Стандартный» или «Премиум» от Verizon по умолчанию поддерживает , а Azure CDN уровня «Стандартный» от Майкрософт и Azure CDN уровня «Стандартный» от Akamai — не поддерживают.
- определяет уникальную строку для каждого файла и версии файла. Например, .
- Впервые появился в HTTP 1.1 и является более поздним, чем . Полезен, когда трудно определить дату последнего изменения.
- Поддерживает как строгую проверку, так и слабую проверку, однако Azure CDN поддерживает только строгую проверку. При строгой проверке два представления ресурсов должны полностью совпадать.
- Кэш проверяет файл, который использует , отправляя заголовок с одним или несколькими проверяющими элементами управления в запросе. Например, . Если версия сервера совпадает с проверяющим элементом управления в списке, будет отправлен код состояния 304 (не изменено) в ответе. Если версия отличается, сервер отвечает кодом состояния 200 (OK) и обновленным ресурсом.
Last-Modified:
- Только для профилей Azure CDN уровня «Стандартный» или «Премиум» от Verizon. Если не является частью ответа HTTP, используется .
- Указывает дату и время, которую сервер-источник определил как время последнего изменения ресурса. Например, .
- Кэш проверяет файл с помощью путем отправки заголовка с датой и временем в запросе. Исходный сервер сравнивает эту дату с заголовком последнего ресурса. Если ресурс не был изменен после указанного времени, сервер возвращает в своем ответе код состояния 304 (не изменено). Если ресурс был изменен, сервер возвращает код состояния 200 (OK) и обновленный ресурс.
Серверная архитектура
Кэш реализуется на уровне накопителя: отдельные кэш-накопители на одном сервере привязаны к одному или нескольким накопителям-хранилищам на том же сервере.
Поскольку кэш находится ниже остального стека программно-определяемого хранилища Windows, он не использует такие концепции, как дисковые пространства или отказоустойчивость, и не нуждается в них. Можно считать это созданием «гибридных» накопителей (частично флэш-накопителей, частично дисковых), которые затем предоставляются операционной системе Windows. Как и в случае с реальным гибридным накопителем, перемещение в режиме реального времени «горячих» и «холодных» данных между более быстрыми и более медленными зонами физического носителя почти незаметно извне.
С учетом того, что устойчивость в локальных дисковых пространствах реализуется как минимум на уровне сервера (то есть, копии данных всегда записываются на разные сервера; не более одной копии на сервер), на данные в кэше распространяются те же преимущества устойчивости, что и на данные не в кэше.
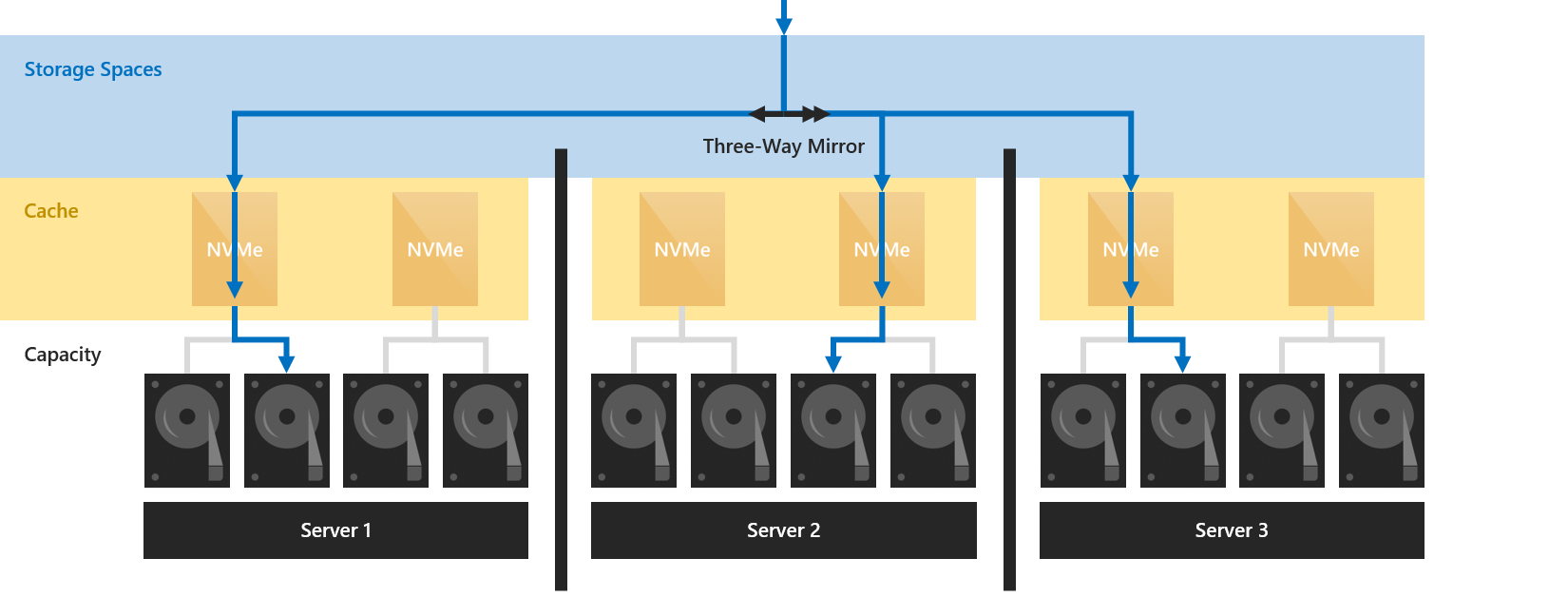
Например, при использовании трехстороннего зеркалирования три копии любых данных записываются на разные серверы и оказываются там в кэше. Вне зависимости от того, будут ли они позднее перенесены из кэша на устройство или нет, три эти копии всегда существуют.
Связь с другими кэшами
Существует несколько других несвязанных друг с другом кэшей в стеке программно-определяемого хранилища Windows. Примерами могут служить кэш обратной записи дисковых пространств и кэш чтения в памяти общего тома кластера (CSV).
При использовании локальных дисковых пространств не следует изменять стандартный режим работы кэша обратной записи дисковых пространств. Например, не следует использовать такой параметр, как -WriteCacheSize в командлете New-Volume.
Решайте сами, использовать кэш CSV или нет. Он не конфликтует с кэшем, описанным в этом разделе каким бы то ни было. В некоторых рабочих сценариях он может повысить производительность. Подробнее см. в разделе .
Как рассчитать чистый денежный поток
Как рассчитать денежный поток:
- Определить период, за который будет производиться расчет.
- Определить цель, для которой необходим расчет кэш флоу.
- Выделить статьи дохода и подсчитать их общее значение.
- Выделить статьи расхода и подсчитать их общее значение.
- Воспользоваться одной из формул расчета денежного потока.
Прежде всего, стоит сказать, что денежный поток рассчитывается в привязке к определенным временным отрезкам.
??
Как правило, в самом начале работы компании расчет прогнозируемого кэш флоу производится ежемесячно, начиная со второго года — ежеквартально, дальше — ежегодно.
Для расчета берутся актуальные данные на начало или на конец нулевого отрезка.
При расчете кэш флоу могут использоваться разные типы цен:
- Текущие, т.е. актуальные на день расчета без учета инфляционных показателей;
- Прогнозные — для расчета используется прогнозируемый показатель инфляции, умноженный на текущие цены;
- Дефлированные — используются прогнозные цены, разделенные на базовый индекс инфляции.
Как правило, денежный поток рассчитывается в той валюте, в которой компания ведет свою основную деятельность.
Основные методы расчета кэш флоу компании — прямой и косвенный. Чаще используется первый, так как при расчете используются основные отчетные документы бухгалтерского учета. По итогу можно увидеть, в каком «статусе» находится денежный поток компании: приток (когда доходы превосходят расходы) или отток (когда расходы преобладают над доходами).
Формула денежного потока
В зависимости от того, для каких целей необходим расчет и насколько точным он должен быть, есть три формулы денежного потока и, соответственно, три способа расчета.
Способ первый. Он учитывает всего два показателя: чистый денежный поток, полученный от основной деятельности, и основные расходы.
Формула:
FCF = ЧДП — ЗП,
где
- FCF — денежный поток;
- ЧДП — чистый денежный поток;
- ЗП — основные затраты производства.
Способ второй. По его итогам можно определить причины, которые привели к изменению денежного потока. Формула:
FCF = EBITDA — НП — ЗП — ИОК,
где
- EBITDA — прибыль до вычета выплат процентов, налогов, износа и затрат на амортизацию;
- НП — налог на прибыль;
- ИОК — изменения в оборотном капитале (NWC, Net working capital change).
Способ третий. Используется для составления прогнозов.
FCF = EBIT*(1-tax) + ЗА — ЗП — ИОК,
где
ЗА — затраты на амортизацию.
Пример расчета кэш флоу
Как рассчитывается кэш флоу на реальном примере, можно посмотреть в видео ниже:
Чистая прибыль: как рассчитать, формула, примеры
Маржа: понятие, основные виды, отличие от маржинальности. Как рассчитать маржу
Что такое ВВП: объясняем простыми словами
Для чего нужен кэш, и насколько целесообразно его увеличение?
Начнем с того, что есть несколько видов кэша. Системный кэш, как уже понятно, используется под нужд Windows, а кэш программ предназначен для корректного функционирования приложений. Чаще всего с понятием кэша пользователи сталкиваются при работе с интернет-браузерами. Но что это такое и для чего нужно? Кэш, вне зависимости от типа, является своеобразным хранилищем временных файлов, за счет использования которых увеличивается скорость загрузки программы или открытие тех же страниц в Интернете. То есть пользователь имеет дело с неким резервируемым на жестком диске пространством, которое используется операционной системой или отдельно взятым приложением. Как увеличить системный кэш или кэш программ, пока не рассматриваем. Для начала давайте определимся, стоит ли это вообще делать? С одной стороны, нет ничего плохого в том, чтобы зарезервировать для хранения временных файлов побольше места на диске. Так думает большинство рядовых пользователей. Но на самом деле кэш можно увеличивать только до определенной степени, поскольку установка слишком большого размера приведет к тому, что системе при выполнении какой-то операции придется перебрать слишком много объектов для загрузки, пока она найдет необходимый. Соответственно, и время запуска программ существенно снизится
Кроме того, следует обратить внимание, что кэш резервируется на жестком диске, а скорость обращения к нему может существенно снижаться, например при возникновении ошибок, фрагментации файлов и т. д
Как посмотреть кэш
Специальной утилиты для просмотра кэша в Яндекс Браузере нет, но в зависимости от того, какая именно информация вас интересует, есть 2 варианта:
Папка, где находится локальный кэш. Пользователи Windows 7-10 смогут её найти по такому пути . В указанной папке хранится набор служебных файлов с обезличенными названиями, но вряд ли это поможет, разве что вы хотите непременно вручную.
Просмотр кэшируемых файлов сайта. В этом случае можно воспользоваться консолью разработчика — следует открыть нужную страницу сайта, нажать F12 для запуска консоли, затем перейти в раздел «Network». Для наглядности лучше обновить страницу или в консоли нажать Ctrl+R
На скриншоте мы выделили столбцы «Size» и «Time», акцентируя внимание на том, что большинство файлов при повторном просмотре страницы грузятся не из сети, а из дискового кэша или оперативной памяти. Красноречиво об этом говорит и общий размер данных в 5МБ и реально загруженный при этом в 56Кб, т.е
разница более чем в 90 раз.







