Сравнение папок и файлов — beyond compare pro 4.3.7.25118 repack (& portable) by dodakaedr
Содержание:
- Сравниваем файлы в Total Commander
- Часто встречающиеся ошибки 1С и общие способы их решения Промо
- Diffuse
- Git и DiffMerge
- Условное форматирование для сравнения 2 файлов Эксель
- WinMerge + плагин xdocdiff
- Сравнение таблиц с помощью Power Query
- Как сравнить два документа Word?
- Способ № 2: сравнить в Excel
- Как сравнить два файла с помощью PowerShell
- Как сравнить два документа в Ворде? Несколько способов сравнения документов
- Подготовка
- HTML отчеты о сравнении
- Как сравнить файлы онлайн?
Сравниваем файлы в Total Commander
Для выполнения операций сравнения нескольких файлов по средствам данной программы нужно в одной из панелей выбрать первый файл для сравнения, а во второй панели – выбрать второй.

Потом открыть пункт меню “файл” и перейти в пункт “сравнить по содержимому”.

Должно отобразиться окно разбитое на две колонки. В верхней части колонок расположена срока с функцией выбора файла. Выбрав файл для сравнения нужно будет нажать кнопку “сравнить”.

В двух колонках будет отображено содержимое сравниваемых файлов. Отличия найденные в файлах будут подсвечиваться. Для осуществления редактирования содержимого файла необходимо нажать кнопку “редактировать”.
Часто встречающиеся ошибки 1С и общие способы их решения Промо
Статья рассчитана в первую очередь на тех, кто недостаточно много работал с 1С и не успел набить шишек при встрече с часто встречающимися ошибками. Обычно можно определить для себя несколько действий благодаря которым можно определить решится ли проблема за несколько минут или же потребует дополнительного анализа. В первое время сталкиваясь с простыми ошибками тратил уйму времени на то, чтобы с ними разобраться. Конечно, интернет сильно помогает в таких вопросах, но не всегда есть возможность им воспользоваться. Поэтому надеюсь, что эта статья поможет кому-нибудь сэкономить время.
Diffuse
https://diffuse.sourceforge.net/ [
Плюсы :
- GPL;
- поддержка 2-way, 3-way и n-way (произвольное количество файлов) слияния;
- подсветка синтаксиса;
- отлично работает с UTF-8;
- неограниченная глубина отмен (Undo);
- удобная навигация по коду.
Минусы :
разве что, невозможность сравнивать директории.
Примечаие : при слиянии с помощью команды git mergetool через Git Bash под Windows открывается четвертое — «лишнее» окно. Убрать можно, подправив конфиг c:/Git/libexec/git-core/mergetools/diffuse
Windows, Mac OS X, Linux Примечание : при установке под Windows уже включает в себя все зависимости (в отличие от Meld), а именно Python и пакет PyGTK.
Git и DiffMerge
1) Добавим в директорию c:/Git/libexec/git-core/mergetools/ файл diffmerge следующего содержания: diff_cmd () { «c:/Program Files/SourceGear/Common/DiffMerge/sgdm.exe» \ «$LOCAL» «$REMOTE» >/dev/NULL 2>&1 } merge_cmd () { «c:/Program Files/SourceGear/Common/DiffMerge/sgdm.exe» \ —merge —result=»$MERGED» «$LOCAL» «$BASE» «$REMOTE» >/dev/NULL 2>&1 status=$? } 2) Теперь добавим в файлc:/Users/swipe/.gitconfig следующие строки: tool = diffmerge tool = diffmerge cmd = «diffmerge» trustExitCode = true 3) Создадим конфликт и вызовем DiffMerge для его разрешения git init // инициализируем репозиторий создадим пустой файл readme.txt git add . // добавим созданный файл в индекс git commit -m «empty readme» // зафиксируем изменения git branch new // создадим новую ветку git checkout new // переключимся на новую ветку добавим строку в файл readme.txt git add . // добавим изменения в индекс git commit -m «new string» // зафиксируем изменения в новой ветке git checkout master // переключися на master ветку добавим изменения в файл readme.txt git add . // добавим изменения в индекс git commit -m «master string» // зафиксируем их git hist —all // посмотрим на дерево git difftool master new // сравним две ветви

git merge new // сольем изменения в new с веткой master
Выводится сообщение о конфликте слияния, чего мы и добивались.
git mergetool // разрешим этот конфликт

В среднем окне, приведем файл к требуемому состоянию и сохраним изменения. Конфликт разрешен. Настройку DiffMegre подсмотрел тут: https://twobitlabs.com/2011/08/install-diffmerge-git-mac-os-x/
Условное форматирование для сравнения 2 файлов Эксель
Очень часто сравнение документов подразумевает их выведение рядом друг с другом. Но в некоторых случаях возможна автоматизация этого процесса с помощью условного форматирования. С его помощью можно проверить, есть ли отличия между листами. Это позволяет выиграть время, которое можно использовать для других целей.
Сперва нам необходимо перенести сравниваемые листы в один документ.
Чтобы это сделать, необходимо нажать по подходящему листу правой кнопкой мыши, после чего нажать во всплывающем меню на кнопку «Переместить или скопировать». Далее появится диалоговое окно, в котором пользователь может выбрать документ, в который данный лист необходимо вставить.
 9
9
Далее необходимо выделить все нужные ячейки, чтобы отобразить все различия. Проще всего это сделать, нажав самую верхнюю левую ячейку, после чего нажать на комбинацию клавиш Ctrl + Shift + End.
После этого переходим в окно условного форматирования и создаем новое правило. В качестве критерия используем подходящую в конкретном случае формулу, потом задаем формат.
WinMerge + плагин xdocdiff

Цена — бесплатно
Примечание. WinMerge — это инструмент для сравнения документов, который по умолчанию не поддерживает формат PDF. Вам нужно использовать плагин xdocdiff с WinMerge, чтобы использовать его для сравнения PDF документов.
WinMerge — это бесплатная программа для сравнения документов с открытым исходным кодом для Windows. Программное обеспечение может сравнивать файлы и папки и отображать различия в визуальном текстовом формате. И xdocdiff — это бесплатный плагин для WinMerge, который позволяет сравнивать PDF-документы.
Как видно из названия, помимо возможности сравнения документов, она также позволяет объединить документ для создания окончательной копии. Хотя программное обеспечение доступно только для устройств Windows, оно может читать форматы налоговых файлов Unix и Mac.
WinMerge предлагает 3-х стороннее сравнение файлов. Редактор предлагает подсветку синтаксиса, номер строки и функцию переноса слов. Он также выделяет различия внутри линий, в то время как текущие различия отображаются в двух вертикальных панелях на панели Разница.
Для сравнения папок можно использовать фильтры файлов на основе регулярных выражений, чтобы включать или исключать элементы, сравнивать с использованием таких свойств файла, как размер и данные, сравнивать папку или включать все подпапки и просматривать результаты сравнения папок в древовидном представлении.
WinMerge поддерживает несколько языков, но вам нужно установить языковой пакет во время установки, выбрав соответствующие параметры.
После установки WinMerge загрузите и распакуйте плагин xdocdiff. Вам нужно переместить извлеченный файл плагина в каталог установки WinMerge. Прочитайте файл read.txt, включенный в папку плагина xdocdiff для получения дополнительных инструкций.
WinMerge — отличный инструмент для сравнения документов. Однако отсутствие встроенной функции PDF делает ее менее интуитивно понятной в использовании.
Скачать плагин WinMerge / Xdocdiff
Сравнение таблиц с помощью Power Query
Power Query — это бесплатная надстройка для Microsoft Excel, позволяющая загружать в него данные практически из любых источников и преобразовывать потом их желаемым образом. В Excel 2016 эта надстройка уже встроена по умолчанию на вкладке Данные, а для более ранних версий ее нужно отдельно скачать с сайта Microsoft и установить.
Перед загрузкой наших прайс-листов в Power Query их необходимо преобразовать сначала в умные таблицы. Для этого выделим диапазон с данными и нажмем на клавиатуре сочетание или выберем на ленте вкладку Главная — Форматировать как таблицу. Имена созданных таблиц можно изменить на вкладке Конструктор (я оставлю стандартные Таблица1 и Таблица2, которые генерируются по умолчанию).
Загрузите первый прайс в Power Query с помощью кнопки Из таблицы/диапазона на вкладке Данные.
После загрузки вернемся обратно в Excel из Power Query командой Закрыть и загрузить — Закрыть и загрузить в…
В появившемся затем окне выбираем «Только создать подключение».
Повторите те же действия с новым прайс-листом.
Теперь создадим третий запрос, который будет объединять и сравнивать данных из предыдущих двух. Для этого выберем на вкладке Данные — Получить данные — Объединить запросы — Объединить. Все шаги вы видите на скриншоте ниже.
В окне объединения выберем в выпадающих списках наши таблицы, выделим в них столбцы с названиями товаров и в нижней части определим способ объединения — Полное внешнее.
После нажатия на ОК должна появиться таблица из четырёх столбцов, где в четвертой колонке нужно развернуть вложенное содержимое с помощью двойной стрелки в шапке.
После нажатия вы увидите список столбцов из второго прайса. Выбираем Товар и Цена. Получаем следующую картину:
А теперь сравним цены. Идем на вкладку Добавление столбца и жмем на кнопку Условный столбец. А затем в открывшемся окне вводим несколько условий проверки с соответствующими им значениями, которые нужно отобразить:
Теперь осталось вернуться на вкладку Главная и нажать Закрыть и загрузить.
Получаем новый лист в нашей рабочей книге:
Примечание. Если в будущем в наших прайс-листах произойдут любые изменения (добавятся или удалятся строки, изменятся цены и т.д.), то достаточно будет лишь обновить наши запросы сочетанием клавиш или кнопкой Обновить все на вкладке Данные.
Ведь все данные извлекаются из «умных» таблиц Excel, которые автоматически меняют свой размер при добавлении либо удалении из них какой-либо информации. Однако, помните, что имена столбцов в исходных таблицах не должны меняться, иначе получим ошибку «Столбец такой-то не найден!» при попытке обновить запрос.
Это, пожалуй, самый красивый и удобный способ из всех стандартных. Шустро работает с большими таблицами. Не требует ручных правок при изменении размеров.
Как видите, есть несколько способов сравнить две таблицы Excel, используя формулы или условное форматирование. Однако эти методы не подходят для комплексного сравнения из-за следующих ограничений:
- Они находят различия только в значениях, но не могут сравнивать формулы или форматирование ячеек.
- Многие из них не могут идентифицировать добавленные или удаленные строки и столбцы. Как только вы добавите или удалите строку / столбец на одном листе, все последующие строки / столбцы будут отмечены как отличия.
- Они хорошо работают на уровне листа, но не могут обнаруживать структурные различия на уровне книги Excel, к примеру добавление и удаление листов.
Эти проблемы решаются путем использования дополнений к Excel, о чем мы поговорим далее.
Как сравнить два документа Word?
В ряде случаев у пользователя программы Microsoft Word возникает потребность в том, чтобы сравнить два текста на предмет совпадений. Это можно сделать разными способами. Как сравнить два документа Word быстрее всего?
Самые доступные варианты решения данной задачи:
статьи
Рассмотрим оба варианта подробнее.
Встроенные средства сравнения документов в Word
Программа Microsoft Word выпущена в большом количестве модификаций. В числе самых распространенных — Word 2007. Изучим то, какие в нем есть интерфейсы для быстрого и удобного сравнения документов.
Открыв программу Microsoft Word, необходимо выбрать вкладку «Рецензирование». Затем — опцию «Сравнить». После этого программа предложит указать два файла в формате Word, которые будут сверяться. Как только пользователь сделает это — перед ним откроется несколько окон. В них будут отображаться:
- исходный источник (справа);
- измененный документ (справа);
- «гибридный» документ (в центре);
- сводка исправлений (слева).
Нас будет, вероятно, интересовать в первую очередь окно, что располагается по центру. В нем отображается «комбинированный» текст, в котором будут «подсвечены» — выделены цветом — различия между исходным и измененным источником.
Красным шрифтом с зачеркиванием выделяется текст, который присутствует в исходном документе, но отсутствует в измененном. Красным подчеркнутым шрифтом — новый текст. Зеленым — абзацы, которые перемещены. Обычный шрифт — это то, что есть в обоих документах, совпадающие фрагменты.
С помощью вспомогательных элементов интерфейса можно превращать обнаруженные различия в полноценный элемент текста либо отклонять их (используя кнопку «Принять» либо «Отклонить и перейти к следующему»). После завершения работы с «комбинированным» текстом необходимо сохранить соответствующий документ с утвержденными изменениями.
Внешние средства сравнения документов
Как сравнить два документа Word и «подсветить» различия между ними посредством встроенных инструментов Microsoft Word, мы теперь знаем. Но есть способы решения рассматриваемой задачи, предполагающие использование также и сторонних видов ПО. Они могут пригодиться, если собственно программы Microsoft Word нет под рукой.
В числе таких решений — программа WinMerge. Скачать ее можно здесь — http://winmerge.org/?lang=ru. Она бесплатна.
Ее нужно установить на компьютер, запустить и создать новый проект (выбираем «Файл», затем — «Открыть»). После необходимо загрузить в программу сравниваемые файлы с диска компьютера. Нажимаем OK и дожидаемся появления нескольких окон интерфейса:
- расположенных в центре и справа (в них будут отображаться сравниваемые тексты);
- расположенного слева (графическое отображение структуры документов);
- находящегося внизу (в нем отображаются фактические различия между текстами).
Примечательно, что различия отображаются построчно. Используя элементы интерфейса программы, можно перемещаться между ними. Различия, которые выявлены при сравнении двух файлов, можно копировать из одного текста в другой — последовательно или все одновременно.
Программа WinMerge включает полезные функции:
- поиск и замена текста;
- подсветка HTML-тегов, элементов языков PHP, Python;
- создание отчета в формате HTML по итогам сверки текстов.
Как сравнить два документа Word на совпадения посредством встроенных средств программы от Microsoft, а также сопоставить тексты с помощью внешних решений, мы теперь знаем. Но вполне может оказаться так, что под рукой не окажется ни Word, ни WinMerge либо аналогов данного ПО. В этом случае можно воспользоваться одним из онлайновых сервисов для сравнения текстов.
Задействование онлайновых сервисов
В числе самых удобных и популярных сайтов, позволяющих решить задачу по сравнению текстов онлайн, — http://text.num2word.ru/.
Нужно зайти на него, разместить два текста в правой и левой формах соответственно и нажать кнопку «Сравнить».
Синим цветом отображается информация, которая есть только в левом документе, красным — та, что присутствует исключительно в правом. Черным шрифтом отмечается общий для обоих источников текст.
Интересный инструмент — TopWriter (http://www.topwriter.ru/comparison/). Он позволяет отображать схожесть текстов в процентном выражении. Чтобы воспользоваться данным сервисом, следует зайти на указанный сайт, поместить в соответствующие онлайн-формы два текста и нажать кнопку «Сравнить». Сразу же отобразится цифра в процентах, свидетельствующая о степени схожести двух текстов.
Способ № 2: сравнить в Excel
Самый распространенный метод: выгружаете первоначальный вариант отчета и тот же отчет с поправками в формате .xls и сверяете их в Microsoft Excel, пользуясь доступными формулами.
Для примера приведу стандартную формулу «Если».
Настройка:
1. Выделяем пустую ячейку. В ней будет отображаться результат функции.
2. В верхней панели кликаем на ярлык формулы .
3. В предложенном списке выбираем функцию «ЕСЛИ», нажимаем «ОК».
4. Задаем условие в поле «Лог-выражение». На скрине-примере условие следующее: если значение ячейки по колонке «Конечный остаток» левой таблицы равен значению ячейки по колонке «Конечный остаток» справа.
5. В поле «Значение_если_истина» указываем, какой вывод нужно вывести, если значения равны.
6. В поле «Значение_если_ложь» обозначаем, какой вывод нужно вывести, если значения различны.
7. Нажимаем «ОК».
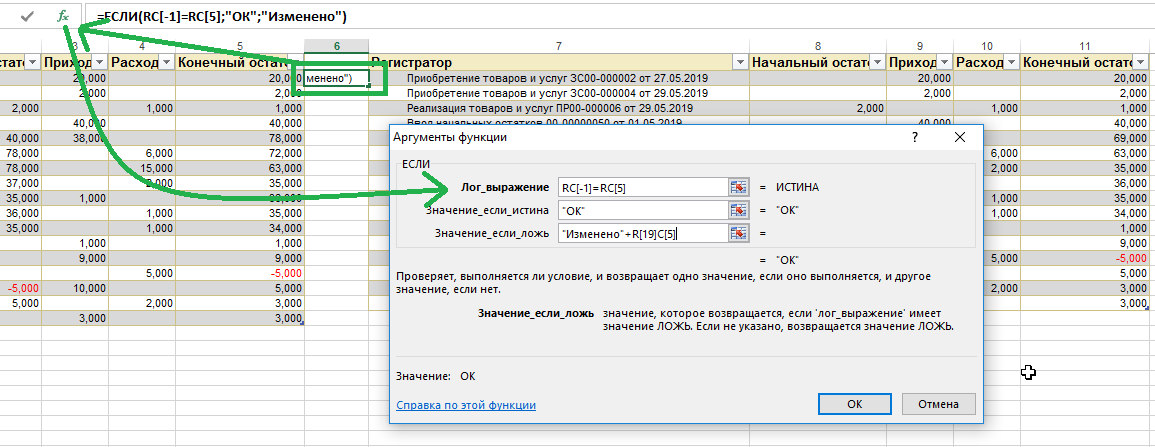
В таблице автоматически отобразился результат по выделенной строке. Чтобы вывести итоги по другим строкам, наведите мышку на правый нижний угол первой ячейки с формулой, захватите и протяните по колонке вниз до конца таблиц.
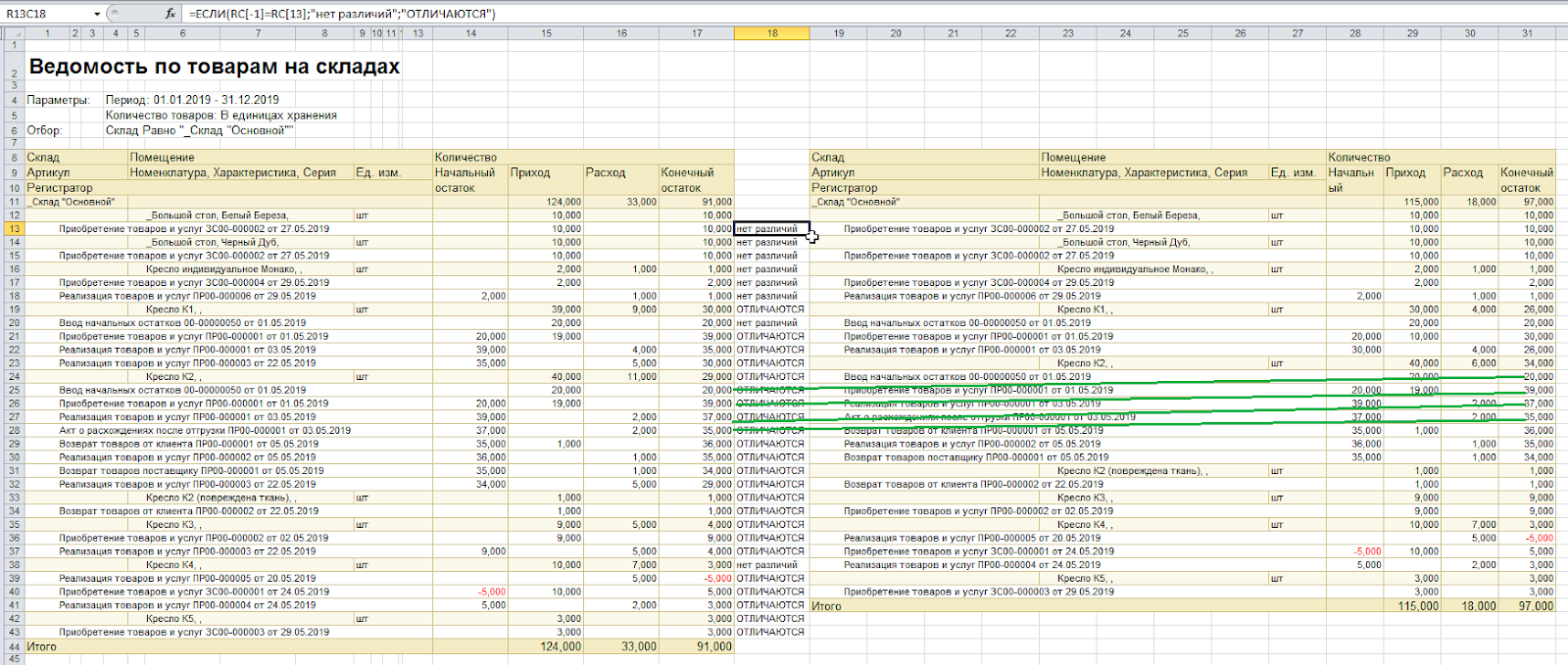
В скрине-примере видно, что гораздо больше итогов с выводом «отличаются», что не соответствует действительности — некоторые строки с одним и тем же регистратором не располагаются друг напротив друга. Выбранная функция этот момент не контролирует, поэтому вышли ложные результаты. Чтобы исключить такие ошибки, прежде чем использовать формулу, необходимо обе таблицы вручную откорректировать и проставить строки с одним и тем же регистратором в одну линию.
Способ занимает много времени, особенно если сводка состоит из тысячи строк. Его удобно использовать, работая с небольшим объемом данных.
В маленьких файлах вы можете суммировать значения ячеек в колонках и тем самым выходить на строки с различиями.
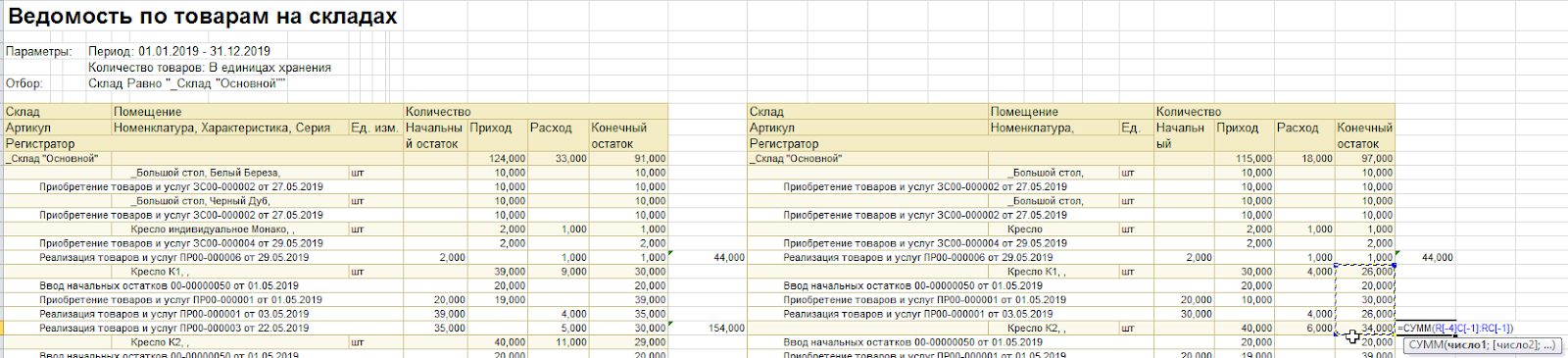
Если хотите быстро найти нужные ячейки, не вчитываясь в каждую строку и не напрягая зрение, воспользуйтесь функционалом «Условное форматирование».
Вот один из примеров настройки:
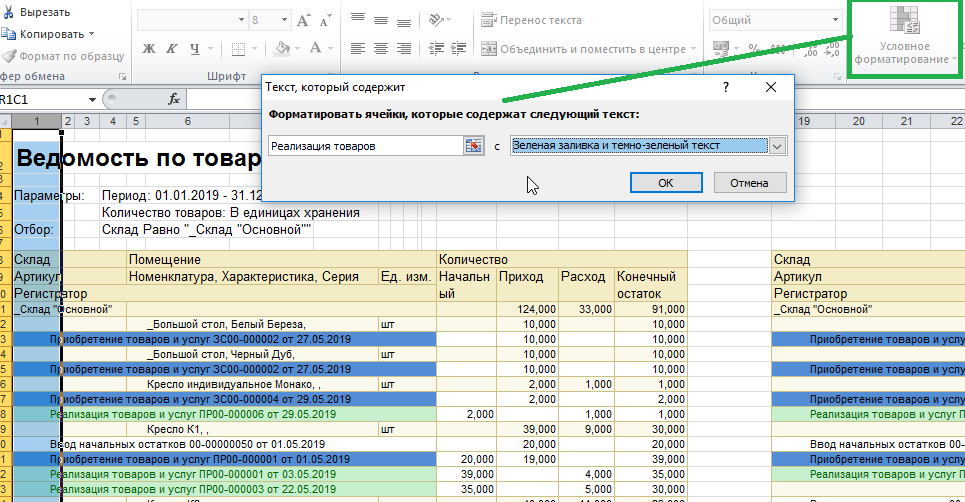
И ее результат:
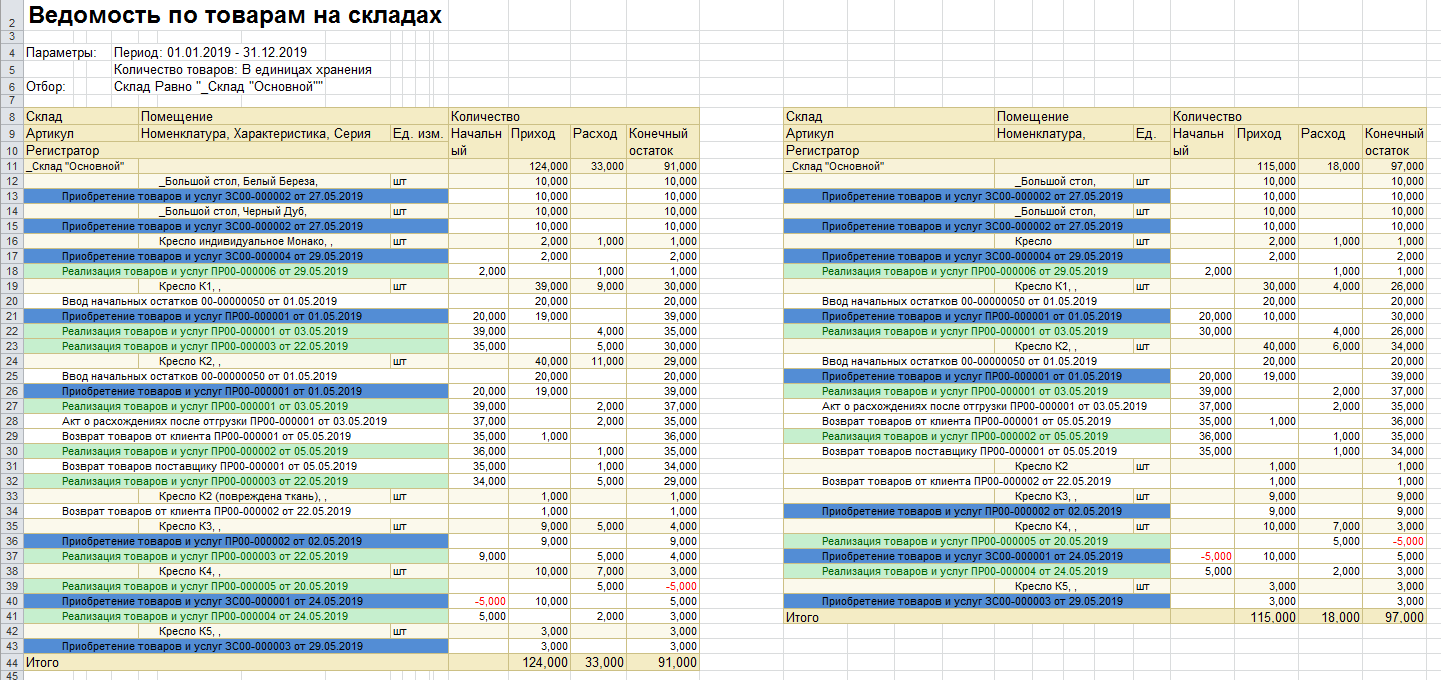
Плюсы:
гибкая система функций, условий. Можно самостоятельно прописать практически любые условия по сравнению, выделению, форматированию данных.
Минусы:
-
иногда потребуется не один час, чтобы подстроить таблицу для шаблонной формулы;
-
при сверке объемных документов, даже с использованием формул, легко не заметить нужную ячейку и допустить ошибки по невнимательности.
Как сравнить два файла с помощью PowerShell
В Windows 10 нет встроенного инструмента для сравнения двух файлов. Однако вы можете использовать PowerShell для этого. Начните с открытия PowerShell: быстрый способ сделать это — одновременно нажать клавиши Win + X на клавиатуре, а затем нажать I, если вы хотите запустить PowerShell от имени обычного пользователя, или A, если вы хотите запустить его от имени администратора. ,
Открыв PowerShell, выполните следующую команду:
if((Get-FileHash "Path to the first file").hash -eq (Get-FileHash "Path to the second file").hash) {"The two compared files are identical"} else {"The two compared files are NOT identical"}
Конечно, вы должны изменить и с реальными путями к вашим файлам. Например, мы хотели сравнить два файла с именами DigitalCitizen1.txt и DigitalCitizen2.txt, оба из которых находятся на нашем диске D:.

Чтобы сравнить их содержимое, мы должны были запустить эту команду:
if((Get-FileHash "D:\DigitalCitizen1.txt").hash -eq (Get-FileHash "D:\DigitalCitizen2.txt").hash) {"The two compared files are identical"} else {"The two compared files are NOT identical"}

Если содержимое этих двух файлов одинаковое, выходные данные, которые вы получаете в PowerShell, сообщают, что «The two compared files are identical».

Если содержимое этих двух файлов отличается, вывод, который вы получаете в PowerShell, говорит вам, что «The two compared files are NOT identical».
Хотя использование PowerShell является быстрым и довольно простым, некоторые люди не любят использовать среды командной строки. Поэтому мы также покажем вам, как сравнивать два файла в Windows с помощью сторонних приложений, которые предлагают графический интерфейс пользователя.
Как сравнить два документа в Ворде? Несколько способов сравнения документов






Рассмотрим автоматическое сравнение документов. Для этого в Word есть специальная функция — Юридическое примечание.
Редакторам
Вы можете сразу увидеть, какие изменения были внесены в текст и в каких именно местах
Рецензирование документа
Если изменение вы принимаете (согласны), то нужно нажать кнопку Принять, чтобы оно осталось в измененном документе и больше не показывалось как исправление. Если не согласны, то нажать кнопку Отклонить.
Перейти к следующему и предыдущему исправлению можно по кнопкам Назад и Далее.
Чтобы отклонить или принять все исправления разом, нажмите Принять (Отклонить) — стрелочка снизу — Применить (Отклонить) все исправления в документе.
Спасибо за Вашу оценку. Если хотите, чтобы Ваше имя стало известно автору, войдите на сайт как пользователь и нажмите Спасибо еще раз. Ваше имя появится на этой стрнице.
Есть мнение? Оставьте комментарий
Вы можете разместить на своём сайте анонс статьи со ссылкой на её полный текст
Ошибка в тексте? Мы очень сожалеем, что допустили ее. Пожалуйста, выделите ее и нажмите на клавиатуре CTRL + ENTER.
2007-2020 «Педагогическое сообщество Екатерины Пашковой — PEDSOVET.SU». 12+
Свидетельство о регистрации СМИ: Эл №ФС77-41726 от 20.08.2010 г. Выдано Федеральной службой по надзору в сфере связи, информационных технологий и массовых коммуникаций. Адрес редакции: 603111, г. Нижний Новгород, ул. Раевского 15-45 Адрес учредителя: 603111, г. Нижний Новгород, ул. Раевского 15-45 Учредитель, главный редактор: Пашкова Екатерина Ивановна Контакты: +7-920-0-777-397, Домен: https://pedsovet.su/ Копирование материалов сайта строгозапрещено, регулярно отслеживается и преследуется по закону. Отправляя материал на сайт, автор безвозмездно, без требования авторского вознаграждения, передает редакции права на использование материалов в коммерческих или некоммерческих целях, в частности, право на воспроизведение, публичный показ, перевод и переработку произведения, доведение до всеобщего сведения — в соотв. с ГК РФ. (ст. 1270 и др.). См. также Правила публикации конкретного типа материала. Мнение редакции может не совпадать с точкой зрения авторов.
Для подтверждения подлинности выданных сайтом документов сделайте запрос в редакцию.
О работе с сайтом
Мы используем cookie.
Публикуя материалы на сайте (комментарии, статьи, разработки и др.), пользователи берут на себя всю ответственность за содержание материалов и разрешение любых спорных вопросов с третьми лицами.
При этом редакция сайта готова оказывать всяческую поддержку как в публикации, так и других вопросах.
Если вы обнаружили, что на нашем сайте незаконно используются материалы, сообщите администратору — материалы будут удалены.
Программа для сравнения двух текстов wordСсылка на основную публикацию
Подготовка
Перед тем как сравнить тексты, их разбивают на строки и хешируют. За функцию хеша спасибо //infostart.ru/public/100845/, возможно встроенная в платформу SHA256 была бы быстрее, но в этой публикации использование очевидное, а узкое место в быстродействии всей обработки не здесь.
Потом строится таблица длин подпоследовательностей такого вида:
|
А |
В |
Б |
Г |
Д |
Ж |
||
|
А |
1 |
1 |
1 |
1 |
1 |
||
|
Б |
1 |
1 |
2 |
2 |
2 |
2 |
|
|
В |
1 |
2 |
2 |
2 |
2 |
2 |
|
|
Г |
1 |
2 |
2 |
3 |
3 |
3 |
|
|
Д |
1 |
2 |
2 |
3 |
4 |
4 |
|
|
Е |
1 |
2 |
2 |
3 |
4 |
4 |
|
|
Ж |
1 |
2 |
2 |
3 |
4 |
5 |
|
|
З |
1 |
2 |
2 |
3 |
4 |
5 |
Потом надо от последней ячейки вернуться к слою с нолями шагая либо в стороны на клетки с таким же значением, либо по диагонали если пришли в тупик.
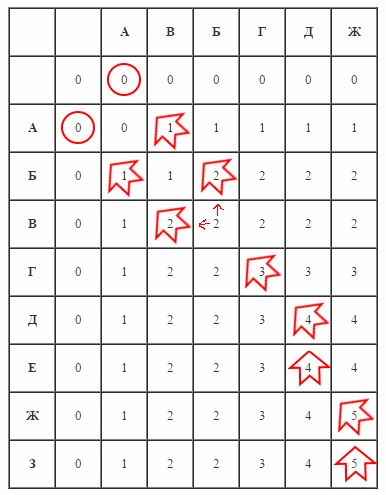
Обратите внимание, что на пересечении Б и В получилась развилка — выбор зависит от того, как написан алгоритм. Дав возможность менять выбор пути при построении дерева можно сделать удобнее сравнение модулей*. *Сейчас пример построить не смог, но раньше встречал — когда добавленный код перемешивался с типовым т.к
встречались одинаковые куски
*Сейчас пример построить не смог, но раньше встречал — когда добавленный код перемешивался с типовым т.к. встречались одинаковые куски.
Реализация всего этого в приложенной обработке. Надеюсь, вам было также интересно узнать всё это, как и мне.
HTML отчеты о сравнении
В Compare Suite есть очень мощная и полезная функция по созданию html отчетов, которая позволяет представить информацию о различиях между документами в виде html отчета, который удобно просмотреть, распечатать или отослать колеге.
В Compare Suite доступны различные отчеты:
- Для сравнения файлов возможно иметь стандартный отчет, который включает оригинальный текст и измененный текст. Также возможно создать отчет, содержащий только изменения или отчет только для одной стороны или же комбинацию — отчет, включающий только изменения для одной стороны.
- Существуют 3 типа отчета для сравнения папок, которые позволяют получить информацию тремя различными способами — начиная от короткого отчета, включающего только изменения, заканчивая полным отчетом, включающим полные тексты файлов.
Как сравнить файлы онлайн?
Сравнение файлов при помощи специальных программ всегда предусматривает инсталляцию определенного программного продукта, который производит процедуру сравнения. Но этот способ не всегда удобен. Иногда приходится разбираться в интрефейсе программы или просто может не хватить нужного функционала. В таком случае лучше прибегнуть к онлайн-сервисам.
Сегодня вы можете найти большое количество онлайн-сервисов для осуществления сравнения файлов. Процедура сравнения файлов онлайн позволяет быстро и без лишних установок программных продуктов провести сравнение нужных файлов. Обычно, данные сервисы обладают простым и интуитивным интерфейсом рассчитанным на обычного интернет-пользователя. Обработка операций необходимых для сравнения происходит обычно за секунды, так как не зависит от ресурсов вашей системы.
Заходим на сайт https://www.kontrolnaya-rabota.ru/s/online-calculators/sravnenie-tekstov/. Выбираем файлы которые необходимо сравнить. Чуть ниже нажимаем Сравнить текстовые файлы.

Данные способами можно сравнивать различные типы файлов не только текстовые. У всех рассмотренных методов сравнения файлов конечно существуют как преимущества так и недостатки. Но благодаря каждому из рассмотренных можно с легкостью сравнивать содержимое фалов или их структуру и внести изменения.









