Как изменить дату и время создания файла (pdf, doc, docx и других)
Содержание:
- Использование Total Commander
- Так что же лучше?
- Особенности использования TeamViewer
- Как использовать FileDate Changer v1
- Изменение дат средствами ОС Windows
- FileSetTime
- Как отредактировать метки времени файла
- 2 Как изменить дату создания файла через программы
- Внесение изменений через проводник Windows
- 2Tware Change File Date
- Системное время Windows
- Изменить атрибуты файла с помощью PowerShell
- Утилита BulkFileChanger
- Редактирование Exif на Андроид
- TeamViewer ID – главный идентификатор работы продукта
- Программы для изменения даты создания файла и не лишь
- Как изменить дату создания файла, фото или документа
- Зачем редактировать значения EXIF данных
- Заключение
Использование Total Commander
Один из распространенных файловых менеджеров Total Commander. Чтобы изменить дату создания, изменения файлов (папок) проделайте следующие рекомендации:

Перейдите в свойства объекта и убедитесь в смене значений. Минусом пакетного изменения значений в Total Commander является то, что временные параметры у всех элементов становятся одинаковыми, хотя может и для кого-то это и плюс.
Теперь Вы знаете, как изменить дату создания файла (папки) несколькими способами. Если нужно сменить значения одному объекту используйте Total Commander или штатные средства. Если Вы постоянно работаете с изменением дат, тогда используйте специальные программы, которые позволят выполнить пакетную смену значений по заданным параметрам.
Чтобы заставить файлы перемещаться во времени совсем не обязательно повторять путь героев фильма «Назад в будущее». Достаточно некоторых навыков в общении с программой Total commander.
— программа Total commander
Откройте программу и левым кликом мыши выберите необходимый файл или папку. Для этого можно пользоваться одним из двух основных окон программы, тех, в которых находятся списки файлов. Перемещение между томами жесткого диска осуществляется двумя способами. Первый: при помощи переключателя сверху от каждого из окон со списками файлов. Второй: при помощи выпадающего меню, чтобы вызвать его щелкните по иконке в виде треугольника, смотрящего вниз.
Нажмите пункт меню «Файлы», а затем «Атрибуты». Откроется окно «Изменение атрибутов». Вас должно интересовать поле, которое находится в середине окна. В поле «Дата» введите день месяц и год в формате dd.mm.yyyy. В поле «Время» введите часы, минуты и секунды в формате hh:mm:ss. Также можно воспользоваться специальным меню, которое открывается, если нажать на кнопку, находящуюся справа от поля «Время»: дата меняется при помощи календаря, а время – при помощи стрелочек «Вверх» и «Вниз». Кроме того, для ввода новых данных можно использовать клавиатуру: выберите параметр левым кликом мыши и наберите необходимую цифру. Чтобы изменения вступили в силу, нажмите «ОК».
Обратите внимание на кнопку «Текущие». Если нажать на нее, данные в полях «Дата» и «Время» изменятся, соответственно, на текущие. Введя необходимые параметры, щелкните «ОК», чтобы сохранить их. Прямо здесь же, в Total Commander, можно будет наблюдать, как выбранный файл или директория поменяли дату своего создания.
Имейте в виду, что если поменять дату создания папки, то у файлов и папок, которые находятся внутри нее останутся прежние даты сохранения.
Attribute Changer позволяет изменять не только атрибуты любых файлов и папок, но и их свойства. Т.к. вас интересует только способы изменения времени создания файла, остановимся на атрибутах. Интерфейс программы очень прост и после ее установки в контекстном меню проводника можно увидеть строчку Change Attributes под командой «Открыть». Для изменения атрибутов нескольких файлов достаточно выделить их при помощи зажатой клавиши Ctrl и нажать правой кнопкой мыши, выбрав выше написанную строчку.
В открывшемся окне будет 6 вкладок, вам нужно изучить содержимое только двух – Folder Attributes и File Attributes. В одной вкладке можно изменить атрибуты выделенных папок, а в другой, соответственно, атрибуты файлов.
На каждой вкладке есть параметры Set Date to (задать свою дату) и Set Time to (задать свое время). Для их активации достаточно поставить отметку напротив пункта и выставить значение, которое вас устраивает. После нажатия на кнопку Apply (Применить) посмотрите свойства измененных папок или файлов. Если все получилось, нажмите кнопку Close (Закрыть) в окне программы.
Attribute Changer – не единственная программа данного класса, среди прочих можно выделить небольшую утилиту Attribute Magic Pro. Она может изменять атрибуты файлов и папок, включая время создания файла, что вам и понадобится.
После установки и запуска программы, главное окно которой представляет собой панель файлового менеджера, необходимо найти и выделить файлы или папки (для изменения атрибутов).
Нажмите правой кнопкой мыши на выделенных элементах и выберите пункт Edit (Редактирование). В открывшемся списке выберите пункт Change Attributes (Изменить атрибуты).
Выберите пункт Change Dates и установите нужное время создания файла. Нажмите кнопку Modify, чтобы применить все изменения. В главном окне программы нажмите Apply Changes для окончательного сохранения вами внесенных данных.
Так что же лучше?
Тщательно ознакомившись с множеством программ для изменения даты создания, изменения файлов, и редактирования остальных атрибутов, я могу по-своему рекомендовать каждую из утилит. У всех свои преимущества полезные при решении разных типов задач.
Конечно, самым функциональным, а кроме того и полностью русифицированным решением
является BulkFileChanger, но нужен ли вам весь спектр параметров что он предлагает?
Если нет, то вполне сойдет и старичок FileDate Changer, или File Date Touch работающий по маске и с целыми папками.
Если же любите чтобы все было под рукой, а изменить дату создания нужно всего у пары файлов, устанавливайте интегрируемый Change FileDate.
К сожалению, ссылки на скачивание не всегда доступны с официальных сайтов утили, потому как некоторые сайты больше не поддерживаются создателями программ.
На этот случай я дал ссылки на скачивание со своего Dropbox, а в силу того что русификатор BulkFileChanger устанавливается отдельно, надеюсь разработчик простит мне размещение прямой ссылки на уже русифицированную версию.
P.S. Бывают случаи, когда требуется изменить дату создания или изменения самой папки
. В этом вам пригодится программка FolderTimeUpdate — погуглите и найдёте. Её я в обзор не включал.
Всем большой привет! Сегодня поговорим об изменение или удалении информации о фотографии. Да, я знаю, что мы рассказывали как , но в той статье речь шла о программах работающих под Windows, а сегодня я расскажу о приложении для Андроид устройств: телефонов, смартфонов, планшетов и прочих игрушек.
Особенности использования TeamViewer
Как известно, программа «TeamViewer» предназначена для работы на удалённом компьютере, совершения на нём различных технических операций, обмена с ним файлами, осуществления видеосвязи и так далее.
Программа предполагает две версии своего использования:
- Бесплатная версия (режим некоммерческого использования). Предназначена для домашнего использования и подключения к небольшому количеству ПК;
- Платная (коммерческая) версия. Количество подключаемых ПК и продолжительность сеансов неограниченны.
В бесплатную версию продукта встроен скрытый инструментарий для проверки условий его использования. В частности, если пользователь работает с большим количеством подключаемых машин, часто и на регулярной основе, то подобные проверочные утилиты могут посчитать такое использование коммерческим. В таком случае программа выдаёт сообщение об использовании продукта для коммерческих целей, вследствие чего бесплатный сеанс ограничивается 5 минутами, а последующие сеансы могут быть осуществлены лишь через определённое время.

Обнаружение коммерческого использования продукта
Некоторые нерадивые пользователи при установке программы сразу выбирают коммерческую версию продукта, после чего удивляются появлению соответствующих ограничений. И необходимостью удалить ограничение пять минут в Teamviewer 13.
Как использовать FileDate Changer v1
Утилита FileDate Changer не требует никакого процесса установки. Чтобы начать использовать эту утилиту, скопируйте исполняемый файл () в любую папку, которую вы хотите, и запустите его. После запуска утилиты выполните следующие инструкции, чтобы изменить атрибуты одного или нескольких файлов:
- Нажмите кнопку «Add Files» и выберите один или несколько файлов. Также можно выбрать несколько файлов в одной папке, удерживая нажатой клавишу Ctrl или Shift. Можете повторить описанную выше операцию и каждый раз выбирать файлы из разных папок. Вы также можете добавлять файлы, перетаскивая их из окна Проводника в окно Filedate Changer.
- Выберите тип даты (дата создания, дата изменения и дата открытия), который следует изменить, сняв или установив флажки. По умолчанию параметр «Accessed Date» (дата открытия) отключен.
- Выберите даты и время для изменения выбранных файлов и нажмите кнопку «Change Files Date»(изменить дату файлов).
Изменение дат средствами ОС Windows
На самом деле у каждого файла имеется три даты: создания, модификации и последнего открытия. Две последние могут быть одинаковым, а могут отличаться, ведь открытие файла не означает, что в него обязательно будут внесены изменения.
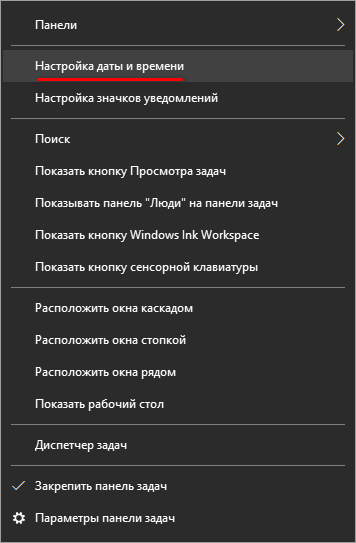
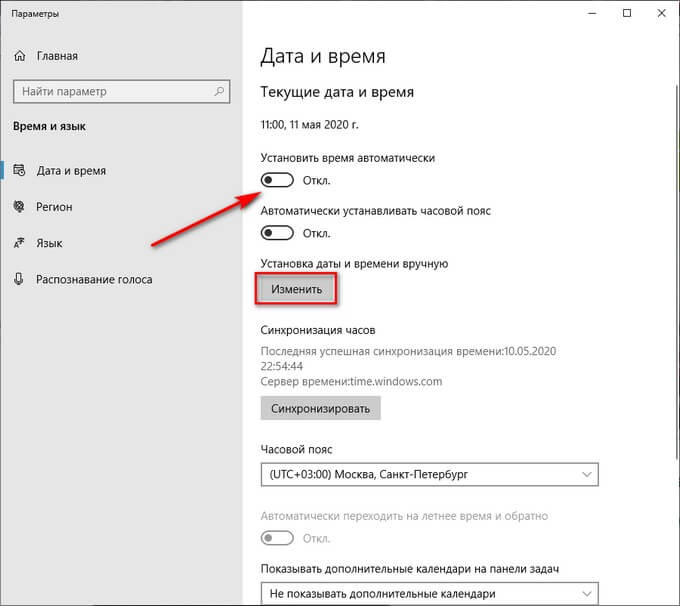
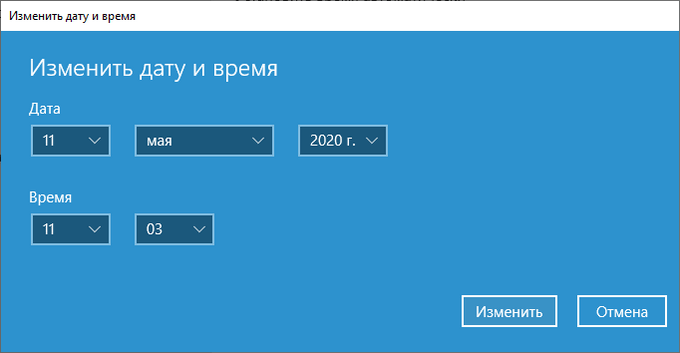
Приходится констатировать, что Windows не позволяет изменять дату создания существующих файлов. Единственное, что можно сделать, – создавать новые файлы с любой датой, прошлой или будущей. Достигается это соответствующим изменением системного времени. Способ ограниченный, весьма далёкий от изящества, к тому же может возникнуть ситуация, когда дата модификации файла может оказаться меньшей даты создания, что, конечно же, нонсенс.
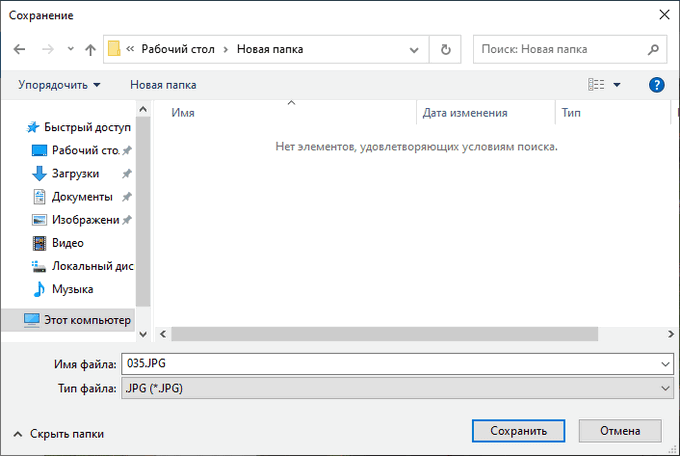
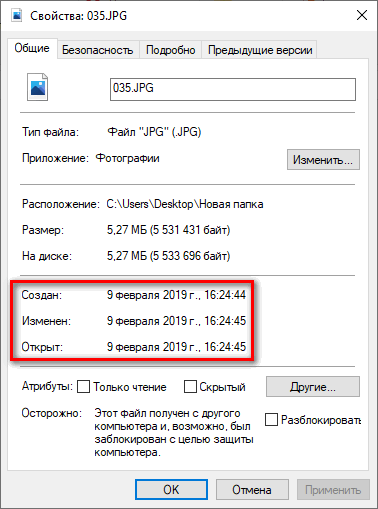
Но выход есть – это использование программ от сторонних разработчиков. Предлагаем вашему вниманию небольшой перечень таких утилит с описанием их возможностей в плане редактирования дат.
FileSetTime
Перейти на главную страничку сайта (список статей, файлы для скачивания)
ФОРУМ (здесь можно обсудить эту статью, а также саму программу AutoHotkey и проблемы её использования)
Проект перевода документации AutoHotkey: перечень переведённых статей и статей в работе.
Оригинал статьи в AutoHotkey.chm: «FileSetTime», в содержании — «File, Directory and Disk Management» — «FileSetTime», v1.0.46.14.
Ник переводчика: YMP.
Настоящее имя переводчика: Юрий Попов.
Изменяет отметку даты и времени одного или нескольких файлов или папок. Поддерживаются шаблоны.
FileSetTime
| YYYYMMDDHH24MISS | Если параметр пустой или опущен, он принимает значение текущего времени. Иначе укажите, какое время использовать (формат смотрите в примечаниях). Годы до 1601 не поддерживаются. |
| FilePattern | Имя файла или папки, либо шаблон, такой как C:\Temp\*.tmp. Если не задан полный путь, FilePattern ищется в папке, указанной в переменной A_WorkingDir.Если параметр опущен, используется текущий файл файлового цикла, внутри которого применяется команда. |
| WhichTime | Какую именно отметку времени изменить. М = время изменения (это значение по умолчанию, если параметр пустой или опущен) С = время созданияА = время последнего доступа |
| OperateOnFolders? | Действует ли команда на папки (может быть выражением). 0 (по умолчанию): команда на папки не действует (только на файлы). 1: команда действует на все файлы и папки, которые отвечают шаблону. 2: команда действует только на папки (не на файлы).Замечание: если FilePattern — одиночная папка (не шаблон), команда всегда будет на неё действовать, независимо от этого параметра. |
| Recurse? | Рекурсия. 0 (по умолчанию): рекурсия в подпапки не производится.1: рекурсия в подпапки производится, и все папки и файлы в них, совпадающие с FilePattern, подвергаются воздействию команды. Рекурсия производится во все подпапки, не только в те, которые совпадают с FilePattern. Однако файлы и папки, чей полный путь длиннее 259 символов, игнорируются, как если бы они не существовали. Такие файлы — редкость, поскольку операционная система, в норме, не позволяет их создавать. |
Равен числу файлов, которые не удалось изменить, иначе равен 0. Если указанная отметка времени некорректна или FilePattern разрешается в пустую величину, ErrorLevel устанавливается в 1.
Примечания
В Windows 95/98/ME изменение отметки времени папок не поддерживается. Попытки сделать это игнорируются.
Время последнего доступа к файлу в разделах FAT16 и FAT32 может не быть таким точным, как в разделах NTFS.
Элементы формата YYYYMMDDHH24MISS:
| YYYY | Год, 4 цифры |
| MM | Месяц, 2 цифры (01-12) |
| DD | День месяца, 2 цифры (01-31) |
| HH24 | Час в 24-часовом формате, 2 цифры (00-23). |
| MI | Минуты, 2 цифры (00-59) |
| SS | Секунды, 2 цифры (00-59) |
Если YYYYMMDDHH24MISS задан лишь частично (например, как 200403), все опущенные элементы принимают следующие умолчательные значения:
MM: месяц 01 DD: день 01 HH24: час 00 MI: минута 00 SS: секунда 00
Встроенная переменная A_Now содержит текущее местное время в вышеуказанном формате. Аналогично, A_NowUTC содержит текущее время UTC (Coordinated Universal Time).
Замечание: величины даты и времени могут сравниваться, складываться или вычитаться посредством команд EnvAdd и EnvSub. Также, лучше всего не использовать операторы «больше» и «меньше» для сравнения времён, разве только они оба выражены строками одинаковой длины. Причина в том, что они будут сравниваться как числа; например, 20040201 всегда будет меньше как число (но больше как время), чем 200401010533. Так что вместо этого используйте EnvSub, чтобы определить положительна или отрицательна разница между ними.
Примеры
; Установить время изменения равным текущему для всех совпадающих файлов: FileSetTime, , C:\temp\*.txt ; Установить дату изменения (время будет полночь): FileSetTime, 20040122, C:\My Documents\test.doc ; Установить дату создания. Время будет 4:55 дня: FileSetTime, 200401221655, C:\My Documents\test.doc, C ; Изменить дату модификации для всех файлов, которые отвечают шаблону. ; Все совпадающие папки также будут изменены, в силу последнего параметра: FileSetTime, 20040122165500, C:\Temp\*.*, M, 1
Перейти на главную страничку сайта (список статей, файлы для скачивания)
2007 https://www.script-coding.com При любом использовании материалов сайта обязательна ссылка
на него как на источник информации, а также сохранениецелостности иавторства материалов.
Как отредактировать метки времени файла
С помощью команды touch можно изменить три метки времени файла или папки:
- время доступа
- время модификации
- время изменения статуса
Если вы хотите изменить все эти значения на текущее время, то достаточно запустить команду вида:
touch ФАЙЛ
Можно отдельно поменять только время доступа или только время модификации, соответствующие опции:
-a изменить только время доступа -m изменить только время модификации
С помощью опции -t можно установить любое время, на которое мы хотим поменять метки файла. Формат указания времени следующий:
YY]MMDDhhmm
В этой строке то, что в фигурных скобках, является необязательным. Значения букв следующее:
- CC – Первые две цифры года (от слова century — века)
- YY – Вторые две цифры года
- MM – Месяц года (01-12)
- DD – День месяца (01-31)
- hh – Часы дня (00-23)
- mm – Минуты часа (00-59)
- ss – Секунды (00-59)
Если не указать века или год вообще, то будет использоваться текущий год. Если не указать секунды, то значением по умолчанию является 00.
Пример:
touch -t ‘198306080301.23’ file.txt
С помощью опции -t невозможно указать доли секунды и в выводе команды stat на их месте всегда будет 000000000
С помощью опции -d можно использовать разные более человечные способы указать время, например, «две недели назад». Это должно работать на английском, не знаю как с национальными языками. Опция -d (судя по описанию) понимает много разных вариантов синтаксиса, но для меня самым интересным свойством является возможность установить доли секунды, чтобы метки времени выглядели естественно, поскольку временные метки с девятью нулями на конце наводят мысль о том, что они спуфлены. Пример установки времени с указанием долей секунды:
touch -d ‘1983-08-06 04:15:34.123456789’ files.txt
То есть формат строки такой (из неё можно пропустить дефисы и двоеточия — опция -d всё равно её поймёт, но я их добавил для наглядности):
YYYY-MM-DD HH:MM:SS.mmmmmmmmm
2 Как изменить дату создания файла через программы
- Как только вы откроете скачанный архив, дважды нажмите по файлу с расширением .exe, эта утилита не требует установки, поэтому перед вами сразу откроется окно программы.
- Нажмите “Add Files”, чтобы добавить файл для изменения.
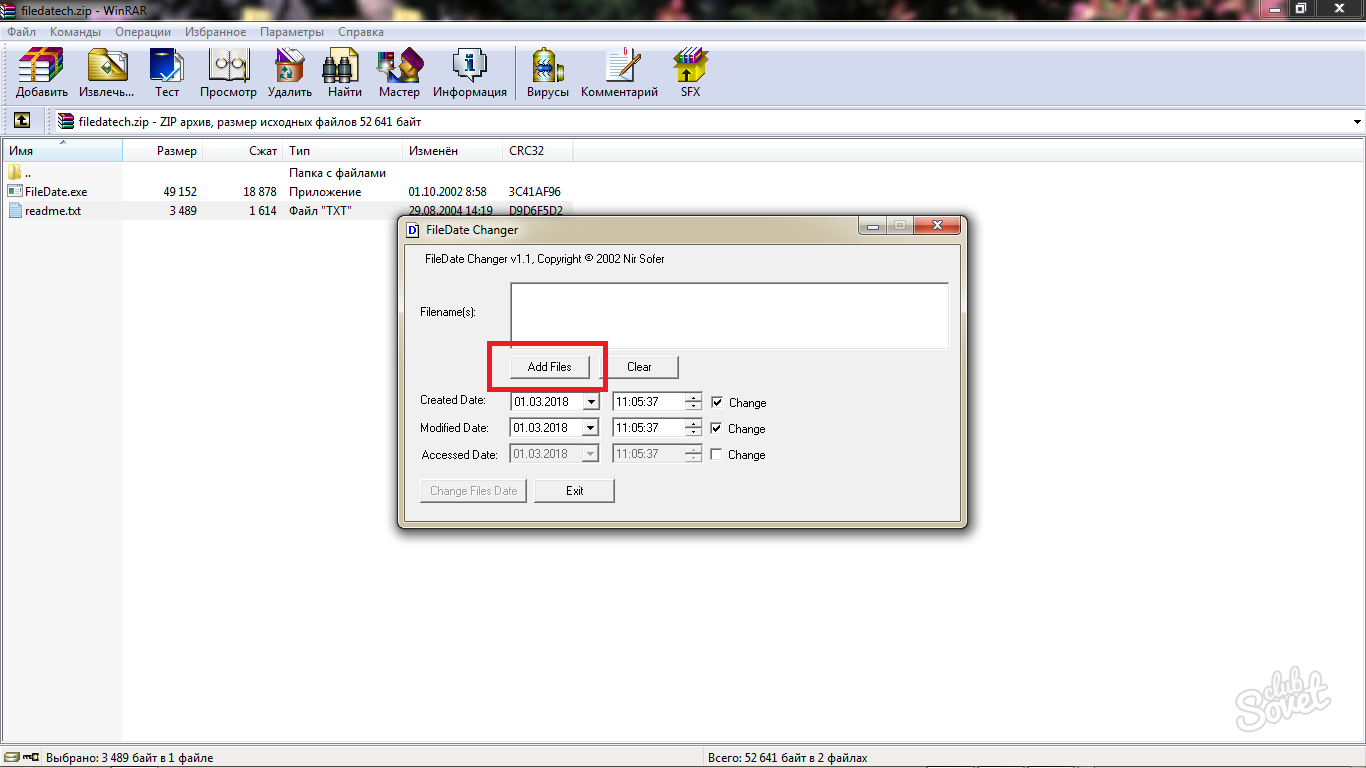
- Его название и путь отобразятся в окошке внутри программы. Выставите дату в строке “Created Date” и “Modified Date”. Первый параметр выставляет дату создания, второй – дату изменения. Это нужно, если вы хотите показать, что не только создали файл в другое время, но и работали с ним после этого.
- Нажмите “Change Files Date”.
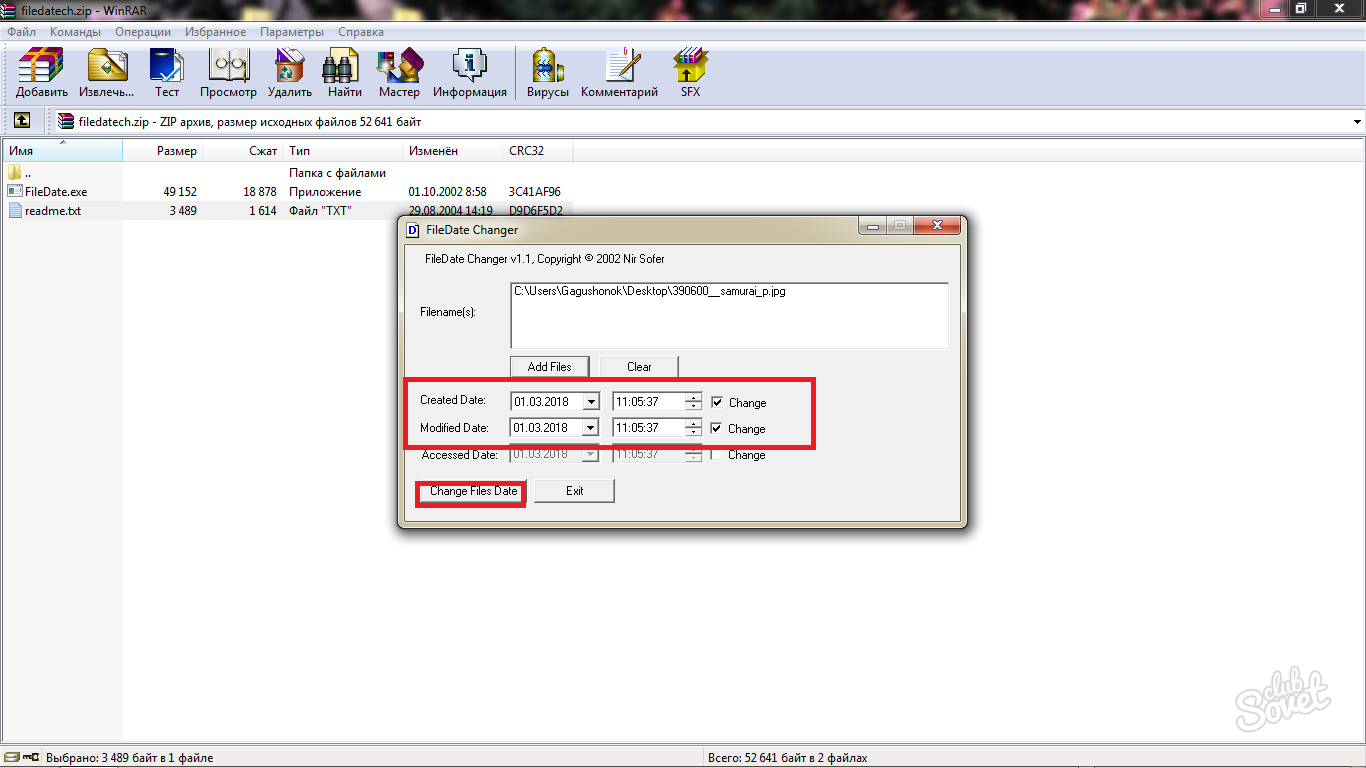
Если вы увидели такое сообщение на экране, то процедура прошла успешно. Вы найдете свои файлы с новой датой на прежнем месте.
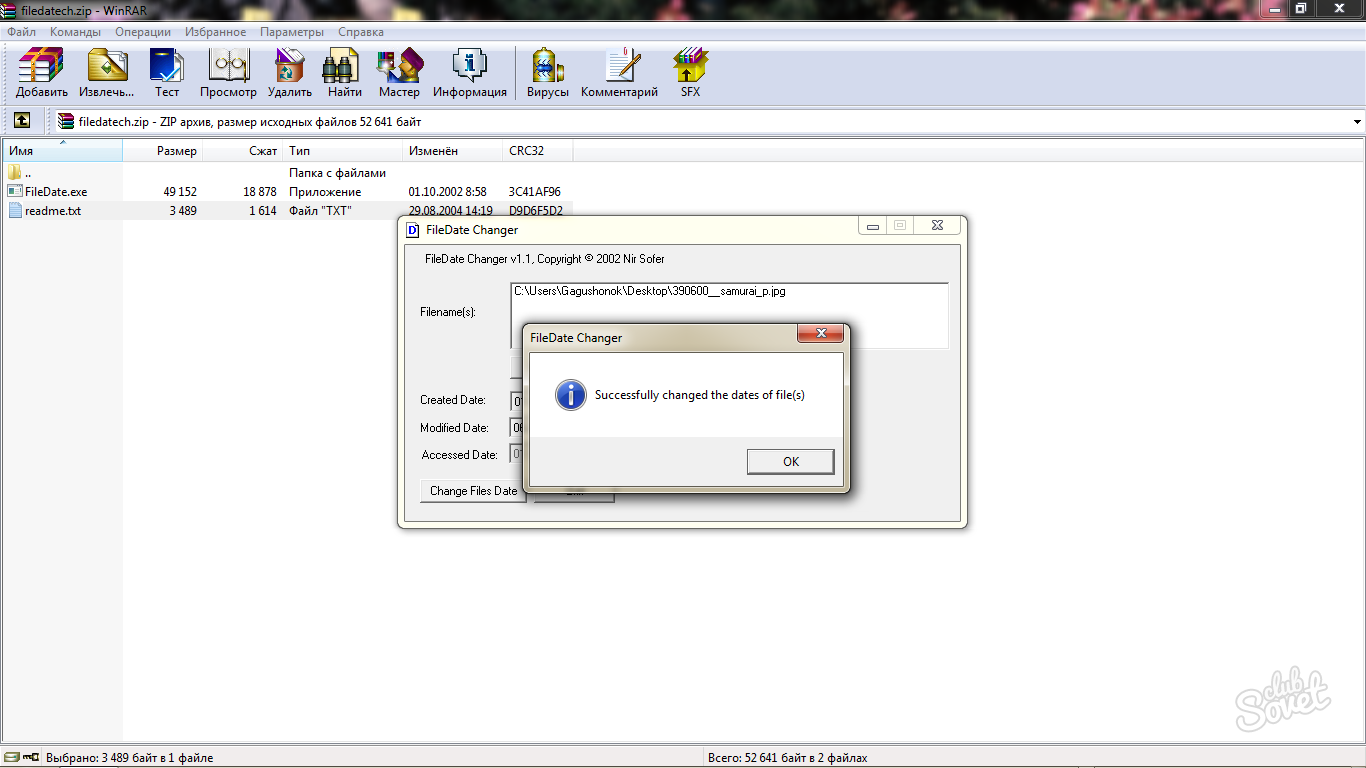
Внесение изменений через проводник Windows
С помощью вышеописанных способов можно изменить за раз информацию только одной фотографии. Если снимков с неправильно указанной датой у вас десятки, потребуется достаточно много времени для того, чтобы редактировать их в «Свойствах» и через графический редактор. Через проводник Windows можно внести изменения в дату съемки за один раз. Делаем так:
- через проводник добавляем все необходимые фотографии в каталог «Изображения»;
- выделяем все снимки;
- кликаем по появившейся ниже строке «Дата съемки» и вносим изменения в данные.
Минус такого способа заключается в том, что для всех фотоснимков изменения будут одинаковыми, то есть, для всех будет выставлена одна и та же дата. Если для какой-то конкретной группы изображений вам нужна другая датировка, перенесите их в отдельную папку и повторите процедуру.
С развитием цифровой фотографии получил распространение стандарт EXIF, добавляющий к изображениям метаданные – дополнительную информацию, комментирующие файл. Среди данных можно отыскать автора снимка, модель аппарата, разрешение, отметку о времени съемки, использование вспышки и эффектов, а также кучу других полезных и не очень сведений.
Если с автором и моделью обычно проблем не возникает, то датировка может быть не той, которая вам нужна. Типичная ситуация: на камере сбились настройки, и в метаданных сохраняются неверные сведения. Или число выставлено правильно, но вам нужно было сделать снимки раньше или позже. Или вы снимали в одном часовом поясе, а фото скидывали на компьютер в другой части света. Ситуации бывают разные, поэтому давайте просто посмотрим, как изменить дату создания фото, если возникла такая необходимость.
Как изменить дату создания фото
2Tware Change File Date
Вкладка утилиты в меню свойств файла.
В отличии от остальных участников обзора, эта утилита интегрируется непосредственно в проводник в вкладку Свойства файла
.
Это удобно, если вам приходится заниматься подобными изменениями даты каждый день, не придется ничего специально запускать.
Минус в том что как ни странно в программе отсутствует пакетный режим, то есть вы сможете изменить дату создания только одного файла за раз.
Интеграция изменения даты создания прямо в меню свойств файла.
- Необходимость установки.
- Невозможность пакетной обработки как таковой.
- Отсутствие инструмента работы с папками.
- Возможная нестабильность интеграции вкладки (проявилась при тестировании в Win10).
Системное время Windows
Дата для всех файлов или папок задаются в соответствии с системным временем, установленным в Windows. Чтобы изменить время создания нужно выполнить следующие действия:
- Щёлкнуть правой кнопкой мыши в панели задач в области системных часов;
- Из контекстного меню выбрать «Настройка даты и времени»;
- В параметрах отключить опцию «Установить время автоматически»;
- Нажать кнопку «Изменить» под заголовком «Установка даты и времени вручную»;
- Предыдущие шаги действительны для Windows 10 актуальной сборки;
- На следующем этапе установите требуемые дату и время вручную;
- После внесения изменений переходите к созданию папок и файлов.
Таким образом, новый файл или каталог получит атрибуты, соответствующие текущему времени в Windows. Несмотря на действенность метода, вряд ли его стоит использовать для массового изменения даты создания. Для этой задачи лучше воспользоваться стороннем программным обеспечением.
Изменить атрибуты файла с помощью PowerShell
Attrib Команда из Windows PowerShell позволяет просматривать и изменять атрибуты файлов для файлов Windows 10. Он входит в стандартную комплектацию, поэтому для его использования не требуется никакого дополнительного программного обеспечения.
Это довольно сложный метод, но также довольно ограниченный. Если вы хотите более простой способ изменить атрибуты файла, используйте приложение Attribute Changer, указанное ниже.
Для начала откройте окно PowerShell, желательно с правами администратора. Для этого щелкните правой кнопкой мыши меню «Пуск» Windows и нажмите PowerShell (Admin) запустить новое окно PowerShell с включенными правами администратора.
Использовать компакт диск а также Ls команды для перемещения папок и списка содержимого файла. Как только вы окажетесь в правильной папке, вы можете перечислить все соответствующие атрибуты для вашего файла, набрав Get-ItemProperty -Path file | Формат-список -Свойства * -Force, заменяя файл с вашим путем к файлу.
Вы можете использовать Set-ItemProperty команда для изменения атрибутов файла, таких как доступ только для чтения. Для этого введите Set-ItemProperty -Path-файл -Name IsReadOnly -Value True, заменяя файл с вашим именем файла. Полный список возможных переменных для этой команды см. В полном Документация по Microsoft PowerShell Больше подробностей.
Успешное изменение приведет к тому, что PowerShell не вернет ответ, но вы можете проверить, было ли оно успешным, набрав Get-ItemProperty -Path file | Формат-список -Свойства * -Force введите команду или просмотрите свойства файла с помощью проводника.
Как мы уже упоминали, это не самый простой способ изменить атрибуты файла. Сторонние приложения, такие как Атрибут Changer существуют, чтобы сделать это намного проще, а также позволяет изменить дату последнего изменения и многое другое.
Утилита BulkFileChanger
В качестве инструмента для работы с атрибутами файлов и папок предлагаем несколько специализированных утилит:
- BulkFileChanger;
- Attribute Changer;
- NewFileTime;
- SetFileDate 2.0.
На примере первой из них — BulkFileChanger, рассмотрим алгоритм изменения свойств файлов и папок:
- Загрузите утилиту «» в соответствии с разрядностью Windows;
- После распаковки архива с программой, запустите файл «BulkFileChanger.exe»;
- Щелкните на «папку со звёздочкой»;
- Активируйте «три точки», что позволит указать путь до нужной папки. Тут нужно выбрать желаемое отображение элементов: Вариант «Infinite» позволит просматривать все объекты. Нажав «ОК», будет построен список с выбранными элементами замены параметра даты;
- Выберите один или несколько элементов и кликните на иконку с изображением часов;.
- Укажите галочками параметры под замену, такие, как дата создания, а, также, модификации или открытия. Нажав «Add», указывается нужное для добавления или удаления время к установленной дате. Помимо этого, есть возможность задать атрибуты. В конце, нажмите кнопку «Do it».
Аналогично работают другие утилиты, схожей направленности. В отличие от первого метода,здесь происходит пакетная обработка данных. Хотя, есть ещё один вариант…
Редактирование Exif на Андроид
- Что такое Exif данные?
- Зачем редактировать / удалять Exif данные на Android?
- Как изменить / удалить Exif на Андроид?
Что такое Exif?
Я не буду подробно рассказывать об Exif данных, только в двух словах, чтобы было понятно о чем речь.
Exif — это стандарт, который позволяет добавлять к цифровым фотографиям дополнительную информацию, описывающую этот файл.
Данные, записанные в Exif снимка, могут использоваться как человеком, так и различными устройствами. Ну это вкратце, более подробную информацию можете узнать посетив википедию .
Любая современная фотокамера сохраняет в Exif подробную информацию о фотоснимке. В Exif сохраняются такие данные как:
- Название камеры.
- Настройки камеры с которыми сделан снимок.
- Дата, когда сделана фотография.
- Местоположение.
- И многое другое.
Все это конечно в том случае, если в мобильном устройстве включена функция «Сохранить геоданные». По умолчанию она включена.
Зачем изменять Exif на Android?
В принципе метаданные фотографии — это довольно полезная штука. Например, в походе вы сфоткали какой-то интересный объект на который хотите в будущем вернутся. С помощью координат которые будут записанный в файл Exif и любого самого просто GPS-навигатора, вы сможете туда без проблем вернутся. Также метаданные фотографии могут быть использованы фотографами для анализа режимов фотографии, при которых был снят тот или иной снимок.
Как удалить информацию фотографии на Андроид?
Существует несколько приложений для изменения данных фотографии. В сегодняшней статье я расскажу о самом лучшем. Данное приложение на мой взгляд имеет самый богатый функционал для манипулирования метаданными Exif. Приложение называется Photo Exif Editor.
Скачать Photo Exif Editor
Скачать приложение Photo Exif Editor вы можете с Google Play по этой прямой прямой ссылке . Разработчик Banana Studio.

Разрешения тоже вполне адекватные для данного типа приложений.

Для стандартной проверки приложений на вшивость, я с помощью пробил IP куда после установки пытается подключиться приложение и проанализировал пакеты сниффером . Все кашерно, можно использовать!
Использование Photo Exif Editor
После установки и запуска программы появится главное окно. В нем вы увидите три пункта меню:
- Фотография карта
- Просматривать

В пункте «Фото» вы можете просматривать фотографии по датам. Нажимаем на одну из фотографий и попадаем в меню редактирования Exif.

Нажатие на каждую вкладку открывает возможность редактирования данных. Как вы видите на скрине выше, в графе производитель гордо красуется мой любимый сайт www.сайт. Пролистав вниз окно вы увидите огромное количество вкладок, данные каждой можно изменить.
Пункт «Фотография карта» отвечает за просмотр всех фотографий на карте. Просто листаем фотки и видим местоположение каждого снимка на карте. Там же можно изменить данные, каждой отдельной фотографии.
Здравствуйте уважаемые читатели блога www.сайт. Подходит к концу время летних отпусков. Народ массово возвращается восвояси из разных замечательных мест. Многие с большим количеством сделанных во время путешествия или отдыха фотографий.
Погода этой осенью, по крайней мере в Москве, стоит просто ужасная. А значит, самое время заняться обработкой привезенных снимков.
Сегодня мы поговорим о редактировании EXIF данных
фотографий, главным образом о том, как изменить записанное в EXIF фото время съемки
.
Наверняка уже не для кого не секрет, что любая современная цифровая камера, будь то отдельный фотоаппарат, или фотокамера в телефоне или другом электронном устройстве, записывает в файл с изображением информацию о снимке — данные в формате EXIF
(Exchangeable Image File
).
В первую очередь к ним относятся: модель фотоаппарата, которым был сделан снимок, значения выдержки, диафрагмы, фокусное расстояние, светочувствительность ISO, дата и время съемки
.
Это далеко не все. В зависимости от модели фотоаппарата в EXIF может быть прописано большое количество других параметров, таких как: разрешение, тип объектива, использование вспышки и многие другие, включая даже серийный номер аппарата.
Сегодня нас будут интересовать данные о времени съемки
, записанные в EXIF
. Вскоре будет понятно почему.
TeamViewer ID – главный идентификатор работы продукта
Выбранная пользователем при инсталляции версия программы привязывается к «TeamViewer ID» — уникальному идентификационному номеру пользовательского ПК. При установке программы и первом соединении с сетью она получает свой уникальный ID-номер, содержащий, в том числе, информацию о версии «TeamViewer» на данном ПК. При смене статуса программы с бесплатного на коммерческий структура ID автоматически изменяется, и удалить его с ПК с целью возвращения к бесплатной версии будет довольно сложно.

Пользовательский ID в программе ТимВьювер
TeamViewer ID генерируется на основе несколько уникальных атрибутов, самыми важными из которых могут являться:
- MAC адрес вашей сетевой карты;
- VolumeID раздела диска;
- Даты создания папки Program Files.
Для возврата к бесплатной версии программы следует задуматься о смене всех трёх перечисленных атрибутов.
Программы для изменения даты создания файла и не лишь
Программ такого типа существует достаточное количество. К таким приложениям относятся:
- BulkFileChanger;
- Attribute Changer;
- SetFileDate 2.0;
- NewFileTime.
Рассмотрим подетальнее процесс смены дат элементам Windows 7, 8, 10 на примере программы, BulkFileChanger. Проделайте ряд таких шагов:
3. Приложение портативное и его устанавливать не необходимо. Двойным кликом ЛКМ запустите файл BulkFileChanger.exe.
4. Кликните на значок папки со звездочкой.
5. Нажмите на 3 точки и покажите путь до папки с содержимым. Далее выберите, что отображать в окне программы: Add files (файлы), Add folders (папки). Так же изберите Infinite, чтобы отображать все подпапки и файлы. Далее кликните OK для построения списка элементов.
6. Изберите 1 элемент или используйте сочетание кнопок Ctrl + A для выделения всех объектов. Кликните на иконку часов.
7. Галочками отметьте, компоненты какие надо изменить: Created (создан), Modified (изменен), Accessed (отворён). Отмечая Add, Вы указываете, какое время добавить (убрать) к указанной дате. Так же тут можно задать атрибуты элементам. Нажмите Do it.
Вот таким образом, можно изменить смыслы атрибутов элементов в пакетном режиме, не прибегая к ручной смене. Смыслы убавились на 5 дней. Вы можете использовать любое другое приложение.
Как изменить дату создания файла, фото или документа
Есть множество способов изменить информацию о том, когда файл был создан или изменен. В этой статье мы рассмотрим 3 варианта. Первые два подойдут для файлов любых типов, а последний только для изображений.
Обратите внимание
Бесплатные версии всех программ, которые рассматриваются ниже, можно найти на сайте их разработчиков.
Total Commander
Total Commander представляет собой приложение, которое дает возможность удобно и быстро функционировать с файлами в Windows, как на локальном компьютере, так и на серверах. Одна из возможностей данной программы — замена даты создания файла. При этом изменить при помощи Total Commander можно дату создания практически любого файла.
Обратите внимание
Изменить не получится дату создания некоторых системных файлов, но это нельзя сделать ни одним из способов, перечисленных в данной статье.
Чтобы изменить дату создания файла через Total Commander, найдите нужный файл в приложении, нажмите на него, чтобы выделить, после чего в верхнем меню выберите пункт “Файлы” — “Изменить атрибуты”.
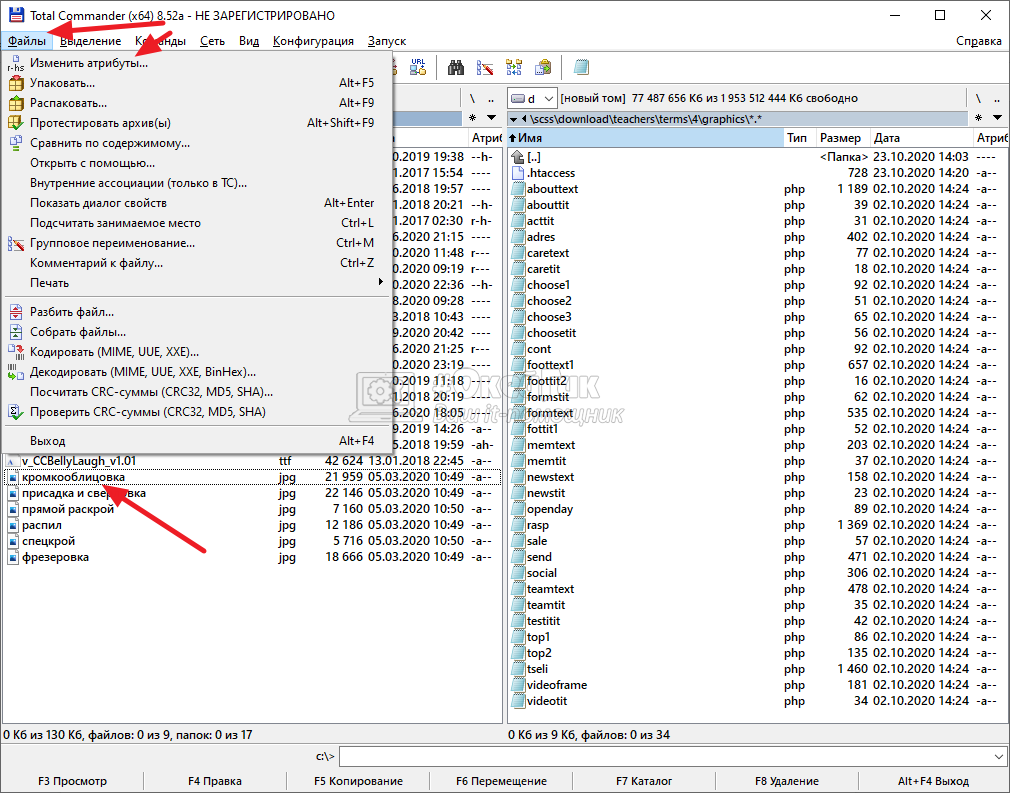
Здесь в пункте “Изменение даты/времени” можно установить любую дату, после чего нажать “ОК”.
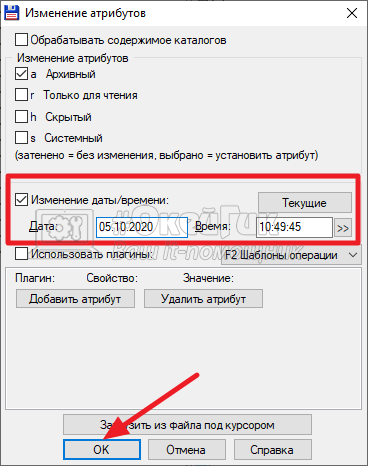
С этого момента указанная дата будет значиться в качестве даты создания файла, что можно проверить в его свойствах.
Обратите внимание
Нельзя изменить дату создания файла на более позднее время, чем текущее. Такое действие запрещено на уровне операционной системы, Windows не может работать с такими файлами.
FileDate Changer
FileDate Changer — это удобное приложение, которое специально создано, чтобы изменить дату создания, изменения и открытия файла, или нескольких файлов. Минус данной программы, в сравнении с Total Commander, только в необходимости дополнительно держать ее на компьютере, тогда как она не имеет больше никаких полезных функций. Плюс данной программы — она очень простая, может менять сразу три атрибута, способна одновременно менять атрибуты у нескольких файлов.
У программы очень простой интерфейс, запустив ее вы увидите буквально пару клавиш. Нажмите на “Add Files”, чтобы добавить файлы, атрибуты которых вы хотите изменить. Откроется стандартное окно проводника — выберите нужные файлы.
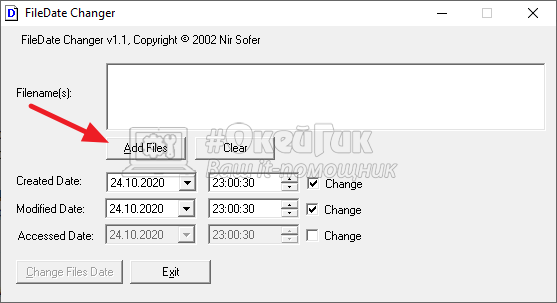
Файлы отобразятся в окошке, они будут указаны в виде адреса к ним на вашем компьютере. Далее остается только задать нужные даты: создания, изменения и открытия файла, после чего нажать “Change Files Data”.
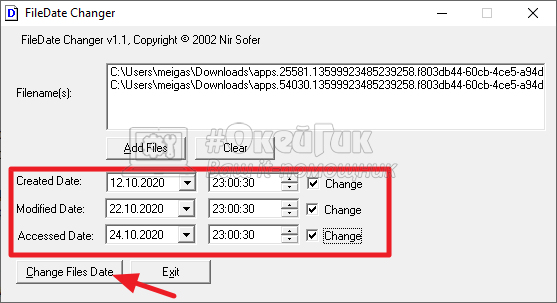
Обратите внимание
По-умолчания опция изменения даты открытия файла отключена. То есть, даже если значение будет задано в виде даты и времени, атрибут не изменится
Чтобы атрибут изменился, нужно поставить галочку возле сообщения “Change” справа от даты.
EXIF Date Changer
EXIF Date Changer — программа, которая дает возможность изменить дату создания для изображений. В основном, данная функция используется именно для фотографий, поэтому данное приложение может быть полезно для таких работ.
В сравнении с описанными выше программами, у EXIF Date Changer есть несколько плюсов:
- Она не заменяет атрибут в исходном изображении, а создает копию изображения с измененным атрибутом. Это дает возможность оставить на компьютере и исходное фото и изображение с новой датой создания;
- У программы есть русская локализация;
- EXIF Date Changer дает возможность заменить и удалить другие различные атрибуты, присущие фотографиям: автора, данные о камере, ключевые слова;
- Через программу можно быстро наложить на фото водяной знак.
Все эти опции делают программу EXIF Date Changer незаменимой для тех пользователей, которым часто приходится менять дату создания именно фото.
Работает программа очень просто. Нужно выбрать конкретные изображения или папку с изображениями, а также папку для сохранения измененных фото.
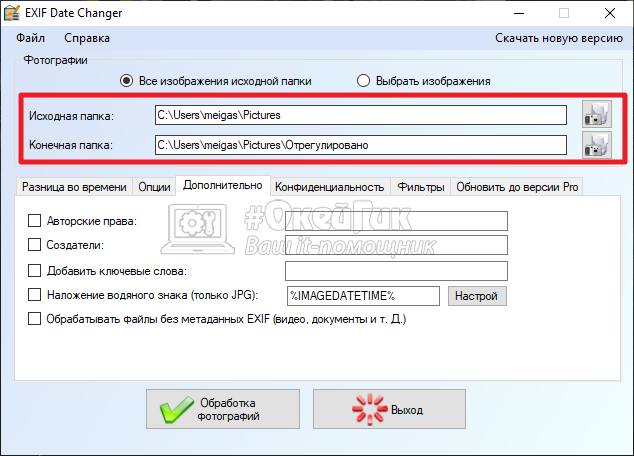
После этого указать новую дату создания для фото, можно использовать различные опции. И нажать “Обработка фотографий”.
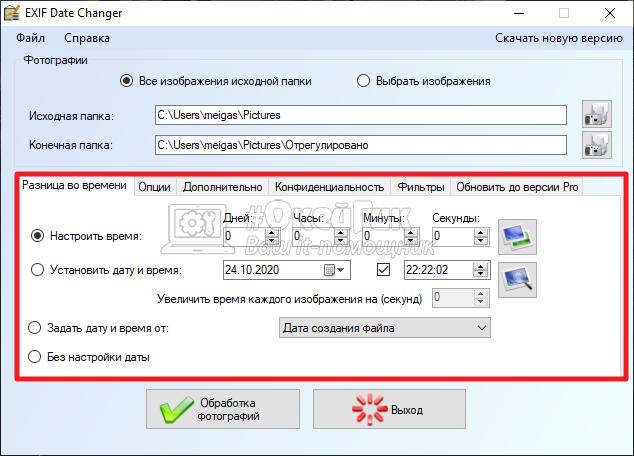
Далее остается дождаться когда фото будут обработаны, после чего перейти в папку с результатами.
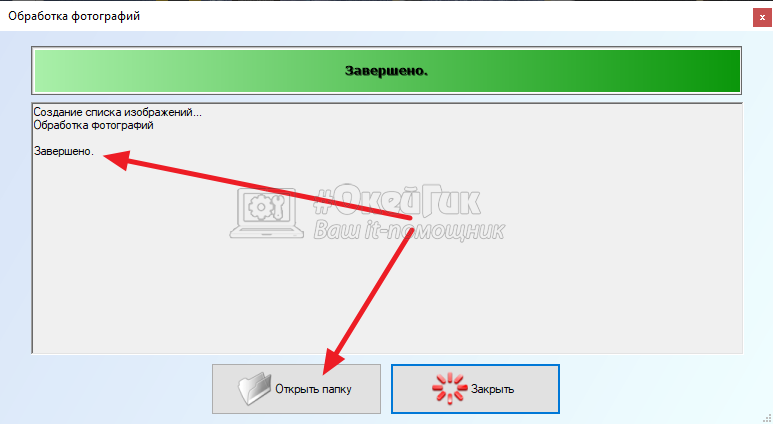
Эти 3 простых программы дают возможность изменить дату создания различных файлов в Windows.
Зачем редактировать значения EXIF данных
Скажите честно. Вы всегда до начала съемок проверяете время, выставленное в вашем фотоаппарате или видеокамере? Думаю, что не ошибусь, если предположу такой вариант ответа из лексикона Виктора Акашина: “Скорее нет, чем да”. Опять же можно еще сказать, что счастливые часов не наблюдают.
Так ли уж это страшно, если часы в вашем фотоаппарате уйдут в любую сторону на несколько минут? Да нет, конечно. Если речь не идет о точном временном протоколировании некого события, то и бог с ним.
Проблема начинается тогда, когда нужно объединить в один альбом репортажные, то есть выстроенные в хронологическом порядке, фотографии, сделанные разными фотоаппаратами. Вот тут ошибка времени +-3…5 минут может стать крайне неприятной.
Нужно было найти способ отредактировать время, записанное в EXIF фотографий
, причем в пакетном режиме
. В принципе, изменить в EXIF отметку времени для каждой фотографии по отдельности можно в Picasa
, но уж больно это муторно и долго получилось бы для нескольких сотен снимков.
Ожидания найти готовую программу, которая позволила бы осуществить нужное групповое редактирование снимков, были близки к нулю. Каково же было мое удивление, я бы даже сказал, восхищение, когда такая программа для редактирования EXIF
нашлась. Она называется .
Заключение
Путешествие в мир меток времени файлов в Linux оказалось намного длиннее чем я сам ожидал. Зато мы узнали о четырёх разных метках времени, о том, как их посмотреть и изменить, а также как искать файлы по любой из трёх меток времени.
Я об этом уже говорил, но напомню ещё раз — редактируя метки времени файла, не нужно забывать о соответствующих метках времени в метаданных самого файла (а не файловой системы). Про просмотр и удаление метаданных вы найдёте больше информации по ссылкам:
- Как просмотреть или отредактировать метаданные pdf или изображениях из командной строки Linux
- Как удалить метаданные файла на Linux
- Insiderer (мощная программа по извлечению всей возможной метаинформации)
- mat (набор инструментов анализа/удаления метаданных)
- Геолокация фотографий по GPS меткам в метаданных (онлайн сервис)
- mat2: новая версия программы для удаления метаданных
- Массовый поиск геотэгов на сайтах и в локальном хранилище







