Как увеличить скорость браузера: 10 советов
Содержание:
- Торренты
- Очищаем систему от вредоносного ПО
- Использование экспериментальных функций
- История Яндекс браузера
- Экспериментальные опции
- Как ускорить браузер Opera
- Переустановка и чистка
- Устаревшее железо
- Торренты
- Как увеличить скорость загрузки торрента?
- Speed-test
- Ускоренный Яндекс Браузер скачать и настроить
- Секреты браузера
- Как включить аппаратное ускорение на Виндовс 10
- Турбо-режим
- Ускоренный Яндекс Браузер скачать и настроить
- Как ускорить Яндекс Браузер до максимума
- Включите ускоренную загрузку страниц
- Ускоренный Яндекс Браузер скачать и настроить
- Как ускорить Яндекс Браузер до максимума
- Запуск турбо режима
- Экспериментальные опции
Торренты
Если у вас установлены программы для работы с торрент-файлами, их нужно отключить, чтобы они не работали фоном. Такие утилиты замедляют скорость загрузки сайтов и нагружают интернет-линию.
Подобные компьютерные программы работают не только на прием, но и на раздачу. Когда скорость отдачи близка к максимально заявленной по тарифу, падает скорость скачивания через веб-обозреватель.
Пользователи отмечают, что даже просто при запущенном торрент-клиенте, когда трафик нулевой, все равно будет маленькая скорость загрузки сайтов и скачивания файлов в браузере. Выход здесь один – не забывайте закрывать программное обеспечение для работы с торрентами.
Очищаем систему от вредоносного ПО
Данный метод касается не только работоспособности Yandex.Browser, но и всей Windows. Рекламное ПО, черви, трояны, майнеры и прочие цифровые «бациллы» незаметно для пользователя паразитируют в системе. Главным симптомом присутствия чужеродного кода является медленная работа приложений.
Чтобы исключить риск заражения ПК или ноутбука на Windows 10:
- Переходим в программу «Проводник» и кликаем правой кнопкой мыши по системному диску «С:», где выбираем пункт «Проверка с использованием Windows Defender»;
- Выбираем быструю проверку и ждем окончания процесса сканирования;
- Найденную угрозу желательно удалить, кликнув по ней и выбрав соответствующее действие.
Использование экспериментальных функций
Во многих современных браузерах есть раздел с экспериментальными функциями. Как понятно из названия, эти функции не введены в основной функционал, но многие из них прочно осели в секретном разделе и могут успешно использоваться теми, кто желает ускорить работу своего браузера.
Чтобы воспользоваться экспериментальными функциями, в адресной строке введите и включите следующие настройки:
</ol>
- «Experimental canvas features» () — включает экспериментальные функции, положительно влияющие на производительность браузера.
- «Accelerated 2D canvas» () – ускоряет 2D-графику.
- «Fast tab/window close» () — задействуется JavaScript-обработчик, который решает проблему с зависанием некоторых вкладок при закрывании.
- «Number of raster threads» () — чем больше количество растровых потоков, тем быстрее обрабатывается изображение и, следственно, увеличивается скорость загрузки. В выпадающем меню установите значение «4».
- «Simple Cache для HTTP» () — по умолчанию веб-обозревателем используется устаревшая система кэширования. Функция Simple Cache представляет собой обновленный механизм, который сказывается на скорости работы Яндекс.Браузера.
- Scroll prediction () — функция, предугадывающая действия пользователя, например, прокрутку в самый низ. Предсказывая это и другие действия, браузер заранее загрузит нужные элементы, тем самым ускорив отображение страницы.
Вот и все действенные методы ускорения Яндекс.Браузера. Они помогут решить разные проблемы — медленную работу из-за проблем с компьютером, плохим интернет-соединением или неоптимизированным браузером. Определив причину тормозов веб-обозревателя, остается только воспользоваться инструкцией по ее устранению. Мы рады, что смогли помочь Вам в решении проблемы.Опишите, что у вас не получилось. Наши специалисты постараются ответить максимально быстро.
Помогла ли вам эта статья?
Яндекс браузер — относительно молодой браузер, представленный в 2012 году компанией Яндекс. Сразу после установки, он показывает неплохую скорость работы, не подвисает и использует достаточно мало ресурсов — благодаря чему и завоевывает свою популярность у пользователей. Согласно данных, собранных интернет-проектом Openѕtаt в период с 1 по 28 февраля 2018 года, Яндекс браузер занимает второе место по частоте использования в Ruнете.
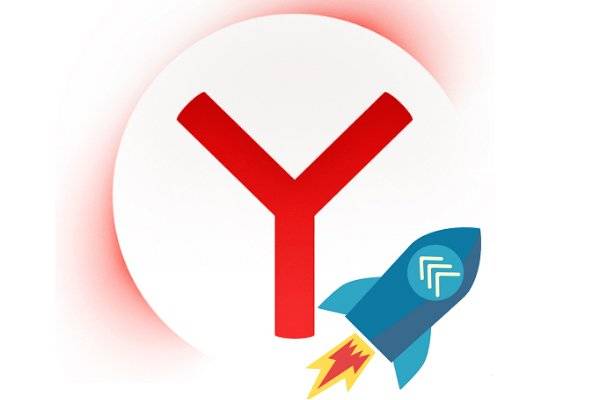
Но с течением времени, мы начинаем замечать значительное снижение быстродействия веб-обозревателя от Яндекс. Давайте же рассмотрим несколько самых действенных способов устранения данной проблемы.
История Яндекс браузера
Теперь, переходим к самому главному пункту – истории браузера. Как я уже сказал, браузер запоминает все страницы, где вы успели побывать. И не только адреса, но и пароли, куки, кэш, историю загрузок, автозаполнения форм и прочее. Всё это желательно очистить. Или, по крайней мере, часть из этого.
Вообще, пароли желательно хранить в зашифрованном виде при помощи специальных программ или сервисов, а не в вашем браузере. Например, можно сохранять пароли в сервисе LastPass. Очень удобный сервис.
Итак, чтобы очистить историю, войдём в настройки браузера. Для этого, кликнем по трем горизонтальным линиям в правом верхнем углу браузера. В ниспадающем меню выберем «Настройки».
На странице настроек выбираем «История».

Нас переносит в новое окно, мы видим адреса всех страниц, где мы успели побывать. Затем, выбираем команду «Очистить историю», которая находится в правом верхнем углу.
У нас открывается страница с данными истории. Из неё видно, сколько сделано записей, какой объём занимают данные в кэше и прочее. Как видите, у меня данных кэширования 320 Мб. То есть, такой объём загружается вместе с браузером, что, соответственно, замедляет его скорость загрузки.

В графе «Удалить записи» ставим «За всё время». Теперь, проставляем галочки. Можете поставить, как у меня. Также, по поводу файлов cookie. Если вы их удалите, вам придётся заново устанавливать логин и пароль в разных формах заполнения, т.е., проводить авторизацию. Поэтому, подумайте, стоит их удалять, или нет. Нажимаем «Очистить историю» и история у нас очищается.
Экспериментальные опции
Яндекс браузер работает на движке Blink. У этого движка есть разделы с экспериментальными опциями. Часть из них отключены, часть работают по умолчанию, но, их можно использовать, для ускорения браузера. Чтобы в них попасть, нужно ввести адрес browser://flags, затем, мы включим часть из этих настроек.

Для того, чтобы быстро найти нужную функцию, нажмите Ctrl + F. Затем, вы увидите строку ввода, куда мы скопируем нужную команду.
В результате, на сайте она окрасится в желтый цвет. Найдя команду, внизу неё нажимаем «Включить». Итак, начинаем:
- Ускорение двухмерного элемента canvas – помогает ускорить 2D графику.
- Переопределение списка программного рендеринга – помогает ускорить графику. Желательно включить, если у вас старая видеокарта.
- Быстрое закрытые вкладок/окон – включает специальный скрипт, позволяющий убрать зависание части вкладок.
- Экспериментальные функции canvas – задействует специальные функции, ускоряющие браузер.
- Simple Cache для HTTP – в браузере в настройках применяется старая система кэш. Данная функция позволяет включить новую для более быстрой работы браузера.
- Число потоков растрового изображения – позволяет задействовать не один, а несколько растровых потоков для более быстрой обработки рисунков и ускорения их загрузки. В меню убираем «По умолчанию» и ставим 4.
Если по каким-то причинам ваш браузер после данных настроек стал работать хуже, справа вверху сайта нажимаем кнопку «Восстановить настройки по умолчанию».
У вас теперь ускоренный Яндекс Браузер. Надеюсь, мои рекомендации вам помогли. Успехов!
Как ускорить браузер Opera
Браузер Opera уверенно занимает свою позицию среди популярных браузеров благодаря удобству использования, VPN-функциям и стильному дизайну программы. Как и любой другой обозреватель, со временем скорость она теряет в скорости работы и нуждается в определенной помощи со стороны пользователя. Что можно сделать для того, чтобы повысить производительность Opera? Ниже мы рассмотрим несколько полезных советов, которые помогут вернуть рассвет вашего браузера.
Способ №1. Приостановите загрузку Java-скриптов
Каждому пользователю знакома ситуация, когда при посещении страницы трекера, или любого другого ресурса, вы сталкиваетесь со стеной рекламы, которая своей загрузкой существенно снижает скорость работы. Разработчики Opera проявили хорошую дальновидность и создали для своих юзеров встроенный блокировщик рекламы. Это говорит о том, что у вас теперь нет нужды устанавливать стороннее ПО.
Просто перейдите в Настройки Opera и поставьте галочку на Блокировать рекламу и работать в интернете в три раза быстрее.
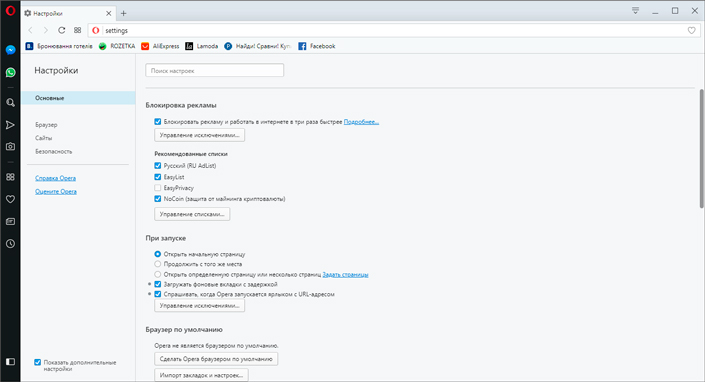
Если у вас есть определенная доля сомнения в эффективности встроенного расширения, установите популярное дополнение AdBlock, которое не менее успешно позволяет избегать назойливую рекламу.
Способ №2. Отключите Java-скрипты
Для того, чтобы понять взаимосвязь Opera и скриптов разных сайтов, нужно понять принцип работы браузера. Перед тем как открыть для вас страницу, обозреватель подгружает Java-скрипты, что может привести к определенным задержкам в работе.
Чтобы отключить их, перейдите в Настройки > вкладка Сайты в левом меню > раздел JavaScript. Установите галочку на Запретить выполнение JavaScript.
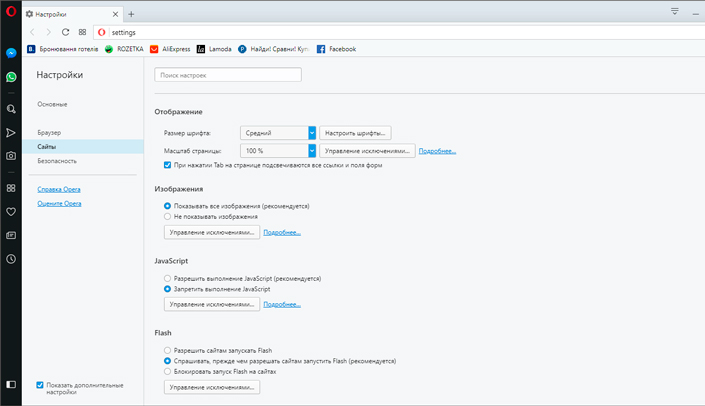
Способ №3. Отключите загрузку интернет-страниц при запуске
Данный пункт применим преимущественно к слабым ПК.
Как вы понимаете, загрузка страницы с момента запуска браузера, требует от компьютера дополнительных ресурсов. Ведь массивный сайт открыть куда сложнее, чем запустить стартовую страницу с блоками закладок.
Рекомендуем переключить параметр Продолжить с того же места в значение Открыть начальную страницу. Для этого перейдите в меню Настройки > Браузер (в списке слева) > Меню функций При запуске.
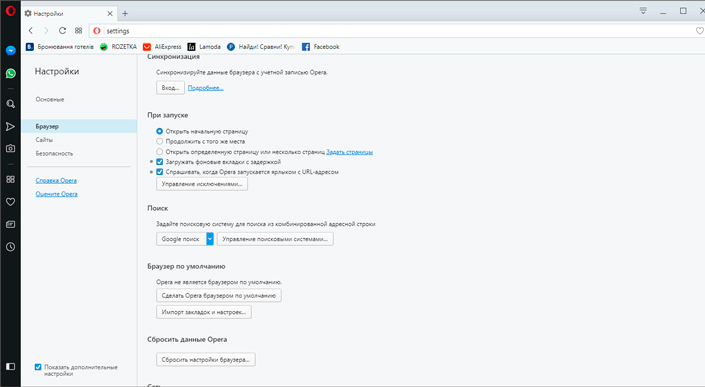
Переустановка и чистка
Самое первое, что нужно сделать, если у вас низкая скорость скачивания в браузере, – почистить компьютер. Для этого есть всем известная утилита CCleaner. Это инструмент для очистки и оптимизации операционных систем Windows. Даже бесплатная версия программы справляется с очисткой системы и установленных приложений.
Если воспользоваться этой утилитой нет возможности, очистите историю браузера, в котором наблюдается падение скорости. Инструкция на примере Яндекс:
- Заходим в настройки браузера (3 горизонтальные полоски);
- Нажимаем «Дополнительно» и в выпадающем окне выбираем «Очистить историю»;
- Здесь можно выбрать период, за который будет делаться чистка;
- Рекомендуется чистить кэш и куки-файлы, а также данные для автозаполнения (нужно поставить галочки у соответствующих пунктов);
- Нажать «Очистить» и дождаться окончания процесса.
Устаревшее железо
Напоследок стоит упомянуть, что железо имеет немаловажную роль в работе компьютера и браузера в частности. Если вашему компьютеру уже перевалило за 10 лет, у него 2 Гб оперативной памяти, Windows 7 и жесткий диск работает со скорость 5700/7200 об/мин, то быстродействия от него не стоит ожидать. Программное обеспечение сейчас достаточно ресурсоемкое и старенький ПК при всем желании и максимальной оптимизации не в состоянии справится с нагрузкой. Тут стоит подумать об апгрейде на более мощное железо.
Это причина относится не только к браузеру, но и ко всей системе в целом. Но больше всего это отражается именно в работе обозревателя.
Торренты
Если у вас установлены программы для работы с торрент-файлами, их нужно отключить, чтобы они не работали фоном. Такие утилиты замедляют скорость загрузки сайтов и нагружают интернет-линию.
Подобные компьютерные программы работают не только на прием, но и на раздачу. Когда скорость отдачи близка к максимально заявленной по тарифу, падает скорость скачивания через веб-обозреватель.
Пользователи отмечают, что даже просто при запущенном торрент-клиенте, когда трафик нулевой, все равно будет маленькая скорость загрузки сайтов и скачивания файлов в браузере. Выход здесь один – не забывайте закрывать программное обеспечение для работы с торрентами.
Как увеличить скорость загрузки торрента?
(Пока оценок нет) Загрузка… Просмотров: 5 807
До сих пор вопрос, как увеличить скорость загрузки торрента остается актуальным. Множество активных пользователей постоянно что-то скачивают, будь это музыка, фильмы, игры многое другое. Если кто не знает, то такую возможность людям предоставил программист Брэм Коэн, создавший протокол BitTorrent, который нужен для обмена данными через интернет. Данная технология и позволяет передавать файлы частями. Скачивающий файлы пользователь, в то же время является раздающим, что позволяет снизить нагрузку.
Сегодняшний вопрос задают даже те пользователи, у которых тарифный план имеет пакет в 60 или же 100 Мбит/сек, то есть, как видим, скорость довольно высокая. А торрент-треккеры все еще остаются популярными, несмотря на то, что специальные службы (Роскомнадзор) добавляет подобные сайты в реестр запрещенных сайтов.
Для начала мы разберем несколько советов, а потом приступим к настройке программы, чтобы как можно больше увеличить скорость скачивания. Вот несколько советов:
Если вы пользуетесь устаревшим торрент-клиентом, немедленно его обновите. Обновления и сам клиент загружайте с официальных сайтов. Естественно, что в новых версиях исправлено множество ошибок и добавлены какие-то функции, которые, возможно, могут увеличить скорость скачивания. При скачивании файла через торрент рекомендуется отключать программы, которые используют интернет соединение. Также, следует отключать автоматическое обновление системы. Так нужно делать из-за того, что сторонние приложения, типа, Skype могут загрузить канал, из-за чего пропускная способность ограничится
Когда ищите для скачивания какую-то игру, фильм или прочий файл, обращайте внимание на количество раздающих, а именно «Сидов». Так как, чем их меньше, тем медленнее будет качаться файл
Не загружайте несколько файлов одновременно, так как, скорость загрузки для всех файлов упадет. Обычно она разделяется между файлами поровну. Существуют так называемые псевдотреккеры провайдера. Такие треккеры устанавливают прямое соединение между абонентами интернет-операторов в случае заключения между ними соответствующего соглашения. При помощи таких треккеров можно скачивать данные на повышенных скоростях. Таким образом, скачивание файлов может происходить на скоростях до 50 Мбит/сек при тарифном плане в 10 Мбит/сек.
Необходимо создать приложение для Android или iOS? Тогда команда Plebber вам в этом поможет. Переходите по этой ссылке: https://plibber.ru/razrabotka-mobilnyh-prilozheniy-appstore-googleplay. Быстро и со скидкой до 50%.
Оптимизируем настройки uTorrent
Итак, многие пользователи в наличии имеют маршрутизатор, при помощи которого они выходят в интернет. Если вы такой же пользователь, то знайте, что торрент-клиент работает не в полной мере.
1 Шаг
Для того, чтобы клиент смог использовать свои возможности на полную, зайдем в «Настройки программы», и кое-что сделаем.
Перешли? Отлично, теперь переходим во вкладку «Соединение» и там нажмите кнопку «Генерировать», чтобы сгенерировать порт входящих соединений.
Теперь вам нужно зайти в интерфейс роутера и открыть этот порт. Когда укажите этот порт в роутере, перезагрузите его.
2 Шаг
Немаловажным пунктом является приоритет закачки. Независимо от количества закачиваемых файлов стоит определить приоритет, для увеличения скорости закачивания для одного или нескольких файлов.
В этом случае мы должны нажать правой кнопкой мыши по любой загрузке и выбрать «приоритет загрузки» высокий. Там же доступны и настройки ограничения приема и отдачи.
3 Шаг
Можно попробовать подобрать максимум соединений. Оптимальное значение соединений обычно варьируется от 100 до 200. Общее ограничение скорости приема должно равняться 0.
4 Шаг
Бывает так, что обмен файлами блокируется Интернет-провайдером, тогда можно включить функция «Шифрование протокола». Делается это во вкладке «BitTorrent».
Таким образом мы обойдем блокировку провайдера и будет использовать трафик для закачивания файлов.
Вот мы и разобрали, как увеличить скорость загрузки торрента, рассмотрели несколько способов. В будущем планирую написать еще несколько статей на подобную тему.
Speed-test
Самым популярным является сервис с названием SpeedTest by Ookla. Все инструменты на сайте совершенно бесплатны и доступны всем пользователям без ограничений. Перед началом выполнения тестирования настоятельно рекомендуется выключить все торрент-трекеры, закрыть приложения, требующие выхода в онлайн (например, ммо-игры), и остановить воспроизведение музыки и видео-контента в браузере.
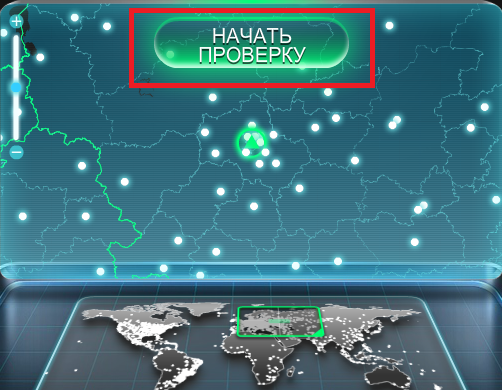
После этого перейдите на веб-страницу http://www.speedtest.net/ru/ и щелкните по кнопке «Начать» по центру экрана. По окончании процесса тестирования система отобразит ваши параметры подключения. Если полученная скорость сильно отличается от той, которая указана в вашем договоре с провайдером – необходимо позвонить оператору технической поддержки и сообщить о возникших трудностях.
Ускоренный Яндекс Браузер скачать и настроить

Когда вы его только установите, все его страницы будут запускаться очень быстро. Тоже можно сказать и про сам браузер, загружается он довольно быстро. Но, с течением времени, загрузка проходит всё медленнее, и медленнее.
Основная причина этого – захламление браузера историей посещений. Браузер запоминает каждую страницу, где вы успели побывать. Также, если у вас много закладок, они то же тормозят загрузку браузера.
Поэтому, первый делом нужно посмотреть все ваши страницы загрузок и удалить лишние. Или, внесите адреса страниц и их названия в любой текстовый документ, к примеру, в Word. И адрес страницы у вас останется, и браузер будет загружаться чуть-чуть быстрее.
Для того, чтобы ускоренный Яндекс Браузер работал, нужно ускорить сам компьютер. Как это сделать, рассказано в статье.
Секреты браузера
Помимо всего можно «пошаманить» в самом браузере. Давайте посмотрим, что можно сделать для улучшения работы Яндекс.
О том, как ускорить Chrome, рассказано и показано в следующем видео:
Включить Турбо
Это режим экономии трафика, актуален при медленном интернете за счет сжатия. При определенном пороге скорости режим включается автоматически, а при ее повышении до определенного показателя отключается сам.
Турбо можно активировать вручную. Для этого зайдите в настройки Яндекс и нажмите пункт «Включить турбо».

При активной опции также будет сжиматься видео. Если это не нужно, зайдите в настройки Яндекс.Браузера, далее в раздел «Настройки». Слева найдите пункт «Инструменты», далее справа пролистайте страницу, пока не найдете «Турбо». Тут можно изменить некоторые параметры работы режима, в том числе отключить опцию «Сжимать видео».

Блокировщик рекламы
Постоянно всплывающая реклама и дополнительные окна могут прилично «весить» и тормозить скорость загрузки сайтов. В Яндексе все это можно отключить. Заходим в настройки браузера, раздел «Дополнения». Листаем вниз, до пункта «Безопасность в сети». Здесь есть 4 дополнительные «плюшки», которые блокируют шокирующую и мешающую рекламу, всплывающие картинки и объявления.

Вот такие простые решения есть для увеличения скорости загрузки сайтов или скачивания файлов через веб-обозреватель. Делитесь своими секретами, читайте наш портал! Всем пока!
Если на вашем компьютере/ноутбуке/телефоне начала сильно падать скорость приема или отдачи, то данное видео для вас. Что же делать? Как решить проблему низкой скорости интернет-соединения? Почему интернет лагает??
Низкая скорость приема/отдачи может быть вызвана несколькими факторами :
1. Неисправностью Wi-Fi роутера. Роутер может резать скорость вашего интернет-соединения, и это зачастую случается на недорогих роутерах. Для проверки подключите интернет кабель напрямую в компьютер. Помните, что роутер в 99 % будет выдавать скорость ниже заявленной провайдером (по сети Wi-Fi).
2. Неисправностью сетевой карты. Очень редкое явление, обычно скорость становится очень маленькой и снижается до 0. Проверьте на другом компьютере или подключите к исправному роутеру и проверьте соединение через ваш смартфон. Если скорость на других устройствах тоже падает, значит деле не в сетевой карте.
3. Провайдером. Неполадки сети/загруженность канала могут повлиять на скорость вашего интернета. Для проверки попробуйте подключить интернет в другим устройствам. Если неполадки везде и у соседей тоже и смело звоните в тех. поддержку. Так случилось в моем случае.
4. Вирусами на устаройстве. Некоторые вирусы могут использовать ваш интернет в своих целях. Для проверки откройте диспетчер задач и посмотрите есть ли нагрузка на сеть.
Так же помните, что скорость загрузки и отдачи можно посмотреть через торрент (Utorrent) и на специальном сайте http://www.speedtest.net/ru. На сайте вы получите всю необходимую информацию
- https://guidecomp.ru/kak-v-yandex-brauzere-uvelichit-skorost-raboty-i-uskorit-zagruzku-stranits-i-fajlov-do-maksimuma.html
- https://wifigid.ru/reshenie-problem-i-oshibok/malenkaya-skorost-skachivaniya-v-brauzere
- https://pikabu.ru/story/nizkaya_skorost_interneta_prichinyi_i_reshenie_5850696
Как включить аппаратное ускорение на Виндовс 10
Причины, по которой включение аппаратного ускорения необходимо в играх или мультимедийный программах понятны — для повышения производительности. Обычно эта функция является по умолчанию активированной в случае её поддержки, однако, так бывает не всегда.
Для включения аппаратного ускорения в Windows 10 необходимо проделать следующие манипуляции в системном реестре:
- Нажмите «Win» + «R», в открывшимся окне впишите «regedit» и нажмите Enter.
- Откроется нужный нам реестр, в нём проследуйте по данной директории: HKEY_CURRENT_USERSoftwareMicrosoftAvalon.Graphics
- Создайте параметр с названием «DisableHWAcceleration». По умолчанию будет стоять значение (1), это значит, что аппаратное ускорение включено. Для деактивиации смените (1) на (0).
Также можно воспользоваться альтернативным способом, для которого понадобится специальная утилита «DirectX Control Panel». Скачать её можно с официального веб-сайта Microsoft или воспользовавшись пакетом приложений для разработчиков. Всё, что требуется, это лишь выставить галочку в разделе «DirectDraw» использования аппаратной акселерации.
Какие дополнительные элементы системы нужно установить
В некоторых случаях пользователь может перепутать причину возникновения неполадок в ОС. Не всегда общая производительность и правильность работы зависят от этой параметры. Иногда дело в отсутствующих элементах системы, которые и обеспечивают правильную работу. Большую их часть можно получить прямо из Windows 10, для этого достаточно перейти в центр обновления. Там удостоверьтесь в трёх факторах:
- Центр обновления правильно работает и не является выключенным правилами групповой политики.
- Отсутствуют проблемные пакеты обновлений, которые не могут быть установлены в систему из-за ошибок.
- Настройки центра обновления не замедляют время установки обновлений.
Если же имеются накопленные пакеты, которые нуждаются в перезагрузке системы для их установке, то просто нажмите на кнопку «Перезагрузить сейчас». Далее остаётся лишь подождать, пока все необходимые компоненты, высланные Microsoft, не будет установлены.
Также может оказаться, что в Windows 10 не достаёт некоторых важных библиотек. Для их установки скачайте с официального веб-сайта дистрибутив пакетов Microsoft Visual C++ с 2005 года по 2019. Чтобы ничего не перепутать или не забыть, загрузите готовый файл, в котором имеется весь необходимый набор. Также не забудьте об установке .NET Framework 3.5 и 4.5 и более новые версии.
Турбо-режим
Разработчики Яндекс-браузера создали специальный инструмент, с помощью которого можно ускорить программу при медленном подключении к интернету. Эта функция называется Турбо-режимом. Для того чтобы включить его, вам потребуется:
- Запустить браузер от Yandex.
- Вызвать панель быстрого доступа, воспользовавшись специальной кнопкой, расположенной в верхней строке окра, левее от значков управления.
- В открывшемся меню выбрать опцию «Настройки» («Settings»).
- Пролистайте страничку до конца и найдите раздел с названием «Турбо» («Turbo»).
- Установите отметку напротив пункта «Всегда включать» («Always on») или «Автоматически активировать при низкой скорости подключения» («Automatically enable for low connection speeds»).
- Вы также можете установить галку возле опции «Сжимать видео» («Compress video»), чтобы дополнительно увеличить скорость воспроизведения видео онлайн.
- Перезапустите браузер, чтобы новые конфигурации вступили в силу.
Теперь при падении качества соединения вы сможете увидеть специальный значок «Ускорение» в виде синей ракеты справа от строки адресации.
Ускоренный Яндекс Браузер скачать и настроить

Когда вы его только установите, все его страницы будут запускаться очень быстро. Тоже можно сказать и про сам браузер, загружается он довольно быстро. Но, с течением времени, загрузка проходит всё медленнее, и медленнее.
Основная причина этого – захламление браузера историей посещений. Браузер запоминает каждую страницу, где вы успели побывать. Также, если у вас много закладок, они то же тормозят загрузку браузера.
Поэтому, первый делом нужно посмотреть все ваши страницы загрузок и удалить лишние. Или, внесите адреса страниц и их названия в любой текстовый документ, к примеру, в Word. И адрес страницы у вас останется, и браузер будет загружаться чуть-чуть быстрее.
Для того, чтобы ускоренный Яндекс Браузер работал, нужно ускорить сам компьютер. Как это сделать, рассказано в статье.
Как ускорить Яндекс Браузер до максимума
Причин может быть несколько, и, к сожалению, часто они могут комбинироваться, что провоцирует многократное увеличение нагрузки на браузер и замедляет работу. Перечислю основные:
- Засорение истории браузера;
- Большое количество одновременно работающих вкладок;
- Проблемы с подключением к сети интернет;
- Нагрузка веб-обозревателя большим количеством ненужных расширений;
- Сбой в настройках приложения;
- Отсутствие необходимой свободной оперативной памяти компьютера, которая требуется для плавной работы браузера;
- Загруженность компьютера различными программами;
- Зараженность устройства вирусами и вредоносными программами.
Способ 1: Очистка истории
Так как Яндекс Браузер записывает и запоминает каждое ваше действие: переход на сайт, просмотр какого-либо видео, и т.д., то очищение веб-обозревателя от ненужной информации часто становится основным решением проблемы торможения браузера. Для этого следует:
- Открываем Яндекс Браузер;
- Переходим во вкладку меню, далее – пункт «Настройки»;
- В открытой страничке выберите раздел «История»;
- В окне, которое открылось, в правом верхнем углу найдите кнопочку «Очистить историю» и нажмите на неё;
- Теперь выберите период, за который сохраненная история вам больше не потребуется, и очистите её.
Способ 2: Включение аппаратного ускорения в Яндекс Браузере
- «Включить аппаратную растеризацию»;
- «Сохранить страницу в формате MHTML»;
- «Включить функцию возобновления загрузки»;
- «Экспериментальный протокол QUIC».
Способ 3: Отключение ненужных расширений и настроек
- Зайдите в меню браузера и откройте вкладку «Расширения» (Дополнения);
- Отключите те, которые не используете вообще, либо которые используются крайне редко;
- Вернитесь в меню;
- Кликните на раздел «Настройки»;
- Восстановите настройки по умолчанию.
- https://guidecomp.ru/kak-v-yandex-brauzere-uvelichit-skorost-raboty-i-uskorit-zagruzku-stranits-i-fajlov-do-maksimuma.html
- https://wifigid.ru/reshenie-problem-i-oshibok/malenkaya-skorost-skachivaniya-v-brauzere
- https://xn—-8sbcrj6cdv7h.xn--p1ai/uskorit-rabotu-yandex-browser.html
Включите ускоренную загрузку страниц
Браузер Google Chrome имеет функцию Lazy Mode, которая позволяет ускорить загрузку сайтов даже при небольшой скорости подключения к глобальной сети. Суть ее в том, что браузер обрабатывает только ту часть сайта, которая отображается на экране компьютера или телефона. Остальная область страницы получает наименьший приоритет загрузки. Любой тяжеловесный сайт будет загружаться частями в зависимости от направленных действий пользователя.
Для того чтобы активировать режим ускоренной загрузки страниц, необходимо в настройках браузера о. Вместе с этим рекомендуется выключить настройки «Использовать веб-службу для разрешения проблем, связанных с навигацией» и «Автоматически отправлять в Google статистику…».
Ускоренный Яндекс Браузер скачать и настроить
Когда вы его только установите, все его страницы будут запускаться очень быстро. Тоже можно сказать и про сам браузер, загружается он довольно быстро. Но, с течением времени, загрузка проходит всё медленнее, и медленнее.
Основная причина этого – захламление браузера историей посещений. Браузер запоминает каждую страницу, где вы успели побывать. Также, если у вас много закладок, они то же тормозят загрузку браузера.
Поэтому, первый делом нужно посмотреть все ваши страницы загрузок и удалить лишние. Или, внесите адреса страниц и их названия в любой текстовый документ, к примеру, в Word. И адрес страницы у вас останется, и браузер будет загружаться чуть-чуть быстрее.
Для того, чтобы ускоренный Яндекс Браузер работал, нужно ускорить сам компьютер. Как это сделать, рассказано в статье.
Как ускорить Яндекс Браузер до максимума
Причин может быть несколько, и, к сожалению, часто они могут комбинироваться, что провоцирует многократное увеличение нагрузки на браузер и замедляет работу. Перечислю основные:
- Засорение истории браузера;
- Большое количество одновременно работающих вкладок;
- Проблемы с подключением к сети интернет;
- Нагрузка веб-обозревателя большим количеством ненужных расширений;
- Сбой в настройках приложения;
- Отсутствие необходимой свободной оперативной памяти компьютера, которая требуется для плавной работы браузера;
- Загруженность компьютера различными программами;
- Зараженность устройства вирусами и вредоносными программами.

Способ 1: Очистка истории
Так как Яндекс Браузер записывает и запоминает каждое ваше действие: переход на сайт, просмотр какого-либо видео, и т.д., то очищение веб-обозревателя от ненужной информации часто становится основным решением проблемы торможения браузера. Для этого следует:
- Открываем Яндекс Браузер;
- Переходим во вкладку меню, далее – пункт «Настройки»;
- В открытой страничке выберите раздел «История»;
- В окне, которое открылось, в правом верхнем углу найдите кнопочку «Очистить историю» и нажмите на неё;
- Теперь выберите период, за который сохраненная история вам больше не потребуется, и очистите её.
Способ 2: Включение аппаратного ускорения в Яндекс Браузере
- «Включить аппаратную растеризацию»;
- «Сохранить страницу в формате MHTML»;
- «Включить функцию возобновления загрузки»;
- «Экспериментальный протокол QUIC».
Запуск турбо режима
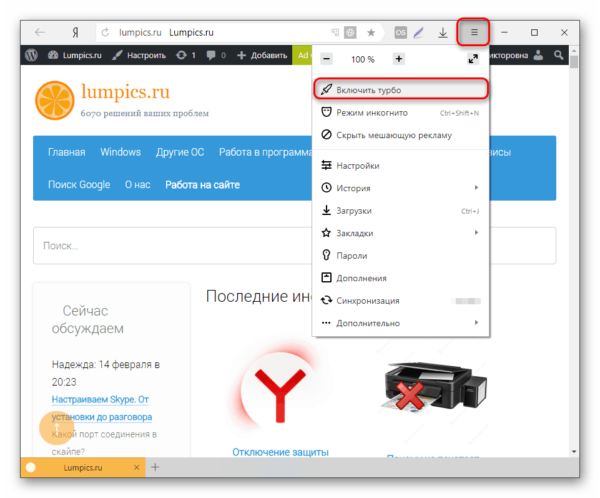
Яндекс браузер имеет функцию турбо режима, что очень полезно при маленькой скорости интернета или в случае, когда нужно сэкономить трафик. Чтобы включить ее нужно:
- Зайти в меню браузера. Заходим в меню браузера
- «Показать дополнительные настройки». Выбираем пункт «Показать дополнительные настройки»
- В разделе «Турбо» выберите «Всегда включен». В разделе «Турбо» выберите «Всегда включен»
Вот и закончились все эффективные методы ускорения Яндекс браузера. Проделав эти не сложные 6 пунктов, веб-обозреватель всегда будет радовать вас своим быстродействием и безотказной работой.
Видео — Как ускорить работу яндекс браузера
- https://xn—-8sbcrj6cdv7h.xn--p1ai/uskorit-rabotu-yandex-browser.html
- https://lumpics.ru/how-to-speed-up-yandex-browser/
- https://pc-consultant.ru/brauzery/kak-uskorit-rabotu-yandeks-brauzera/
Экспериментальные опции
Яндекс браузер работает на движке Blink. У этого движка есть разделы с экспериментальными опциями. Часть из них отключены, часть работают по умолчанию, но, их можно использовать, для ускорения браузера. Чтобы в них попасть, нужно ввести адрес browser://flags, затем, мы включим часть из этих настроек.

Для того, чтобы быстро найти нужную функцию, нажмите Ctrl + F. Затем, вы увидите строку ввода, куда мы скопируем нужную команду.

В результате, на сайте она окрасится в желтый цвет. Найдя команду, внизу неё нажимаем «Включить». Итак, начинаем:
- Ускорение двухмерного элемента canvas – помогает ускорить 2D графику.
- Переопределение списка программного рендеринга – помогает ускорить графику. Желательно включить, если у вас старая видеокарта.
- Быстрое закрытые вкладок/окон – включает специальный скрипт, позволяющий убрать зависание части вкладок.
- Экспериментальные функции canvas – задействует специальные функции, ускоряющие браузер.
- Simple Cache для HTTP – в браузере в настройках применяется старая система кэш. Данная функция позволяет включить новую для более быстрой работы браузера.
- Число потоков растрового изображения – позволяет задействовать не один, а несколько растровых потоков для более быстрой обработки рисунков и ускорения их загрузки. В меню убираем «По умолчанию» и ставим 4.
Если по каким-то причинам ваш браузер после данных настроек стал работать хуже, справа вверху сайта нажимаем кнопку «Восстановить настройки по умолчанию».
У вас теперь ускоренный Яндекс Браузер. Надеюсь, мои рекомендации вам помогли. Успехов!








