Как очистить оперативную память на windows 10
Содержание:
- Оптимизируем оперативную память
- Очистка при помощи «Диспетчера задач» Windows
- Как очистить оперативную память на компьютере
- Как разгрузить ОП
- Как увеличить, оптимизировать ОЗУ стандартными методами
- Как разгрузить оперативную память встроенными средствами
- Как очистить оперативную память компьютера с Windows 10?
- Программа для очистки ОЗУ — RAM Saver Professional 21.0 RePack (& Portable) by elchupacabra
- 5 способов, как высвободить ОЗУ в Windows 10
- 5 способов очистки оперативной памяти для Windows
Оптимизируем оперативную память
Самыми сильными качествами оперативной памяти являются ее высокие скорости чтения и записи информации. К сожалению, это достигается только за счет физических свойств и незначительности размеров модулей памяти.
Тем не менее, если вы будете «правильно» записывать данные в память и удалять оттуда ненужную информацию, ничто не сможет помешать вам насладиться высокими скоростями работы оперативной памяти:
- С помощью утилиты Dataram RAMDisk вы можете использовать часть вашей оперативной памяти в качестве жесткого диска.
- В нашей пошаговой инструкции ниже «Настраиваем бесплатный RAMDisk» мы показываем, как вы можете создать и настроить небольшого размера флеш-диск в оперативной памяти. О том, как вы можете использовать такой диск, например, для хранения кэша браузера Firefox, мы расскажем в нижеприведенной инструкции «Размещаем в RAM-диске кэш браузера».
- С помощью бесплатной программы CleanMEM вы можете автоматизированно или вручную удалять более ненужные данные из вашей оперативной памяти.
Очистка при помощи «Диспетчера задач» Windows
У операционной системы Windows есть такой замечательный компонент, как «Диспетчер задач», который позволяет управлять работой ОС. Также он умеет мониторить общее состояние памяти. По его показателям можно понять, что нагрузка на RAM достигла критической массы.
Более того, «Диспетчер задач» позволяет очистить оперативную память в пару кликов. И это не может не радовать. Пользоваться этим компонентом очень просто. Для очистки памяти нужно выполнить следующие действия.
1. Кликаем правой кнопкой мыши по значку «Пуск» и в контекстном меню выбираем «Диспетчер задач».
2. В главном окне компонента щелкаем на категорию «Память». Это действие отсортирует процессы по степени загрузки оперативной памяти компьютера или ноутбука.
3. Теперь кликаем по самым ресурсоемким процессам правой кнопкой мыши и выбираем «Снять задачу». Это действие выгружает процессы из RAM.
Так стоит делать для всех процессов, которые не являются системными. Однако выгружать из памяти можно только те программы, которые не работают в данный момент. Если выгрузить работающую, то в лучшем случае она перестанет работать. В худшем – система зависнет.
Как очистить оперативную память на компьютере
Очистка ОЗУ перезагрузкой системы
Проблема чаще всего встречается на слабых компьютерах с недостаточным количеством памяти. Самым простым способом очистки памяти является перезагрузка компьютера. Поскольку ОЗУ с каждым выключением или перезагрузкой полностью очищается.
Воспользовавшись сочетанием клавишами Alt+F4 откройте окно Завершения работы Windows
Осторожно сочетание закрывает все активные окна. Используете его только на рабочем столе
Теперь выберите Перезагрузка или Завершение работы и нажмите ОК.
Освобождение оперативной памяти закрытием программ
Очистить оперативную память можно также путём закрытия открытых программ. Смотрим их потребление памяти и просто снимаем задачу или завершаем процесс. Можно воспользоваться классическим диспетчером задач Windows 10.
Откройте диспетчер нажав сочетание Ctrl+Shift+Esc. Теперь во вкладке Процессы сортируйте программы по физической Памяти, используемая активными процессами. Выбираем ненужное приложение, процесс, программу и нажимаем Снять задачу.
В разделе Подробности можно посмотреть все запущенные процессы, использование памяти и центрального процессора.
Очистка ОЗУ с помощью простого скрипта
Это ещё один способ очистки оперативной памяти скриптом без использования сторонних программ. Нам нужно просто создать небольшой файлик для очистки ОЗУ. После его запуска действительно быстро и эффективно произойдёт очистка оперативной памяти.
Вам не нужно скачивать сторонние программы. Скрипт работает не во всех версиях операционной системы. Теперь в последних версиях системы наблюдается ошибка компиляции Microsoft VBScript. Пробуйте и тестируйте, возможно, у Вас скрипт заработает.
Создайте текстовый файл и сразу же измените расширение файла с .txt на .vbs. В контекстном меню выберите Изменить. Скопируйте ниже представленный текст в будущий скрипт и сохраните изменения.
Важно!
Теперь запустите скрипт и выполните очистку оперативной памяти. Можно попробовать в скрипт вставить только команду: mystring = (40000000). Всё нужно тестировать именно в Вашей версии операционной системы.
Ранее можно было запустить приложение rundll32.exe для быстрой очистки. Его расположение в папке C:\ Windows\ System32. В принципе можно и выполнить команду: rundll32.exe в окне Win+R.
Как разгрузить ОП
Если вы столкнулись с тем, что нагрузка на ОП слишком велика, необходимо вручную заняться снижением нагрузки на систему. Рекомендуется опробовать все нижеописанные способы, так как использование только одного метода, вероятно, не принесёт заметного результата.
Закрываем приложения
Посмотрите на приложения, запущенные в данный момент. Возможно, какие-то из них вам не нужны. Неиспользуемые программы стоит закрыть.
Получить полный список запущенных приложений и информацию о том, какую часть ресурсов потребляют именно они, можно в диспетчере задач. Находясь в нём, вы можете выбирать ненужные программы и выключать их, используя кнопку «Снять задачу».
Выделяем приложение и нажимаем кнопку «Снять задачу»
Перед тем как закрыть какую-либо программу не забудьте сохранить файлы, редактируемые в ней.
Закрываем фоновые приложения
Помимо явно работающих приложений на компьютере часто выполняются программы в фоновом режиме. Они не попадаются пользователю на глаза, но при этом выполняют некоторые подсчёты или собирают информацию. Иногда работа таких утилит необходима, а иногда — бесполезна.
Находясь в диспетчере задач, перейдите к вкладке «Подробности». В ней вы увидите список всех программ (а точнее, их процессов), выполняющихся на данный момент. Изучите его и закройте те приложения, в которых нет надобности.
Снимаем задачу с лишних процессов
Учтите, не стоит принудительно останавливать те программы, задачу которых вы не знаете. Закрыв случайно не то приложение, вы можете нарушить работу системы, вызывать ошибку. Не останавливайте системные процессы, лучше прекратите выполнение как можно большего количества сторонних программ.
Отключаем автозагрузку программ
Используя вышеописанные инструкции, вы можете закрыть ненужные приложения. Но, если им разрешена автозагрузка, они могут включиться самостоятельно снова при следующем запуске компьютера. Чтобы не отобрать у таких программ право на автозапуск, необходимо перейти к вкладке «Автозагрузка» в диспетчере задач, поочерёдно выделить все приложения из списка и для каждого кликнуть по кнопке «Отключить».
Удаляем лишние программы из автозагрузки
Единственная программа, которой строго рекомендуется оставить право на автозапуск, — антивирус. Если антивирус не будет запускаться самостоятельно, вы можете забыть включить его, и шанс поймать вирус сильно вырастет.
Перезапускаем проводник
Проводник или же Explorer отвечает за работу с памятью. Если его включить, система перестанет видеть жёсткий диск и, соответственно, перестанет работать. Но проводник можно перезапустить, тем самым сбросив различные зависшие команды.
Выделяем проводник и выбираем функцию «Перезапустить»
Находясь на главной странице диспетчера задач, отыщите в списке проводник. Кликните по нему правой клавишей мыши и выберите функцию «Перезапустить». Дождитесь, пока процесс перезагрузится, а после проверьте, помогло ли это снизить нагрузку на ОП.
Удаляем вирусы
Существуют вирусы, направленные на перегрузку ОП. Они заражают компьютер и засоряют систему, тормозя её. Воспользуйтесь антивирусом, установленном на вашем компьютере, чтобы провести диагностику и удалить найденные вредоносные программы.
Удаляем с компьютера вирусы
Используем специальные программы
Если ни один из вышеописанных способов не помог устранить проблему, стоит обратиться к помощи сторонних программ. Разработано достаточно много приложений, занимающихся автоматическим освобождением ОП.
Mz Ram Booster
Программа предоставляет информацию и статистику о загруженности ОП, а также позволяет изменить некоторые параметры работы с ОП. Освободить ОП от мусора можно в один клик: на главной вкладке программы нажмите кнопку «Очистка RAM».
Нажимаем кнопку «Очистить RAM»
RAM Booster
Данная программа также предоставляет информацию о загруженности ОП. Помимо этого она позволяет настроить условия, при которых процесс очистки ОП запустится автоматически. Для того чтобы начать очистку вручную, достаточно кликнуть по кнопке «Освободить память сейчас» на главной странице приложения.
Нажимаем кнопу «Очистить память сейчас»
Как увеличить, оптимизировать ОЗУ стандартными методами
Оптимизация дисков Windows 10 — как ускорить работу
Существует несколько распространённых методов осуществления поставленной задачи, реализовать которые сможет любой пользователь стационарного компьютера или ноутбука. При этом можно будет уменьшить общий объём потребляемой ОЗУ. О таких способах речь далее.
Отключение ненужных служб и процессов
Решить данную задачу можно в следующей последовательности:
- Открыть диспетчер задач OC Windows 10, зажав клавиши «Ctrl + Alt + Delete» одновременно на клавиатуре. В окне специальных возможностей нажать по соответствующей строчке.
- Переключиться на вкладку «Процессы» и снять ненужные, по мнению пользователя, задачи, которые будут потреблять большое количество ОЗУ. Сведения о размере оперативки, потребляемой тем или иным процессом, указаны в графе «Память». Для деактивации компонента необходимо щёлкнуть по его названию ПКМ и в контекстном меню тапнуть по строку «Снять задачу».
- Те же самые действия пользователю нужно будет произвести в разделе «Службы».

Окно диспетчера задач виндовс 10
Обратите внимание! Некоторые службы не рекомендуется отключать во избежание проблем в работе операционной системы, удаления драйверов. Отключение служб также можно выполнить и через реестр
Использование программ для очистки ОЗУ
Утилиты и приложения с подобным назначением можно скачать из Интернета
При этом софт важно скачивать с официальных сайтов во избежание вирусного заражения компьютера
В большинстве случаев программы для очистки памяти начинают работать после того, как пользователь нажимает на кнопочку «Старт» или «Оптимизировать». По окончании оптимизации, которая обычно длится на протяжении нескольких секунд, в главном окне приложения появляется подробная статистика о проделанных действиях.
Как разгрузить оперативную память встроенными средствами
Разгрузка ОЗУ заметно улучшит работу девайса, а выполнить эту задачу можно довольно просто и быстро. В этом разделе — три метода, которые не потребуют установки специальных утилит: все делается с помощью встроенных в Windows 10 средств.
Закрытие фоновых программ
Для начала почистить оперативку можно, вызвав Диспетчер задач.

| Шаг 1 | Во вкладке «Процессы» отсортировать список приложений по объему зарезервированной физической памяти. |
| Шаг 2 | Закрыть ненужные в данный момент работающие программы, кликнув по строке и выбрав «Снять задачу». |
Отключение автозагрузки программ
Еще один эффективный способ очистки. Как и в предыдущем случае, все делается через Диспетчер:
- Перейти в «Автозагрузку».
- На мониторе будут показаны приложения, которые запускаются сразу же после ОС.
- Отследить потребляемый объем памяти тем или иным софтом можно во «Влиянии на запуск».
- Нужно лишь выбрать необходимую строку в списке, кликнуть ПКМ и нажать «Отключить».

Перезапускаем проводник
Еще один простой и быстрый метод освобождения RAM — перезагрузка девайса. В этом случае память очищается автоматически. Способ хорош, если оперативка не слишком загружена. Если же перезапуск не решил проблему, то можно воспользоваться инструкциями, описанными выше, или установить специальный софт.
Как очистить оперативную память компьютера с Windows 10?

Ранее мы писали о способе, как очистить виртуальную память в Windows 7. На этот раз предлагаем вашему вниманию тему, как очистить оперативную память компьютера с Виндовс 10. При этом будет рассмотрено несколько способов безопасного освобождения ОЗУ и увеличения быстродействия системы.
Когда на компьютере мало оперативной памяти, то он начинает тормозить и запущенные приложения медленно реагируют на действия пользователя. В данном случае работать за ПК становится крайне некомфортно. Конечно, можно приобрести еще одну планку ОЗУ (если на материнке есть свободный слот) и немного ускорить работу системы. Однако что делать в том случае, если такой возможности нет? Как освободить оперативную память компьютера с Windows 10?
Способ №1. Использование специального скрипта
Чтобы выполнить освобождение оперативной памяти на компьютере с Windows 10 стоит использовать следующий скрипт:
Нажимаем правой кнопкой мыши на рабочем столе и выбираем «Создать».

- Далее выбираем «Текстовый документ» и задаем ему любое имя. Открываем документ через Блокнот и вставляем следующие строки: FreeMem = Space(3200000), где 3200000 – это 32 Мб (безопасно без вреда для системы можно удалить 32 МБ).
- Далее сохраняем документ и выбираем переименовать. Меняем расширение с .txt на .vbs.
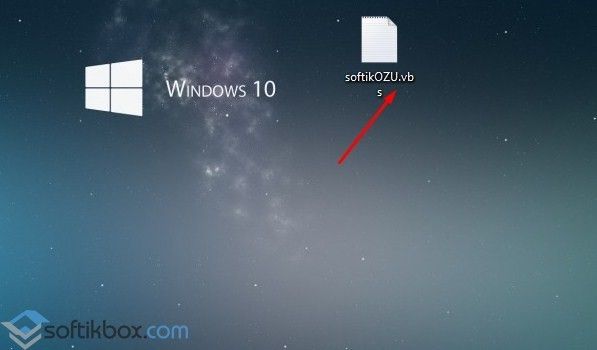
Запускам файл на своем ПК и ожидаем результата. Проверяем быстродействие системы. Этот файл можно использовать многократно, как только система начала тормозить.
Способ №2. Закрытие ненужных программ
Память на компьютере потребляется различными приложениями. Некоторые из них при установке добавляются в автозагрузку системы и работают без ведома пользователя. Если вы не используете какие-то программы, то стоит их отключить заранее. Для этого стоит выполнить следующее:
Жмём правой кнопкой мыши на значке «Пуск» и выбираем «Диспетчер задач».
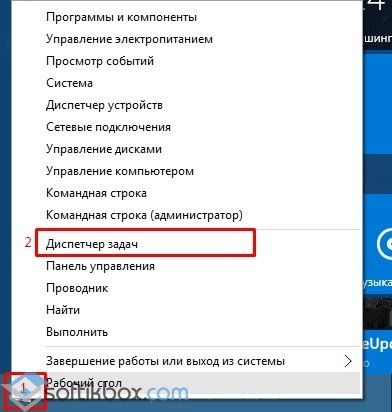
Откроется новое окно. Переходим во вкладку «Процессы» и завершаем все, которые касаются неиспользуемых программ (используем правую кнопку мыши).
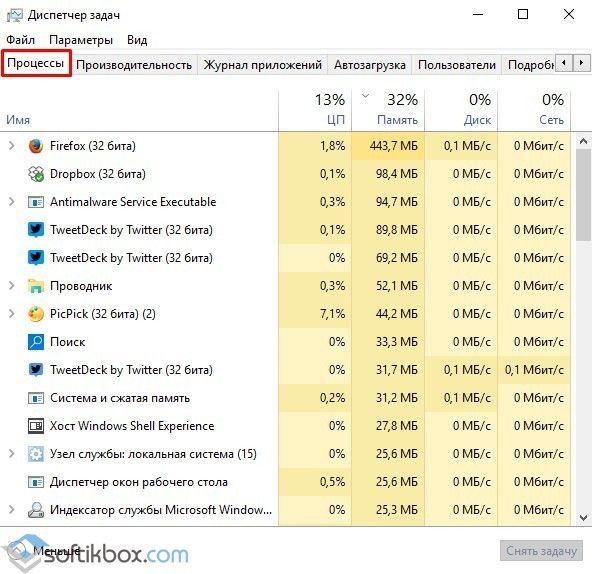
Проверяем, дала ли результаты данная «очистка».
ВАЖНО! Если у вас неиспользуемые программы отображаются в разделе «Фоновые процессы», то снимаем их там. Способ №3
Чистка автозагрузки
Способ №3. Чистка автозагрузки
Еще один способ, как почистить оперативную память – это удаление из автозагрузки программ, которыми вы пользуетесь редко. Для этого можно перейти в папку автозагрузки C:ProgramDataMicrosoftWindowsStartMenuProgramsStartup и удалить ярлыки неиспользуемых приложений. Или же нажать «Win+R» и ввести «msconfig».
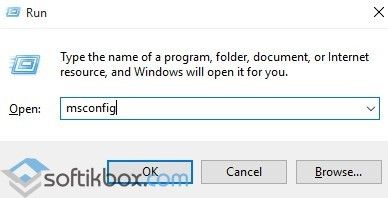
Далее переходим во вкладку «Автозагрузка» и снимаем отметки с ненужных программ. Жмём «Применить» и перезагружаем систему.
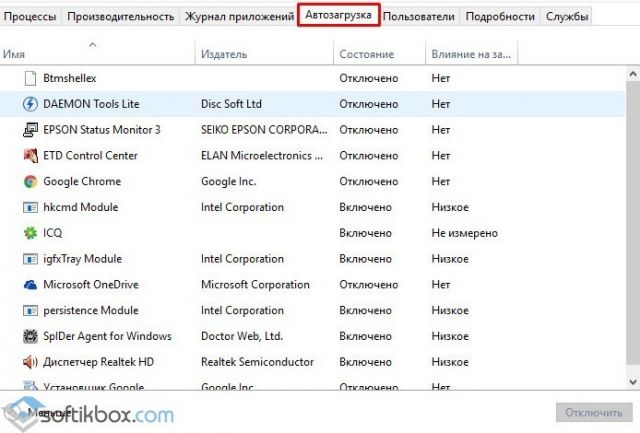
После исключения программ из автозагрузки, Windows 10 будет стартовать быстрее.
Способ №4. Перезапуск Windows Explorer
Чтобы система быстрее работала, можно попробовать перезапустить Windows Explorer. Для этого выполняем следующее:
Запускаем «Диспетчер задач» и переходим во вкладку «Подробности». Здесь находим «explorer».
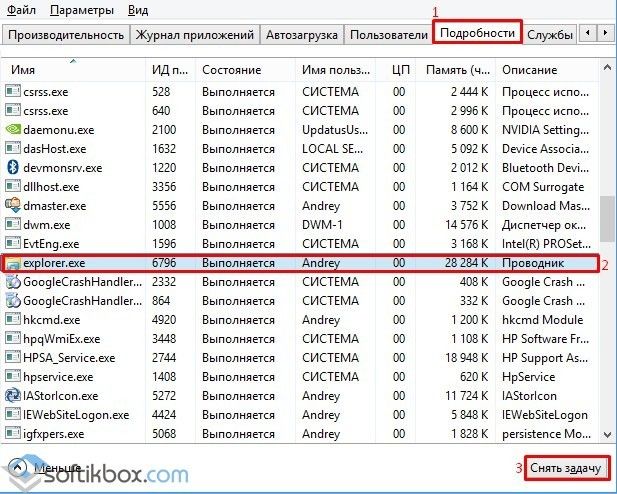
После того, как задача будет завершена, нужно перейти вновь в «Диспетчер задач» и нажать «Файл», «Запустить новую задачу».
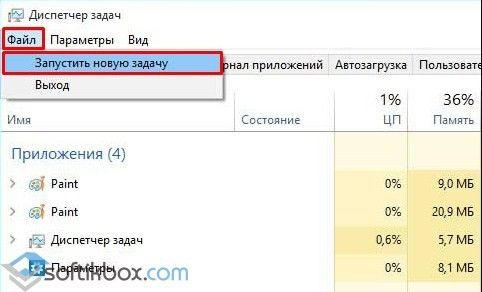
Появится окно команды «Выполнить». Вводим «exe».
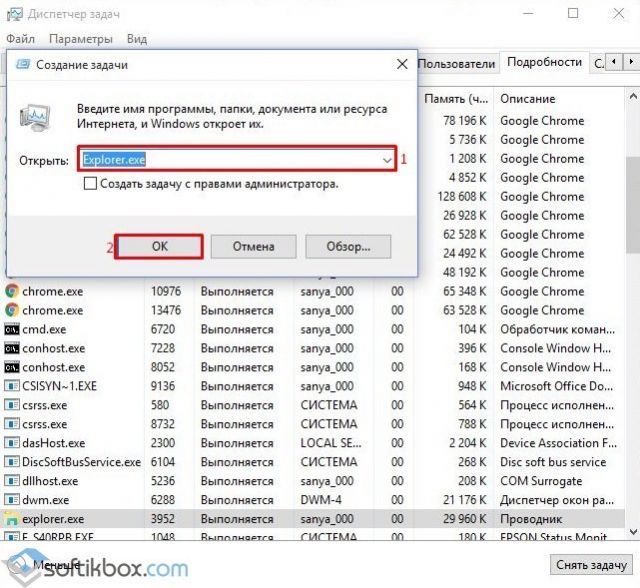
После перезагрузки Проводника объем оперативной памяти увеличится. Однако не стоит ожидать «космического» прироста.
Перезапустить Проводник можно ещё одним способом. Создаем на рабочем столе текстовый документ, открываем его через Блокнот и вводим «taskkill /f /im explorer.exe, start explorer.exe». После, сохранив файл с расширением .bat, можно перезапустить explorer.
Способ №5. Настройка графической темы Aero
Данная тема имеет несколько режимов отображения. Можно выключить наилучшую производительность или вовсе отключить любые эффекты. Для этого рекомендуем ознакомиться с темой, как повысить производительность рабочего стола для Windows Aero. Только отключив эффекты, которые потребляют оперативную память, можно ускорить ПК.
Способ №6. Программный способ
Программа для очистки оперативной памяти также может помочь решить проблему. Среди множества софта рекомендуем использовать Wise Memory Optimizer.
В программе нужно отметить объекты для очистки, выставить размер ОЗУ и нажать «Оптимизировать».
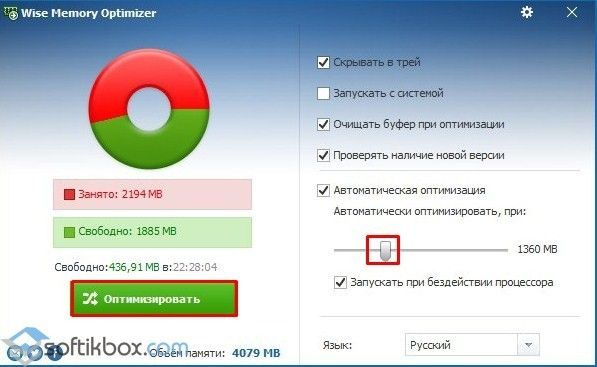
Важно отметить, что нужно как очистить кэш программ, так и запустить очистку системы от мусора. Достаточное количество памяти на жестком диске, а также оптимальный объем ОЗУ обеспечат максимальное быстродействие системы
Программа для очистки ОЗУ — RAM Saver Professional 21.0 RePack (& Portable) by elchupacabra
 RAM Saver Pro — инструмент для профессионального мониторинга, очистки и оптимизации оперативной памяти. Служит для повышения производительности операционной системы, освобождая оперативную память от драйверов и процессов MS Windows для приложений требующих максимальную загрузку процессора и оперативной памяти. RAM Saver Pro: дефрагментирует системную память для быстрого доступа к ней, улучшая эффективность работы процессора и кэш памяти; восстанавливает утечку памяти в плохо оптимизированных приложениях; временно помещает не используемые библиотеки и драйверы в swap-файл, освобождая RAM. Используя эти методы возможно добиться повышения эффективности работы системы даже на слабых компьютерах.Системные требования:• Windows XP/Vista/7/8/8.1/10 x86 x64• Minimum screen resolution 800×600• Pentium processor and above• 128 Mb RAM• 32 Mb free disk spaceТоррент RAM Saver Professional 21.0 RePack (& Portable) by elchupacabra подробно:Основные возможности программы:• System Tray» RAM монитор• Монитор рабочего стола• специализированная Панель Управления• профессиональный мониторинг• гибкая оптимизация с выводом статистики• RAM-тест производительности• мониторинг и управление процессами происходящими в RAM• возможность создания “boosted-ярлыков”• основные и дополнительные настройки автоматическая и интеллектуальная оптимизация• быстрый вызов инструментов• принудительная очистка буфера обмена• возможность закрытия всех приложений по одному нажатию• отображение времени с момента включения компьютера• подавление и быстрый запуск хранителя экрана• проверка наличия компакт диска в CD-ROM приводе• возможность скрыть все иконки рабочего стола• принудительное выключение и перезагрузка компьютераНовое в версии:• changes of interface• Kill Process algorithm was updated• lng files were updatedОсобенности RePack»a:1. Совмещённые в одном дистрибутиве установка программы или распаковка портативной (portable app формат) версии2. Не требует регистрации (патч pawel97)3. Мультиязычный интерфейс (включая русский)4. Подхватывает внешний файл настроек ramsaverpro.ini (если находится рядом с инсталлятором)»Тихая» установка с ключами /SILENT или /VERYSILENT (или файлом «Silent Install.cmd»)Для «Тихой» установки портативной версии дополнительный ключ /PORTABLE=1 (или файлом «Unpack Portable.cmd»)Примечание!!! Во время установки будет предложено посетить сайт автора репака. Снимаем галочку по желанию.
RAM Saver Pro — инструмент для профессионального мониторинга, очистки и оптимизации оперативной памяти. Служит для повышения производительности операционной системы, освобождая оперативную память от драйверов и процессов MS Windows для приложений требующих максимальную загрузку процессора и оперативной памяти. RAM Saver Pro: дефрагментирует системную память для быстрого доступа к ней, улучшая эффективность работы процессора и кэш памяти; восстанавливает утечку памяти в плохо оптимизированных приложениях; временно помещает не используемые библиотеки и драйверы в swap-файл, освобождая RAM. Используя эти методы возможно добиться повышения эффективности работы системы даже на слабых компьютерах.Системные требования:• Windows XP/Vista/7/8/8.1/10 x86 x64• Minimum screen resolution 800×600• Pentium processor and above• 128 Mb RAM• 32 Mb free disk spaceТоррент RAM Saver Professional 21.0 RePack (& Portable) by elchupacabra подробно:Основные возможности программы:• System Tray» RAM монитор• Монитор рабочего стола• специализированная Панель Управления• профессиональный мониторинг• гибкая оптимизация с выводом статистики• RAM-тест производительности• мониторинг и управление процессами происходящими в RAM• возможность создания “boosted-ярлыков”• основные и дополнительные настройки автоматическая и интеллектуальная оптимизация• быстрый вызов инструментов• принудительная очистка буфера обмена• возможность закрытия всех приложений по одному нажатию• отображение времени с момента включения компьютера• подавление и быстрый запуск хранителя экрана• проверка наличия компакт диска в CD-ROM приводе• возможность скрыть все иконки рабочего стола• принудительное выключение и перезагрузка компьютераНовое в версии:• changes of interface• Kill Process algorithm was updated• lng files were updatedОсобенности RePack»a:1. Совмещённые в одном дистрибутиве установка программы или распаковка портативной (portable app формат) версии2. Не требует регистрации (патч pawel97)3. Мультиязычный интерфейс (включая русский)4. Подхватывает внешний файл настроек ramsaverpro.ini (если находится рядом с инсталлятором)»Тихая» установка с ключами /SILENT или /VERYSILENT (или файлом «Silent Install.cmd»)Для «Тихой» установки портативной версии дополнительный ключ /PORTABLE=1 (или файлом «Unpack Portable.cmd»)Примечание!!! Во время установки будет предложено посетить сайт автора репака. Снимаем галочку по желанию.
Скриншоты RAM Saver Professional 21.0 RePack (& Portable) by elchupacabra торрент:
Скачать RAM Saver Professional 21.0 RePack (& Portable) by elchupacabra через торрент:

ram-saver-professional-21_0-repack-portable-by-elchupacabra.torrent (cкачиваний: 307)
5 способов, как высвободить ОЗУ в Windows 10
Если вы все еще испытываете проблемы с чрезмерным использованием оперативной памяти, то, возможно, у вас слишком много лишних программ и приложений, о которых вы даже не знаете. Попробуйте пять способов ниже, чтобы высвободить оперативную память на компьютере с Windows 10.
1. Проверьте память и очистите процессы
Чтобы проверить память вашего компьютера, выполните следующие действия:
1. Нажмите на клавиатуре одновременно клавиши Ctrl+Alt+Del и выберите Диспетчер задач.
2. Выберите закладку «Процессы».
3. Нажмите на названии столбца «Память», чтобы отсортировать процессы по объему используемой памяти.
Теперь вы можете видеть, какие из ваших программ требуют больше всего памяти на вашем компьютере. Если вы обнаружите какой-то подозрительный процесс, который «пожирает» много вашей памяти, вы можете остановить его, а также удалить соответствующие программы, которые вам не нужны или не используются. Но! Если вы не чувствуете себя уверенным в данном вопросе, то лучше обратиться к специалистам.
2. Отключить из автозагрузки те программы, которые вам не нужны
Чтобы отключить автозагрузку программ, выполните следующие действия:
1. Выберите закладку «Автозагрузка» в Диспетчере задач.
2. Нажмите «Влияние на запуск», чтобы отсортировать программы по степени использования.
3. Нажмите правой кнопкой мыши, чтобы отключить любые ненужные вам программы.
Автозагружаемые программы – это те программы, которые активируются при загрузке вашего компьютера. Когда эти программы запускаются, каждая из них в фоновом режиме без вашего согласия потребляет определенный объем оперативной памяти. И хотя этот объем может быть не очень большой, но суммарно с другими программами и со временем это значение может возрасти. Убедитесь, что автозапуск всех ненужных программ отключен или такие программы вовсе удалены.
3. Остановите работу фоновых приложений
Чтобы остановить фоновые приложения:
1. Перейдите к настройкам компьютера.
2. Нажмите на раздел «Конфиденциальность».
3. Прокрутите вниз панель слева до «Фоновые приложения»
4. Отключите все приложения, которые вы не используете.
Часто приложения автоматически настроены для работы в фоновом режиме на вашем устройстве. Это позволяет им автоматически отображать уведомления и обновлять свое программное обеспечение. Отключив фоновой режим работы у приложений, которые вы не используете, вы можете сэкономить оперативную память.
4. Очищайте файл подкачки при завершении работы
Очистка файлов подкачки на вашем жестком диске очистит все, что сохранила на жесткий диск ваша оперативная память, и поможет сохранить высокую производительность вашего компьютера. Вы можете настроить работу компьютера так, чтобы файлы подкачки удалялись автоматически при выключении компьютера, подобно ситуации с оперативной памяти. Это можно сделать в Редакторе Реестре:
1. Наберите «Редактор реестра» в строке поиска в стартовом меню
2. Нажмите кнопку «Да», чтобы разрешить Редактору Реестра внести изменения на вашем устройстве.
3. Слева прокрутите и выберите «HKEY_LOCAL_MACHINE»
4. Прокрутите ниже и выберите «SYSTEM»
5. Затем выберите «CurrentControlSet»
6. Найдите и выберите «Control»
7. Прокрутите и выберите «Session Manager»
8. Найдите и выберите «Memory Management»
9. Выберите «ClearPageFileAtShutdown»
10. Введите число «1» в качестве значения и нажмите OK.
5. Уберите визуальные эффекты
Чтобы получить доступ к визуальным эффектам на вашем компьютере, выполните следующие действия:
1. Откройте Проводник.
2. В панели слева нажмите правой кнопкой мыши на «Этот компьютер», чтобы выбрать свойства.
3. Нажмите слева «Дополнительные параметры системы»
4. Выберите закладку «Дополнительно».
5. Перейдите к настройкам в разделе «Быстродействие»
6. Измените на «Обеспечить наилучшее быстродействие»
Данный параметр отключит все анимированные функции на вашем компьютере. Это позволит вам выделить больше оперативной памяти, но значительно ограничит эстетику вашего компьютера. Но на той же вкладке вы всегда можете настроить, какие визуальные эффекты ваш компьютер будет выполнять в соответствии с вашими предпочтениями.
5 способов очистки оперативной памяти для Windows
Всем привет, сегодня мы поговорим об увеличении производительности. Оперативная память с нами с момента изобретения персонального компьютера… но иногда она может вызывать проблемы в работе.

Внутренняя память прошла долгий путь и я покажу вам способы очистить оперативную память, а так же увеличить ее объем физически. Не забуду и программные способы как средствами самой Windows, так же и при помощи сторонних программ.
Запустите ReadyBoost
Функция от Microsoft ReadyBoost предполагает что флэш-память работает так же быстро, как и ОЗУ. Введенный с Windows Vista, ReadyBoost требует USB диск, который должен отвечать следующим требованиям,
- 256 мегабайт памяти,
- Время доступа менее 1 миллисекунды,
- Скорость чтения 2,5 мегабайта в секунду для блока в 4КБ произвольного доступа,
- Скорость записи 1,75 мегабайт в секунду.
В момент анонса технологии такие требования были просто пугающими, но в настоящее время большинство USB флэшек удовлетворяют данным требованиям с легкостью.
Вы можете включить ReadyBoost кликнув правой кнопкой мыши по USB накопителю и выбрать там Свойства. Перейдите на вкладку ReadyBoost. Тут то вы и сможете включить или выключить данную функцию, а так же настроить ее более тонко.

Включение ReadyBoost не так выгодна, как например установка большего объема оперативки, однако в некоторых случаях она может уменьшить время загрузки до 75%. Включать имеет смысл если у вас мало оперативной памяти (например два гигабайта или меньше) и медленный жесткий диск. Если к вас твердотельный накопитель (SSD), то данная технология будет недоступна, ведь SSD обеспечивает отличную производительность.
Используйте диспетчер задач Windows и монитор ресурсов
Самый простой способ освободить используемую оперативную память — открыть Диспетчер задач Windows. Перейдите на вкладку Процессы и отсортируйте список программ по потреблению памяти. Эта хитрость поможет нам выявить процесс, который может потреблять аномально большое количество оперативной памяти.

Вы можете увидеть более подробную информацию перейдя на вкладку Быстродействие и выбрав там Монитор ресурсов… тут можно посмотреть всю информацию о потреблении оперативки
Отключите или удалите ненужные программы
По мере изучения информации в диспетчере задач вы можете выявить некоторые программы, которые постоянно потребляют много памяти прямо после запуска ОС. Например Dropbox потребляет около 100 мегабайт памяти моего компьютера, но я его использую раз в месяц для общей синхронизации и не вижу смысла держать его постоянно запущенным, если он редко нужен.

Такую программу можно убрать из автозапуска, чтобы не завершать ее каждый раз, частично это рассматривалось здесь http://www.itshneg.ru/pc/setup_win/uskorit-rabotu-kompyutera-windows-7/
Установите RAM Cleaner
Если вы не хотите разбираться или анализировать, то вы можете установить специальную программу, которая проанализирует это за нас. Например мне понравилась работа программы CleanMem

Однако будьте осторожны — эти инструменты могут вызвать нестабильную работу системы, некоторые пользователи писали что ситуация не изменилась после запуска программы, хотя возможно у них просто не было недостатка оперативки.
Хочу отметить, что скачивать программы для очистки оперативной памяти нужно только с официальных сайтов. Многие вирусы маскируются под такой тип программ и может доставить вам много проблем.
Добавьте больше оперативной памяти
Я думаю вы понимаете, что все способы описанные выше — всего лишь временное решение, ведь неизбежно наступит ситуация когда памяти просто не хватить физически и ее потребуется добавить.

Прежде всего нужно узнать какая оперативная память установлена у вас на компьютере… Если есть свободное место — то не лишним будет добавить оперативки и забыть о всех этих программах!
Заключение
Я думаю описанные способы помогут вам решить проблему с нехваткой оперативной памяти… однако не злоупотребляйте и проапгрейдите свой компьютер.
Сколько оперативной памяти вам нужно для комфортной работы?







