Как создать собственную диаграмму и график в онлайн режиме
Содержание:
- SMath Studio
- Gnuplot
- Построение диаграмм в Ворде, зачем и когда это нужно
- Пошаговый процесс создания диаграммы
- OpenOffice Calc
- Как построить график
- Оплата труда при сменном графике: нюансы
- Как работает графический калькулятор для графиков функций?
- Как построить график функции в Экселе?
- Создание таблицы в Ворд 2007, 2010, 2013 и 2016
- Связанный график: повышение эффективности работы с Word
- Шаблоны и готовый стиль
- Особенности сменного труда
- Dplot
- Как сделать скриншот в ворде
- Заключение
- Заключение
SMath Studio
SMath Studio
Вообще, эта утилита предназначена для математических вычислений. Но также она умеет строить двумерные графики любой сложности и работает почти со всеми функциями. Однако базовый функционал у программы довольно скудный.
Тем не менее, утилита обладает понятным интерфейсом. Хоть и без русского языка. Ею очень легко пользоваться. И именно поэтому новички предпочитают этот продукт. Тем более, что он совершенно бесплатен и скачать его можно с официального сайта разработчика.
ПЛЮСЫ:
- Построение двумерных графиков любой сложности
- Работа со всеми математическими функциями
- Простой и понятный интерфейс
- Занимает мало места
МИНУСЫ:
Нет русского языка
Gnuplot

Gnuplot
А вот это довольно сложная утилита, которая кардинально отличается от всех вариантов, рассмотренных ранее. Gnuplot предназначен для создания 2D графиков и делает это весьма точно. Но все действия выполняются только при помощи командной строки.
А это значит, что пользоваться утилитой смогут далеко не все. Нужно знать хотя бы азы программирования для того, чтобы управляться с этой программой. Зато она совершенно бесплатна и занимает очень мало места.
ПЛЮСЫ:
- Точное построение графиков
- Работа со всеми математическими функциями
- Миниатюрные размеры
- Простая установка
МИНУСЫ:
Очень сложное управление
Построение диаграмм в Ворде, зачем и когда это нужно
 Здравствуйте, друзья! Все мы привыкли писать тексты в Ворде, ведь они лучше воспринимаются читателями, кто-то зарабатывает на их написании через Интернет. Но не каждый пользователь текстового редактора Word ориентируется только на тексты. В нем также создаются и диаграммы.
Здравствуйте, друзья! Все мы привыкли писать тексты в Ворде, ведь они лучше воспринимаются читателями, кто-то зарабатывает на их написании через Интернет. Но не каждый пользователь текстового редактора Word ориентируется только на тексты. В нем также создаются и диаграммы.
Для чего нужно построение диаграмм в Ворде? Все просто! С помощью диаграмм сравниваются различные данные. На диаграмме, например, одним взглядом можно сравнить, какие доходы были в 2017, в 2018 и 2019 годах.
Также вы можете показать на диаграмме например, динамику роста производства по годам, можете показать рост или падение заработанной платы. Можете показывать с помощью диаграммы динамику и количества продаж в торговой компании, или падение заболеваемости в таком-то городе.
То есть диаграммы, применяются во всех сферах человеческой жизни, они хорошо дополняют статьи.
Далее мы рассмотрим вопрос, как создать диаграмму в Ворд.
Пошаговый процесс создания диаграммы
Создание графика происходит после подготовки исходной таблицы.
С простым содержимым
- Выделить всю таблицу.
- В главном меню книги перейти в раздел «Вставка», кликнуть по пункту «График» – в выпадающем меню будет показано 6 рисунков.
- Если клацнуть по тому или иному виду, на листе сразу появится результат.
- На рисунке будет 2 линии (кривая и прямая). Прямая не несет никакой смысловой нагрузки, поэтому ее следует удалить, выделив кликом левой кнопки мышки и нажав «Del».
- Поскольку есть только одна кривая, справа стоит удалить легенду «прибыль, руб.». Выделить ее кликом мышки и нажать «Del».
- Перейти в раздел «Макет», где с помощью опции «Подписи данных» определить расположение цифр.
- Подписать оси с помощью одноименной опции.
- Использование дополнительных параметров опции «Название диаграммы» поможет переместить или вовсе удалить заголовок, изменить его стиль, добавить заливку, градиент или тень и т.д.
- Чтобы на горизонтальной оси вместо порядковых чисел были года 2015-2019, выделить числа кликом, вызвать контекстное меню правой кнопкой мышки и «Выбрать данные». Изменить подписи, указав диапазон годов.
Если нужно перенести созданный рисунок на другой лист книги, следует перейти на вкладку «Конструктор», где на верхней панели справа есть опция «Переместить…». В новом окне клацнуть по пункту «На отдельном листе» и подтвердить действие нажатием на «Ок».
С несколькими кривыми
- Выделить всю таблицу – «Вставка» – «График» – выбор желаемого варианта рисунка.
- Удалить нижнюю прямую, но оставить легенду справа, иначе ничего не будет понятно. Добавить заголовок, подписи данных, названия осей, придать рисунку другой стиль по желанию.
С последующим добавлением дополнительной оси
- Построить график по данным таблицы.
- Выделить ось, для которой будет добавлена еще одна. Клацнуть по ней правой кнопкой мышки, из контекстного меню выбрать «Формат ряда данных». В новом открывшемся окне во вкладке «Параметры ряда» отметить пункт «По вспомогательной оси».
- После закрытия настроек появится на рисунке вторая ось, которая автоматически подстроится под значения кривой.
Также существует другой способ добавления оси – через изменение типа диаграммы:
- Выделить кликом ось. Из выпадающего меню выбрать пункт «Изменить тип диаграммы для ряда».
- Щелкнуть по одному из видов из множества диаграмм – «Ок».
- На рисунке появится дополнительная ось для другого типа измерений.
С функцией
- Составить таблицу с исходными данными. Первая ячейка столбца X – это 1, вторая – содержимое первой ячейки + 0,3. Формула имеет следующий вид: =A2+0,3. При помощи маркера заполнения протянуть вычисление вниз.
- В столбце Y прописать формулу для расчета: =A2*(КОРЕНЬ(A2)-2). Протянуть ее вниз до B
- Выделить стороннюю ячейку, щелкнув по ней мышкой. Далее перейти по пути «Вставка» – «График» – выбор рисунка.
- Кликнуть по пустому месту в окне диаграммы правой кнопкой мышки и выбрать данные.
- Выделить диапазон данных. Нажать «Добавить». Откроется окно с изменением ряда.
- Задать название ряда – функция, значения X и Y – первый и второй столбец соответственно. Нажать «Ок».
- В пустой области диаграммы отобразится результат.
- На оси X вместо значений из таблицы стоят порядковые числа. Чтобы отредактировать их, нужно кликнуть по числам правой кнопкой мышки и выбрать данные.
- Для изменения подписи горизонтальной оси клацнуть по соответствующей кнопке и выделить диапазон с нужными значениями в таблице. График преобразится.
С наложением нескольких функций
- В первую ячейку столбца Z вписать формулу =A2*(КОРЕНЬ(A2)-4). Размножить ее по остальным ячейкам.
- Выделить числа из столбца Z, скопировать их (Ctrl+C) и вставить (Ctrl+V) на область диаграммы. Некорректное название ряда и отображение цифр на оси редактируются посредством опции «Выбрать данные».
С зависимостью между данными
Есть условие: A=f(E); B=f(E); C=f(E); D=f(E). Необходимо построить диаграмму стандартным способом.
В пункте выбора источника данных следует добавить элементы легенды:
- Первый ряд: название – A, значения X – числа из столбца A, значения Y – числа из столбца E.
- Второй ряд: название – B, значения X – числа из столбца B, значения Y – числа из столбца E.
- Третий ряд: название – C, значения X – числа из столбца C, значения Y – числа из столбца E.
OpenOffice Calc
OpenOffice Calc
Это приложение является частью свободного офисного пакета OpenOffice. Оно позволяет быстро создать двумерный график по заданной функции. Однако дополнительных возможностей, к сожалению, нет. Да и первоочередная задача у продукта совсем другая – вычисления.
Тем не менее, программа позволяет создавать графики. Поэтому она и попала в данный список. К числу преимуществ приложения стоит отнести очень простой интерфейс и наличие русского языка. Поэтому если нужен простой график, то пользователи запускают OpenOffice Calc.
ПЛЮСЫ:
- Очень простой интерфейс
- Построение двумерных графиков по заданным функциям
- Сохранение результата
- Есть русский язык
МИНУСЫ:
Скудный функционал
Как построить график
- Для создания графика в программе Эксель, в первую очередь, потребуется ее основа с информацией. Другими словами, сначала необходимо создать таблицу и внести в неё все значения, на базе которых будет строиться график. Или же можно открыть файл, который содержит таблицу.
- Переходим во вкладку «Вставка». Выделяем всю таблицу или только ту часть, которую необходимо отразить в виде графика. Нажимаем на кнопку «График».
- На выбор будет предоставлены различные варианты графиков.
- График. Привычные нам простые линии.
- График с накоплением. При выборе данного варианта будет отображаться динамика изменения вклада каждого значения с течением времени или по категориям данных, которые разделены на равные интервалы.
- Нормированный график с накоплением. Если выбрать данный вариант, будет отображаться динамика вклада каждой величины в процентах с течением времени или по категориям данных, которые разделены на равные интервалы.
- График с маркерами (обычный, с накоплением или нормированный с накоплением). Будут отображаться конкретные значения данных на графике.
- Объёмный график. Имеет кроме высоты и длины, еще и глубину. Кривая графика изображается в виде ленты.
- График с областями (обычный, с накоплением, нормированный с накоплением). Сами принцип построения линий в зависимости от выбранного подвида аналогичен описанным выше вариантам. Однако, в данном случае, график представляет из себя не просто линии, а закрашенные области согласно построенными линиям.
- Объемный график с областями (обычный, с накоплением, нормированный с накоплением). Все то же самое, что и в варианте выше, только в трехмерном исполнении.
- Выбираем из перечисленных вариантов наиболее понравившийся или тот, что лучше всего отобразит необходимую информацию, и щелкаем по нему.
- Об остальном позаботится Эксель, выведя результат в виде готового графика в отдельном окне, которое, к тому же, можно изменять по размерам путем растягивания или сжатия, а также, перемещать внутри листа.
Оплата труда при сменном графике: нюансы
Расчет заработной платы при сменной работе имеет свои особенности по сравнению с аналогичными расчетами в режиме 5-дневной рабочей недели с выходными днями в ее конце.
При сменном графике привычные для всех выходные дни (суббота и воскресенье) могут по графику быть рабочими, а отдых сменного работника будет приходиться на период трудовых будней.
Расчет заработной платы сменного работника специфичен тем, что количество рабочих часов по графику может отличаться от нормы в сторону увеличения (плановая сверхурочная работа) либо образовывать плановую недоработку.
Важно! При применении суммированного учета рабочего времени годовое количество сверхурочных часов не может превышать 120 (ст. 99 ТК РФ)
Чтобы избежать ошибок в зарплатных расчетах при сменной работе, необходимо по окончании установленного компанией учетного периода проводить процедуру сверки следующих показателей:
- фактически отработанных работником по графику часов;
- количества рабочих часов за учетный период по норме.
Если при сравнении первый показатель превысит второй, необходимо рассчитать и оплатить переработку.
Важно! В соответствии с п. 5.5 постановления от 30.05.1985 Госкомтруда СССР № 162, ВЦСПС № 12-55 переработка подлежит оплате в полуторном (первые 2 часа, приходящиеся в среднем на каждый рабочий день учетного периода) и двойном размере (последующие часы работы)
Подобный подход при оплате сверхурочных подтвержден Верховным судом РФ (разд. 5 обзора, утвержденного президиумом ВС РФ 26.02.2014).
Как рассчитать зарплату при сменной работе
Рассмотрим пример.
Оперативному диспетчеру установлен суммированный учет рабочего времени с учетным периодом 1 месяц. Работа осуществляется по графику 2/2 (2 рабочих дня по 11 часов через 2 выходных).
По графику за месяц диспетчер отработал 165 часов при норме 160 часов. Бухгалтер произвел следующий расчет (часовая тарифная ставка диспетчера — 260 руб.):
- зарплата за отработанное время: 165 ч × 260 руб./ч = 42 900 руб.;
- часы переработки: 165 – 160 = 5 ч;
- число рабочих дней в учетном периоде: 165 ч / 11 ч за смену = 15 дн.;
- расчетный коэффициент (средняя продолжительность сверхурочной работы, приходящаяся на 1 рабочий день учетного периода): 5 ч / 15 дн. = 0,33 ч/дн. (не превышает 2 часов в день, что соответствует оплате часов переработки в полуторном размере);
- сумма доплаты за сверхурочную работу: 260 руб./ч × 5 ч × (1,5 – 1) = 650 руб.;
- общая сумма зарплаты: 42 900 + 650 = 43 550 руб.
При таком же подходе можно произвести расчет по-другому:
- зарплата за норму часов: 160 ч × 260 руб./ч = 41 600 руб.;
- доплата за переработку: 5 ч × 260 руб./ч × 1,5 = 1 950 руб.;
- общая сумма зарплаты: 41 600 + 1 950 = 43 550 руб.
На конечный результат выбор способа расчета не влияет.
Праздничные зарплатные добавки сменникам
В отношении оплаты праздников, выпавших на рабочие смены, действует общий порядок, установленный трудовым законодательством.
Следуя законодательно определенной минимальной планке праздничных доплат, работодатель вправе установить свой размер таких доплат. Их максимальная граница законом не регулируется. Порядок оплаты праздничных дней, как и все остальные важные нюансы зарплатных расчетов, необходимо отразить во внутреннем локальном акте компании (коллективном договоре, положении об оплате труда и др.).
При расчете зарплаты сменного работника, при условии что в расчетном месяце его рабочие смены совпали с праздничными нерабочими днями, необходимо учесть следующее:
- если работник заступил на смену в 8:00 праздничного дня и его смена длится 11 рабочих часов, все фактически отработанные часы подлежат праздничной доплате в полном объеме;
- если часть рабочей смены приходится на ночной период (к примеру, с 20:00 праздничного дня до утра следующего дня), расчет праздничной доплаты необходимо производить только до 24 часов праздничного дня (в данном случае за 4 часа) — с 20:00 до 24:00 праздничного дня.
Как работает графический калькулятор для графиков функций?
Онлайн сервис работает очень просто. В поле на самом верху вписывается функция (т.е. само уравнение, график которого необходимо построить). Сразу после ввода приложение моментально рисует график в области под этим полем. Все происходит без обновления страницы. Далее, можно внести различные цветовые настройки, а также скрыть/показать некоторые элементы графика функции. После этого, готовый график можно скачать, нажав на соответствующую кнопку в самом низу приложения. На ваш компьютер будет загружен рисунок в формате .png, который вы сможете распечатать или перенести в бумажную тетрадь.
Как построить график функции в Экселе?
Выше было рассказано, как нарисовать график в Excel, если все взаимозависимые данные уже известны; сделать это не сложнее, чем ускорить работу Windows 10 или разобраться в настройках видеоплеера. Чуть больше работы предстоит пользователю, если требуется построить график функции — придётся предварительно указать, по какой формуле программа должна вычислять значения.
Чтобы сделать простой график функции в Excel, нужно:
Создать таблицу с заголовками типа X и Y или любыми другими, позволяющими проследить зависимость одного ряда значений от другого. Здесь же можно сразу задать несколько последовательных значений для оси X — самостоятельно или используя автоматическую нумерацию.
Теперь следует переместиться в самую верхнюю ячейку под заголовком второго столбца, нажать на клавишу «Равно» и ввести нужную формулу. В примере будет построен график параболы, то есть любое значение Y равно соответствующему X, возведённому во вторую степень; для такой простой зависимости достаточно умножить соседнюю ячейку саму на себя, после чего нажать на клавишу Enter.
В более сложных случаях имеет смысл перейти на вкладку «Формулы» и воспользоваться одной из функций, находящихся в разделе «Математические».
Построить график параболы, как и любого другого возведения Y в степень от X, можно, выбрав в выпадающем списке функцию «Степень».
Теперь остаётся указать исходное значение (соседнюю ячейку по оси X), вписать в нижнем текстовом поле требуемую степень и нажать на кнопку «ОК».
Выделив ячейку с рассчитанным значением и потянув вниз за крестик, расположенный в правом нижнем её углу, пользователь наконец получит исходную таблицу соответствий.
Чтобы сделать график более «масштабным», можно изменить несколько крайних исходных данных по оси X — значения по Y будут пересчитаны автоматически.
Пытаясь рисовать график в Excel способом, описанным выше, пользователь столкнётся с неприятным сюрпризом: ось X будет «переползать» сверху вниз, не желая оставаться на одном уровне. Решить проблему можно, выделив для постройки зависимости только значения Y.
Остальные манипуляции не отличаются от предыдущих: необходимо перейти на вкладку «Вставка» и выбрать в разделе «Диаграммы» функции «График» или «График с маркерами».
Как можно заметить, линия, соединяющая точки, состоит из отдельных отрезков и для совершенно равномерной параболы смотрится неудовлетворительно. Чтобы придать графику привычный вид, нужно в том же разделе выбрать выпадающее меню «Вставить точечную…диаграмму» и в ней — функцию «Точечная с гладкими кривыми» или «Точечная с гладкими кривыми и маркерами».
Получившийся график будет ровным, поскольку промежуточные прямые в нём преобразованы в кривые.
Если заданных значений очень много или предполагается дополнить график пояснениями и рисунками, стоит выбрать в том же выпадающем списке функцию «Точечная» — тогда на графике функции будут отображены только соответствующие маркеры.
Несложно заметить, что ось X на изображении подписана неправильно. Исправить это можно, выделив её (именно ось, не весь график) щелчком мыши и вызвав в контекстном меню команду «Выбрать данные».
В открывшемся окне в графе «Подписи горизонтальной оси» нужно нажать на кнопку «Изменить».
Теперь — нажать на расположенную в новом окошке обращённую вверх стрелочку.
Выделив указателем мыши диапазон значений X, которые должны стать подписями для соответствующей оси, и нажав «ОК», пользователь увидит, что график уже претерпел изменения.
Далее следует подтвердить правильность действий, снова нажав на кнопку «ОК».
Посмотреть соответствия графика и осей можно, обратив внимание на выделенные столбцы исходной таблицы. При внесении изменений в ряд X значения Y автоматически пересчитываются, а график принимает новый вид
Создание таблицы в Ворд 2007, 2010, 2013 и 2016
В наиболее поздних версиях Майкрософт Ворда функционал не сильно отличается друг от друга. Поэтому разберем для начала усовершенствованные версии программы. Итак, чтобы сделать таблицу следует выполнить пошаговую инструкцию, предварительно выбрав подходящий вариант.
Ограниченный размер таблицы 10ˣ8
- Перейти во вкладку, в основном верхнем меню, «Вставка»;
- Нажать на значок «Таблица»;
- Во всплывающем окне навести курсором на сеточное поле, и выбрать соответствующее количество строк и столбцов и кликнуть;
- В документе сразу будет отображаться вид будущей таблицы и только после нажатия она добавится.
Создание таблицы без размерных ограничений
Если предстоит начертить сложную таблицу, с огромным количеством столбцов и строк, то данный метод будет актуальным. Необходимо сделать следующие шаги:
- Открыть раздел «Вставки» и кликнуть по «Таблице»;
- Выбрать строку под названием «Вставить таблицу»;
- В окне настроек нужно указать соответствующее количество строк и столбцов и нажать на «ОК»;

Максимально предельное количество столбцов – 63, а строк более 1001.
Рисование таблицы карандашом
Для творческих личностей есть способ развлечься при создании таблицы. Рисовать таблицу придется карандашом. Вот как это сделать:
- Нужно выбрать строку «Нарисовать таблицу» во вкладке «Вставка» и соответственно «Таблица»;
- Вместо курсора мыши будет карандаш, нужно для начала задать высоту и ширину. Для этого следует нажать карандашом по листу и тянуть вниз и вправо. После как размер был задан, нужно начать разделять рамку на столбцы и далее на строки.
- Во вкладке «Конструктор» можно воспользоваться ластиком, если где-то оказалась лишняя линия. Также можно установить границы, вид линий и их толщину. Задать цвет перу. Или же сразу установить стиль для всей таблицы.

Excel стиль таблицы
При необходимости можно создать таблицу как в программе Excel, с идентичными стилями. Для этого надо сделать последующие действия.
- Также перейти во вкладку «Вставка» и соответственно «Таблицы»;
- Далее выбрать строку «Таблица Excel»;
- В новом окне программы Excel, ввести все необходимые данные;
- Для повторного внесения изменений нужно кликнуть дважды по Excel таблице.
Экспресс — таблицы
Расширенный функционал текстового редактора Word, позволяет построить красивую схему с помощью экспресс — таблиц. Всё, что требуется сделать — открыть вкладку «Вставка». Далее нажать на значок «Таблицы» и «Экспресс – таблицы». Теперь из выпадающего списка выбрать нужный вариант.

Связанный график: повышение эффективности работы с Word
Способ будет полезен при необходимости часто менять исходные данные. Пошаговая инструкция:
-
Открыть таблицу Excel с нужными данными.
-
Выделить необходимые ячейки, из которых будет построен график.
-
Выбрать раздел «Вставка» и найти вкладку «Диаграмма».
-
Во вкладке «Диаграмма» найти значок «График», кликнуть по нему левым щелчком мышки.
-
Выделить созданный график. Достаточно щелкнуть по его границе.
-
На вкладке «Главная» нажать «Буфер обмена».
-
Вырезать график.
-
Вставить его в нужном месте текстового файла Word, щелкнув в «Буфере обмена» по иконке «Вставить», и выбрав подходящий параметр вставки.
Подобный метод значительно упрощает работу с графическими данными. Буфер обмена позволяет сохранять нужные элементы и мгновенно перемещать их из одного текстового файла в другой. Помимо этого, создавать визуальные элементы в текстовом документе можно напрямую из табличного редактора Excel.
Шаблоны и готовый стиль
В Ворде есть возможность использовать готовые шаблоны и стили диаграммы, чтобы ее отредактировать. Для этого нужно выделить диаграмму в документе компьютерной мышкой. Затем, нажимаете на раздел Ворда «Конструктор», чтобы выбрать подходящий шаблон или стиль диаграммы (Скрин 7).
Например, шаблоны для диаграммы можно выбрать в разделах:
- Макет.
- Макет диаграмм.
Справа от шаблонов стилей, вы можете нажать на стрелочку вниз, чтобы посмотреть еще больше готовых вариантов.
Что касается стилей диаграммы, то их можно применить еще одним способом – нажимаете на раздел «Формат» в Ворде, далее, выбираете варианты стилей (Скрин 8).
Они разделены на две категории:
- Стили фигур.
- Стили WordArt, то есть стиль текста.
Далее мы изменим созданную диаграмму в текстовом редакторе Word.
Особенности сменного труда
Особенности процессов труда влияют на устанавливаемый режим. Однако в любом случае его нужно вести с соблюдением условий, установленных действующим законодательством.
График можно вводить в отношении разных временных периодов. Применяя суммированный учет, работодатель устанавливает учетный период.
Сменный формат вводится на установленный срок или на постоянной основе. Основное — определение такого времени труда сотрудника, которое не выше установленной длительности для такой категории. Это значит, что ни сверхурочные работы, ни переработки в план не вносятся (они вносятся в табель учета рабочего времени)
Важно учесть, что надо предоставлять достаточный отдых при 12-часовой смене
Обязательно нужно следовать положениям ст. 94 ТК РФ и учитывать принадлежность сотрудника к тем группам, для которых определена особая длительность рабочей смены, в том числе сокращенная продолжительность.
Продолжительность смены различная, зависит от потребности организации. Однако выходные нужно предоставлять точно по составленному рабочему плану. Труд в условиях сменности не лишает права на ежегодный отпуск и оплачиваемый листок нетрудоспособности.
ТК РФ не устанавливает продолжительность периода, на который составляется сменный режим. Как правило, это один месяц, но на вахте может быть и год.
Сколько разрешается работать в день при посменном режиме
| Категория трудящихся | Время |
| 14-16-летние, совмещающие труд с учебой | 2,5 часа |
| 16-18-летние, совмещающие труд с учебой;
14-15-летние в период каникул. |
4 часа |
| 15-16-летние в период каникул | 5 часов |
| При рабочей неделе короче 30 ч. во вредных или опасных условиях | 6 часов |
| 16-18-летние в период каникул | 7 часов |
| При 36-часовой рабочей неделе во вредных или опасных условиях | 8 часов |
Для прочих категорий показатель высчитывается, исходя из нормы, равной сорокачасовой трудовой неделе.
Довольно распространенным является сменный график работы 1/3 по 24 часов на 2020 год: календарь составлен из расчета 4 работающих «сутки через трое».
Далее в качестве примера рассмотрим график работы сторожей (образец) — 4 человек, .
Ночная смена
Как правило, рабочий день начинается в 8 утра или, соответственно, вечером. Сотрудник не вправе по своей воле поменять график, не согласовав с нанимателем. Трудиться можно лишь в свою смену.
Работодатель должен отслеживать равномерную смену бригад: каждая работает по очереди в ночную и дневную смены.
Алгоритмы организации труда могут быть различными. Так, сотрудник может работать в день, далее — в вечер или сразу в ночь. Возможен формат 2 дня днем, 2 дня ночью.
Особенности работы в ночь
Ночная смена — это та, основная часть которой приходится на ночное (с 22:00 до 06:00) или вечернее время (к примеру, с 20-00 до 08-00). Ночное дежурство должно быть на час короче дневного. Это не относится к тем, кто принят для работы исключительно в ночь.
В ночную смену работать запрещено:
- не достигшим 18 лет;
- беременным.
Работать ночью могут (только при наличии письменно выраженного согласия) женщины с детьми до 3 лет, инвалиды, одинокие родители, те, кто ухаживает за больными.
ТК РФ в ст. 154 определяет обязательность применения повышенных коэффициентов в части часов, отработанных сотрудником ночью. Минимальный размер — 20 %. Максимальный размер доплаты, его определение — это право руководителя.
В целом Постановление Правительства РФ от 22.07.2008 № 554 устанавливает одинаковый для всех сотрудников минимальный размер доплаты за труд ночью, а точнее 20-процентная доплата за каждый рабочий час.
Конкретный размер увеличения оплаты за выход в ночь устанавливается:
- коллективным или трудовым договором;
- локальным нормативным актом.
Доплата считается из часовой тарифной ставки (оклада за час труда), то есть устанавливая доплату за работу ночью, другие доплаты и(или) надбавки учитывать не следует.
При использовании сменного графика удлиненные смены не являются нарушением прав работника. Учет трудового времени идет в рамках установленного периода. Как правило, это квартал, но может быть и год, например на вахте. Нормативы длительности отражены в производственном календаре.
Dplot
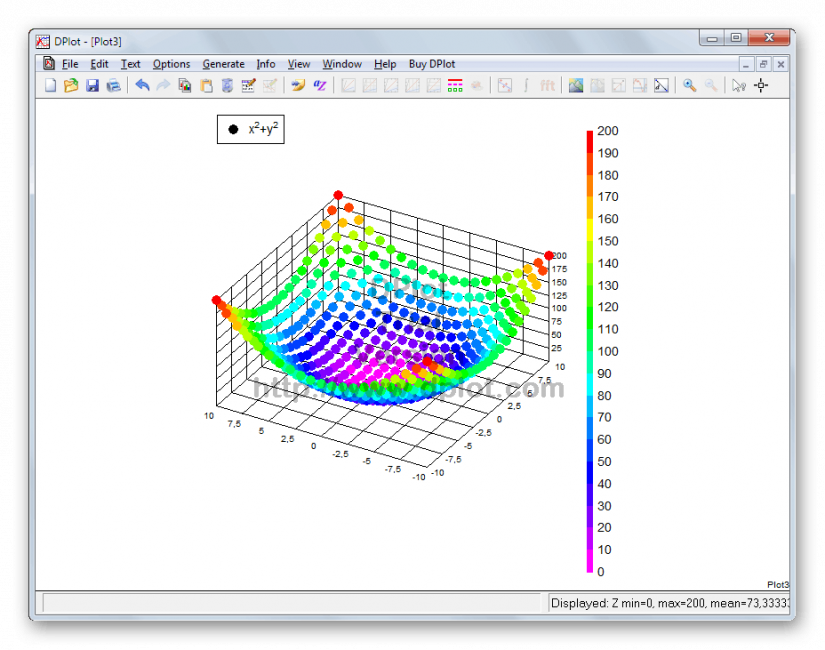
Dplot
Отличный профессиональный продукт для построения графиков. Умеет адекватно работать с функциями, но весьма сложен в освоении. Зато графики получаются максимально подробными и не лишенными внешней красоты. Можно создавать как 3D, так и 2D модели.
Недостатками программы можно считать уже упоминавшуюся сложность в использовании, отсутствие русского языка и высокую цену полной версии. Незарегистрированная же копия имеет весьма скудный функционал и не может полноценно использоваться.
ПЛЮСЫ:
- Превосходное отображение графиков
- Неплохая работа с функциями
- Создание 2D и 3D графиков
МИНУСЫ:
- Сложность в освоении
- Отсутствие русского языка
- Высокая цена полной версии
Как сделать скриншот в ворде
Изменяем масштаб страницы так, чтобы рисунок графика занял максимальную область экрана. На клавиатуре нажимаем кнопку PrintScreen(PrtSc). Затем идем в нужный документ указываем место для вставки и даем команду Вставить из вкладки Главная на ленте инструментов или из контекстного меню. Вставится все содержимое экрана с ненужными нам частями.
Спасибо, что дочитали до конца. Теперь вы знаете — как построить в ворде график. Этот способ я часто использую для рисования графиков или несложных рисунков в ворде. Надеюсь, в вашей копилке знаний он тоже не будет лишним. Вы можете поделиться с друзьями полученной информацией. Кнопочки социальных сетей ниже.
PS: Интересные факты
Заключение
Итак, в рамках данного материала мы рассмотрели лучший софт, предназначенный для построения графиков. Среди этих программ есть настоящие шедевры. Но некоторые из них не подходят обычным пользователям. Однако окончательный выбор делать именно вам.
Excel для начинающих. Урок 15: Построение графиков
Программ для построения графиков и диаграмм | ТОП-15 Лучших
8.1 Total Score
Программы для построения графиков
8.1Средняя оценка
Dplot
8.5
Falco Graph Builder
8.5
AceIT Grapher
9
Efofex FX Draw
8.5
FBK Grapher
7.5
Gnuplot
7.5
Graph
8
MagicPlot Student
7.5
MathGrapher
8.5
OpenOffice Calc
8.5
LibreOffice Calc
8.5
Math Mechanixs
8
SMath Studio
8
Microsoft Mathematics
8
Advanced Grapher
7.5
7.9Оценка пользователя
Dplot
8
Falco Graph Builder
6
AceIT Grapher
5.5
Efofex FX Draw
5.5
FBK Grapher
7
Gnuplot
10
Graph
9
MagicPlot Student
8.5
MathGrapher
7
OpenOffice Calc
7
LibreOffice Calc
6.5
Math Mechanixs
9
SMath Studio
10
Microsoft Mathematics
10
Advanced Grapher
10
|
Заключение
Итак, мы рассмотрели все имеющиеся способы воплощения ваших таблиц в виде наглядного графика или гистограммы и тем самым разобрались с вопросом как построить диаграмму в ворде.
Предлагаю вашему вниманию небольшую таблицу с несколькими видами различных диаграмм, их описанием и назначением. Для того, чтобы вы смогли более точно наглядно изобразить в документе необходимые сравнения или подготовить отчеты.
| Название диаграммы | Описание | Назначение |
Гистограмма |
Значение параметров отображаются в виде прямоугольников, высота которых отображает большее значение. | Для сравнения расходов по кварталам или напротив для планирования будущих затрат. |
График |
Данные изображаются в виде точек, соединенных линиями. Для построения используется классическая система прямоугольная система координат | Целесообразно использовать при большом количестве данных в длительном промежутке времени, которые необходимо представить к сравнению |
Круговая |
Значения представляются в виде процентного соотношения и располагаются в кругу, разделенном на сектора, где каждый сектор – определенный параметр таблицы данных. | Удобно использовать при сравнении затрат, так как позволяет увидеть наибольшие элементы расходов. Поэтому данные представлены в процентном соотношении. |
Линейчатая |
Значение параметров отображаются в виде прямоугольников, длина которых отображает большее значение. | Аналогичное как у гистограммы. Применяется для сравнения нескольких значений. |
Каскадная (водопад) |
Значения представлены в виде прямоугольных столбцов разного цвета, который показывает положительный или отрицательный результат. Каждый столбец отвечает за конкретную категорию значения. | Позволяет определить общий эффект, последовательно представляя положительные и отрицательные значения факторов. Классическая диаграмма для проведения факторного анализа. |
А на этом я предлагаю закончить. Надеюсь, что статья была информативной и полезной. Остались вопросы? Милости прошу в блок комментариев, где я обязательно отвечу на ваши вопросы. Спасибо, что дочитали данную публикацию до конца. До скорых встреч в следующих публикациях!







