Как устроен ip-адрес
Содержание:
- Как узнать IP компьютера
- Как назначить статический IP адрес на роутере для компьютера?
- Задаем статический IP адрес для компьютера на роутере Keenetic (не Zyxel)
- Для чего необходимо знать свой IP?
- Как прописать статический IP адрес, в Windows чтобы установить его на компьютере?
- Как скрыть IP адрес компьютера
- Как узнать ip адрес на android, macOS, iOS
- Ресурсы в сети для выяснения местонахождения по IP
- Типы IP-адресов
- Структура IP-адреса
- Как узнать IP-адрес компьютера
- IP адреса
- Как устройство получает IP-адрес
Как узнать IP компьютера
У вашего ПК есть 2 типа IP-адресов:
- Внешний или общедоступный IP
- Внутренний или локальный IP
Внешний IP-адрес вам присваивает провайдер вашего Интернета. По нему всемирная сеть распознает вашу локальную. В то же время в вашей внутренней сети каждое устройство имеет персональный IP-адрес, который ему предоставляет маршрутизатор.
Внешний IP вам может пригодиться, если проблема возникла с подключением к Интернету. Так, сотрудник службы вашего Интернет-провайдера может попросить вас назвать ему ваш IP, чтобы выявить и устранить проблемы с подключением. Также общедоступный IP нужен будет тому, кто планирует удаленно администрировать вашу локальную сеть.
Внутренний IP нужен для построения локальной сети, например, когда вы подключаете принтер или другие гаджеты.
Внешний или общедоступный IP
Чтобы найти внешний IP-адрес, проще всего использовать бесплатные сервисы, например, 2ip.ru. Вам достаточно только зайти на этот сайт, как он тут же увидит ваш IP, а также другую информацию о вашем подключении, такую как имя компьютера, операционная система, браузер, местоположение и Интернет-провайдер.
Информация о вашем публичном IP можно найти и в договоре с провайдером Интернета. Но его лучше перепроверить. Все дело в том, что провайдер вам может назначить вам не статический, а динамический IP. Тогда IP-адрес будет изменяться каждый раз при перезагрузке компьютера, а соответственно его нужно будет каждый раз передавать удаленному администратору вашей сети (если, конечно, такой существует).
Как видите внешний IP определить очень легко, и поэтому у вас могут возникнуть подозрения – насколько ваш компьютер и ваши данные в безопасности? На самом деле ваши подозрения не беспочвенны. Ваш серфинг в Интернете отмечается вашим адресом IP, а значит, что если кто-то знает ваш IP, то сможет определить ваше местоположение и другую информацию. На этом строится реклама в Интернете. Связать ваши действия в Сети с конкретной личностью трудно, но эту информацию может вычислить опытный кибермошенник или правоохранительные органы.
Если вы хотите избежать отслеживания по IP, то стоит воспользоваться услугами VPN (виртуальная приватная сеть). С помощью нее ваш трафик будет исходить из точки, прикрепленной к виртуальному серверу в совершенно ином месте планеты. Но, естественно, такая услуга не бесплатна.
Windows 10
- Вызовите меню правой кнопкой мыши, кликнув на эмблему Windows, а затем отройте «Настройки».
- Теперь выберите «Сеть и Интернет» на открывшемся окне.
- В левом сайд-баре кликните на ту Сеть, которую сейчас используете. Например, Wi-Fi.
- Найдите ссылку «Сеть» на экране, чтобы раскрыть подробности подключения.
- В новом окне отобразятся параметры подключения, среди которых будет строка, подписанная как: IPv4. Это то, что вы искали.
Windows 8 или Windows 8.1
- Кликните пиктограмму «Сетевое подключение», а затем «Управление сетями и общим доступом».
- Выберите свой тип подключения к Интернету: беспроводное или по локальной сети.
- Щелкнув на кнопку «Подробнее», вы раскроете данные подключения к Сети, в том числе и IP-адрес.
Как узнать внутренний IP с помощью командной строки
Гораздо легче найти IP с помощью командной строки, чем через структуру окон. Даже если вы никогда не пользовались этой утилитой, вы удивитесь, насколько это легкий способ. К тому же он подойдет для всех версий Windows.
- Одновременно зажмите Win + R, чтобы открыть строку «Выполнить».
- Введите в поле cmd и нажмите Enter, чтобы запустить выполнение.
- Перед вами откроется черное поле, где в строку нужно ввести такую команду: ipconfig, а затем щелкните Enter.
- Здесь же высветится вся информация о сетевых подключениях, в том числе и IPv4, который вы искали.
Mac
- Раскройте меню, кликнув на эмблему Apple (в верхнем левом углу), а затем щелкните на строку «Системные настройки».
- Теперь найдите блок «Интернет и сеть», а там откройте «Сеть».
- На экране появится окно, где в левом меню вам нужно раскрыть ту сеть, IP которой вы хотите узнать. В правой части экрана у вас появится дополнительная информация о локальной сети и об IP-адресе.
Как узнать внутренний IP с помощью терминала
Аналог командной строки для компьютера от Apple – это утилита MacOS Terminal. Запустите приложение, а затем введите команду:
- Для беспроводного соединения: ipconfig getifaddr en1
- Для Ethernet-соединения: ipconfig getifaddr en1
На экране появятся нужные вам данные.
Как назначить статический IP адрес на роутере для компьютера?
По умолчанию любой роутер раздает IP адреса подключающимся к транслируемому им WiFi сигналу устройствам в автоматическом режиме с помощью запущенного на нем DHCP сервера.
Однако при детальной настройке локальной сети для различных устройств также периодически бывает необходимо назначать статический IP адрес. Например, для компьютера, если на нем запущен медиасервер или файловый сервер с доступом к нему для всех других компьютеров и смартфонов, подключенных к той же сети.
Здесь работает та же самая логика, что и с подключением к интернету. Каждый раз, когда мы соединяем компьютер, ноутбук, ТВ приставку или смартфон с wifi сигналом — допустим, при включении устройства, — роутер по DHCP выдает новый IP адрес. Если же у нас в локальной сети настроен FTP сервер, то его адрес в таком случае будет каждый раз разным. В результате, для подключения к нему каждый раз на всех устройствах придется менять настройки.
Разделы меню опять же в каждой модификации могут отличаться. Покажу, как задать ай-пи на примере TP-Link, Zyxel Keenetic, Asus, D-Link, Tenda, Apple.
Задаем статический IP адрес для компьютера на роутере Keenetic (не Zyxel)
Начнем с новой серии роутеров Keenetic, который недавно отделился от Zyxel. Заходим в панель управления по ip адресу 192.168.1.1 (my.keenetic.net) и авторизуемся под учетной записью администратора.
На стартовой странице (системный монитор) ищем блок «Домашняя сеть — Устройства в сети». Здесь отображается количество подключенных в данный момент гаджетов.

Жмем на значок и попадаем в список компьютеров. Нужно выбрать тот, для которого мы хотим назначить статический IP адрес и нажать на иконку редактора напротив него.

Если устройство еще незарегистрировано, то назначаем для него профиль доступа и жмем «Зарегистрировать»

После чего компьютер появится уже в списке зарегистрированных. Еще раз жмем на значок редактора.

И в открывшемся новом окне:
- Cтавим галочку на «Постоянный IP»
- Меняем по своему усмотрению последнее число в адресе
- Нажимаем «Сохранить»

После этого рядом с IP адресом данного компьютера появится значок булавки.

Если же мы хотим полностью отключить функция автоматической раздачи DHCP на роутере и назначить всем компьютерам и другим устройствам IP адрес вручную, то заходим в раздел «Домашняя сеть» и в параметрах IP ставим флажок на соответствующий пункт меню.

Для чего необходимо знать свой IP?
Давайте посмотрим, где пригодится нам знания своего айпишника:
- Если вам необходимо будет работать с сетями которые защищены или сайтами с защитой.
- Если вы не хотите чтобы кто-то знал о вашем пребывании в сети, или кто-то по IP пытается вычислить, ваше местоположения, для этого необходимо скрыть свои следы. Без знания своего айпи этого не получится у вас.
- Вы решили создать игровой сервер для того чтобы поиграть с друзьями.
Вариантов на самом деле очень много, для чего нужно знать свой IP address, всех их перечислять можно очень долго. Вместо этого давайте начнем разбираться, как же его узнать.
Как прописать статический IP адрес, в Windows чтобы установить его на компьютере?
Для того, чтобы установить статический IP адрес на своем компьютере, необходимо прописать его в настройках сетевого адаптера Windows.
Проще всего в них попасть через «Панель управления» . Нам нужен раздел «Сети и Интернет»
Далее идем в «Центр управления сетями и общим доступом»
И далее «Изменение параметров адаптера»
Далее нужно выбрать свой тип подключения к интернету. Если по кабелю, то нам нужен «Ethernet». Если по WiFi, то «Беспроводная сеть «. Жмем правой кнопкой мыши и заходим в «Свойства»
Переходим в «Протокол Интернета версии 4». Здесь нужно будет поставить флажки на «Использовать следующий IP адрес» и указать прописать выданные провайдером параметры.
Как скрыть IP адрес компьютера
Скрыть свой реальный IP адрес в интернете можно несколькими способами:
- С помощью VPN.
- Через TOR Browser.
- Использовать Proxy сервер.
Услуги по компьютерной помощи — оставьте заявку в группе VK
Скрываем IP с помощью VPN
VPN Virtual Private Network – Виртуальная Частная Сеть, которая создаёт канал между вами и провайдером VPN. Все программы на компьютере думают, что они подключены напрямую к серверу вашего провайдера VPN, а не вашего реального провайдера Internet.
Принцип работы VPN соединения
Чтобы задействовать VPN и скрыть свой реальный IP адрес, я использую расширение в Google Chrome — ZenMate.
- В хроме кликаем в правом верхнем углу браузера — три точки.
- Раскрываем — Дополнительные инструменты.
- Открываем — Расширения.
Открываем расширения в Google Chrome
- В левом верхнем углу браузера хром кликаем по трем полоскам.
- Открываем — Интернет магазин Chrome.
Открываем Интернет магазин ChromeУстанавливаем расширение ZenMate для VPN в Google Chrome
После установки расширения, в правом верхнем углу открываем расширение, выбираем доступную страну и жмем на щит.
Запуск VPN соединения через ZenMate
Для проверки работы VPN можете проверить изменился ли ваш IP адрес — 2ip.ru
Если IP изменился на другую страну, значит VPN работает.
Скрываем IP через TOR браузер
Браузер TOR гарантирует анонимность подменяя IP адреса. Соединение осуществляется случайным образом через несколько слоев компьютеров TOR. При каждом новом подключении трафик идет другим путями. Главный недостаток TOR — медленная скорость соединения с сервером.
Принцип работы сети TOR
Все что нужно это скачать и запустить браузер — TOR
После запуска TOR можно убедиться, что IP адрес изменен на другой — 2ip.ru
В браузере TOR IP адрес сменился на IP Германии
Скрываем IP с помощью Proxy
Прокси-сервер принимает запрос от вашего компьютера, и перенаправляет дальше, заменив ваш IP-адрес на свой. Сайт к которому вы обратились, обрабатывает запрос и отправляет ответ по адресу прокси сервера. Прокси уже перенаправляет его к вам.
Принцип работы прокси-сервера
Прокси бывают нескольких видов и делятся по анонимности на:
- прозрачные – при этом передают ваш реальный IP;
- анонимные – скрывают ваш IP адрес, но при этом сообщают, что используется прокси;
- элитные – самые лучшие прокси, так как являются самыми анонимными.
Основные виды прокси по типу подключения:
- HTTP, HTTPS прокси – бывают прозрачные, анонимные и элитные. Нужно правильно выбирать вид прокси, чтобы быть анонимными.
- Socks прокси относятся к элитным, так как сам технология не подразумевает передачу настоящего IP адреса пользователя.
Список прокси серверов берем здесь — Hidemy.name
Список прокси серверов на hidemy.name
Нужно идти сверху вниз по списку и вписывать в настройки прокси IP и порт из proxy листа, пока не найдете рабочий proxy сервер. Для примера из списка у меня заработал proxy из страны France, где IP адрес 51.178.220.22 и порт 80.
Покажу как настроить прокси на примере браузера Google Chrome.
Открываем настройки прокси сервера в хроме, как показано на рисунке ниже:
- Нажимаем три точки в правом верхнем углу.
- Открываем настройки.
- В поле поиска пишем — прокси.
- Нажимаем — Открыть настройки прокси-сервера для компьютера.
Настройки прокси-сервера в гугл хром
- Во вкладке Подключения нажимаем — Настройка сети.
- Ставим галочку — Использовать прокси-сервер.
- В поле Адрес и Порт вписываем из списка proxy на — hidemy.name
Вписываем IP адрес и порт прокси сервера в Windows 7
В Windows 10 откроется окно, где принцип тот же, нужно ввести IP адрес и порт из proxy листа.
Настройка прокси сервера в Windows 10
После включения и настройки прокси сервера проверяем IP адрес на — 2ip.ru. Если IP изменился с местоположением, то значит прокси-сервер работает.
Смена ip адреса с помощью прокси сервера
Если интернет не работает, то вписываем другой IP адрес и порт из proxy списка и ищем рабочий.
Как узнать ip адрес на android, macOS, iOS
Давайте разберемся, где найти внутренний айпишник в системе android, macOS и iOS.
Узнаем IP address на android
Открываем «Настройки», «Wi-Fi», ищем сеть к которой вы подключены и нажимаем на ней один раз. Появится окно в котором есть вкладка « IP-адрес».
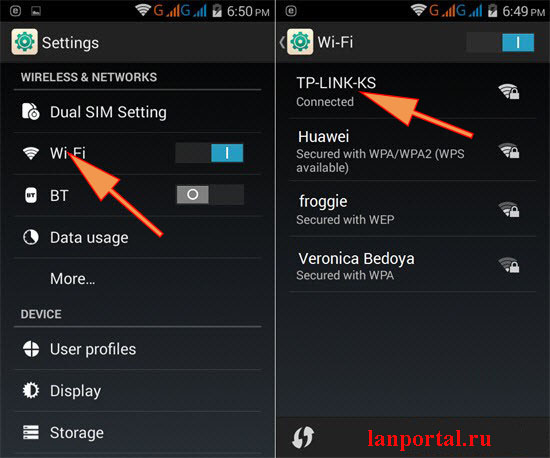
Если, что-то пошло не так и у вас ничего не получилось, тогда заходим в Play Маркет и скачиваем там бесплатное приложение IP Tools. После запуска она поможет узнавать свой локальный IP и внешний address.
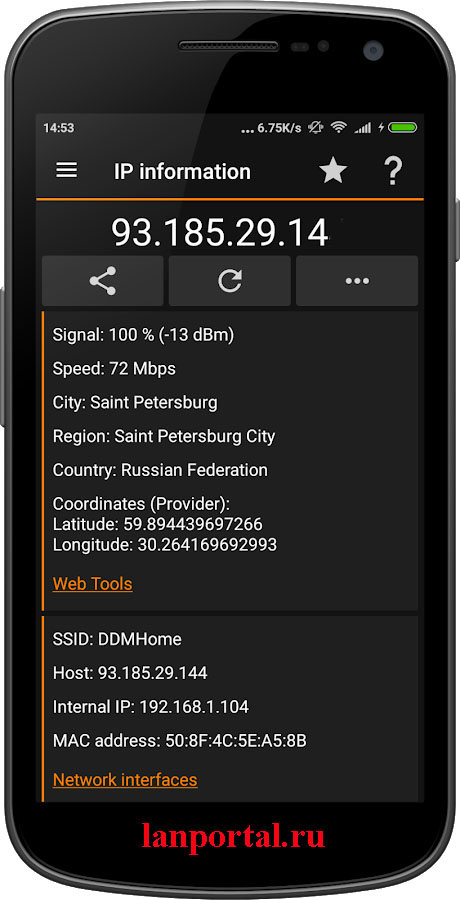
Узнаем IP address на macOS
Для просмотра айпи в macos необходимо зайти в пункт «Системные настройки» дальше «Сеть» потом сбоку меню выбираем рабочее соединение. Под статусом подключения показан внутренний айпишник.
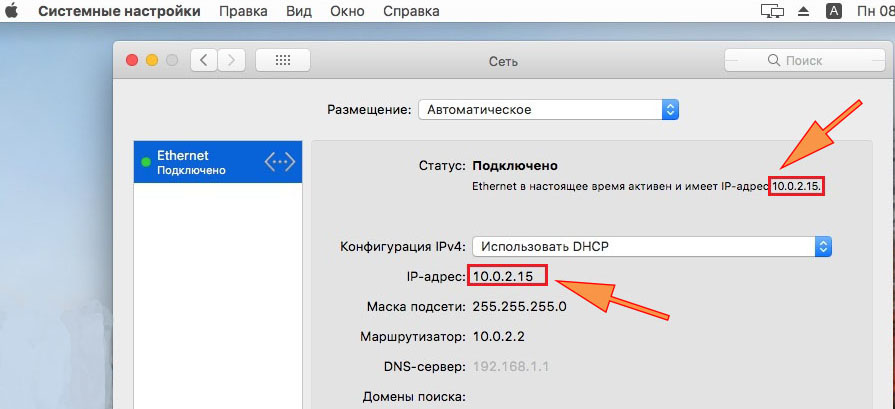
Узнаем IP address на iOS
В iPhone совсем не сложно отыскать внутренний айпи, необходимо перейти в меню с параметрами WiFi. Жмем на иконку которая находится недалеко от активного беспроводного соединения. Появится окно в котором будет айпи.
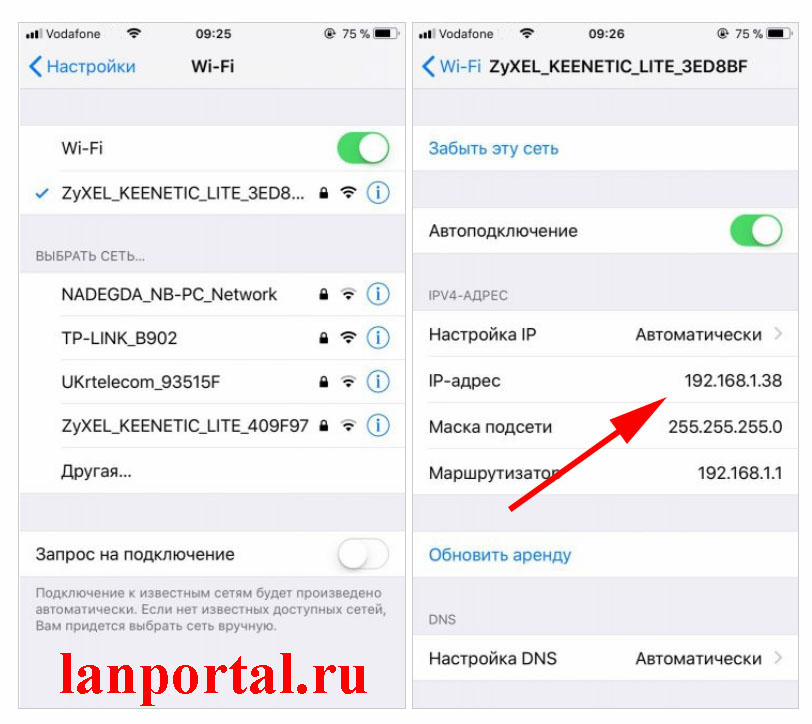
Ресурсы в сети для выяснения местонахождения по IP
Популярные ресурсы, позволяющие определить местоположение по IP адресу online:
- ip-tracker.org;
- ipaddresslocation;
- nic.ru/whois;
- white whois;
- 2ip.ru.
В большинстве ресурсов по умолчанию введен адрес компьютера, с которого выполнен вход в данный ресурс.
Я вычислю тебя по IP! Шутка ли?
Наверняка, те, кто имеет опыт участия в онлайн-играх, хоть раз в жизни натыкались на ставшую уже афоризмом фразу «Да я тебя по IP вычислю!».
Чаще всего, те, кто её произносят, понятия не имеют, что такое IP адрес, но так уж повелось.
Тем не менее, получить данные о физическом расположении владельца IP адреса достаточно легко, и это, без преувеличения, под силу каждому. Во-первых, нужно иметь сам адрес.
Если у вас есть собственный сайт, то вы можете получить информацию об IP адресах посетителей. Правда, решение о предоставлении подобных данных принимает хостинг-провайдер (и причина должна быть достаточно веской). Чтобы получить контроль над информацией о посетителях, лучше пользоваться выделенным сервером.
Если же сайта у вас нет, то можно пойти менее честными путями и «одарить» свою «цель» ссылкой (сгенерировать можно на iplogger.ru):
Можно ли найти человека по IP адресу?
Перейдя по ней, жертва «засветит» вам свой IP адрес. Однако перед тем как узнать IP адрес человека подобным способом, следует серьезно задуматься о необходимости таких действий.
Некоторые почтовые сервисы (например, mail.ru или yandex.ru) позволяют узнать информацию об отправителе письма, в том числе и его IP адрес.
Когда «на руках» имеется IP адрес, любой пользователь может получить информацию о владельце данного IP. Для этого достаточно воспользоваться одним из онлайн-сервисов, которые предоставляют whois-данные (к примеру, whoisinform.ru):
Полученная информация позволит установить лицо или компанию, на которую зарегистрирован IP. Также вам будут предоставлены контактные данные и физический адрес. Таким образом, можно сказать, что зная IP, мы знаем о человеке всё
Но здесь стоит сделать важное уточнение: человек, о котором нам «известно всё» – это владелец IP адреса, а не его пользователь
Но не так просто дело обстоит и с владельцем, иначе все школьники уже бы давным-давно нашли друг друга по IP и никогда этим больше не угрожали. Всё дело в том, что IP адреса делятся на статические и динамические. Статический адрес остается постоянным при каждом новом подключении к интернету, а динамический же, напротив, изменяется.
Не меняющийся адрес, как правило, заказывают специально, и за него требуется платить деньги; добытая о нём информация позволяет однозначно определить владельца, но такие люди, в большинстве случаев, и не стремятся себя скрыть. Если же вы заполучили физический адрес человека, то такие сервисы, как Google Maps или Яндекс.Карты позволят быстро определить маршрут к месту назначения:
Как найти человека по телефону?
Динамические адреса получают обычные пользователи при каждом подключении к интернету. Адрес выделяется провайдером из определенного диапазона, поэтому whois даст информацию лишь о том, кто предоставляет услуги доступа в интернет. Естественно, данные о каждом пользователе хранятся у провайдера, но чтобы их получить, потребуется устроиться на работу в правоохранительные органы.
Типы IP-адресов
Данные адреса разделяют по определенным категориям и видам, которые либо означают или показывают доступность и уровень защищенности, особенности протоколов как кодовых, так и безопасности, статичность или динамику и тд. Далее рассмотрим основные типы и виды сетевых адресов.
Публичный IP-адрес?
Важно отметить что все IP-адреса которые соответствуют протоколу IPv4 делятся на белые и серые. Рассматривая публичный IP-адрес, мы четко вносим его в категорию белых адресов
И именно такие белые и используются в глобальном аспекте и при использовании интернета в целом.

Все публичные IP-адреса маршрутизируются в Интернете
Публичные IP-адреса маршрутизуются в Интернете. Имея в своем распоряжении публичный адрес, вы имеете возможность запускать свои собственные сервера, или получить доступ к удаленным компьютерам или устройствам из любой точки планеты. В частности, локальный интернет провайдер предоставляет один или максимум два публичных адреса для своих клиентов, предоставление еще нескольких будет являться платной услугой.
Частный IP-адрес
Частные сетевые адреса, или как их еще называют «Серые» в отличии от «белого» аналога не маршрутизируются в интернете и соответственно используются в локальных сетях и на них невозможно отправлять внешний траффик.

Частные IP-адреса используются только в локальных сетях
В частности к подобной категории относятся такие адреса из подсетей:
- Начиная от 10.0.0.0 и до 10.255.255.255 с маской 255.0.0.0; /8;
- Начиная от 172.16.0.0 и до 172.31.255.255 с маской 255.240.0.0; /12;
- Начиная от 192.168.0.0 и до 192.168.255.255 с маской 255.255.0.0; /16;
- Начиная от 100.64.0.0 и до 100.127.255.255 с маской подсети 255.192.0.0; /10.
Напрямую в интернет через такие адреса выйти невозможно, и единственный способ реализовать доступ в интернет будет при использовании специальной технологии, которая будет транслировать ваш IP-адрес и преображать его в публичный (белый).
Структура IP-адреса
Разберем, что обозначают цифры. В общем случае IP-адрес состоит из двух частей (ID-номеров): сети и конкретного узла в ее пределах. Чтобы отличать их в полной записи, используют классы или маски.
Для доступа к Интернет необходимо, чтобы IP принадлежал к другому блоку или в пределах локальной сети существовал сервер, на котором происходит подмена внутреннего адреса на внешний. С этой целью используются прокси или NAT. Для доступа к Интернету адрес выдается провайдером или региональным интернет-регистратором.
По умолчанию маршрутизатор может входить в несколько разных сетей. Каждый его порт имеет персональный IP-адрес. Соответственно, такой же принцип работы применим к конкретным компьютерам, которые могут поддерживать различное число сетевых связей.
Как узнать IP-адрес компьютера
Краткий ликбез: если ваш ПК подключен к Интернету не напрямую, а через домашний роутер или локальную сеть провайдера, то у него будет два IP-адреса: внутренний (локальный) и внешний.
В большинстве случаев сеть построена именно таким образом, поэтому наша инструкция в первую очередь будет рассчитана на пользователей с таким типом подключения.
Как узнать локальный IP-адрес компьютера
Узнать внутренний IP-адрес компьютера или ноутбука в локальной сети (например, домашней) можно несколькими способами, однако, мы рассмотрим лишь два из них: наиболее простые и технически правильные.
Способ 1: через командную строку
Чтобы узнать IP-адрес компьютера под управлением Windows (не важно, Windows 7, Vista или может быть Windows 10) через командную строку, воспользуйтесь простым алгоритмом действий:
- Откройте командную строку одним из способов (например, через меню Пуск).
- Введите команду и выполните ее, нажав клавишу Enter. Команда отобразит информацию обо всех сетевых подключениях вашего устройства.
Мой компьютер подключен к маршрутизатору через беспроводное Wi-Fi-соединение, поэтому искомый локальный сетевой адрес (отмечен на скриншоте выше) будет расположен в блоке «Адаптер беспроводной локальной сети». Все просто, правда?
Способ 2: через свойства подключения
Данный способ не требует использования командной строки, однако, в то же время не является полностью универсальным, так как графический интерфейс Windows хоть и незначительно, но отличается в различных версиях системы.
Порядок действий:
- Кликните по иконке своего сетевого подключения левой кнопкой мыши. В появившемся окне отыщите название своего подключения (если вы используете Wi-Fi) и нажмите на «Свойства» под ним.
- В нижней части открывшегося окна отыщите раздел «Свойства». Искомый IP-адрес компьютера будет среди прочей информации о подключении.
Как узнать внешний IP-адрес компьютера
Определить внешний IP-адрес еще проще, чем внутренний. Для этого нужно зайти на один из специализированных сервисов, например, 2IP.ru.
Перейдя на сайт, вы увидите свой внешний IP-адрес, информацию о провайдере и другие данные.
IP адреса
Вид глобальных адресов, которые мы рассматриваем в этой статье это IP адреса, которые используются в стеке протоколов TCP/IP. и Интернет. IP адреса нужны для уникальной идентификации компьютеров в крупной составной сети, которая может включать в себя весь мир, например сети Интернет, и различные части сети интернет построенные на разных технологиях канального уровня.
Сейчас есть 2-е версии протокола IP: версия IPv4 и IPv6. Основное отличие между версиями протоколов в длине IP адреса. В IPv4 длина адреса 4 байта, а в IPv6 длина адреса 16 байт.
Длина адреса IPv4 — 32 бита, 4 байта. И чтобы людям было удобно работать с такими IP адресами их делят на 4 части.
В каждой части по 8 бит, такая часть называется октет. Каждый октет записывают в десятичном формате, и форма записи IP адреса следующая: четыре октета разделенных точкой (213.180.193.3). С таким видом деления адресов людям гораздо удобнее работать, чем с записью в двоичной форме длиной в 32 бита.
IP-адреса и IP-сети
Одна из задач сетевого уровня обеспечить масштабирование, построить такую сеть, которая может работать в масштабах всего мира. Для этого сетевой уровень работает не с отдельными компьютерами, а с подсетями, которые объединяют множество компьютеров.
В IP объединение происходит следующим образом, подсеть это некое количество компьютеров, у которых одинаковая старшая часть IP-адреса. В примере ниже у данного диапазона адресов одинаковые первые 3 октета, и отличается только последний октет.
И маршрутизаторы, устройства передающие информацию на сетевом уровне, работают уже не с отдельными IP адресами, а с подсетями.
Структура IP адреса
Наш IP адрес состоит из 2 частей:
- номер подсети — старшие биты IP адреса.
- номер компьютера в сети (хост) — младшие биты IP адреса.
Рассмотрим пример:
- IP-адрес: первые три октета (213.180.193.3) это адрес сети. Последний октет это адрес хоста (3).
- Адрес подсети записываем: 213.180.193.0
- Номер хоста: 3 (0.0.0.3).
Маска подсети
Как по IP адресу узнать, где адрес сети, а где адрес хоста. Для этого используется Маска подсети. Маска также, как IP адрес состоит из 32 бит, и она устроена следующим образом: там где в IP адресе находится номер сети маска содержит 1, а там где указан номер хоста 0.
Подробный пример разобран в видео на 4:50 минуте.
Есть два способа указать маску подсети. Десятичное представление в виде префикса.В десятичном представление маска записывается в формате похожем на формат IP адреса. 32 разделенные на 4 октета по 8 бит и каждый из этих 8 бит переведены в десятичное представление, они записываются через точку.
Маска в десятичном представление выглядит так 255.255.255.0
Другой формат записи маски в виде префикса. В этом случае указывается, сколько первых бит IP адреса относится к адресу сети, а всё остальное, считается, что относится к адресу хоста.
Префикс записывается через слэш (/).
213.180.193.3/24 это означает что первые 24 бита, то есть 3 октета относится к адресу к сети, а последний октет к адресу хоста.
Оба эти представления эквивалентны. Если мы запишем маску подсети в десятичном виде, либо виде префикса, мы получаем одинаковый адрес подсети.
Важно понимать, что маска подсети не обязательно должна заканчиваться на границе октетов. Хотя, так делают часто, чтобы людям было удобно работать с такими адресами сетей и хостов, но это делать не всегда удобно
Например, если у вас сеть достаточно крупная, то вам можно ее разбить на несколько более маленьких частей. А для этого приходится использовать маски переменной длины, именно так называются маски подсети которые не заканчиваются на границе октета.
Подробный пример на видео выше на минуте 8:20.
Как устройство получает IP-адрес
Теперь, когда вы знаете основы работы IP-адресов, давайте поговорим о том, как устройства получают свои IP-адреса. Существует два типа IP-назначений: динамический и статический.
Динамический IP-адрес назначается автоматически, когда устройство подключается к сети. Подавляющее большинство сетей сегодня (включая вашу домашнюю сеть) используют Dynamic Host Configuration Protocol (DHCP). Когда устройство подключается к сети, оно отправляет широковещательное сообщение с запросом IP-адреса. DHCP перехватывает это сообщение, а затем назначает IP-адрес этому устройству из пула доступных IP-адресов.
Особенность динамических адресов заключается в том, что они могут иногда меняться. DHCP-серверы арендуют IP-адреса устройствам, и когда этот «срок аренды» заканчиваются, устройства должны получить другой IP-адрес из пула адресов, которые может назначить сервер.
В большинстве случаев это не имеет большого значения, и всё будет как и работало. Однако, вы можете указать устройству IP-адрес, который должен сохраняться. Например, у вас устройство, к которому нужно получать доступ вручную, и вам легче запомнить IP-адрес, чем имя. Или, у вас есть определенные приложения, которые могут подключаться только к сетевым устройствам, используя свой IP-адрес.
В этих случаях вы можете назначить статический IP-адрес для этих устройств. Есть несколько способов сделать это. Вы можете вручную настроить устройство со статическим IP-адресом, хотя иногда это может быть утомительным. Другим, более элегантным решением является настройка маршрутизатора для назначения статических IP-адресов определенным устройствам во время динамического назначения сервером DHCP. Таким образом, IP-адрес никогда не меняется, но вы не прерываете процесс DHCP, который обеспечивает бесперебойную работу.









