Настройки google
Содержание:
- Как правильно настроить Yandex browser?
- Сколько быстрых настроек умещается на одном экране Android 12
- Настройки Яндекса
- Настраиваем электропитание и выключение компьютера по расписанию
- Настройка Яндекс.Браузера на телефоне
- Дополнительные настройки
- Настройки в мобильной версии
- Главный экран
- Дополнения
- Смена разрешения через ПО видеокарты NVIDIA
- ТОП-3 наиболее частых сбоев в работе и пути их устранения
- Как сбросить сетевые настройки windows 10
- На компьютере
- Как открыть скрытые настройки
- Инструкция по применению
- Сайты
- Меняем сетевое расположение
Как правильно настроить Yandex browser?
Тонкая настройка Яндекс браузера поможет сделать его удобным каждому пользователю. Так как сразу после установки веб-обозреватель содержит универсальные настройки, которые далеко не всем важны, рекомендуем самостоятельно настраивать браузеры, ведь на работу с ними тратится очень много времени. Затраченное время на персонализацию окупится высокой скоростью работы с веб-обозревателем.
Как настроить Яндекс браузер:
Включаем синхронизацию. Рекомендуем активировать эту функцию, так как она позволит предотвратить потерю личных данных в любых условиях. Ещё одна практичная сторона – можем продолжать работу с браузером с нескольких устройств, так как вся информация синхронизируется между браузерами. Это первый пункт раздела настроек. Жмём на кнопку в нём «Настроить синхронизацию», входим в аккаунт и проверяем, что синхронизация активна для всех элементов (показывается после клика на кнопку «Включить синхронизацию»),
Отключаем анимацию фона в разделе «Настройки внешнего вида». Снимаем выделение с пункта «Отображать анимационный фон…». Это увеличит быстродействие браузера при открытии новых страниц,
Выключаем «Показать в новой вкладке Дзен». Элемент находится в том же разделе, что и прошлый. Новостная лента используется редко, но она постоянно потребляет трафик. Лучше её отключить,
Устанавливаем поиск по умолчанию. Если нравится поисковая система (ПС) Яндекс, пункт можем пропустить, она установлена по умолчанию. Если предпочтение отдаём другим поисковикам, можем в разделе «Поиск» из списка выбрать Google или другую ПС,
Выключаем фоновую работу браузера. Параметр находится в разделе «Система» в конце списка дополнительных настроек. Снимаем выделение с пункта «Разрешать расширениям работать в фоновом режиме…»,
Включаем аппаратное ускорение – устанавливаем флажок возле пункта, следующего за предыдущим,
Экономим и освобождаем место в оперативной памяти за счёт неактивных вкладок. В разделе «Система» третий и четвёртый пункты отвечают за оптимизацию картинок и выгрузку неиспользуемых вкладок из памяти. Их рекомендуем активировать
Важно! После включения «Оптимизировать изображения для экономии оперативной памяти» придётся перезагрузить браузер,
Отключаем бесполезные и устанавливаем полезные расширения. Переходим на страницу «Дополнения» и проверяем тип включенных расширений
Если они не нужны, выключаем лишние плагины
Особое внимание обращаем на расширения, находящиеся в разделе «Из других источников»,
Очищаем пользовательские данные, они замедляют работу браузера и нередко приводят к ошибкам. Все параметры становятся доступны после нажатия на комбинацию клавиш Ctrl + Shift + Del,
Ускоряем скачивание изображений
Переходим на страницу и устанавливаем максимальное число потоков.
Сколько быстрых настроек умещается на одном экране Android 12
На Pixel 6 каждая страница содержит восемь плиток, а к первым четырем еще более быстрый доступ, поскольку они видны на панели уведомлений. Например, если плитка расположена на пятой строке, ниже на странице редактирования быстрых настроек, то этот параметр будет расположен на второй странице. Доступ к нему можно получить путем двойного смахивания вниз с главного экрана. Поэтому и стоит задуматься, чтобы переместить все плитки, используемые ежедневно, как можно выше. Так они будут буквально в одном свайпе от вас и будут выполнять свою функцию.
Быстрые настройки чрезвычайно просты в использовании. При нажатии на каждую настройку совершается соответствующее действие, будь то включение режима сна или открытие элементов управления домом. Поиграйтесь с настройками — понажимайте на них, чтобы понимать, что они дают, и выбрать то, что вам нужно.
В Android 12 есть много других крутых элементов интерфейса, которые заслуживают не меньше внимания, чем быстрые настройки.
Нажав и удерживая некоторое время одну из настроек, ваше устройство должно будет предложить вам перейти на соответствующую страницу, где вы сможете внести еще больше правок, если вам это будет нужно или если элемент позволяет сделать это. Так вы получите полный контроль над дополнительными функциями.
Настройки Яндекса
На главной странице поисковой системы можно получить доступ к ряду важных настроек.
Для этого идем на главную страницу https://yandex.ru и в правом углу ищем надпись «Настройки». Кликаем на нее и нам высвечивается список.
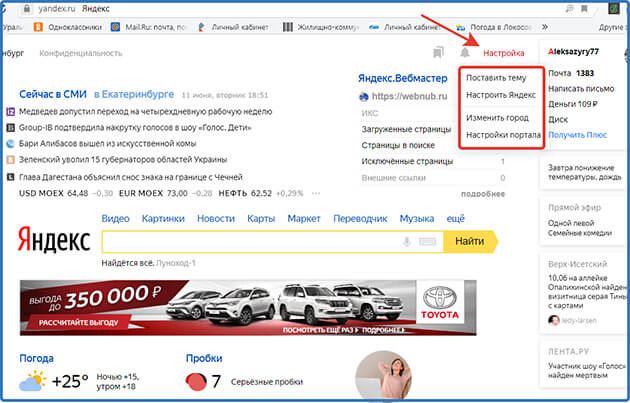
1 Нажимая на «Поставить тему» вам откроется страница, где внизу вы можете выбрать любую другую тему.
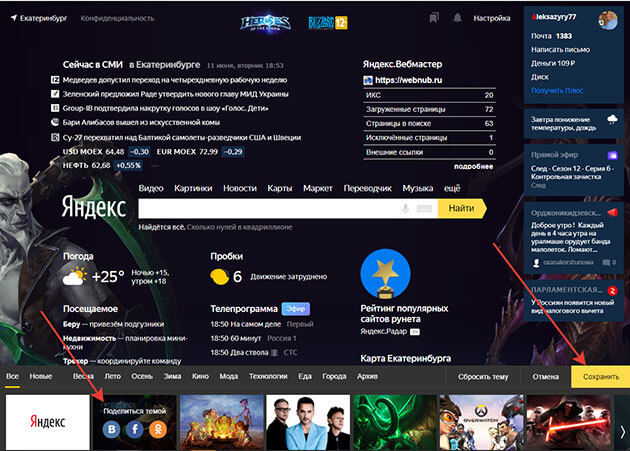
И не забываем нажать «Сохранить»
2 Настроить Яндекс
Нажав на эту настройку, вы сможете редактировать, удалять, перетаскивать блоки на главной странице.
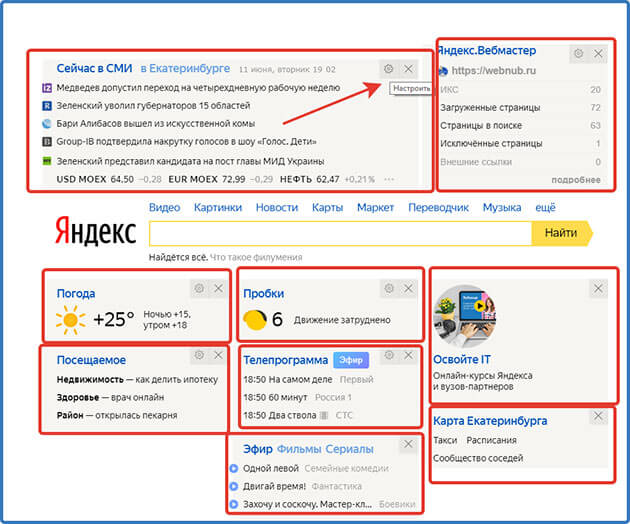
3 Изменить город
Кликнув на настройку, откроется окно, где вы сможете задать свое местоположение.
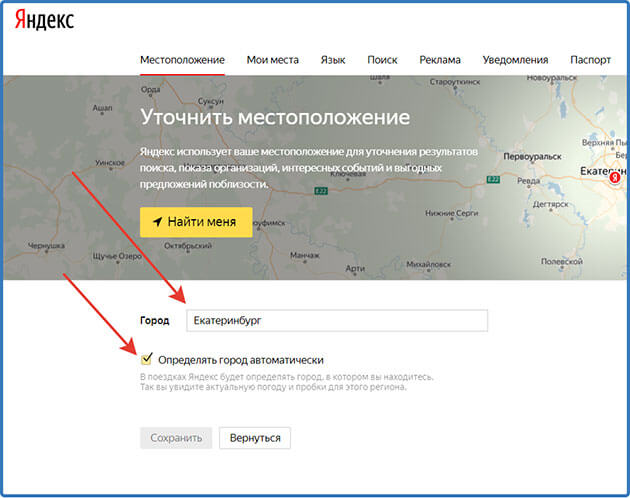
Это можно сделать в ручную или поставив галочку напротив автоопределения, система сама определит ваш город.
Но, как правило, город не соответствует реальному местоположению. По крайней мере, у меня так.
4 Настройка портала
Поможет вам включить некоторые функции для поисковой выдачи.

Настраиваем электропитание и выключение компьютера по расписанию
Если вы работаете на ноутбуке, то наверняка не везде можно найти электрическую розетку, что бы зарядить батарею вашего ноутбука. Для того, что бы экономно и разумно расходовать заряд вашей батареи, можно настроить режим электропитания компьютера.
Заходим в меню Пуск >>> Панель управления >>> Оборудование и звук >>> Электропитание.
Далее заходим в Изменение параметров энергосбережения.
Перед нами появляется окно с выбором плана электропитания. Я чаше работаю за персональным компьютером, поэтому использую Сбалансированный план. Если вы тоже работаете за обычными компьютерами, то можете оставить сбалансированный или переключиться на Экономия энергии и Высокая производительность.
Если же у вас портативный компьютер (ноутбук), то можете посмотреть какой план электропитания установлен у вас на данный момент и поменять его на нужный, в зависимости от места и выполняемых задач.
Для того, что бы настроить компьютер, а именно свой план электропитания, достаточно зайти в Настройка плана электропитания, Настройка отключения дисплея или Настройка перехода в спящий режим.
Указываем нужное количество минут для Отключения дисплея и Переводить компьютер в спящий режим, сохраняем изменения и наслаждаемся работой за вашим настроенным компьютером.
Если вы любознательный человек, то можете зайти и настроить Запрос пароля при пробуждении, Действия кнопок питания, а так же Создать свой план электропитания. Все вкладки расположены в левом верхнем углу страницы Электропитания.
Не забывайте нажимать на кнопку Сохранить изменение, после выполнения каких либо действий.
А теперь предлагаю закрепить весь материал и посмотреть видео урок по настройке компьютера.
Как быстро настроить свой компьютер
https://youtube.com/watch?v=XAXF0jc4jCA
Настройка Яндекс.Браузера на телефоне
Дополнительных настроек Яндекс.Браузера на смартфоне меньше, чем в версии для компьютера. Здесь акцент на функционале, потому что расширения для мобильных браузеров встречаются реже. Перейти к настройкам просто:
- Нажать кнопку основного меню в умной строке.
- Выбрать кнопку «Настройки».
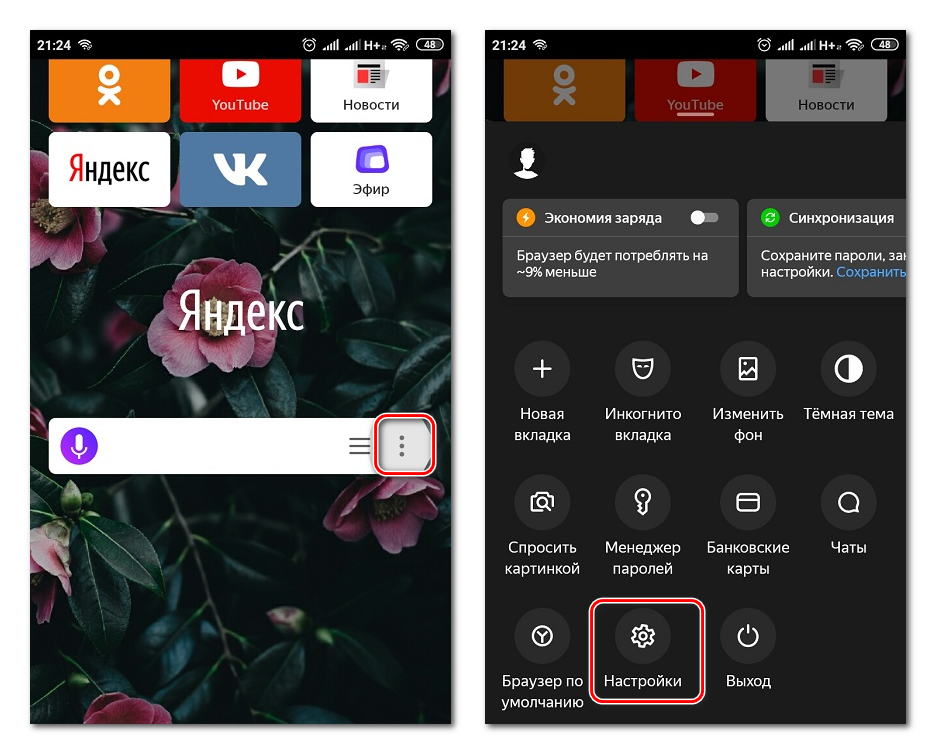
Интерфейс
В Яндекс.Браузере на смартфоне есть две возможности настроить экран: поменять тему на темную и убрать нижнюю панель. Чтобы сменить тему, достаточно двух шагов:
- Перейти в основное меню через умную строку.
- Нажать кнопку «Темная тема».
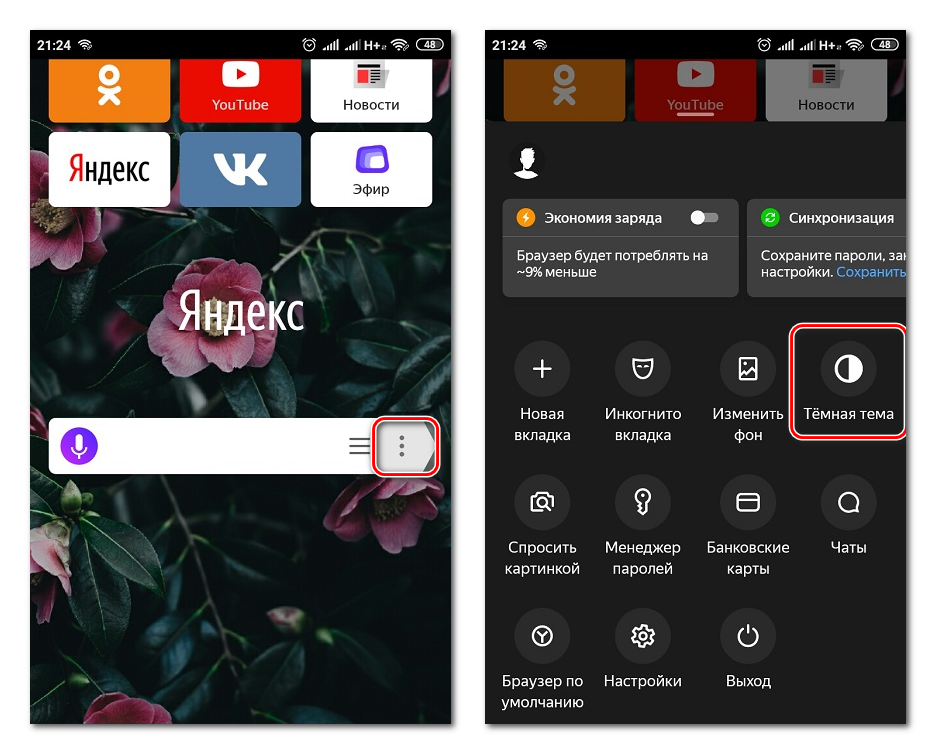
Убрать нижнюю панель управления Яндекс.Браузера сложнее:
- Нажать кнопку «Настройки» в основном меню.
- Пролистать до группы «Строка поиска» и убрать переключатель с пункта «Отображать панель под строкой поиска».
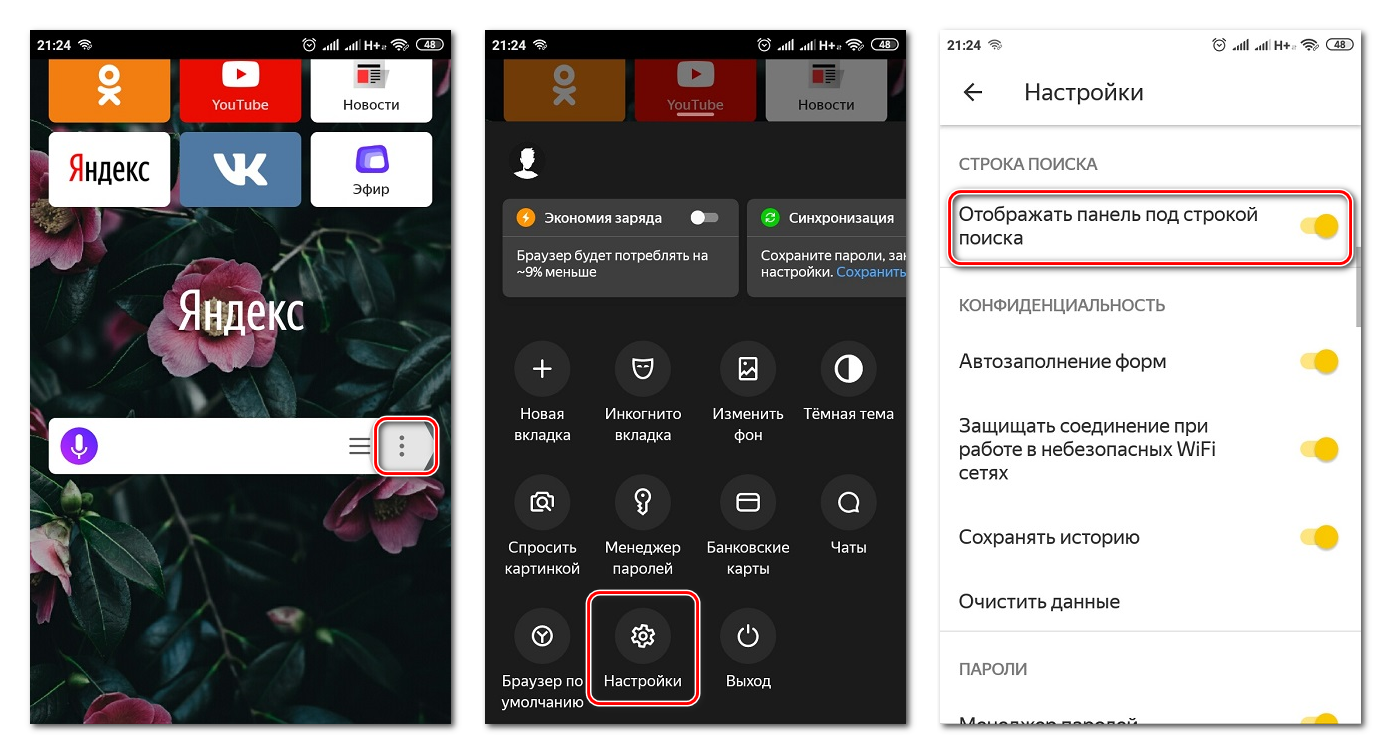
Изменить интерфейс можно с помощью дополнительных функций. Например, можно убрать ленту новостей «Дзен» с помощью переключателя «Отображать ленты рекомендаций». Вкладки браузера станут переключаться быстрее.
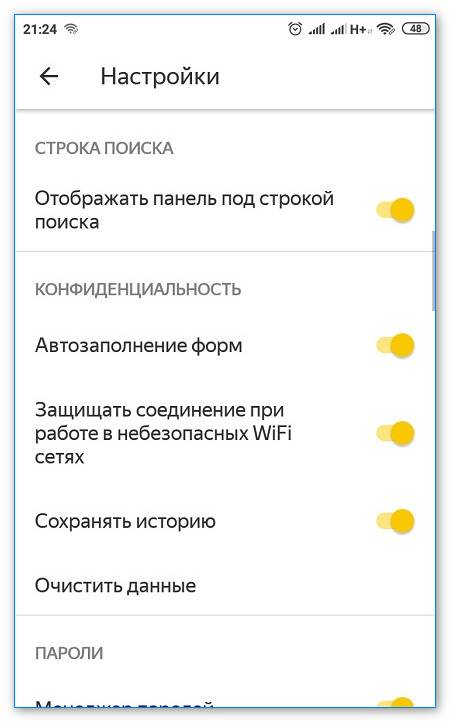
Скорость
Страницы в интернете будут открываться быстрее, если обозреватель будет сохранять их. Для этого в разделе «Дополнительно» нужно включить функцию «Сохранять копии открытых страниц».
Если во время веб-серфинга из обозревателя приходится переходить в другие приложения, стоит включить настройку «Иконка возврата в браузер поверх других приложений».
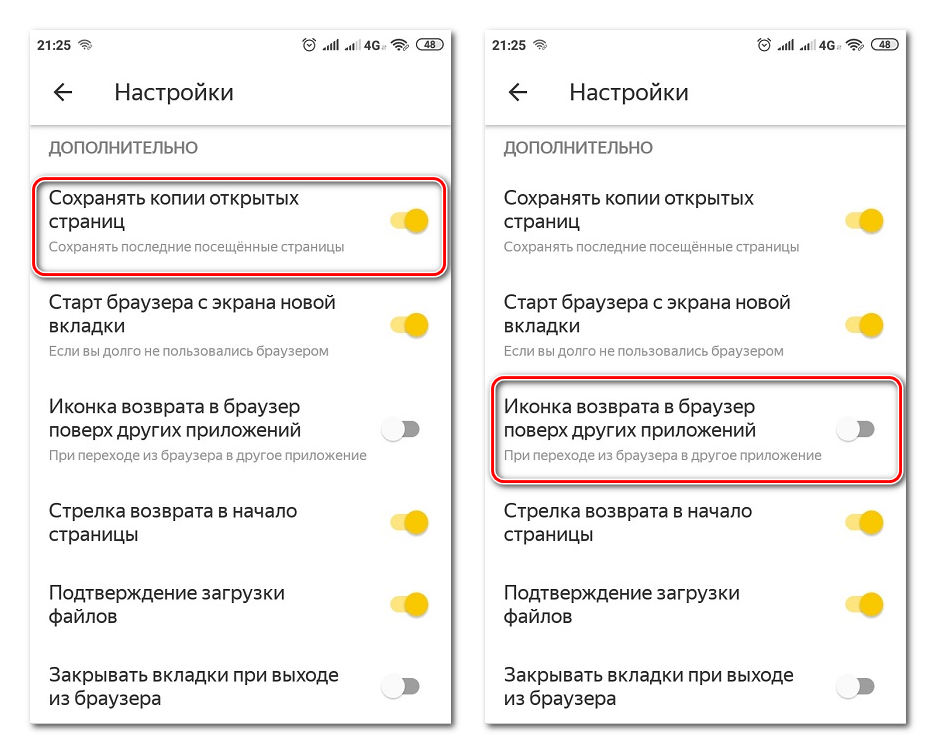
Яндекс.Браузер в стартовой конфигурации подходит не всем. Перед тем, как серфить, нужно подобрать правильные настройки. Тогда получить от интернета максимум можно быстрее и комфортнее.
- https://browseron.info/ya-brawser/nastrojki-yandeks-brauzera
- https://guidecomp.ru/kak-zajti-v-menyu-nastrojki-yandex-brauzera-nastroit-ego-ili-sbrosit-k-sostoyaniyu-po-umolchaniyu.html
- https://yandx-browser.ru/faq/yandex-browser-settings/
Дополнительные настройки
Вверху в одном ряду с настройками есть ряд вкладок.

Как я и обещал в начале статьи, вкратце разберем их.
Закладки
В этой вкладке расположены все закладки сайтов, которые вы делали.
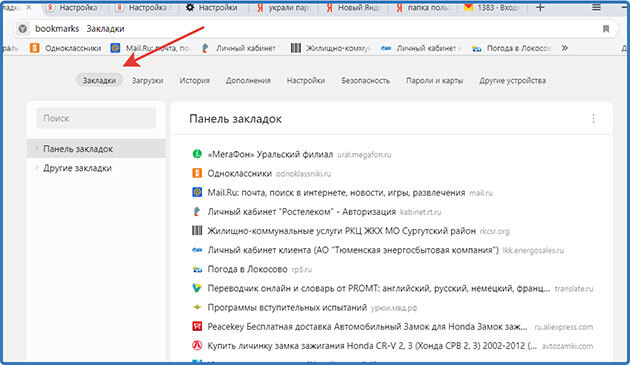
Вы можете их редактировать, а также добавить новую.
Загрузки
Здесь находится список файлов, которые вы скачивали с помощью браузера.
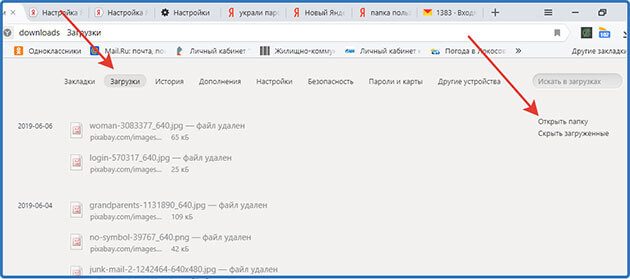
А нажав на ссылку «Открыть папку» вам откроется папка, где все эти файлы находятся.
История
Здесь отображен список сайтов, которые вы посещали, отсортированный по числам и времени.
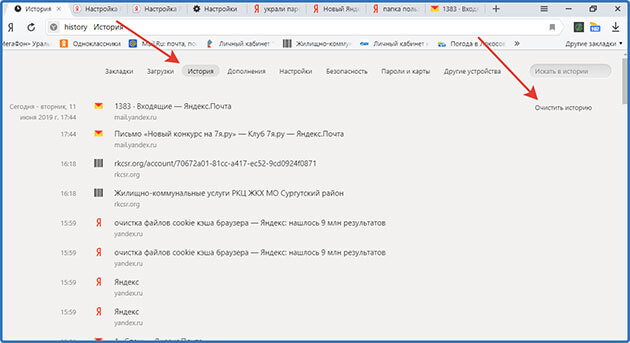
Здесь же находится ссылка «Очистить историю». Как очистить мы с вами уже разбирали в этой статье.
Дополнения
На этой вкладке расположен список расширений, которые своими функциями помогают улучшить работу браузера.
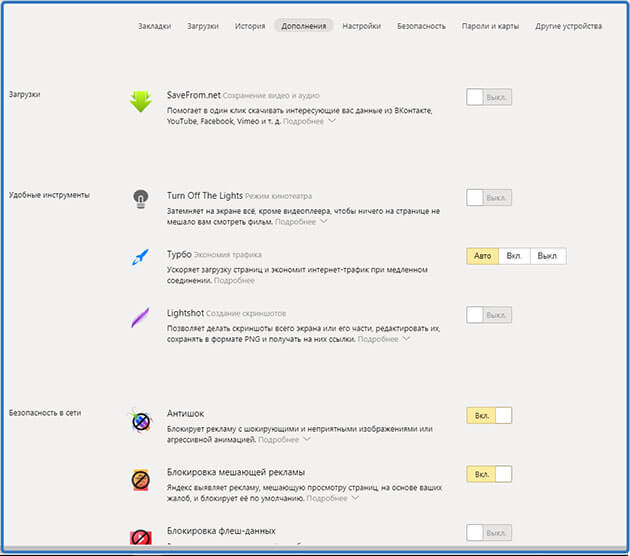
Здесь вы сможете включать и выключать уже установленные, а также в самом низу страницы есть ссылка на переход в каталог расширений.
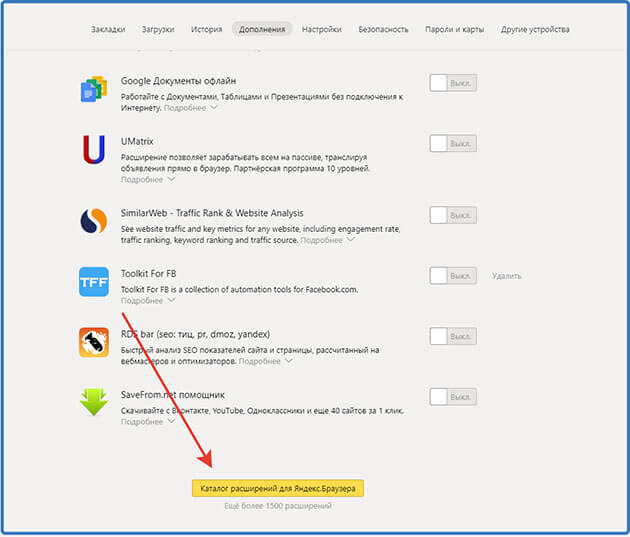
Более подробно о расширениях и их установки мы поговорим в отдельной статье. Так что подписывайтесь на новости и не пропускайте новые статьи.
Защита от угроз
В этой вкладке вы сможете включить функции, которые помогут защитить ваш компьютер, банковские карты от злоумышленников.

Настройки в мобильной версии
Версия Yandex.Browser для Android и iOS получила скромный, по сравнению с ПК, ревизией набора параметров. Чтобы попасть в настройки:
- На главной странице разверните дополнительное меню.
- В перечне тапните по «Настройки».
Отметим основной набор параметров в каждом разделе:
- «Общие» — включает синхронизацию, режим энергосбережения/турбо, регулирует масштаб и правила переноса текста.
- «Дополнения» — доступ к плагинам, предустановленным в приложении или загруженным пользователем.
- «Поиск» — измените поисковую систему по умолчанию, выберите регион проживания и просмотрите голосовые возможности ассистента Алисы.
- «Строка поиска» — параметры элементов, отображающихся в строке, вроде числа отзывов, значка непрочитанных сообщений из встроенного мессенджера.
- «Конфиденциальность» — включите автозаполнение форм, сохранение истории.
- «Мои данные/Уведомления/Блокировка содержимого» — просмотрите сохраненные данные, настройте работу уведомлений и отображение рекламы.
- «Яндекс.Советник/Персональные ленты» — измените параметры этих фирменных функций.
- «Яндекс.Переводчик» — настройте работу встроенного переводчика.
- «Дополнительно» — набор разных параметров, вроде наложения поверх других окон или наличия стрелки возвращения на 1 страницу назад.
- «Средства разработчика» — включите отладку веб-страниц через USB.
Главный экран
При открытии новой вкладки вы видите главный экран. По умолчанию здесь включена новостная лента, виджеты, табло с часто посещаемыми сайтами. Вы можете настроить отображение элементов главного экрана по своему вкусу.
Для настройки Табло нажмите кнопку «Добавить» под плитками визуальных закладок. По умолчанию здесь отображаются страницы, которые вы недавно посещали. Но если вы добавите нужные вам сайты и закрепите их они всегда будут под рукой. Для настройки фона изображение можно выбрать из галереи фонов Яндекс.
Теперь вы знаете, как зайти в настройки браузера Яндекс, а также как сделать его быстрым, удобным и многофункциональным, чтобы он отвечал всем требованиям независимо от поставленной задачи.
Дополнения
Если, изучив все настройки ЯБ, вы не нашли нужной функции, можно расширить его возможности. Для этого необходимо загрузить дополнение — небольшую программу, добавляющую в браузер отсутствующие возможности.
Для перехода к списку имеющихся дополнений и их настройки выполните следующие действия:
-
Разверните меню браузера и выберите пункт «Дополнения».
Открываем раздел «Дополнения»
-
Появится список уже установленных расширений. Здесь вы можете включить или отключить дополнения, устанавливая ползунок напротив них в соответствующее положение. Для перехода ко всем существующим дополнениям пролистайте страницу до конца и перейдите к каталогу «Яндекса».
Нажимаем кнопку «Каталог расширений для Яндекс.Браузера»
-
Развернётся магазин расширений. Вы можете выбрать любое из них и установить его.
Устанавливаем нужные расширения
Главное, не загружайте те программы, функции которых вам не нужны. Чем больше дополнений вы установите, тем медленнее будет работать ЯБ, ведь каждое из них заберёт часть ресурсов компьютера.
Изменить «Яндекс.Браузер» под себя можно с помощью его настроек. Редактированию подлежат практически все функции браузера. Можно изменить внешний вид и параметры главного экрана. Если что-то пошло не так, всегда можно сбросить настройки до значений по умолчанию. А если стандартных функций браузера не хватает, стоит установить необходимые дополнения.
Смена разрешения через ПО видеокарты NVIDIA
Для каждой видеокарты необходимо устанавливать драйвер — об этом знают все (или почти все) пользователи. Но многие могут не знать, что часто с драйвером новых моделей устанавливается дополнительный графический интерфейс. Который позволяет изменять разрешение монитора для игр.
Для компьютеров с видеоадаптером NVIDIA есть возможность открыть панель управления прямо с рабочего стола:
- Нажмите ПКМ на любом пустом месте экрана;
- Выберите пункт «Панель управления NVIDIA»;
- В открывшемся окне слева вы найдёте список параметров и настроек. Выберите в блоке «Дисплей» пункт «Изменение разрешения»;
- Установите нужные параметры экрана и сохраните настройки.
Таким же образом можно изменить параметры разрешения на компьютерах с установленной видеокартой AMD Radeon. Нажмите на рабочем столе ПКМ на пустом месте без иконок и выберите «Настройки Radeon».

ТОП-3 наиболее частых сбоев в работе и пути их устранения
Зачастую при использовании различных гаджетов могут возникать проблемы с их использованием, подключением или настройке, умная колонка Алиса – не исключение. С ее работой также могут возникать небольшие проблемы.
Мы создали таблицу самых частых проблем при работе с этой колонкой и возможные пути их решения самостоятельно.
|
Проблема |
Решение |
|
Умная колонка не включается |
Убедитесь в том, что адаптер питания – оригинальный. Затем проверьте, действительно ли он подключен к розетке – возможно вилка выпала или немного ослабилась. Также проверьте работоспособность розетки, и при необходимости подключите устройство к другой. |
|
Яндекс приложение не находит нужную сеть интернета |
Во-первых, удостоверьтесь, что телефон и программа имеют доступ к вашей сети. А затем отключите и включите заново модем. Сеть должна появиться в списке доступных для подключения. |
|
Алиса не реагирует на голосовые команды |
Для начала проверьте, все ли микрофоны включены – если кнопка микрофонов на колонке горит красным светом – значит она выключена, и нужно ее включить. И всегда помните, что с Алисой нужно быть вежливым – она понимает вас, только если вы назовете ее имя перед дачей любой команды. В самом крайнем случае можете перезагрузить станцию, то есть выключить и включить ее заново. |
Это наиболее распространенные проблемы, которые могут возникнуть при работе со станцией Алиса. При любых других неполадках прочтите инструкцию по применению или предоставьте возможность устранить все проблемы специалистам.
Как сбросить сетевые настройки windows 10
С выходом windows 10 anniversary update, как вы уже привыкли она принесла не только новые ошибки, но и еще полезный функционал, упрощающий сброс сетевых настроек windows 10 redstone, и, что самое классное, делается это одним нажатием кнопки мыши, браво Microsoft. Теперь уже не нужно объяснять пользователю как производится сброс сетевых настроек через командную строку (его мы еще рассмотрим, для целостности картины), какое это было мучение, особенно для представителей технической поддержки.
И так давайте начнем и сделаем сброс параметров сети и Интернета в настройках Windows 10 redstone, хочу отметить, что проделанные действия, вернут все ваши сетевые настройки в начальное состояние, так что возможно если у вас ручные настройки интернета, то вам придется все восстановить вручную, задав соответствующие параметры:
- DNS
- ip адрес
- VPN подключение
Все от слов к практике, так как сбросить сетевые настройки windows 10, делаем следующее нажимаем Пуск и выбираем пункт Настройки.

В итоге у вас откроется окно Параметры Windows, его так же можно вызвать сочетанием клавиш WIn+I (это такие горячие сочетания клавиш windows 10). Выбираете пункт Сеть и Интернет.

Далее идем в состояние > изменение сетевых параметров. В самом низу будет кнопка Сброс сети.

Нажимаем сбросить сейчас, обратите внимание, что ваш компьютер, обязательно должен перезагрузитьтся

Подтверждаем наше действие, кнопкой да и начинаем сброс сетевых настроек windows 10 redstone.

В итоге у вас откроется командная строка в которой запуститься нами знакомая утилита netsh, о ней я поговорю ниже.

Сброс сетевых настроек через командную строку
Сброс сетевых настроек windows 10, можно по старинке делать из командной строки, для в командной строке запущенной от имени администратора, я вам это уже рассказывал d заметке сброс сетевых настроек windows 7, но еще раз напомню, тем кому лень читать другую статью.
Щелкаем правым кликом по пуску и выбираем Командная строка от имени администратора.

Сбросить сетевые настройки windows 10 можно двумя командами:

И вторая команда сбрасывающая winsock (Windows socket):

Все сброс сетевых параметров, можно считать выполненным.
Сброс сетевых настроек через Fix20140
Не переживайте, что десятки нет в официальной поддержке, там все то же работает, если вдруг фикс скачать не удается, такое бывает их удаляет иногда Microsoft, в виду устарелости.
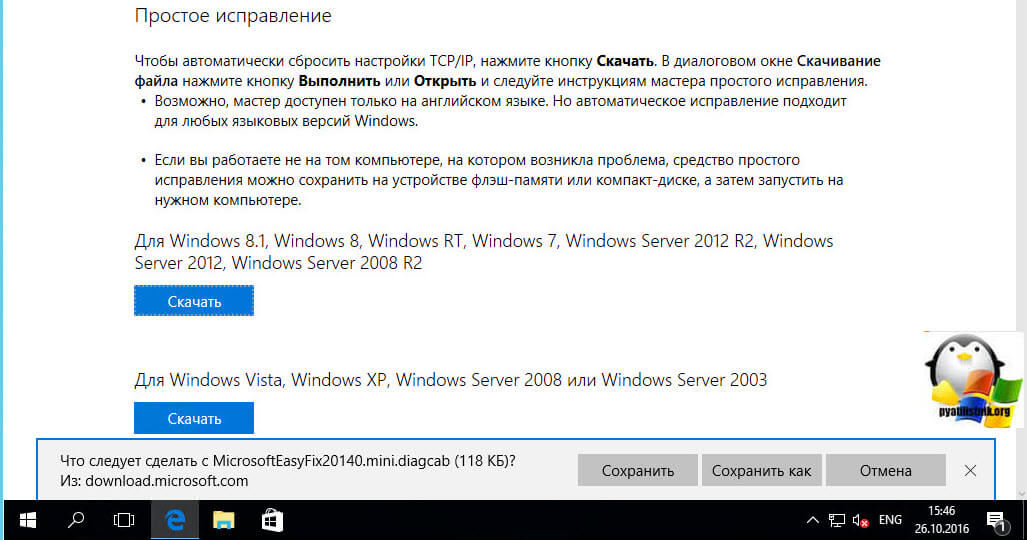
Запускаем fix20140 и жмем далее.
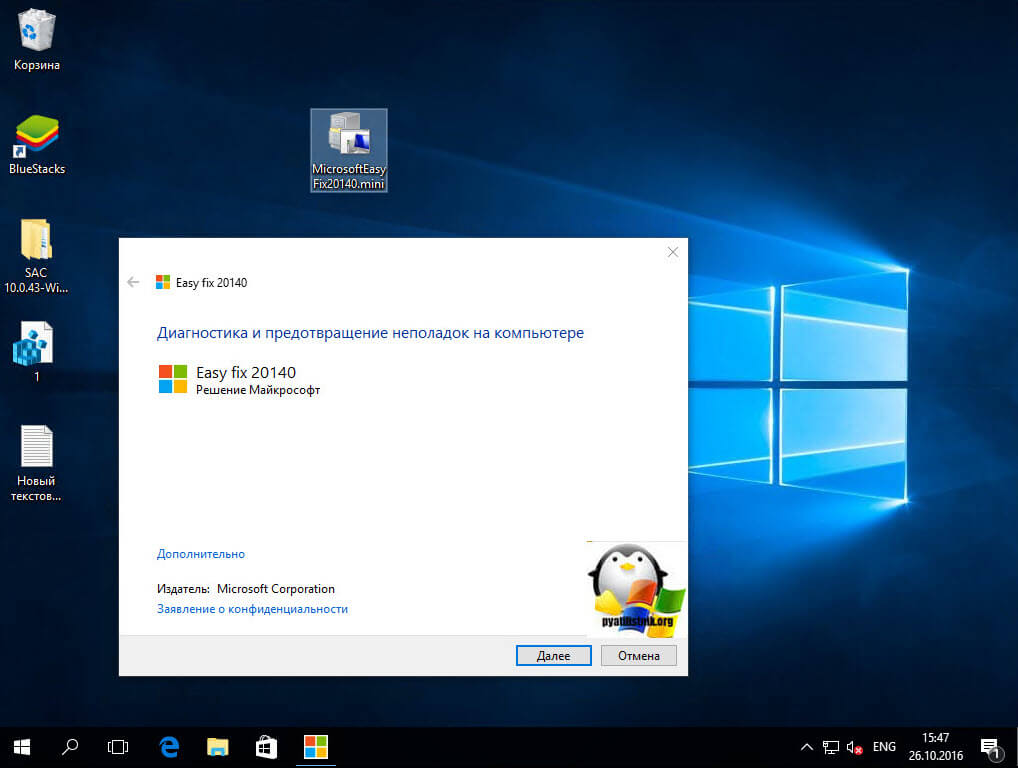
После его применения необходимо перезагрузить компьютер.
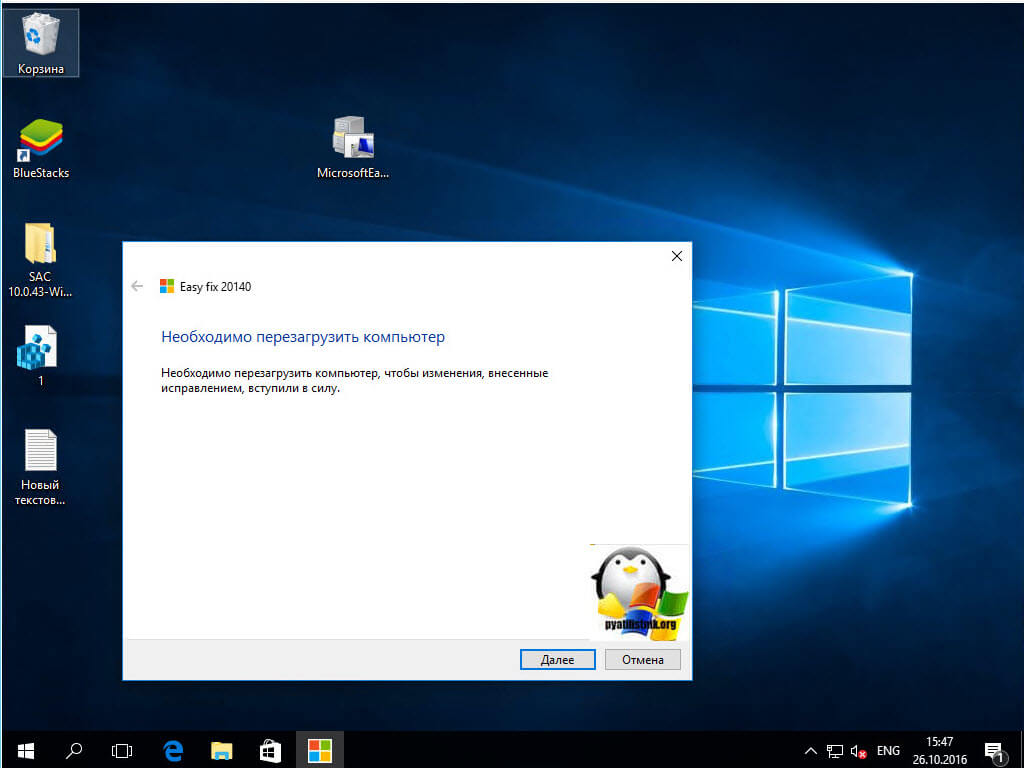
Все успешно исправлено и диагностика закончена. Сброс сети произведен.
На компьютере
Компьютеры могут работать под управлением множества систем, поэтому и стандартные браузеры могут быть совершенно разными. Актуальность использования Яндекса вместо них – тема для отдельной статьи, однако, если вы привыкли открывать интернет-страницы только с его помощью, то инструкция будет вам полезна. Для всех десктопных платформ, представленных ниже, актуален самый простой способ: сделать активной галочку, как показано ниже.
Windows 10
При первом запуске любой версии Windows по умолчанию используется Internet Explorer. Яндекс браузер предложит установить себя вместо Internet Explorer на первом же экране программы установки, как показано выше, однако, если вы забыли это сделать, то окно выбора появится поверх начальной страницы.
Выбираем в нём кнопку «Сделать», жмём её, и Яндекс становится браузером по умолчанию, задача выполнена.
Следующие шаги актуальны, только если вы упустили два предыдущих шанса выполнить поставленную задачу. Теперь придётся совершить чуть больше, чем одно действие, чтобы Яндекс стал стандартной программой.
- Открываем меню.
- Выбираем пункт «Настройки».
- Нажимаем «Да, сделать» на панели, где предлагается сделать Яндекс браузер основным.
Следует отметить, что некоторые версии Windows могут запрашивать дополнительные разрешения для осуществления такой задачи. С большинством можно соглашаться без раздумий, однако, следует всегда проверять, какое приложение запрашивает разрешение, и только потом принимать решение.
На этом всё, браузер по умолчанию изменён. Такой способ всегда будет доступен в настройках Яндекса, однако есть и другой, использующий только системные методы. Для его реализации потребуется произвести несколько действий.
- Нажимаем кнопку «Пуск» на клавиатуре или мышкой справа внизу.
- Открываем настройки, нажав на шестерёнку.
- Нажимаем вкладку «Система».
- Выбираем пункт «Приложения по умолчанию».
- Пролистываем до пункта «Веб-браузер».
- Выбираем нужное приложение.
Теперь точно всё. В Windows 10 поставленная задача выполняется очень просто, причём несколькими способами, поэтому трудностей при повторении у вас точно не возникнет.
Windows 7
Изначально стандартным является тот же Explorer. Исправить это можно первыми тремя способами, описанными выше. Способ, затрагивающий системные настройки, для Windows 7 выглядит несколько иначе. Чтобы его реализовать, нужно также выполнить несколько простых действий.
- Открываем меню «Пуск».
- Выбираем «Панель управления».
- Убеждаемся, что в подменю «Просмотр» выбран параметр «Категория».
- Нажимаем «Программы», как показано на картинке ниже.
- Находим пункт «Программы по умолчанию» и выбираем под ним подпункт «Задание программ по умолчанию».
- После небольшого ожидания, находим Яндекс браузер в списке установленных программ и выбираем параметр «Использовать эту программу по умолчанию».
К слову, использовать этот метод можно и для Windows 10, поскольку разработчики позаботились о старых пользователях и оставили два метода изменения системных параметров.
На макбуке
Операционная система, используемая для MacBook, несколько отличается от Windows. Помимо внешних отличий есть множество внутренних, но нас интересует стандартный браузер. В osX используется Safari, поэтому заменять придётся именно его. Чтобы осуществить замену в osX, нужно также осуществить несколько простых шагов.
- Открываем меню Apple.
- Открываем системные настройки (System Preferences).
- Выбираем пункт «Основные» или General.
- Прокручиваем окно до пункта «Браузер по умолчанию» или Default Browser.
- Выбираем нужное приложение.
Как открыть скрытые настройки
Хром отображает сайты в интернете и внутренние системные страницы. Для перехода вводят адрес, однако вместо указания протокола передачи «https» адрес в поисковой строке начинается с «chrome://». Это можно увидеть на примере быстрых ссылок, описанных в предыдущем разделе статьи.
chrome://about/
Если перейти по этому адресу, на экране появится список всех внутренних страниц Хром, позволяющих войти в конкретный пункт скрытых настроек программы. Данным инструментом не рекомендуется пользоваться неопытным пользователям, так как скрытые настройки и страницы предназначены для веб-разработчиков.
Расширение HiddenChrome
После установки необходимо запустить плагин, открыть меню и войти в раздел «Settings». Здесь будут все настройки обозревателя, которые доступны при обычном входе через опции. Навигация в расширении значительно удобнее и позволяет быстрее найти параметры. Единственный минус микропрограммы – отсутствие русскоязычного интерфейса.
- Откройте расширение, перейдите в «About Chrome».
- Кликните строку с надписью «All Chrome URLs».
В результате откроется новая вкладка со списком внутренних страниц с адресом chrome://about.
Инструкция по применению
И вот, этот волнительный момент настал – вы приобрели и принесли домой Алису. Что с ней делать? Как подключить? Как ею командовать? Спокойно, без паники! Вдохните поглубже и ознакомьтесь с нашей инструкцией:
- Для начала подключите ее к розетке.
- На телефоне подключитесь к той сети интернет, к которой планируете подключать колонку.
- Скачайте приложение Яндекс (в Гугл Плей или App Store). Рекомендуется периодически обновлять приложение до самой последней версии, так как компания не стоит на месте и с каждым обновлением в приложении появляются новые функции и полезные штучки.
- Войдите в скачанное приложение и откройте свой аккаунт в Яндекс.
- В приложении Яндекс найдите опцию «Устройства». Обычно она находится в самом низу списка.

- Выберите «Управление устройствами» – «Добавить» – «Умная колонка».
- Для подключения колонки к интернету выберите на телефоне необходимую сеть и поднесите телефон к колонке.
- Выберите опцию «Проиграть звук».
- Колонка принимает эту опцию за команду «Подключиться к выбранной вай-фай сети» и самостоятельно устанавливает подключение.
Все, колонка подключена к интернету и готова к использованию!
Сайты
В этом разделе мы можем настроить запрос на отправку уведомлений, изменить размер шрифта и масштаб. Браузер поддерживает огромное количество шрифтов.
В разделе «Расширенные настройки сайтов» мы можем настроить разрешения для:
- автоматической загрузки файлов;
- всплывающих окон;
- доступ к камере;
- доступ к местоположению;
- доступ к микрофону;
- доступ к устройствам;
- обработка протоколов;
- отображение картинок;
- фоновая синхронизация;
- файлы cookie;
- Flash;
- JavaScript.
По умолчанию здесь выставлены рекомендованные параметры, но вы можете их изменить по своему усмотрению и настроить конкретные пункты.
Меняем сетевое расположение
Перед сбросом сетевой карты можно проверить сетевое расположение. Сбросу оно не помешает, но ошибка в работе может заключаться в нем. Откройте Пуск, оттуда перейдите в параметры, нажав на шестеренку. Теперь откройте «Сеть и интернет», найдите раздел Ethernet.

Теперь щелкайте по значку сети в правой части экрана. Откроется вкладка, на которой будут перечислены сетевые профили.

Выбор стоит между общедоступной и частной сетью. Некоторые настройки не переходят из профиля в профиль. Вроде разрешений в брандмауэре, доступности принтеров и папок и так далее. При случайном переключении из профиля в профиль, из-за сбившихся параметров могут перестать работать некоторые функции сети. Попробуйте переключится на другой профиль и опробуйте работу.







