Как подключить и настроить роутер zyxel keenetic lite?
Содержание:
- Локальная сеть
- Настройка интернета, различных типов соединение
- Обновление прошивки
- Возможные неисправности и способы их устранения
- Как сбросить настройки роутера на заводские
- Wi-Fi на роутере
- Автоматическая настройка
- Изменение параметров Wi-Fi на Zyxel Keenetic Lite
- Подключение
- Настройка маршрутизации
- Пароль zyxel keenetic lite
- Ручное изменение параметров
- Особенности роутеров
- Настройка маршрутизации
- Настройка адреса роутера, изменение внутреннего ip, LAN портов на Zyxel keenetic lite
- Автоматическая настройка
- Настройки безопасности
- Обновление прошивки
- Локальная сеть
- Установка роутера
- Zyxel Keenetic Lite и режим повторителя
- Первое включение роутера
- Настройка Интернет-соединения
- Подключение
- Дополнительные возможности
Локальная сеть
Ещё одной нужной функцией аппарата рассматриваемого типа является LocalNetwork. Задействовав её, можно обмениться различными данными между отдельными ПК, а также гаджетами.
Для организации сетевого пространства заходим в панель управления роутером и выполняем действия в строгом порядке:
- открываем раздел «Домашняя сеть» — > «Организация сети»;
- в открывшемся разделе вводим необходимые параметры:
- «IP-адрес интернет-центра» — 192.168.1.1;
- «маска подсети» — 255.255.255.0;
- «DHCP» — желательно оставить в раскрывающемся списке значение «сервер»;
- «пул адресов» — необходимо установить значение на свое усмотрение (лучше всего сделать его минимальным, не автоматическим).
После выполнения всех обозначенных выше действий можно смело приступать к работе внутри ЛВС. Желательно выбирать в поле «DHCP» именно значение «сервер». Так как в противном случае придется в ручном режиме прописывать наименование каждого отдельного вновь подключенного ПК.

При необходимости можно осуществить привязку MAC-адреса сетевой карте:
- открываем пункт «арендованные адреса»;
- вписываем в «MAC-адрес» и «Выдавать IP-адрес» физический адрес конкретного устройства.
Настройка интернета, различных типов соединение
Это модель роутера имеет полный набор типов подключение к интернету. Давайте рассмотрим каждый в отдельности.
Настройка PPPoE подключения
Для того чтобы приступить к настройки данного типа соединение, требуется перейти в «Интернет» и в выпавшем списке выбрать вкладку «Авторизация». Теперь нам нужно заполнить определенные поля.
- Протокол доступа в Интернет – выбираем наш тип PPPoE.
- Отключить IP-адрес WAN-интерфейса – этот пункт вам придется уточнить у вашего провайдера. Чаще всего галочка ставится.
- Имя пользователя – Данное имя является логином у вашего провайдера, указывается в договоре. Если у вас по какой либо причине его нет обратитесь в тех поддержку вашего провайдера.
- Пароль –Так же как и логин должен находиться в договоре. Если нет, то звоним в тех поддержку не стесняемся J.
- MTU – данный пункт обычно, оставляют без изменение, но некоторые провайдеры мудрят и здесь. Поэтому если после настройки интернет не заработает, позваните провайдеру и уточните этот момент.
- Для сохранение всех настроек нажмите на кнопку «Применить».
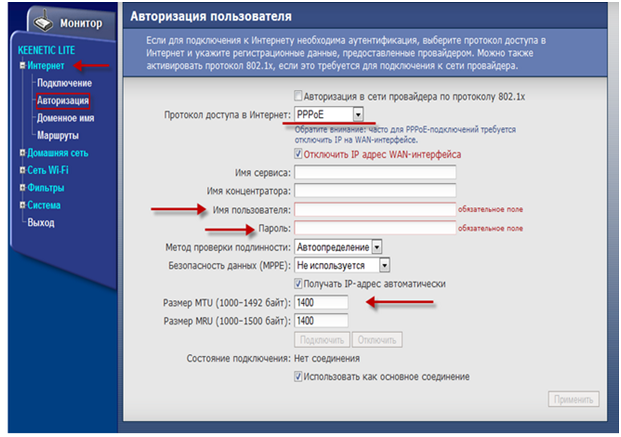
Настройка PPTP подключения
Данный тип подключение кроме пароля и логина, использует соединение с интернетом через VPNсервер. Для настройки перейдем в пункт меню «Интернет» и выберем из списка «Авторизация».
- Протокол доступа в Интернет – выбираем наш тип PPTP.
- Адрес сервера – указываем адрес вашего провайдера, он находится в договоре. Если его нет звоните в тех поддержку.
- Имя пользователя – Данное имя является логином у вашего провайдера, указывается в договоре.
- Пароль –Так же как и логин должен находиться в договоре.
- Для сохранение всех настроек нажмите на кнопку «Применить».
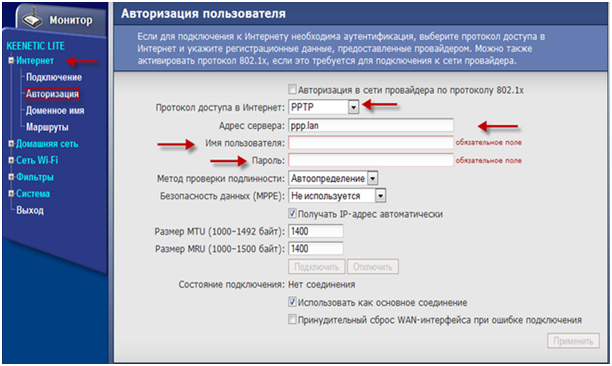
Настройка NAT при автоматическом поучение ip адреса
Самый простой способ подключение к интернету. Этот тип подключение автоматически прописан на роутере по умолчанию. Но я все равно покажу где его можно проверить. Идем в раздел «Интернет» в списке выбираем первый пункт «Подключение». И проверяем чтобы напротив надписи «Настройка параметров IP» был выбран пункт «Автоматическая».
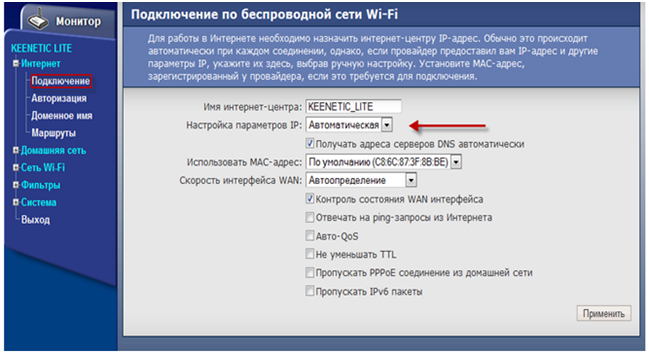
Настройка NAT при статическом получение ip адреса
При настройки данного типа подключения нужна ввести определенные параметры, ipадреса которые должны быть указаны в вашем договоре с провайдером.
Для настройки также перейдем в пункт «Подключение» в раздели «Интернет», и в поле «Настройка параметров IP» вариант Ручная. Затем надо заполнить поля IP-адрес, Маска сети, Основной шлюз, DNS 1, DNS 2. Адреса DNS можно узнать у провайдера но я рекомендую один из адресов в вести 8.8.8.8 это DNCсервер гугла.
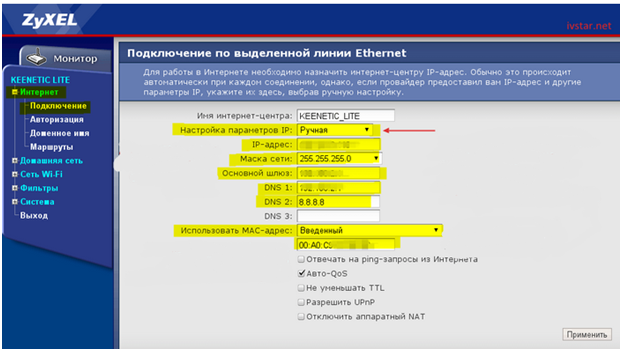
Обновление прошивки
Прошивка роутера производится через его интерфейс. Текущую версию ПО и дату ее выпуска можно узнать на стартовой странице системного монитора в разделе «Система». О степени «свежести» установленной версии можно узнать, посетив сайт поддержки производителя Zyxel. В случае появления нового продукта щелкаем по нему курсором, находим папку firmware и скачиваем из нее последний файл с расширением .bin на свой компьютер.
Обновление прошивки маршрутизатора производится следующим образом: раздел меню «Система» — пункт «Микропрограмма» — вкладка «Обзор». После этого находим на компьютере предварительно скачанный файл, нажимаем трафарет «Открыть», выполняем команду «Обновить». Начнется прошивка, а во всплывающем окне появится графическая картинка хода процесса во времени и сообщение о необходимости не прерывать действие. Примерно через четыре минуты установка нового ПО модели Lite завершится, компьютер автоматически перезагрузится.

После такого обновления придется еще раз авторизоваться. На стартовой странице в разделе «Система» находится обозначение обновленной версии ПО. Настройку роутера надо повторить и только тогда работать в сети.
Возможные неисправности и способы их устранения
Неполадки и ошибки в работе определенных функций – нормальные явления, которые возможны даже в таком надежном устройстве как Keenetic Lite 2. Однако, в отличие от большинства роутеров, данная модель способна самостоятельно исправлять ошибки, возникающие в настройках как Wi-Fi (например, сеть без причины пропала), так и в более сложных ситуациях – логин для VPN соединения автоматически выключается или «выбивает» пароль.
Специально для таких неприятных ситуаций разработчики предусмотрели режим ручной и автоматической диагностики, который можно найти на вкладке «Система» в разделе «Диагностика». После нажатия появляется специальный «Монитор», на котором в реальном времени будут отображаться все процессы и корректность их функционирования.
Как сбросить настройки роутера на заводские
Данное устройство начинает нестабильно работать, как правило, из-за неправильных настроек. Однако, за долгое время эксплуатации, пользователь не всегда помнит, что именно он настраивал, какие выставлял DNS, какие данные для входа VPN он использовал. Именно для таких случаев существует функция автоматического сброса. Есть два типа сброса настроек – аппаратный и программный.
Аппаратный сброс всегда более оптимальный, так как не требует никаких усилий – с помощью тонкой иголки нажмите на кнопку боковой панели и ваш маршрутизатор автоматически вернется к тому состоянию, в котором он был после покупки.
Wi-Fi на роутере
Чтобы устройство начало предоставлять доступ к интернету беспроводным способом, необходимо выполнить ряд определенных манипуляций:
- открываем веб-интерфейс;
- выбираем «Wi-Fi»;
- открываем раздел «Соединение» — обозначаем имя создаваемого сетевого окружения;
- заходим в пункт под названием «Безопасность» — выбираем WPA2-PSK, также тут можно установить пароль на вход (желательно включать в него не менее 6 символов разного регистра);
- кликаем на «применить».

На этом подготовка к работе с интернетом через маршрутизатор закончена. Чтобы выйти в интернет, необходимо включить Wi-Fi на гаджете и ввести соответствующий password.
Автоматическая настройка
По умолчанию предлагается выполнить настройку Zyxel Keenetic Lite 3 в автоматическом режиме:
1. Откроется окно с предложением выполнить быструю настройку роутера. Нажмите «Быстрая настройка» для подтверждения.
- Автоматически определится тип подключения к сети: Ethernet, модем или ADSL-кабель. Если автоматическое определение сработало некорректно, то вы сможете самостоятельно указать нужный тип.
- Система поинтересуется, требуется ли регистрировать MAC-адреса. Если провайдер не выполняет регистрацию MAC-адресов, то оставляйте значение по умолчанию. В противном случае уточните у провайдера актуальные MAC-адреса.
- Далее выбираете страну и регион проживания. Это делается через выпадающий список. Если вашего населенного пункта нет в списке, то впишите его название вручную.
- На этом шаге вводятся логин и пароль, которые выдаются провайдером/оператором. Узнать их можно из договора или обратившись в техническую поддержку.
- Прошивка предложит включить «Интернет-фильтр Яндекс с DNS». Он позволяет обезопасится от различных атак. Включать его или нет – решать вам.
- Кликните по кнопке «Выйти в интернет», чтобы завершить автоматическую настройку маршрутизатора.
На корпусе маршрутизатора должна загореться иконка земного шара, что будет свидетельствовать о успешной настройке и подключению к интернету.
Изменение параметров Wi-Fi на Zyxel Keenetic Lite
Если вам потребовалось изменить пароль на Wi-Fi, SSID (Имя) сети или другие ее параметры, в веб-конфигураторе (попасть в который вы всегда можете по адресу 192.168.1.1 или ), нажмите на иконку с изображением уровня сигнала внизу.
На открывшейся странице все необходимые параметры доступны к изменению. Основные из них:
- Имя сети (SSID) — имя, по которому вы можете отличить свою сеть от других.
- Ключ сети — ваш пароль на Wi-Fi.
После изменений, нажмите «Изменить» и заново подключитесь к беспроводной сети уже с новыми параметрами (возможно, сначала придется «забыть» сохраненную сеть на компьютере или другом устройстве).
Подключение
Подключение роутера происходит стандартным образом: сначала маршрутизатор включается в сеть, а потом идет соединение с другими устройствами. Более подробная инструкция выглядит следующим образом:
- Подключите роутер к сети электропитания 220В. Используйте для этого блок питания, идущий в комплекте. Если нужно, то предварительно закрепите маршрутизатор на стене.
- Выполните подключение роутера к ПК или ноутбуку через Wi-Fi или LAN.
- Подсоедините к маршрутизатору Ethernet-кабель или USB-модем, чтобы он начал раздавать интернет.
Чтобы подключиться к роутеру через Wi-Fi, нужно выполнить следующие шаги:
- Откройте список доступных беспроводных точек доступа. В Windows для этого требуется нажать по иконке Wi-Fi в панели задач.
- Среди списка точек доступа найдите «Keenetic Lite 3». Название может быть изменено провайдером. В таком случае ищите актуальную информацию в договоре на предоставление услуг связи.
- Подключите к этой сети.
Настройка происходит через веб-интерфейс, который можно открыть через любой браузер на компьютере.
Настройка маршрутизации
Для одновременного доступа к ресурсам провайдера через VPN-соединение необходимо осуществить верный ввод параметров маршрутизации.
Необходимо выполнить определенные действия:
- кликаем на меню «Management»;
- открываем «Static Route»;
- активируемпункт «IP Static Route».
Далее пользователь увидит таблицу, в которой будут отображаться статические маршруты в количестве 25 штук. В каждом конкретном случае они сильно различаются. Чтобы правильно ввести все необходимые данные, следует в обязательном порядке проконсультироваться с провайдером. Для создания правила требуется нажать на незанятую строку. Откроется окно детального формирования маршрута.
Пароль zyxel keenetic lite
Итак мы подошли к последней части нашей статьи, это будет смена пароля для роутера zyxel keenetic lite. Я специально решил описать этот процесс самым последним, так как считаю что для домашней сети не требуется менять стандартные пароль. Так как люди всегда его забывают, а потом поможет только сброс настроек, после чего потребуется полное перенастройка роутера. Но если вы настраиваете роутер для свободного доступа к вашей WiFiсети. Тогда нужно абезательно сменить пароль на роутер.
Для смены пароля перейдем в раздел «Система» и выберем пункт «Пароль». В поле «Новый пароль» в ведете ваш новый пароль, в поле «Подтверждение пароля» введите тоже самое значение. После этого сохраним настройки нажав на кнопку «Применить» .
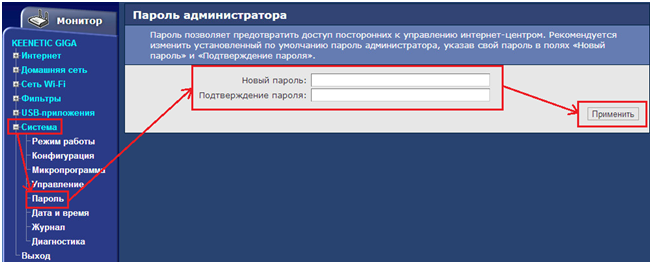
Ручное изменение параметров
Если интернет не работает или хочется изменить заводские параметры безопасности WiFi, после завершения быстрой настройки следует нажать кнопку «Веб-конфигуратор». Откроется меню со всеми возможными параметрами, разделенными на 5 категорий, и вкладкой с информацией о состоянии сети. На последней можно узнать, идет ли прием и передача пакетов данных и требуется ли изменение параметров соединения, или интернет не работает по не связанным с роутером причинам.
Соединение с интернетом
Чтобы изменить параметры подключения к интернету, нужно открыть вкладку «Интернет», нажав иконку с планетой в нижней части интерфейса. Откроется окно с несколькими разделами настроек. В первом из них можно увидеть все созданные подключения — функционирующие отмечаются зеленой галочкой, рядом с неработающими ставится красный крест.

Это меню полезно, когда нужно изменить только часть настроек. Один из распространенных случаев — необходимость установки статического IP-адреса; в такой ситуации подключение, созданное при быстрой настройке, работать не будет. Используя WiFi-роутер ZyXEL, поменять режим получения IP можно следующим образом:
- Нажать на неактивное подключение.
- Выбрать ручную настройку IP-адреса в соответствующей графе.
- Вписать IP-адрес, шлюз и маску подсети, полученные от провайдера.
Также здесь можно выбрать протокол интернета (PPPoE, PPTP или L2TP), указать MAC-адрес и т. д
Важно убедиться, что у подключения активны флажки «Включить» и «Использовать для выхода в интернет». После внесения изменений нужно нажать кнопку «Применить» и перезагрузить роутер
Второй полезный раздел на вкладке «Интернет» — PPPoE/VPN. Здесь можно с нуля создать новое подключение, указав логин и пароль для доступа, протокол соединения, режим получения IP-адреса и другие параметры. Делать это нужно, если мастер быстрой настройки не может подобрать оптимальные настройки.
Беспроводная точка доступа
Чтобы роутер мог раздавать беспроводной интернет, необходимо активировать и настроить точку доступа. Делается это на вкладке «Сеть Wi-Fi». Она имеет 5 разделов, наиболее полезны 3 из них:
- WPS;
- «Соединение»;
- «Безопасность».
В первом можно активировать технологию WPS (Wi-Fi Protected Setup). Она позволяет быстро передать настройки защищенной сети на мобильное устройство, чтобы не пришлось вручную вводить пароль. Чтобы технология сработала, в момент подключения нужно нажать на кнопку со стрелками на задней стенке маршрутизатора. Через параметры можно сделать так, чтобы вместо пароля сеть требовала ввод короткого пин-кода для подключения.
Во втором разделе можно изменить стандартное название создаваемой сети и изменить стандарт передачи данных. Кроме того, здесь нужно поставить флажок активации Wi-Fi, если он не стоял по умолчанию. Изменять остальные параметры не рекомендуется.
В разделе «Безопасность» устанавливается тип защиты сети — лучше всего выбрать технологию WPA2-PSK, и пароль. По умолчанию установлена комбинация, записанная на наклейке на корпусе маршрутизатора; этот пароль легко подбирается, поэтому его нужно поменять при первом же запуске устройства. Выбрать технологию шифрования при настройке ZyXEL Keenetic Lite III нельзя.
Особенности роутеров
Роутеры Zyxel Keenetic отличаются простым и лаконичным дизайном, визуально все модели похожи друг на друга. Разница в количестве антенн, портов и кнопках. К примеру, на некоторых устройствах есть кнопка переключения режимов работы. Топовые модели могут иметь два разъёма USB, а бюджетные ни одного.
Среди конкурентов Keenetic выделяется программным обеспечением – полноценной операционной системой, превращающей роутер в универсальный интернет-центр. Все модели используют одинаковое программное обеспечение и настраиваются абсолютно одинаково. Самая последняя версия для Zyxel Keenetic – ОС NDMS 2.11. Рассказывать о настройке мы будем на её примере.
Настройка маршрутизации
Для одновременного доступа к ресурсам провайдера через VPN-соединение необходимо осуществить верный ввод параметров маршрутизации.
Необходимо выполнить определенные действия:
- кликаем на меню «Management»;
- открываем «Static Route»;
- активируемпункт «IP Static Route».
Далее пользователь увидит таблицу, в которой будут отображаться статические маршруты в количестве 25 штук. В каждом конкретном случае они сильно различаются. Чтобы правильно ввести все необходимые данные, следует в обязательном порядке проконсультироваться с провайдером. Для создания правила требуется нажать на незанятую строку. Откроется окно детального формирования маршрута.
Настройка адреса роутера, изменение внутреннего ip, LAN портов на Zyxel keenetic lite
Настроив интернет и вай фай на роутере Zyxelkeeneticlite, его настройку можно считать . Но в некоторых случаях, требуется изменить внутренний адрес роутера(иногда это требование провайдер, либо если вам нужно подключить несколько роутеров последовательно, тогда у них адрес должен быть разным ).
Для изменение сетевого адреса роутера нужна перейти в раздел «Домашняя сеть» и выбрать пункт «Организация сети».
Здесь каждое поле разберем в отдельности:
- IP-адрес интернет- центра -> Это основной пункт данного раздел, в нем мы задаем ipадрес нашего роутера. Адрес может быть любым сочетанием 4 -х цифер , значение каждой может быть от 1 до 254. Самые популярные 192.168.0.1 и 192.168.1.1 .
- Маска под сети -> Данный параметр отражает в себе, диапазон выше сети. Чаше всего ставят 255.255.255.0 , он отражает в себе полный диапазон сети. Всем советую ставить его если вы наличек.
- Пул адресов -> Тут задается диапазон адресов который будут получать устройства подключаемые к роутеру. Советую ставить галочку «Образовывать автоматически». Если вы решите задать сами диапазон, то если у вас ip адрес роутера 192.168.0.1 тогда в пункте «от» ставим 192.168.0.14 , а в поли до 192.168.17. Это будет означат что всего 3 адреса будут выдаваться роутером устройствам.
- Так же не забудем поставить галочку напротив надписи «Распределение группового трафика по интерфейсам » .
Надеюсь из этого объяснение вам будет понятно как менять адрес вашего роутера.
Автоматическая настройка
- После входа в настройки роутера Zyxel Keenetic Lite в отображаемом окне необходимо выбрать пункт «Быстрая настройка»;
- После запуска программы Net Friend предлагаемого списка указывается адрес провайдера. Если в списке отсутствует нужный поставщик, следует нажать на пункт «Моего провайдера нет в списке».
- Следующий шаг подразумевает заполнение данных из договора ручным методом. MAC-адрес указан на этикетке задней крышки устройства зиксель. В отдельных случаях его необходимо сообщить в техподдержку провайдера.
- Открывается страница, где уже указаны автоматически настроенные параметры протокола IP.
- Договор с оператором содержит логин и пароль. Данные указываем в требуемых полях. После этого появляется окно, где указан текущий статус и характеристики подключения к интернету. При каких-либо неполадках будут предложены пути их решения.
Теперь есть подключение к интернету, и при стабильном нормальном соединении будет светиться индикатор интернет-соединения на передней панели устройства.
Настройки безопасности
При работе с сетевым оборудованием под безопасностью подразумевается возможность смены пароля на беспроводную сеть и настройка файерволов; иными словами, любая попытка несанкционированного вторжения должна пресекаться. Мы уже упоминали про сетевой экран, который препятствует DDos- атакам.
Смена пароля на данном роутере производится достаточно просто:
- Для начала нужно открыть настройки маршрутизатора.
- Затем нажать на значок сигнала.
- Нажать на «Имя сети» и изменить его (если требуется), аналогичную манипуляцию можно проделать и с ключом (паролем).
- Нажмите «Применить» и перезагружайте роутер.
После перезапуска следует указать пароль для соединения, автоматическое подключение на всех устройствах, разумеется, будет прервано.
Для того чтобы настроить файервол и выставить разрешения и запреты на определенные типы хостов следует зайти на вкладку «Безопасность» и переключится на опцию «Межсетевой экран».
Обновление прошивки
Микропрограмму на роутере Keenetic Lite рекомендуется обновить еще в момент настройки основных функций и подключений, желательно до последней улучшенной версии ndms v2 08 abco. Обновление прошивки делается несколькими способами, самый распространенный – скачивание прошивочного файла. Но есть более удобные и быстрые решения, не требующие особых навыков.
Через веб-интерфейс
Наиболее приемлемый вариант прошивки из всех существующих, главное условие – подключение к интернету. Все, что для этого нужно:
- Зайти в раздел настроек «Система».
- В правой колонке, в «Информации о системе», найти пункт «Обновления».
- В случае если напротив значится «Доступны», кликнуть по этой ссылке.
- Появится список всех доступных обновлений, щелкнуть по кнопке «Обновить».
- После загрузки компонентов прошивки роутер автоматически перезагрузится.
Через мобильное приложение
Для начала необходимо скачать приложение на сервисах Google Play или AppStore. Затем запустить My.Keenetic, предварительно убедившись, что оно активно, есть подключение к интернету. После этого зайти в настройки «Системы», где выбрать «Встроенное ПО». Откроется список актуальных компонентов обновления, нажать «Обновление устройства».
Через USB-устройство
Такая функция в Zyxel keenetic lite III не поддерживается, прошивка осуществляется только вышеуказанными способами.
Локальная сеть
Ещё одной нужной функцией аппарата рассматриваемого типа является LocalNetwork. Задействовав её, можно обмениться различными данными между отдельными ПК, а также гаджетами.
Для организации сетевого пространства заходим в панель управления роутером и выполняем действия в строгом порядке:
- открываем раздел «Домашняя сеть» — > «Организация сети»;
- в открывшемся разделе вводим необходимые параметры:
- «IP-адрес интернет-центра» — 192.168.1.1;
- «маска подсети» — 255.255.255.0;
- «DHCP» — желательно оставить в раскрывающемся списке значение «сервер»;
- «пул адресов» — необходимо установить значение на свое усмотрение (лучше всего сделать его минимальным, не автоматическим).
После выполнения всех обозначенных выше действий можно смело приступать к работе внутри ЛВС. Желательно выбирать в поле «DHCP» именно значение «сервер». Так как в противном случае придется в ручном режиме прописывать наименование каждого отдельного вновь подключенного ПК.
При необходимости можно осуществить привязку MAC-адреса сетевой карте:
- открываем пункт «арендованные адреса»;
- вписываем в «MAC-адрес» и «Выдавать IP-адрес» физический адрес конкретного устройства.
Установка роутера
Инструкция по установке роутера c VPN предельно короткая. Настройка роутера Zyxel Keenetic Lite имеет всего 4 пункта:
1. Берем для начала антенну нашего девайса и прикручиваем на свое положенное место, так чтобы она была направлена вверх.
2. Блок питания, который обязательно должен идти в комплекте, нужно подсоединить к электросети в Вашем доме, а другой стороной к роутеру. Разъем, отвечающий за питание имеет название «Power».
3. Вместе с роутером обычно идет короткий сетевой кабель. Его нужно вставить в один из сетевых портов LAN, и в свой настольный компьютер или ноутбук. Это нужно для первичной настройки.
4. Провод, который предоставляет провайдер или интернет компания вставляется в порт WAN. Отличить этот порт можно по тому, что он только один и другого цвета.
По завершению надо нажать клавишу питания и убедиться в том, что интернет центр Zyxel Keenetic Lite VPN запустился
Обратите внимание на то, что ваш ПК должен хорошо и без проблем присоединяться к роутеру, ведь это может затруднить первичную установку. За присоединение отвечают драйвера Вашей сетевой карты
В диспетчере устройств лучше заранее убедиться в их исправности, перед тем как настроить роутер Zyxel Keenetic Lite.
Zyxel Keenetic Lite и режим повторителя
На роутере Lite режим повторителя настраивается через функцию беспроводного моста:
- Зайдите в раздел «Система». Когда окажетесь в первом меню с перечнем режимов, выберите последнее состояние «Беспроводной мост Wi-Fi». Щёлкните по «Применить».
Выберите последний режим в списке
- Система переключится на новый режим — список разделов с настройками изменится. Откройте блок «Клиент Wi-Fi».
- В первом меню «Обзор сетей» выберите точку доступа основного роутера, к которой нужно подключиться. Нажмите на кнопку справа внизу.
- Введите при необходимости пароль от неё. Задайте пароль для сети репитера. Подождите, пока завершится синхронизация между двумя устройствами.
Подключитесь к своей сети
Первое включение роутера
Настройка роутера ZYXEL KEENETIC LITE 2 для чайников начинается с того, что пользователь должен соединить все провода и сам аппарат в правильной последовательности. Для этого пользователь должен сперва подключить блок питания к электросети. Далее необходимо соединить интернет-кабель с роутером. После чего пользователь должен соединить вторым кабелем, имеющимся в комплекте, с компьютером.
Если все сделано правильно, то на корпусе должен загореться сигнал в виде круглого значка с частично перечеркнутой окружностью. Он означает начало питания аппарата от электросети.
Этот сигнал означает, что пользователь может приступить к началу настройки роутера.
Подключение аппаратной части
В интернете существует множество видео «как настроить роутер ZYXEL KEENETIC LITE 2». Но можно все сделать самостоятельно и без посторонней помощи. Подключение сетевого комплекта происходит в несколько этапов:
- проверка работы сетевой карты на компьютере;
- подключение роутера к интернет-кабелю и компьютеру;
- настройка локальной сети и интернет-соединения.
Проверка работоспособности сетевой карты при подключении роутера происходит следующим образом:
- заходим в «пуск» и выбираем вкладку «панель управления»;
- выбираем ярлык «центр управления сетями и общим доступом» или вкладку «сеть и интернет» и «центр управления сетями и общим доступом»;
открыть опцию «изменение параметров адаптера»;
- нажать на ярлык «подключение по локальной сети» правой кнопкой мыши;
- если соединение не подключено, то подключить;
- в свойствах подключения выделить строку «Протокол…» и нажать на опцию «свойства»;
- в появившемся окне поставить флажки автоматической настройки ipи dns-адресов;
- последнюю операцию повторить с «Протокол…4».
Если пользователь все сделал правильно, то в правом нижнем углу рабочего стола на панели появится значок монитора с желтым треугольником и восклицательным знаком. Это означает, что компьютер и роутер подключены к сети и можно приступать в следующему этапу настройки роутера для создания интернет-соединения.
Настройка Интернет-соединения
Прежде, чем рассматриваемое устройство можно будет использовать по прямому назначению, необходимо осуществить предварительную подготовку. Причем это касается не только Интернет-соединения, но также работы с телевиденьем.
Подключение через тв-кабель
Роутер данного типа может работать с телевиденьем. Для этого необходимо правильно осуществить ввод параметров IPTV.
Для выполнения этого действия нужно:
- открыть веб-интерфейс;
- в правой части экрана кликнуть «Интернет» — > «Подключение»;
- прописываем «имя интернет-центра»;
- заполняем следующие разделы данными, представленными в заключенном с оператором договоре:
- «параметры IP»;
- «IP-адрес»;
- «маска подсети»;
- «основной шлюз»;
- «используемый mac-адрес»
жмем на «применить».
Подключение по выделенной линии
Для начала работы Zyxel Keenetic Lite с интернетом требуется:
- включить питание;
- подключить к аппарату кабель провайдера;
- зайти в веб-интерфейс.
Дальнейшие действия зависят от провайдера, предоставляющего выход в мировую паутину. Необходимо осуществить ввод параметров, регламентированных им.
Настройка роутера Zyxel Keenetic Lite для Ростелеком
Сегодня провайдер «Ростелеком
» является одним из самых популярных и успешных на территории Российской Федерации.
Чтобы рассматриваемый аппарат мог предоставлять выход в глобальную сеть через данного оператора, необходимо выполнить PPPoEподключение:
- запускаем любой интернет-браузер и входим в веб-интерес;
- пишем адрес 192.168.1.1;
- вводим «Login»и «Password»;
- в новом окне прописываем следующие значения:
- «протокол доступа в Интернет» — РРРоЕ;
- «имя пользователя» — login;
- «пароль» — password;
- «метод проверки подлинности» — автоматическое определение;
- «безопасность данных (МРРЕ)» — не используется;
- галочка напротив «получить IP-адрес автоматически»;
- «размер MTU» — 1400.

Когда все данные, обозначенные выше, введены, можно смело наживать на «Подключить».
Билайн
Сегодня такой провайдер, как Билайн, является одним из лидеров в сфере коммуникации. Он предоставляет доступ к мировой сети. Рассматриваемый аппарат может успешно работать с данным оператором.
Для этого необходимо выполнить определенные действия:
- заходим в веб-интерфейс;
- открываем раздел под названием «Интернет»;
- активируем вкладку «подключение» и вводим следующие значения в соответствующие пункты:
- «имя интернет-центра» — обозначение точки доступа;
- «параметры IP» — автоматические;
- «получить адреса серверов DNSавтоматически» — ставил точку;
- «отвечать на pingиз Internet» — ставим точку;
- «разрешить UPnP» — ставим галочку;
кликаем на «применить».
Подключение
Перед настройкой подключения к сети готовим ZyXEL Lite к работе.
- Для начала берем антенну и прикручиваем ее к задней части маршрутизатора к желтому болту около кнопки Reset;
- Далее берем блок питания (он есть в комплекте) и включаем его в сеть вилкой, а другой стороной в разъем питания «Power»;
- В комплекте роутера сетевой кабель белого цвета, его необходимо вставить в один из 4 сетевых портов LAN и другим концом присоединить его к ПК (такое соединение необходимо для первичной настройки);
- Провайдер после проведения интернета оставляет у вас провод, один конец которого выходит на улицу, а другой остается дома. Этот провод далее необходимо подключить в порт WAN. Порт располагается на задней части маршрутизатора и отличается цветом от остальных четырех разъемов.
- Нажимаем на кнопку «Power». Роутер запускается, и загорается индикатор «Статус».
Теперь устройство подключено и готово к настройке
Важно проверить исправность сетевых драйверов ПК для стабильного функционирования устройства
Рейтинг
Радиус действия
5
Цена
9
Надежность
8
Дополнительные опции
5
Удобство и простота настройки
8
Итого
7
Дополнительные возможности
Описанных выше настроек вполне достаточно для устойчивой работы маршрутизатора и выполнения им своих основных функций. Однако в Zyxel Keenetic Lite существует ряд дополнительных возможностей, которые могут представлять интерес для многих пользователей.
Изменение параметров домашней сети
Так же как и в случае с беспроводной сетью, установка отличных от стандартных параметров домашней сети может повысить уровень ее защиты. Чтобы сделать это, необходимо в веб-конфигураторе устройства открыть раздел «Домашняя сеть» и перейти в подменю «Организация сети».
Здесь пользователю предоставляются такие возможности:
- Изменить IP-адрес роутера;
- Включить или отключить DHCP-сервер. В последнем случае придется каждому устройству в сети задавать IP-адрес вручную;
- Сформировать пул IP-адресов, из которого DHCP-сервер будет раздавать их устройствам в сети.
При этом, в случае необходимости закрепления за отдельным устройством статического IP-адреса, вовсе не обязательно отключать службу DHCP. В нижней части окна настроек можно установить ему арендованный адрес. Для этого достаточно внести в соответствующие поля МАС-адрес устройства и желаемый IP, который нужно за ним закрепить.
IPTV
Интернет-центр Zyxel Keenetic Lite поддерживает технологию TVport, которая позволяет пользователям смотреть цифровое телевидение из интернета. По умолчанию эта функция настроена на автоматический режим и не требует каких-то дополнительных настроек. Однако в некоторых случаях провайдер может требовать выделения для IPTV конкретного LAN-порта, или предоставлять эту услугу на базе VLAN с использованием стандарта 802.1Q. Если это так, то необходимо войти в подменю «IP-телевидение» раздела «Домашняя сеть» и изменить режим:
В первом случае достаточно из выпадающего списка выбрать порт, к которому будет подключаться телевизионная приставка.
Во втором случае параметров больше. Поэтому подробности настройки необходимо предварительно узнать у провайдера.
После этого можно без проблем наслаждаться просмотром любимых телеканалов.
Динамический DNS
Для пользователей, желающих иметь доступ к своей домашней сети из любой точки, где есть интернет, в интернет-центре Zyxel Keenetic Lite реализована функция динамического DNS. Для того, чтобы иметь возможность ею воспользоваться, необходимо предварительно зарегистрироваться у одного из поставщиков услуги DDNS и получить у него доменное имя, логин и пароль для входа. В веб-конфигураторе интернет-центра необходимо сделать следующее:
- Открыть раздел «Интернет» и перейти в подменю «Доменное имя».
- Задействовать функцию динамического DNS, поставив галочку в соответствующем пункте.
- Выбрать из выпадающего списка поставщика услуги DDNS.
- В оставшиеся поля внести данные, полученные от поставщика src=»https://lumpics.ru/wp-content/uploads/2018/06/Vnesenie-dannyih-dlya-avtorizatsii-v-sluzhbe-DDNS-v-marshrutizatore-Ziksel-Kinetik-Layt.png» class=»aligncenter» width=»900″ height=»387″
После этого останется только применить созданную конфигурацию и функция динамического DNS будет активирована.
Управление доступом
Использование роутера Zyxel Keenetic Lite позволяет администратору сети гибко настраивать доступ устройств как ко всемирной паутине, так и к ЛВС. Для этого в веб-интерфейсе устройства предусмотрен раздел «Фильтры». Фильтрацию можно осуществлять по таким направлениям:
- МАС-адрес;
- IP-адрес;
- ТCP/UDP-порты;
- URL.
Организация доступа по всем четырем направлениям реализована однотипно. Пользователю предоставляется возможность разрешить или запретить доступ устройств по указанному критерию, внеся его в черный или белый список. Так это выглядит на примере фильтрации по МАС-адресу:
А здесь то же самое, только применительно к IP-адресации:
В случае применения фильтрации по портам, предоставляется возможность закрыть как все без исключения порты для доступа извне, так и выбрать определенные службы, использующие какой-либо конкретный порт, или диапазон портов.
Наконец, фильтрация по URL позволяет запретить доступ к определенным ресурсам в интернете из сформированного списка:
При этом нет необходимости создавать длинные списки запрещенных сайтов. Можно создать маску совпадения, по которой будут блокироваться целые группы веб-страниц.
Таковы основные настройки маршрутизатора Zyxel Keenetic Lite. Как видим, многообразие функций, гибкость и простота настройки вполне соответствуют тому, что устройства данного модельного ряда имеют название интернет-центров.
Опишите, что у вас не получилось. Наши специалисты постараются ответить максимально быстро.





