Настройка wi-fi роутера tenda ac10u
Содержание:
- Перенаправление портов
- Режим повторителя
- Обзор
- Как настроить режим усилителя на маршрутизаторе Tenda AC8?
- Настройка подключения к Интернет на Tenda N3.
- Привязка к МАС-адресу
- Настройка WI-FI
- Настройка через мобильное приложение
- Настраиваем беспроводную сеть на маршрутизаторе (Wi-FI роутере).
- Настройка Wi-Fi на роутере
- Базовая настройка Tenda AC6
- Беспроводная сеть WiFi
- TENDA F300
- Ручная настройка
- Настройка роутера
- Подключение Wi-Fi маршрутизатора
- Настройка роутера Tenda N300
- Индикаторы и разъемы
Перенаправление портов
После установки роутера пользователь может заметить, что некоторые возможности интернета стали недоступны или перешли в ограниченный режим.
Если ранее к домашнему компьютеру можно было подключаться с работы, теперь такой возможности нет.
Объясняется это просто — маршрутизатор позволяет домашним компьютерам соединяться с любым ресурсом сети, но блокирует обратное соединение в целях безопасности.
На N 300 это решается в разделе Переадресация».

Путем настройки здесь можно указать, что определенные запросы из интернета нужно пропускать, отправляя их на определенную машину. В каждой графе:
- в ячейке начальный-конечный указываются порты (для известных служб можно выбирать из списка ниже). Их можно продублировать.
- номер машины в домашней сети (первые три серии цифр уже введены)
- протокол соединения — в большинстве ситуаций ТСР;
- и пара флажков для включения или удаления правила.
После настройки доступ восстанавливается
Для доступа с работы, кроме настройки, нужно обзавестись постоянным IP.
Режим повторителя
Этот режим работает, как усилитель сети Wi-Fi на маршрутизаторе. Принцип его работы: роутер принимает сторонний сигнал, усиливает его и передает на большее расстояние, при этом расширив зону покрытия.
Настройка роутера в режиме повторителя/усилителя практически одинакова для всех моделей Тенда. По одному принципу можно настроить Wi-Fi роутер Tenda AC6 и остальные модели серии АС. Единственное немного будет отличаться дизайн web-интерфейса.
Информацию о наличии встроенной в оболочку настройки на переключения в режим репитера/усилителя, можно найти на упаковке от гаджета. В технических характеристиках будет написано, что существует опция WISP моста или WDS. К тому же данную информацию легко получить на официальном сайте — tendacn.com, в разделе интересующей модели.
Для переключения маршрутизатора Тенда АС5 в режим повторителя, необходимо: войти в настройки, ввести пароль администратора, выбрать «Настройки Wi-Fi» и «Беспроводная ретрансляция». В ней, активировав режим усилителя, появляются на выбор две опции:
- WISP — это стандартный усилитель сети Wi-Fi. Роутер принимает сигнал, усиливает и передает его дальше. Используется для расширения зоны Wi-Fi у главного маршрутизатора.
- Точка доступа/клиент — в этом режиме устройство выполняет функции Wi-Fi адаптера. Он подключается сетевым кабелем к компьютеру, находит сигнал от другого адаптера и отправляет его на компьютер через кабель. Такая функция спасает в случае отсутствия беспроводной сети модуля у стационарного ПК или у телевизора. В этом режиме создается новая сеть, совершенно не связанная с основным роутером.
В случае выбора любого из режимов в выпадающем меню указывается название и пароль главной сети, передаваемый дальше сигнал. Потом роутер перезапускается и начинает работать в режиме повторителя.
Если сравнивать Тенда АС5 с его ценовыми конкурентами, а это категория от 25$ до 30$ (цена актуальна на май 2020 г), такое сравнение выигрывает АС5 своим мощным набором функций, а также простотой управления всеми этими возможностями. Не последнюю роль играет отличное мобильное приложение, в разы упрощающее управление маршрутизатором.
Это отличный выбор роутера для домашнего пользования. Он прост в настройке, есть выбор нужного языка для интерфейса. Компания Tenda произвела мощный девайс, составляющий сильную конкуренцию на рынке компьютерных сетей.
Последнее обновление — 11 сентября 2021 в 15:06
Все о IT
Самое интересное и полезное. информационно-коммуникационные технологии Ежедневно новое ПЕРЕЙТИ телеграмм канал ITUMNIK
Обзор
Но не будем забегать вперед, тесты будут в конце статьи. А пока давайте посмотрим на характеристики данного маршрутизатора. Коробка традиционная для Tenda — черного цвета с яркими оранжевыми вставками, на которых обозначены основные особенности модели.

Но нас больше всего интересует оборотная сторона, потому что на ней изображена сравнительная таблица нескольких стоящих в одном модельном ряду роутеров Tenda
Обратим внимание, что Tenda AC23 стоит на самой высокой позиции


В случае с нашим сегодняшний героем это не так критично, поскольку устройство умеет раздавать интернет по WiFi по технологии MU-MIMO 4×4, то есть одновременно по 4 каналам в диапазоне частот 5 ГГц. Честно говоря, на сегодняшний день существует не слишком много гаджетов — смартфонов и ноутбуков, — которые могут похвастаться поддержкой MIMO 4×4, чаще всего все-таки 2х2. А это значит, что даже без WiFi 6 вы не будете себя чувствовать «ущемленным».
К слову, максимально достижимая в теории скорость на 5 ГГц равна аж 1733 МБит/с. 2.4 ГГц выдает стандартные 300 МБит/с. При этом нагрузка на сеть будет выдерживаться при одновременном подключении до 35 клиентских устройств. Таких высоких результатов роутеру Тенда AC23 удается добиться за счет установки сразу двух процессоров. Основной чип на 1 ГГц отвечает за все основные функции и за WiFi 2.4 GHz.

А вот для 5 GHz выделен отдельный сопроцессор на 500 GHz. А значит к роутеру действительно можно подключить полноценную систему умного дома (на 2.4), который минимальным образом будет влиять на работу основного сигнала на частотах 5 ГГц.
Известно, что данный диапазон не слишком отличается высокой «пробивной» способностью проходить сквозь препятствия, а также дальностью действия сети. Для того, чтобы максимально увеличить радиус покрытия беспроводной сети, разработчики снабдили Tenda AC23 сразу 7 внешними антеннами, 4 из которых отвечают именно за 5 ГГц. Причем все они по 6 dBi, напомню, что обычное значение для всех популярных роутеров — 5 dBi.

Несмотря на солидную беспроводную составляющую, роутер Tenda AC23 не обделен и кабельными возможностями. В арсенале 3 сетевых порта LAN, один из которых можно назначить для работы с IPTV приставкой. И один вход WAN для провода от интернет-провайдера.

Но главное, что все они гигабитные, то есть поддерживают скорость до 1000 МБит/c. Напомню, что в подавляющем большинстве рядовые потребители интернета сидят на тарифах до 100-200 МБит/c. То есть возможностей роутера будет достаточно как для частного дома или квартиры, так и большого офиса.
Ваше мнение — WiFi вреден?
Да
22.94%
Нет
77.06%
Проголосовало: 33458
Как настроить режим усилителя на маршрутизаторе Tenda AC8?
Для перевода роутера Tenda AC в режим усилителя wifi сигнала (репитера) необходимо также авторизоваться под учетной записью администратора.
После этого заходим в меню «Настройки интернета»
Здесь по умолчанию активен режим «Маршрутизатор», который является основным. Нам необходимо поставить выбор на «Усилитель Wi-Fi». После чего на странице отобразится список со всеми окружающими беспроводными сетями, доступными для подключения. Сети в диапазоне частот 5 ГГц дополнительно отмечены значком «5G»
Нужно выбрать из них wifi от своего роутера, который необходимо усилить. И ввести от него пароль.
В модели роутера Tenda AC8 не требуется задавать отдельное имя для сигнала, который будет ретранслироваться от роутера в роли повторителя. SSID и все настройки безопасности будут полностью скопированы с основного маршрутизатора. Однако в других моделях такая настройка может присутствовать.
После применения изменений Тенда перезагрузится и начнет усиливать беспроводной сигнал. При этом сеть будет иметь одно название как от основного роутера, так и от устройства в режиме репитера.
Настройка подключения к Интернет на Tenda N3.
Выбираем раздел Advanced Settings -> Wan Settings (Дополнительная установка -> Установка у порты WAN. Да, да — «у порты» это не опечатка, это такая локализация). Режим — Mode — для Ростелеком, ТТК и Дом.ру выбираем PPPoE, для Билайн — L2TP.
В случае Билайн появится ешё одно поле — L2TP server address ( L2TP адрес сервера). В него надо прописать адрес tp.internet.beeline.ru
Ну а дальше остается указать логин и пароль на доступ в Интернет выданные Вам провайдером:
Самое интересное, что в русской локализации в случае PPPoE имя пользователя называется Счёт, а в случае L2TP — Учетка.
И Connection Mode (режим соединения) ставим Connect automatically для автоматического соединения с провайдером. Нажимаем кнопку OK.
Привязка к МАС-адресу
Привязка к МАС-адресу требуется во время роутерной настройки для провайдера Старлинк, Цифра 1, ГорКом, НетБайНет, Акадо и некоторых других. В системе роутера нужно выбрать раздел, посвященный интернету, слева. Этот пункт не помешает любому провайдеру, по этой причине необходимо произведение настройки роутера именно там, где он был подключен.
В таком случае следует нажать на кнопку клонирования МАС. Далее нажать кнопку применить и выбрать пункт WAN настроек. В меню МАС-адрес выбрать раздел его указания. Адрес ввести, отталкиваясь от примера. Далее нажать на кнопку сохранения данных.
Настройка WI-FI
В такой ситуации необходимо выполнить простые манипуляции со сменой названия Wifi и изменением пароля. Для этого требуется сделать следующие действия:
- Зайти в раздел, посвященный беспроводному режиму;
- Слева кликнуть по графе, посвященной основным настройкам Wifi;
- В разделе имя сети стереть данные и вписать имя собственной сети Wifi;
- Сохранить настройки и подтвердить собственное действие, нажав на кнопку подтверждения.
Обратите внимание! Если есть желание, можно оставить действующий адрес, заданный автоматически системой. После этого нужно выполнить следующие манипуляции:
После этого нужно выполнить следующие манипуляции:
- Слева выбрать графу с защитой беспроводного режима;
- В графе версия выбрать Mixed WPA/WPA2;
- У фразы с паролем указать пароль для запоминания или записи;
- Сохранить настройки, подтвердив действие.
При желании, также может быть оставлен действующий адрес. После этого маршрутизатор может быть использован по назначению. Если все действия были выполнены правильно, сбоев в работе не будет.
Настройка через мобильное приложение
Чтобы настроить управляемые модели роутеров Tenda, можно использовать фирменное мобильное приложение, которое доступно для смартфонов на базе Android/iOS. Для входа в него необходимо открыть веб-конфигуратор:
- Открываем вкладку “Расширенные настройки”.
- Кликаем по “Tenda App”.
- Активируем строку “Управление” с помощью приложения Tenda.
- После этого можно считать QR-код на странице при помощи смартфона, либо вручную скачать приложение Tenda WiFi.
- Теперь нужно подключиться к сети Wi-Fi роутера. Данные для входа указаны на нижней стороне устройства.
- Далее открываем приложение “Tenda Wifi” и нажимаем кнопку “Управлять сейчас”.
- Теперь вводим пароль от вайфая.
- Дальнейший процесс конфигурации идентичен автоматической настройке. По завершению процесса откроется главный экран управления.
Настраиваем беспроводную сеть на маршрутизаторе (Wi-FI роутере).
Чтобы настроить Wi-Fi роутер на передачу данных в беспроводном режиме, нужно перейти в панели управления маршрутизатором в «Беспроводной режим» (Wireless mode) возможно «Беспроводная сеть» (Wireless LAN) или что-то похожее по смыслу.
На изображении я выделил пункты обязательные к настройке, без максимальной защиты беспроводной сети. А почему без максимальной защиты Wi-Fi сети? А потому, что для начала вы должны понять принцип по которому настраиваются маршрутизаторы, а уж потом если сочтете нужным максимально усилите и закроете от проникновения непрошеных гостей свою беспроводную сеть. Детально, о том как выбрать и установить пароль описано здесь на примере роутера Asus и TP-LINK.
На моей модели маршрутизатора обязательные общие настройки разбиты на две страницы: «Настройка беспроводного режима» и «Защита беспроводного режима«. На вашей модели они могут находится на одной странице. Помните, что дальность передачи данных и зона покрытия беспроводного соединения в значительной степени зависит от месторасположения Wi-Fi роутера. На изображении ниже показаны поля формы обязательные к заполнению.
Имя сети (SSID) — здесь нужно указать, как будет называться ваша беспроводная сеть.
Канал (Channel) — в этом пункте нужно указать какой канал будет использовать беспроводная сеть. Для начала поставьте режим «AUTO», но обязательно протестируйте какие каналы для вашей сети автоматически выбрал Wi-Fi маршрутизатор. Следует помнить, что если используемые каналы в беспроводной сети перегружены, то это значительно может повлиять на работу вашей беспроводной сети. Сделайте диагностику и при необходимости перейдите на менее загруженный канал. Протестировать свою беспроводную сеть можно с помощью программы inSSIDer (инструкция по программе и диагностике Wi-Fi сети находится тут).
Режим (Mode) — Если вы не уверенны в том, что все подключаемые к беспроводной сети устройства могут работать в одном режиме (например, 802.11n), то нужно выбрать «Смешанный режим» (Mixed mode).
Ширина канала (Channel width) — пропускная способность беспроводного канала. Установите в «AUTO».
Осталось только нажать на кнопку «Сохранить» и дождаться перезагрузки маршрутизатора. Теперь давайте перейдем к обязательной защите беспроводной сети. Как я уже говорил, в моем случае это страница «Защита беспроводного режима» (Wireless security).
Версия (Version) — это проверка подлинности. Если поставить в автоматическом режиме, то будет подбираться один из вариантов аутентификации (WPA-PSK или WPA-PSK2). То бишь будет подставляться WPA-Personal или WPA2-Personal. Вы же если считаете нужным можете указать какой-нибудь конкретный вариант проверки подлинности для беспроводных клиентов.
Шифрование (Encryption) — вы можете выбрать метод шифрования TKIP, AES или автоматический. Следует сказать, что метод TKIP не рекомендуют использовать если ваши устройства работают в режиме 802.11n. Потому, что TKIP не поддерживается спецификацией 802.11n. На мой взгляд лучше поставить автоматическое шифрование, чтобы избежать подобных проблем.
Пароль/Ключ (Password/Key) — это предварительный ключ закрывает доступ к беспроводной сети непрошеным гостям и дает вам возможность подключить устройства (планшет, Smart TV, ноутбук) к локальной сети интернет. Желательно чтобы он был не менее восьми-двенадцати символов.
Если вы всё сделали правильно, то теперь вам доступна своя беспроводная Wi-Fi сеть. Осталось только подключить к беспроводной сети устройства клиенты (планшет, телефон, Smart TV, компьютер и так далее). Кстати, в одной из публикаций написано о том как узнать кто подключен к вашей Wi-Fi сети. Надеюсь эта статья помогла вам настроить Wi-Fi маршрутизатор и была легкой к восприятию. Подписывайтесь на анонсы сайта, впереди еще будет много интересного и полезного. Если Вам есть что добавить к публикации, то милости просим в комментарии.
Настройка Wi-Fi на роутере
1. Для конфигурирования базовых настроек беспроводной сети через web-интерфейс переходим на страницу Установка беспроводной сети -> Основные установки, где нас интересуют следующие параметры:
Включение беспроводной функции (Включить/Отключить точку доступа).
Primary SSID (Идентификатор сети). У данной модели SSID по умолчанию имеет значение Tenda_XXXXXX но вы можете задать свой идентификатор.
Широковещание SSID (Данный параметр позволяет отключить вещание сетевого идентификатора). Отключив вещание SSID вы можете повысить уровень безопасности, так как подключиться к беспроводной сети сможет только тот, кто знает её идентификатор.
Блокировка AP (AP Isolation) (Данная настройка позволяет изолировать пользователей беспроводной сети от локальной и друг от друга, разрешив клиентам только доступ в интернет).

2. Для конфигурирования параметров безопасности беспроводной сети переходим на страницу Установка беспроводной сети > Безопасность, где нас интересуют следующие параметры:
Режим безопасности (Режим аутентификации). Выберите WPA2-PSK если хотите обеспечить максимальный уровень защиты.
Пароль (Ключ безопасности при подключении к сети). Ключ должен иметь длину не менее 8 знаков.
Установка WPS (Включить/Отключить WPS).

Базовая настройка Tenda AC6
Для того, чтобы попасть в веб-интерфейс и настроить роутер Tenda AC6, вам необходимо открыть свой веб-браузер и ввести IP 192.168.0.1, либо хостнейм tendawifi.com. При первом подключении автоматически запускается Мастер быстрой настройки:
Нажимаем на «Старт» и далее выполняем то, что требует от нас устройство.
Для начала потребуется подключить WAN-кабель. Если у Вас тип подключения — Динамический IP, то после этого устройство автоматически подключиться к провайдеру и выйдет в Интернет.
На следующем этапе надо будет придумать и прописать название беспроводной сети, с которым роутер будет определяться в поиске на других устройствах. Ниже надо так же придумать пароль на WiFi и пароль на вход в интерфейс роутера под логином admin. Кстати, ключевую фразу можно использовать одинаковую — для этого отметьте галочку (она единственная на данном этапе). Нажимаем на кнопку «Продолжить», после чего попадаем на статусную страницу Тенда АС6:
Те пользователи, у которых провайдер использует тип подключения «Динамический IP» (Билайн, ТТК-Урал) уже могут уже вовсю пользоваться девайсом. А вот те, у кого используется протокол PPPoE (Ростелеком, Дом.ру), должны выполнить ещё ряд действий, о которых я расскажу ниже.
Настройка цифрового телевидения IPTV на данном роутере подробно рассмотрена здесь — ссылка. В частности я проверял работу услуги на Ростелекоме и особых проблем не испытывал.
Беспроводная сеть WiFi
Для того, чтобы изменить имя сети или пароль WiFi на роутере Tenda AC6, выберите в главном меню пункт «Настройки WiFi», затем, на открывшейся странице, кликните на подраздел «Название и пароль беспроводной сети»:
Откроется окно, в котором Вы увидите основные параметры Вай-Фай для обоих диапазонов — 2.4 ГГц и 5 ГГц:
Здесь Вы можете, при необходимости, отключить один из диапазонов, а так же изменить имя беспроводной сети и пароль к ней.
Обращаю Ваше внимание на то, что в поле «Режим шифрования» по умолчанию стоит смешанный режим. Я бы настоятельно рекомендовал выбрать вариант только WPA2-PSK
Так же советую в настройках WiFi зайти в подраздел WPS и выключить данную функцию, если она включена:
Дело в том, что опция Wireless Protected Setup является одной большой брешью в зашите домашней сети Вай-Фай, а потому её необходимо обязательно деактивировать!
TENDA F300
Мощный мультифункциональный аппарат, который позволяет не только без проблем выйти в интернет, но еще и обмениваться файлами, играть онлайн с командой, просматривать потоковые видеоролики.
Лучшие черты модели от TENDA:
- Передает по Wi-Fi до трехсот мегабит данных в секунду, а через LAN — до сотни мегабит. Это делает пользование интернетом максимально комфортным.
- Сигнал шифруется на нескольких уровнях, чем бережет информацию от посторонних лиц. Доступ контролируется благодаря определению MAC-адреса.

- WPS — кнопка для автоустановки настроек безопасности. Это быстро, и очень удобно, ведь нет нужды помнить пароль.
- Благодаря интегрированному в роутер F300 усилителю сигнала исключается снижение скорости и зависания.
- Возможность задать правила доступа для каждого гаджета благодаря опции «родительский контроль».
Ручная настройка
Настройка в ручном режиме может потребоваться для корректировки параметров. Для этого перейдите по адресу 192.168.0.1 или tendawifi.com. Потребуется ввести новый пароль доступа, который вы придумали во время быстрой настройки. Откроется главная страница веб-интерфейса.

В меню справа вы видите разделы, в которых можно изменить настройки интернета, локальной сети, Wi-Fi и другие параметры.
Если после быстрой настройки интернет не заработал, откорректируйте параметры вручную.
Для этого в меню выберите раздел «Настройки интернета». Здесь нужно выбрать ваш тип подключения. С динамическим IP всё должно работать без дополнительных настроек. Проблемы чаще всего возникают с другими типами подключения.
В случае, если ваш провайдер использует статические адреса, вам нужно выбрать тип подключения «Статический IP» и вручную ввести IP-адрес, адрес шлюза, маску подсети и DNS-сервер.

Для PPPoE требуется указать логин и пароль. А для L2TP и PPTP ещё и адрес сервера.
После ввода всех данных нажмите кнопку «Подключить» внизу страницы. После чего статус подключения должен измениться на «Подключено».
Настройка роутера
Настройка — обязательное условие того, чтобы маршрутизатор нормально работал. Если присоединение устройств происходило с помощью кабеля, то открывается браузер и вводится роутерный адрес, который указан на этикетке с прибором. Паролем является слово admin. После введения логина с паролем, необходимо перейти к быстрым настройкам. Тут проставить тип интернет-подключения, исходя из провайдерных указаний.
Тип подключения прописан в договоре. Если соглашение было потеряно или просто вне доступа, узнать его можно через службу поддержки, позвонив по телефона.
После этого нужно открыть вкладку беспроводного режима и выполнить следующие манипуляции:
- Поставить галочку у окна с подключением Wifi;
- Задать гостевое с основным сетевым именем;
- Поставить галочку у графы, посвященной беспроводной точке доступа.
Далее настроить роутер, кликнув по графе с основными настройками, открыв маршрутизаторные параметры и выполнив соответствующие манипуляции.
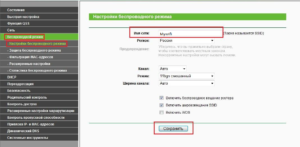
Динамический IP
Чтобы подключить модем к интернету через динамический IP, нужно перейти в раздел, называющийся центром управления сетями и общим доступом. Потом кликнуть на подраздел с изменением адаптерных параметров и щелкнуть по адаптеру с помощью правой кнопки мыши. Далее выбрать окошко со свойствами и перейти в раздел протокола интернета четвертой версии. Еще раз перейти в раздел свойства и кликнуть на раздел с автоматическим получением IP. Существуют другие способы настройки роутера, но эту информацию нужно узнавать у специалиста.
Подключение PPPoE
В таком случае в меню с маршрутизаторными настройками, необходимо кликнуть по разделу, посвященному настройке подключения WAN, и выполнить следующие манипуляции:
- У типа подключения выбрать PPPoE/Russia PPPoE;
- Ввести логин с провайдерским паролем;
- В разделе с адресным режимом выбрать значение динамический;
- Поставить точку у фразы с автоматическим подключением.
Далее нужно сохранить настройки, нажав на клавишу ок. В случае ошибки, исправить ее и снова нажать на сохранение.
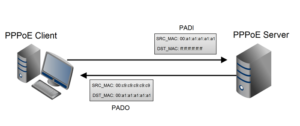
Подключение Wi-Fi маршрутизатора
 Роутер Tenda AC5
Роутер Tenda AC5
Прежде чем начать подключение, необходимо ознакомиться с девайсом. Внешне — это квадрат с довольно стильным дизайном: матовая поверхность, цвет черный, на крышке выступают небольшие волны. LED-индикаторы расположены на передней панели. Они имеют синий цвет, который довольно мягко воспринимается зрением, при необходимости индикаторы можно отключить.
Задняя панель более продуктивная, на ней размещены все кнопки и разъемы:
- кнопка быстрой настройки/сброс настройки — WPS;
- вкл/выкл Wi-Fi;
- разъем блока питания;
- ethernet порты: WAN и три LAN.
По бокам у роутера прорези — они предназначены для вентиляции при большой нагрузке. Такое же охлаждение есть на нижней крышке устройства. Единственное чего нет в устройстве, это USB разъема, соответственно нет возможности подключить внешний диск. Но это не проблема, так как отсутствие такого подключения избавляет устройство от перегрузки системы питания.
 Индикаторы на передней панели
Индикаторы на передней панели
АС5 — двухдиапазонный маршрутизатор, в его силах раздача сети на частотах 2,4 ГГц и 5 ГГц. Beamforming+ — разработка, которая улучшает сигнал сети, увеличивая диапазон ее работы. Тенда поддерживает технологию 802.11ac, Wave 2.0 и MU-MIMO, она увеличивает пропускную способность. Из основных особенностей можно отметить:
- Сеть Wi-Fi имеет скорость до 1200 Мбит/с. В диапазоне 2,4 ГГц скорость до 300 Мбит/с, при частоте 5 ГГц до 867 Мбит/с.
- Порты WAN и LAN имеют скорость до 100 Мбит/с.
- Внешние антенны, четыре штуки 5 dbi.
- IPTV.
- Кнопка выключения Wi-Fi сети.
- Копирование PPPoE настроек со старого устройства.
- Светодиодные индикаторы с функцией отключения.
- ОП 64 МБ.
- Flash-память 8 МБ.
- Порты — один WAN и три LAN.
- Возможна работа в режиме роутера, ускорителя, клиентском режиме.
- Управления через мобильное приложение.
- Размер — 171×171×21 мм.
Сам процесс подключения довольно простой. Сперва нужно включить роутер в сеть при помощи специального разъема. Дальше в WAN порт, он выделен синим цветом, подключается кабель, идущий от провайдера, также возможно подключение от модема. Если настройка будет производиться с компьютера, соединение нужно выполнить сетевым кабелем. Возможен вариант подключения при помощи сети Wi-Fi, ее название производитель указал внизу маршрутизатора. Пароль отсутствует.
В случае некорректной работы роутера Tenda AC5 его нужно перезапустить. Выполнить этот процесс поможет кнопка WPS/Reset, ее нужно зажать и держать 8 секунд, после чего все индикаторы на передней панели загораются и сразу тухнут — роутер перезагружен.
 Четыре антенны обеспечивают высокое качество связи
Четыре антенны обеспечивают высокое качество связи
Настройка роутера Tenda N300
После всего этого подключаемся к WiFi, или если вы соединили ПК с машрутизатором по кабелю, сразу открываем браузер и заходим в роутер Тенда по адресу http://192.168.0.1 — это айпишник роутера по умолчанию. Он указан на наклейке на нижней части корпуса.
Логин для авторизации будет уже введен, пароль — «admin».
Попадаем в быструю настройку маршрутизатора Тенда. Здесь сразу предлагается выбрать из двух основных типов подключения к интернету — его вы должны узнать у провайдера. Он обычно указан в договоре, либо позвоните в его техподдержку.
Если же вашего типа тут нет, то нам нужен раздел «Основные настройки > Настройка подключения WAN». Здесь уже есть возможность выбрать из всех существующих на сегодняшний день — PPPoE, DHCP, L2TP и т.д. — выбираете свой и вводите необходимые данные для коннекта — все из договора.
Ваше мнение — WiFi вреден?
Да
22.94%
Нет
77.06%
Проголосовало: 33410
Далее идем в меню «Беспроводной режим». Ставим флажок на «Включить WiFi» (если его не было), задаем имя основной сети и гостевой, если таковая нужна — из нее не будет доступа к внутренним ресурсам вашей основной беспроводной локальной сети.
Беспроводной режим — ставим на «Беспроводная точка доступа».
В режиме «Беспроводного моста» роутер будет работать в качестве повторителя, то есть принимать беспроводной сигнал от другой точки доступа, и передавать его дальше также по WiFi.
Если нужен именно этот режим работы, то при его активации выпадет список доступных сетей, к которым можно подключиться.
После этого переходим в подраздел «Защита беспроводного режима» и задаем следующие настройки:
- SSID — название сети (основная или гостевая), для которой надо задать пароль
- Тип шифрования — WPA2-PSK
- Алгоритм — AES или TKIP — без разницы
- Ключ безопасности — от 8 символов
Галочку WPS лучше поставить на отключение — это функция автоматического коннекта к другим устройствам и через нее могут взломать всю сеть. Если понадобится — лучше включить сразу перед тем, как нужно будет ее использовать.
Вот и все — теперь роутер Tenda N300 настроен и можно пользоваться WiFi и интернетом.
Индикаторы и разъемы
На передней панели роутера расположены четыре индикатора, чрезмерная яркость которых так донимает некоторых пользователей.
SYS информирует о нормальной работе устройства. WAN сообщает, подключен ли интернет. Если индикатор не горит, сигнал в кабеле отсутствует. Индикация LAN показывает активность подключенных по кабелю устройств. Wi-Fi отвечает за беспроводную сеть.
В настройках роутера индикацию можно отключить совсем или по расписанию.
На задней панели слева на право расположены три жёлтых сетевых порта LAN и порт для подключения интернета WAN синего цвета. Рядом совмещённая кнопка сброса настроек и включения режима WPS. Далее кнопка включения/выключения Wi-Fi. И крайний справа разъём адаптера питания.







