Как объединить компьютеры в локальную сеть в windows 10, 7
Содержание:
- Советы по настройке локальной сети для Windows 7, 8, 10
- Материалы и инструменты:
- Настройка доступ к папкам в созданной сети
- Локальная сеть
- ШАГ 2: Конфигурация домашней группы
- Типовые проблемы с сетевым подключением
- Роутер для домашней сети
- Что представляет собой локальная сеть
- Что для этого нужно
- Назначьте статический IP-адрес в Windows 10
Советы по настройке локальной сети для Windows 7, 8, 10
Каждый пользователь ПК может сам придумать имя для своего компьютера. Обработав данные, система завершит работу по созданию нейма
Важно, чтобы вся объединённая электронная техника принадлежала к одной рабочей или домашней группе. По умолчанию локальная сеть носит название Workgrpoup
 По умолчанию локалка называется Workgrpoup
По умолчанию локалка называется Workgrpoup
Предоставление общего доступа электронных устройств к сети
Например, в распоряжении домочадцев персональный компьютер и ноутбук, причём на обоих устройствах установлено ПО Windows 7 или 8:
Прежде всего, необходимо убедиться, что все устройства работают в одной рабочей (если сеть строится в офисе) или домашней группе. Для этого нужно запустить поисковую программу (в Windows 7 запуск осуществляется одновременным удержанием клавиш «Win» и «R») и отыскать команду sysdm.cpl. После нажатия на «OK» появится окно, содержащее нужную информацию
Неважно, как именно будет называться группа. Главное — название должно быть одинаковым для всех устройств
На следующем этапе установки все юзеры должны изменить параметры для общего доступа. Каждый, открыв на своём устройстве соответствующую вкладку, изменяет дополнительные условия общего доступа к сети. Нужная форма откроется после клика правой кнопкой мыши на значок «Сеть и интернет», расположенный на Панели управления. Изменению подлежит профиль, идентифицированный системой, как «Текущий». Открыв вкладку «Дополнительные параметры общего доступа», каждый пользователь активирует команды «Включить сетевое обнаружение», «Включить общий доступ к файлам и принтерам» и разрешить доступ сетевым пользователям. Затем, переместившись в нижнюю часть страницы, необходимо отключить общий доступ с защитой по паролю, активизировав соответствующую команду.
После перезагрузки всех устройств во вкладке «Сеть» отобразятся все компьютеры, имеющие доступ к сети.
Чтобы открыть общий доступ к принтеру, необходимо активировать соответствующую опцию во вкладке «Доступ» (раздел «Свойства принтера»). Для предоставления общего доступа ко всем папкам, файлам и устройствам достаточно включить одноимённую опцию в разделе «Частная сеть» (находится в меню «Сеть и интернет», подменю «Enternet»).
Настройка IP, DNS и масок
Изменить настройки можно после коррекции параметров адаптера. Для этого необходимо указать способ подключения к сети в разделе «Сетевые подключения», а затем в открывшемся окне вручную прописать номер IP и внести прочие изменения.
Расшаривание доступа
 Предоставление общего доступа к папкам Воркгрупп
Предоставление общего доступа к папкам Воркгрупп
Для предоставления общего доступа к любым папкам, файлам и оргтехнике достаточно задействовать соответствующую кнопку (находится во вкладке «Доступ»), после чего добавить строчку «Все» и назначить права юзеров:
- Активировав команду «Чтение», владелец компьютера позволит пользователям других подключенных к сети компьютеров просматривать любые файлы, расположенные в любых папках на его машине.
- Активация команды «Чтение и запись» даёт возможность другим пользователям не только читать, но и удалять файлы.
Во вкладке «Доступ» есть ещё одна кнопка — «Разрешения». Нажав на неё, владелец ПК определит количество пользователей, которым разрешено одновременно использовать файлы, размещённые на его устройстве.
Материалы и инструменты:
- Тестер
- Рулетка
Технология создания локальной сети
Приготовьте схему, по которой будет видно, как располагаются все компьютеры, свитч и сервер для вашей будущей локальной сети.
Измерьте расстояние между компьютером и сетевой розеткой или свитчем.
Приготовьте патч-корды соответствующей длины для каждого компьютера.
Соедините компьютер и сетевую розетку приготовленным патч-кордом. В каждом компьютере имеется специально предназначенный для патч-корда разъем.
Включите компьютер.
После того как включится компьютер, вы увидите, как загорится светодиод рядом с разъемом либо зеленым цветом, либо оранжевым. Это означает, что патч-корд подключен правильно.
Повторите аналогичные шаги по подключению для остальных компьютеров будущей локальной сети.
Итак, вы выполнили подключение компьютеров. Но создание локальной сети еще только начинается. Чтобы компьютеры смогли «увидеть» друг друга необходимо настроить каждый компьютер программно. Для примера будем использовать одноранговую сеть, т.е. «рабочую группу».
Перейдите к настройке сетевой карты. Пуск — Настройка — Панель управления — Сетевые подключения — Подключения по локальной сети.
Нажмите на значке «подключения по локальной сети» правой клавишей мыши. Появится меню.
Выберите пункт «свойства». Появится окно с настройками.
Выберите компонент «Протокол интернета TCP\IP» и нажмите на кнопку «свойства».
Поставьте галочку на «Использовать следующий адрес».
Наберите IP-адрес (192.168.0.100). Маска подсети установится автоматически и будет иметь следующий вид: (255.255.255.0).
Нажмите на кнопку «ОК».
Нажмите еще раз «ОК».
Вам осталось только ввести компьютер в одноранговую сеть. Перейдите к настройкам. Пуск — Настройка — Панель управления — Система — Вкладка «Имя компьютера» — кнопка «изменить».
Введите имя компьютера (обязательно латинскими буквами, можно использовать только буквы и цифры).
Установите галочку «является членом рабочей группы».
Придумайте название для рабочей группы и введите его на латинице в поле названия рабочей группы.
Нажмите на кнопку «ОК».
Нажмите еще раз «ОК». Система вам предложит перезагрузиться, для того, чтобы изменения вступили в силу.
Согласитесь и выполните перезагрузку.
Поздравляем, вы ввели первый компьютер в рабочую группу. Чтобы создать локальную сеть, аналогичные операции проведите для остальных компьютеров, при этом выбирайте для каждого из них уникальное имя, отличный от других IP-адрес (т.е. 192.168.0.100 — 192.168.0…).
Важно: В настройках каждого компьютера локальной сети нужно указывать одинаковое название рабочей группы. Создание локальной сети закончено
Создание локальной сети закончено.
Часто возникает проблема, как перенести файлы с одного компьютера на другой? Можно использовать различные флешки, диски и т.д., но самым удобным и быстрым способом является создание сети. Как быстро создать сеть между двумя компьютерами рассмотрим на примере Windows XP и Windows Vista/7. Разницы в настройке между компьютером и ноутбуком нет.
Для организации обмена файлами нужно сначала создать сеть между устройствами, а потом настроить общий доступ. Начнем…

Для передачи файлов наиболее-удобным и быстрым является соединение с помощью сетевого кабеля. Сетевые кабели RJ45 для создания сети бывают прямые и перекрестные (Crossover). Нам нужен перекрестный кабель. Купить его можно в магазине или сделать самим. Отличить нужный кабель легко, если сложить концы одного кабеля вместе, то цветовая маркировка внутри разъема у перекрестного кабеля не должна совпадать.

Стоит отметить, что современные сетевые карты способны автоматически определять тип кабеля и подстраиваться под него. Иными словами, если у вас нет перекрестного кабеля, то можно использовать прямой. С большой долей вероятности сеть заработает. Если по каким то причинам использование проводной сети невозможно, то можно создать беспроводную Wi-Fi. Процедура настройки доступа аналогична.
Когда достали кабель RJ45, подключаем к сетевым разъемам. Если все в порядке, то должны загореться зеленые лампочки возле разъема.

Если у вас лампочки не загорелись, то поступим следующим образом:
- Проверяем есть ли лампочки вообще и включены ли устройства
- Проверяем включены ли интерфейсы в Сетевых подключениях
Проверяем кабель
Обращаем внимание на то в каком порядке идут проводки в разъеме и не поврежден ли сам кабель RJ45
Настройка доступ к папкам в созданной сети
Теперь когда локальная сеть между двумя компьютерами установлена, разберёмся как открыть общий доступ к тем или иным папкам. Общий доступ можно настроить как к любой отдельной папке, так и ко всему диску — в зависимости от ваших целей и уровня доверия пользователю другого компьютера. Для этого:
- Нажмите правую кнопку мыши на любой папке, у которой хотите изменить настройки доступа и вберите раздел «Свойства».
- Перейдите на пункт «Доступ» и выберите расширенные настройки доступа.
- У вас будет доступен только пункт для открытия общего доступа к этой папке. Отметьте его.Поставьте галочку, для открытия общего доступа к папке
- Далее, выбираем раздел «Разрешения» и настраиваем права общего доступа к папке. В верхней части окна указывается конкретный пользователь или группа пользователей которая получает доступ, а в нижней — доступ какого рода им будет предоставлен.Тут указанны группы пользователей и права, которые им даны
Теперь остаётся лишь провести настройки безопасности. Для этого там же, в свойствах папки переходим в соответствующую вкладку и делаем следующее:
- В меню разрешений для отдельных групп нажимаем «Изменить».
- В следующем, выбираем добавление новой группы.Нажмите кнопку «Добавить»
- В окно ввода имени выбираемых объектов вводим «Все», как показано на изображении.Введите слово «Все» в соответствующее окно
- Указываем, на группу которую мы только что создали.
- Ставим галочки разрешений напротив каждого из пунктов (или напротив тех, что вам необходимы).Задаём права безопасности для созданной группы
- Принимаем внесённые изменения и перезагружаем компьютер.
Таким образом, был настроен доступ для пользователей к указанной папке. Вы можете сделать это для любого числа папок и пользователей.
Добавление нового устройства
Если вы уже настроили локальную сеть по инструкции выше, то добавить новое устройство для общего использования не составит никакого труда. Для этого достаточно открыть панель управления вашего компьютера, и перейти в раздел «Оборудование и звук», а затем выбрать «Устройства и принтеры». В этой папке вы увидите все подключённые устройства. Делаем следующее:
- Выбираем устройство, для которого необходимо задать общий доступ. Например, это может быть принтер.
- Нажатием правой кнопки, вызываем контекстное меню этого устройства и выбираем раздал «Свойства принтера».
- Там, переходим, как и ранее, во вкладку «Доступ» и находим пункт настроек общего доступа к данному принтеру. Ставим галочки, чтобы дать этот доступ.Поставьте галочки в соответствующих пунктах
- Остаётся лишь зайти в настройки безопасности и там указать права для группы пользователей так же как мы делали с папками.Выставьте требуемые права, например на «Печать»
Теперь, когда общий доступ устройству открыт, требуется лишь подключить его действуя через компьютер в локальной сети. Делается это так:
- Выберите пользователя устройством которого хотите воспользоваться и вы должны увидеть устройство в общем доступе.
- Нажмите правой кнопкой мыши по нему и выберите «Подключить».Нажмите «Подключить»
- После этого устройство отобразится в вашем разделе «Устройство и Принтеры» где его будет лишь необходимо выбрать как устройство по умолчанию.Выберите устройство и установите его как устройство по умолчанию
- Если всё сделано правильно, вы сможете использовать подключённый через локальную сеть принтер (или другое устройство) без всяких проблем.
Проблемы подключения в Windows 10
Если вы правильно создали и настроили локальную сеть, у вас не должно быть особых проблем. Просто убедитесь, что:
- Вы правильно вводите ключ безопасности, при подключении к локальной сети через wi-fi
- Кабель подключён надёжно к обоим компьютерам.
- Вы дали все необходимые права доступа и безопасности.
- Все подключённые устройства имеют правильный IP адрес, если он не задаётся автоматически.
- В настройках включено сетевое обнаружение вашего устройства.
Кроме этого, есть ряд специфических проблем при подключении устройств.
Если у вас вылезла ошибка подобная этой, необходимо перезапустить службу печати
К примеру, если при попытке подключиться к устройству вы получили стандартную ошибку Windows о невозможности этого действия, следует предпринять следующие шаги:
- Нажмите Win+X
- В появившемся списке выберите «Управление компьютером»
- Далее, вам надо перейти в раздел «Службы» и найти в списке «Диспетчер печати».
- Отключите эту службу, перезагрузите компьютер и включите службу вновь. Скорее всего, ваша проблема будет решена.Отключите службу, а затем снова включите её после перезагрузки
Локальная сеть
Локальная сеть (ЛС) – определенный тип соединения, который позволяет объединять более двух вычислительных устройств (ПК или ноутбук), позволяя им производить между собой обмен информацией. ЛС может быть организована как при помощи проводных технологий, так и на основе беспроводного канала связи. Несмотря на недостатки в эстетическом плане, первый вариант является наиболее надежным и высокоскоростным, при этом техническое обеспечение ПК должно быть следующим:
- Ethernet-адаптер. Активное сетевое устройство, которое непосредственно позволяет пользователям производить сетевые подключения.
- Соединительный кабель. Является каналом передачи данных. По конструктивным особенностям подразделяется на оптоволоконный (самый быстрый), металлический многожильный (2 пары и 4 пары), коаксиальный (активно применялся в прошлом с так называемым разъемом «терминатор»).
- Коммутатор или маршрутизатор. Сетевые устройства, имеющие специальный интерфейс для объединения в сеть более чем двух ПК. Их назначение заключается в том, чтобы развязывать и перенаправлять пакеты данных от отправителя к адресату. В случае соединения только двух компьютеров не являются обязательными элементами сети.
Вся представленная ниже информация будет иметь отношение именно к проводному типу соединения, с использованием медного восьмижильного кабеля и разъема RJ-45. Поэтому для соединения двух компьютеров в сеть понадобится соответствующий патч-корд нужной длины. Если такового нет, необходимо изготовить самостоятельно. При этом помимо коннекторов и кабеля понадобится и обжимное устройство. Порядок действий следующий:
- От бухты провода нужно откусить отрезок нужной длины с запасом по 5 см с каждого конца.
- Снять защитную пластиковую оплетку, жилы раскрутить и расправить, чтобы на них не было изгибов.
- Расположить их в нужной цветовой последовательности. Если развернуть коннектор пружинной защелкой вниз, порядок слева направо будет такой: оранжево-белый, оранжевый, зелено-белый, синий, сине-белый, зеленый, коричнево-белый, коричневый.
- «Откусить» хвост жил так, чтобы их длина осталась равной примерно 1 см (можно чуть больше, меньше – нежелательно).
- Откинуть корд (нейлоновая нитка внутри, если она имеется) на кабель. Ввести провода в коннектор, при этом оплетка должна плотно зайти под обжимную защелку вместе с армирующей жилой.
- Проверить цветовую последовательность еще раз, вставить коннектор в обжимное устройство и плавным, но сильным нажатием произвести прессовку, при этом должен раздастся характерный щелчок зажима.
- Провести проверку входа острой части пинов, они должны пробить изоляцию жил насквозь.
- Повторить процесс с другим концом.
Кстати! Если обжимное устройство отсутствует и необходимо изготовить только один патч-корд, можно использовать тонкую шлицевую отвертку (например, пробник) и маленький молоточек. После того как жилы вставлены в коннектор, его нужно надежно зафиксировать на твердой поверхности защелкой вниз. После этого расположить шлиц чуть по диагонали внешней площадки пина и очень слабыми ударами произвести пробой контакта. Повторить 16 раз, постоянно контролируя качество соединения.
После того как соединительный кабель (или кабели) готов, можно приступать к организации локальной вычислительной Сети.
ШАГ 2: Конфигурация домашней группы
Как правило имя рабочей группы по умолчанию выставляется одинаковое. Но на всякий случай я бы проверил этот параметр, чтобы исключить потом проблему с коннектом в сети. Напомню, что наименование группы должно быть одинаковое на всех компах или ноутах, которые вы хотите подключить
При этом не важно, какой тип подключения вы используете
- ПКМ по компу и выбираем «Свойства». Если вы не можете найти этот значок – нажимаем на «Win» и «R», прописываем команду «sysdm.cpl», применяем команду.
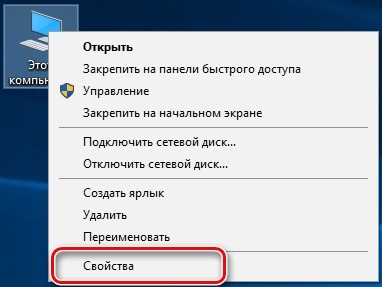
- Ниже в строке, где идет имя компа, нажимаем «Изменить параметры».
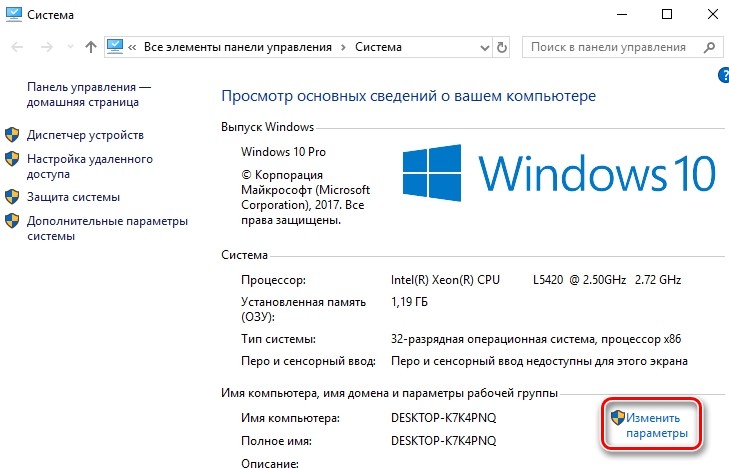
- На вкладке с именем нажимаем по кнопке для изменения.
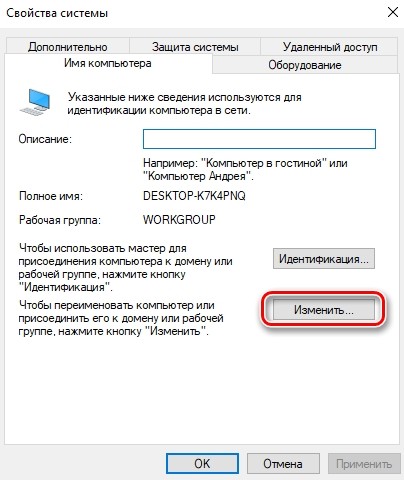
Теперь очень важный момент – имя группы должно быть одинаковое на всех компах в сети. По умолчанию в операционной системе «Окна» – это «WORKGROUP». Можете оставить это значение или придумать свое имя (как вам угодно). А вот имя должно быть разным, потому что именно по нему также идет обращение в локальной сети.
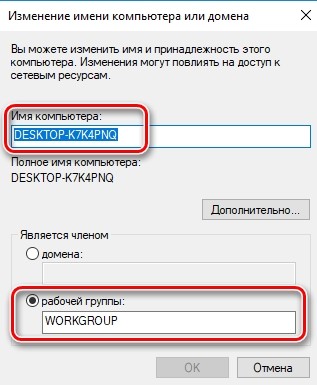
Типовые проблемы с сетевым подключением
Большая часть неполадок, связанным с сетью, разрешается путем перезагрузки активных устройств (роутера, компьютера, принтера). Но иногда пользователю приходится сталкиваться с проблемами после обновления Windows, подключения нового оборудования в качестве замены сломанного. Наиболее универсальное решение неполадок заключается в полном сбросе настроек.

Последовательность действий:
- Запустить приложение «Параметры».
- Зайти во вкладку «Сеть и Интернет».
- Выбрать пункт «Состояние».
- Прокрутить до «Сброс сети».
- Кликнуть по пункту.
- Подтвердить задачу.
Второй «универсальный» вариант, не требующий квалификации в сетевых настройках, состоит в использовании встроенного в Windows инструмента «Диагностики неполадок». Открывается они при клике правой кнопкой мыши на сетевом подключении. В открывшемся окне выбирается один из адаптеров, по вине которого, как считает пользователь, возникли неполадки.
Система сканирует сетевые устройства и пытается обнаружить техническую проблему, выявить ее причину. По завершении процедуры отображается резюме с рекомендациями или заключение, что никаких неполадок не обнаружено. Если предложенные методики не помогли разрешить ситуацию, придется погружаться в детали. Например, разбираться, как откатить драйвер сетевого адаптера.

Выполняется это в «Диспетчере устройств» – нужно выбрать устройство, кликнуть по нему правой кнопкой мышки и далее по пункту «Свойства». В открывшейся вкладке следует переключиться на блок «Драйвер» и нажать на кнопку «Откатить». Она активна только при наличии в архиве системы старой версии драйвера. Если это так, стоит попробовать кликнуть на «Обновить драйвер».
При отсутствии эффекта от отката/обновления стоит принудительно дезактивировать отключение модуля для экономии энергии. Такой режим часто устанавливается «по умолчанию» при инсталляции или обновлении операционной системы. В большинстве случаев он никак не влияет на стабильность сети, но нельзя исключать вероятность несовместимости с конкретной моделью адаптера.
Выполняется отключение также через «Диспетчер устройств», только во вкладке «Управление электропитанием». Там достаточно снять галочку с «Разрешить отключение этого устройства для экономии энергии» и перезагрузить компьютер. Изменения остальных настроек (вроде включения стандарта FIPS или ручного редактирования системного реестра) лучше избегать.
Роутер для домашней сети
Роутер является основным устройством для создания сети. Перед тем, как создать сеть через роутер, Вы должны подобрать подходящую модель роутера. Вам нужно точно знать используемый Вашим провайдером тип подключения (кабельное подключение либо по телефонному каналу). Если используется кабельное подключение, то роутер нужно подбирать с разъемом WAN, а если телефонная линия, то должен быть разъем ADSL.
Кроме того возможны еще варианты при использовании 3G/4G модема, телефона («СТРИМ») либо кабельного модема («АКАДО»). При использовании последних двух вариантов, требуется еще специальный модем. Такой модем может быть отдельным устройством или встроенным в сам роутер. Схему подключения устройств и создание сети через роутер Вы можете посмотреть на рисунке ниже.

Что представляет собой локальная сеть
Как правило, создание подобных систем связи вызвано необходимостью коллективного использования данных пользователями, которые работают на удаленных вычислительных машинах. ЛВС не только дает возможность почти мгновенного обмена информацией и одновременной работы с файлами, но и позволяет использовать удаленно сетевые принтеры и прочие устройства.
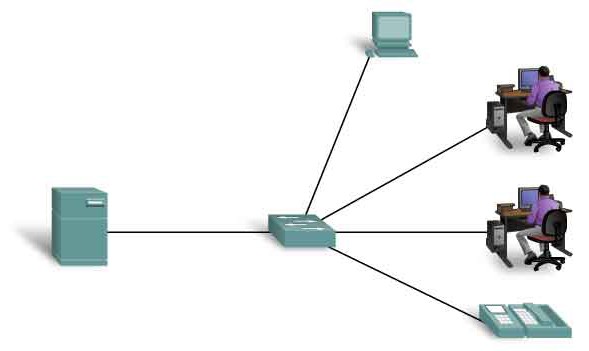
Локальная сеть – это полный комплекс программных и аппаратных ресурсов, направленный на создание единого информационного пространства. Фактически это некоторое количество компьютеров, расположенных на расстоянии друг от друга и соединенных линией связи – кабелем. Главным отличием ЛВС от других типов сетей является небольшое расстояние, на котором находятся рабочие станции.
Что для этого нужно
- Несколько компьютеров, которые будем соединять.
- Несколько метров кабеля. Если вы планируете создать локальную сеть с помощью Wi-Fi, то потребуются соответствующие адаптеры для каждого стационарного компьютера. Для ноутбуков такие адаптеры не нужны.
- Инструмент для обжимки, который позволяет устанавливать коннекторы на концы проводов.
- Сами коннекторы, которые называются RJ45. Потребуется 2 штуки для каждого соединительного провода. То есть если планируется объединить 3 компьютера, то соответственно необходимо 6 коннекторов. Если интернет-кабель голый, то еще один коннектор и для него. Итого в конкретном случае — 7 коннекторов.
- Маршрутизатор или Wi-Fi роутер, которые будет выполнять функцию соединительной точки для каждого устройства.
Назначьте статический IP-адрес в Windows 10
В большинстве случаев IP-адреса для компьютеров или компьютеров автоматически настраиваются на протокол динамической конфигурации хоста (DHCP) соответствующим маршрутизатором. Это полезно, поскольку устройства подключаются к вашей сети мгновенно. Вы избавляете себя от необходимости вручную настраивать IP-адрес для каждого нового устройства. Однако с этим процессом связан один недостаток: время от времени IP-адрес устройства может меняться.
Установка статического IP-адреса может потребоваться, если вы регулярно обмениваетесь файлами, принтером или настраиваете переадресацию портов.
Мы увидим три способа сделать это:
- Через панель управления
- Через настройки Windows
- Использование PowerShell.
1] Установка статического IP-адреса через панель управления
Щелкните правой кнопкой мыши значок сети (или Wi-Fi), видимый на панели задач Windows 10.
В списке из 2-х вариантов выберите последний — Открыть настройки сети и Интернета.
Перейдите в настройки Wi-Fi и немного прокрутите вниз, чтобы найти раздел Связанные настройки . Найдя его, нажмите на ссылку Изменить параметры адаптера .
Мгновенно откроется отдельное окно, которое направит вас в раздел «Сетевые подключения» панели управления.
Щелкните правой кнопкой мыши сетевое соединение, для которого нужно установить статический IP-адрес, и выберите параметр Свойства ‘.
После этого выберите Протокол Интернета версии 4 (TCP/IPv4) на вкладке Сеть и нажмите кнопку Свойства .
Переключите селектор на « Использовать следующий IP-адрес ».
Теперь введите данные в следующие поля, соответствующие настройкам вашей сети.
- IP-адрес (найдите его с помощью команды ipconfig /all )
- Маска подсети (в домашней сети это 255.255.255.0)
- Шлюз по умолчанию (это IP-адрес вашего маршрутизатора.)
В конце не забудьте проверить параметр Проверить настройки при выходе . Это помогает Windows быстро проверить ваш новый IP-адрес и другую соответствующую информацию, чтобы убедиться, что он работает.
Если все выглядит хорошо, нажмите кнопку «ОК» и закройте окно свойств сетевого адаптера.
2] Назначить статический IP-адрес через настройки
Нажмите значок «Настройки» и выберите вкладку Сеть и Интернет .
Выберите Wi-Fi> Текущее соединение, т. Е. Сеть, к которой вы подключены.
Прокрутите страницу вниз до раздела настроек IP и нажмите кнопку Изменить .
Затем, когда появится окно Настройки IP , нажмите стрелку раскрывающегося списка и выберите параметр Вручную .
Включите тумблер IPv4 .
Теперь установите статический IP-адрес. Также установите длину префикса подсети (маска подсети). Если ваша маска подсети 255.255.255.0, то длина префикса подсети в битах равна 24.
После этого настройте адрес шлюза по умолчанию, предпочитаемый адрес DNS и сохраните изменения.
3] Назначение статического IP-адреса через PowerShell
Откройте Powershell от имени администратора и введите следующую команду, чтобы просмотреть текущую конфигурацию сети:
Get-NetIPConfiguration
После этого запишите следующую информацию:
- InterfaceIndex
- IPv4-адрес
- IPv4DefaultGateway
- DNSServer.
После этого введите следующую команду, чтобы установить статический IP-адрес, и нажмите Enter.
New-NetIPAddress -InterfaceIndex 15 -IPAddress 192.168.29.34 -PrefixLength 24 -DefaultGateway 192.168.29.1.
Теперь измените DefaultGateway на адрес шлюза по умолчанию в вашей сети. Обязательно замените номер InterfaceIndex на номер, соответствующий вашему адаптеру, а IPAddress — на IP-адрес, который вы хотите назначить устройству.
Когда закончите, введите следующую команду, чтобы назначить адрес DNS-сервера и нажмите Enter.
Set-DnsClientServerAddress -InterfaceIndex 4 -ServerAddresses 10.1.2.1
Сохраните изменения и выйдите.
Надеюсь, это поможет.







