Меняем пароль на wi-fi роутерах tp-link, asus, d-link, zyxel и huawei
Содержание:
- Как узнать пароль от роутера, если вы его забыли?
- Особенности производителей
- Как сменить пароль на Wi-fi роутере Tp-link
- Как поменять пароль на Wi-fi роутерах MikroTik и Ubiquiti
- Как поменять пароль на Wi-fi роутере Huawei
- Как сменить пароль на роутере Asus
- Как поменять пароль на Wi-fi в роутере Keenetic
- Смена пароля Wi-fi на роутере Sagemcom
- Tenda
- Как поменять пароль на Wi-fi роутере Ростелеком
- Смена пароля Wi-fi на роутере Zyxel
- Как сменить пароль на Wi-fi роутере Altel 4G
- Как поменять пароль на вай фай роутере?
- Порядок изменения пароля на wifi маршрутизаторах
- В каких случаях необходимо менять пароль
- Как правильно составить пароль
- Почему необходимо менять пароль
- Как сменить пароль Wi-Fi для TP-Link
- Инструкции, как поменять пароль на Wi-Fi роутере
- Защита роутера
- Изменить пароль на ByFly Wi-Fi в TP-Link
Как узнать пароль от роутера, если вы его забыли?
Иногда бывает так, что необходимо вспомнить свой пароль и продиктовать его, например, гостям, которые пришли навестить вас. Но как это сделать, если вы его забыли? Для этого вам понадобиться компьютер, который все еще работает в сети Wi-Fi.
- Внизу, в трее необходимо нажать правой кнопкой мыши (ПКМ) на значок с подключением Wi-Fi ByFly. Найти его можно, обычно, возле часов. Среди присутствующих пунктов выберите «Центр управления сетями…».
- Далее выберите из существующих пункт «Управление беспроводными сетями».
- Когда откроется очередное окно на нужном соединении, снова нажмите ПКМ и в контекстном меню выберите «Свойства».
- На пункте «Безопасность» на ссылке «Ключ безопасности сети» вы увидите скрытый пароль. Чтобы его открыть отметьте галочкой пункт «Отображать вводимые знаки» и вы сможете его увидеть.
Что делать, если ни одного подключенного устройства к домашней сети Wi-Fi на данный момент нет? В этом случае необходимо узнать пароль, используя сам роутер.
- Подключите компьютер к маршрутизатору при помощи шнура, который был в комплекте с ним.
- Теперь нужно войти в панель настроек роутера, набрав в адресной строке браузера – 192.168.1.1.
- Теперь заполните пустые строки с логином и паролем, наверняка которые будут – admin.
- Теперь перейдите на пункт «Wireless» и «Wireless Security». В строке, которая имеет словосочетание PSK Password, вы должны увидеть действительный пароль. Редко, но он может быть указан в любой другой строке, но в этом же разделе.
Особенности производителей
Вышеуказанная инструкция сформирована на практике, с которой сталкивается большая часть пользователей. Однако считаю необходимым отметить особенности наиболее популярных моделей wifi роутеров.
Как сменить пароль на Wi-fi роутере Tp-link
Открываем браузер и переходим на страницу с IP-адресом 192.168.0.1 (а также это может быть 192.168.1.1), для входа в кабинет используем логин/пароль – admin. В меню слева выбираем в «Беспроводной режим»→ «Защита беспроводного режима». Выбрав поле «Пароль беспроводной сети» вы можете посмотреть действующий пароль или задать новый. По умолчанию в роутере выбран режим «WPA/WPA2», на нем остановимся. «Версию» и «Шифрование» оставьте без изменений. Далее прокрутите страницу вниз и нажмите «Сохранить».
Как поменять пароль на Wi-fi роутерах MikroTik и Ubiquiti
Чтобы задать на беспроводном маршрутизаторе MikroTik пароль нужно:
- Открыть раздел “Wireless”;
- Выбираем “Security Profiles”;
- Переходим во вкладку “General”;
- В поле “Name” указываем имя профиля (любое);
- В «Authentication Types» выбираете “WPA2 PSK”;
- Пароль для Wi-Fi роутера указывается в строке “WPA2 Pre-Shared Key”;
- Нажимаем на кнопку “ОК”.
В роутерах Ubiquti установлен заводской пароль/логин «ubnt», в качестве IP-адреса используется комбинация 192.168.1.1. После введения данных открывается раздел «Main». Изменения в настройку беспроводной системы производятся в разделе «Wireless», расположенной рядом с главной.
Как поменять пароль на Wi-fi роутере Huawei
Как и в предыдущих моделях заходим в браузер. Вводим один из предложенных адресов в поисковую строку. После того, как открылась страница администратора выполняем следующий алгоритм:
“Settings” – “System” – “Modify Password” – “Current password”
Затем введите прежний пароль (заводской или тот, который задали сами, по желанию). В нижние две строчки вписываем новый пароль, после чего нажимаем “Apply”.
Как сменить пароль на роутере Asus
В браузере переходим на страницу настроек по IP-адресу 192.168.1.1, авторизуемся (указывая логин – admin, пароль – admin), выбираем в кабинете дополнительные настройки и далее заходим в раздел «Беспроводная сеть» — «Общее». В поле «Предварительный ключ WPA» меняем шифр и сохраняем изменения нажатием «Применить».
Как поменять пароль на Wi-fi в роутере Keenetic
В личном кабинете интернет-страницы роутера переходим в раздел “Управление” – “Пользователи и доступ”. Дальше придумываем, запоминаем (записываем) и два раза указываем новый пароль. Вы можете посмотреть пароль, нажав на кнопку в виде глаза в поле ввода. После чего сохраняем настройки. В дальнейшем, при входе в настройки нужно будет вводить уже новый пароль. Имя пользователя – admin.
Смена пароля Wi-fi на роутере Sagemcom
По уровню сложности интерфейса страницы настройки данного производителя можно поставить на одно из первых мест среди всех марок. Для того, чтобы поменять пароль Wi-fi на роутере Sagemcom Вам необходимо:
- В главном меню открыть раздел Сеть – WLAN | Безопасность;
- В правой части окна отобразятся параметры безопасности сети WiFi роутера;
- Сменить пароль можно в строчке под названием “Общий ключ”.
- Прописываем там новый шифр;
- Нажимаем кнопку “Применить”.
Tenda
Замена пароля на беспроводном маршрутизатор данной фирмы ничем не отличается от алгоритма предыдущий производителей. В настройках выбираем «Wireless Setting» (или «Безопасность беспроводной сети»), в строке WiFi Password заменяем ключ доступа, после этого нажимаем «ОК».
Как поменять пароль на Wi-fi роутере Ростелеком
Чтобы сменить пароль Wi-fi роутере Ростелеком:
- Заходим в настройки маршрутизатора, используя адрес 192.168.1.1 или 192.168.0.1;
- Вводим логин admin и пароль admin или 1234;
- В разделе WLAN, выбираем пункт «Безопасность»;
- В поле «WPA/WAPI пароль» вводим новые данные;
- Нажимаем «Сохранить».
Более подробную инструкцию смотрите в видеоинструкции ниже.
Смена пароля Wi-fi на роутере Zyxel
Для замены пароля на роутере Zyxel необходимо ввести следующие данные (и перейти по следующим вкладкам):
- Адрес – 192.168.1.1
- Логин и пароль – admin
- Строка смены пароля – Сетевой ключ ASCII
Как сменить пароль на Wi-fi роутере Altel 4G
Заходим в раздел Настройки – Настройки безопасности выбираем пункт “Пароль”, вписываем любой удобный надежный пароль и нажимаем “Применить“.
Как поменять пароль на вай фай роутере?
Итак, теперь мы перейдем к самому процессу смены пароля на вай фай роутере. Поэтому, чтобы у вас все получилось успешно, вам нужно придерживаться наших инструкций.
Шаг 1. Открыть страницу конфигураций роутера
Откройте страницу конфигурации маршрутизатора. Вы можете получить доступ к странице конфигурации с помощью веб-браузера на компьютере, подключенном к сети. Если вы забыли свой пароль и не можете подключиться через Wi-Fi, подключите компьютер напрямую к маршрутизатору с помощью кабеля Ethernet.
- Стандартные адреса маршрутизаторов 192.168.1.1, 192.168.0.1, 192.168.100.1
- Введите адрес в строку браузера
- Если ни один из выше перечисленных адресов не подошел, не открылась страница конфигураций. То узнайте нужный адрес с помощью командной строки. Нажмите сочетание клавиш «Win+R» введите cmd и нажмите Enter. Откроется командная строка, введите ipconfig и нажмите Enter. В разделе Ethernet последний ip и будет является доступом к настройкам роутера. В данном примере адрес 192.168.1.1
Некоторые маршрутизаторы поставляются с программным обеспечением конфигурации. Если у вас установлена данная программа, то можете использовать её вместо веб-интерфейса браузера.
Шаг 2. Ввод имени пользователя и пароля
Введите имя пользователя и пароль вашего маршрутизатора. Любой роутер потребует имя пользователя и пароль для входа в настройки. Если вы никогда не изменяли данные значения, то стандартно такие данные – admin и пароль admin, в некоторых моделях данные для входа могут быть такими:
- Логин: admintelecom пароль: telecomadmin
- Логин: telecomadmin пароль: admintelecom
Но если вдруг вы изменяли пароль, и забыли его, то вам необходимо сбросить все настройки роутера удерживая кнопку reset в течении 30 секунд. Сброс настроек делать только в крайних случаях!
Шаг 3. Открыть раздел настроек беспроводной сети
Откройте раздел настроек беспроводной сети. После того как вы вошли в свой маршрутизатор, вам нужно найти и открыть раздел Wireless или WLAN. Если в открывшемся окне имеются несколько подразделов, выбери страницу безопасности – Wireless Security.
Шаг 4. Изменить пароль в настройках роутера
Изменить пароль. Найдите поле с надписью «пароль» или «ключ», в данном окне стоит ваш текущий пароль, вы можете его удалить и ввести новый. Таким образом вы можете поменять пароль на вай фай роутере. Но учтите то, что некоторые роутеры могут попросить ввести пароль еще раз, чтобы убедиться, что вы ввели его правильно.
- Создавайте надежный пароль, который будет сложно отгадать или подобрать. Для лучшей безопасности не создавайте пароль, который будет связан лично с вами. Например, номер телефона или дата рождения.
- Пароль должен состоять из чисел и букв, а также для большей надежности из нескольких специальных символов, такие как «!», «$» или «&» и т.д.
Шаг 5. Проверить и изменить тип безопасности
Проверьте тип безопасности. Существует три основных типа шифрования беспроводной сети: WEP, WPA и WPA2. Самый безопасный вариант протокол WPA2 лучше выбирайте его. Так как например шифрование WEP очень легко взломать, опытному взломщику потребуется максимум 30 минут для получения доступа к вашей сети.
Шаг 6. Изменение названия беспроводной сети
Изменения названия вашей беспроводной сети. Пока вы находитесь в данных настройках, вы можете изменить имени своей сети, если такое необходимо. При создании имени учитывайте, что название имеет публичный характер и будет отображаться всем в радиусе действия сети.
Возьмите на заметку, что стандартные названия Wi-Fi сетей чаще всего воспринимают взломщики как легкую мишень. Даже если у вас будет стоят сложный пароль, то методы взлома злоумышленников могут замедлить ваше соединение.
Шаг 7. Сохранить настройки
Сохраните ваши настройки. После того как вы закончили настраивать новый пароль, обязательно нажмите кнопку применить или сохранить. Данная кнопка может располагаться вверху страницы или в нижней части, в зависимости от версий роутера.
Применив настройки, все подключенные устройства к данной беспроводной сети будут отключены. Вам необходимо заново подключиться, используя новый пароль.
Порядок изменения пароля на wifi маршрутизаторах
Краткое руководство как легко изменить пароль на роутере. Принцип замены подходит практически ко всем маршрутизаторам.
Первое действие: соединяем ПК и роутер
Первым делом перед настройкой беспроводной сети, следует при помощи провода подключить роутер с компьютером. Конечно, можно соединить их при помощи беспроводного соединения, но надежнее воспользоваться проводом. Потому что, когда пароль будет изменен, компьютер потеряет доступ к интерфейсу настроек маршрутизатора. Поскольку параметры сети, сохраненные в настройках компьютера, не будут совпадать с параметрами сети, транслируемой роутером.
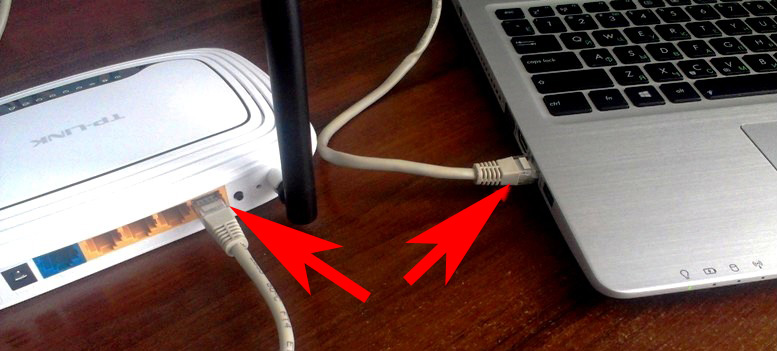
Если до этого были изменены логин и пароль для доступа к настройкам и вспомнить или найти их вы не можете. В таком случае приходится откатывать роутер к настройкам по умолчанию. В этой ситуации компьютер тоже теряет связь с маршрутизатором wifi.
Второе действие: заходим на страницу настроек роутера
Для получения доступа к настройкам роутера требуется открыть любой интернет-браузер и в адресной строке указать его IP-адрес. Практически у всех моделей роутеров, независимо от его марки, на нижней части корпуса есть наклейка с указанием параметров доступа к его настройкам, там же указан и IP-адрес. Обычно он выглядит как комбинация цифр 192.168.0.1 или 192.168.1.1.
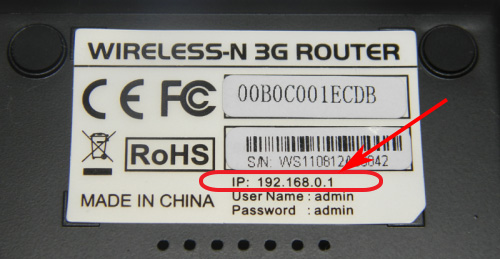
Если ни одна из комбинаций не подошла, а на роутере и в инструкции не указан IP-адрес, то можно узнать его следующим образом: нажать кнопку пуск и в окне «Поиск в Windows» вводим команду «cmd» и нажимаем кнопку «Enter». В открывшейся командной строке необходимо ввести команду «ipconfig», в появившемся окне конфигурации находим строку «Основной шлюз», указанный в этой строке адрес и будет необходимым IP-адресом.
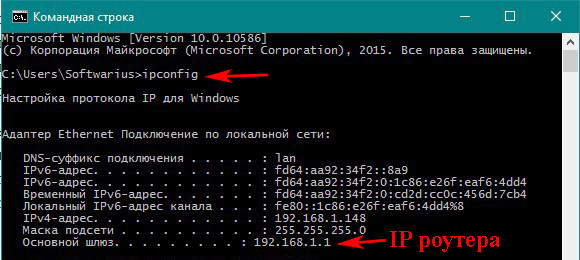
Затем в появившееся окно нужно вписать логин и пароль, они часто бывают написаны на нижней стенке корпуса роутера. Для большинства моделей это слово admin, которое нужно вписать в оба поля. Если при первичной настройке роутера эти значения были изменены, то ваш интернет-провайдер должен был оставить вам данные для входа.

Третье действия: меняем пароль wi-fi
После введения логина и пароля откроется страница конфигурации роутера, где нужно зайти в раздел «Wireless» (Беспроводные сети), «Wireless Security» . Удаляем старый ключ и вписываем новый. Затем необходимо нажать кнопку «Сохранить» и перезагрузить роутер. После перезагрузки необходимо проверить, работает ли новый ключ.
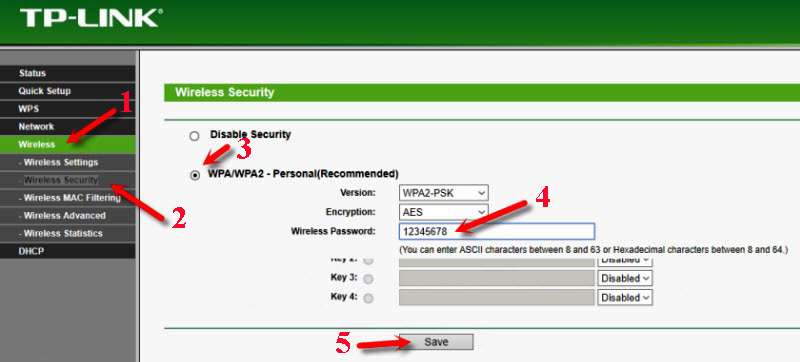
Четвертое действие: сброс настроек на маршрутизаторе
Если вы не помните пароль или логин и не можете их найти, то необходимо сбросить настройки роутера к значениям по умолчанию, так называемым заводским настройкам. Для этого необходимо несколько секунд держать в нажатом состоянии кнопку «Reset», находящуюся на корпусе роутера до тех пор, пока роутер не начнет перезагружаться. Если кнопка «Reset» утоплена в корпус, то необходимо воспользоваться тонким острым предметом, например иголкой или зубочисткой.

В каких случаях необходимо менять пароль
Пароль – это своеобразный цифровой барьер, и его единственное предназначение – обеспечение безопасности беспроводной сети и всех устройств в этой сети. В вашей домашней сети от Ростелекома все устройства видят друг друга, и между ними может передаваться любая информация/данные – файлы, музыка, видео, документы, программы и так далее. Соединение считается защищённым, и оно таковым является, если установлен правильный пароль.
Слабенький же пароль Wi-Fi легко может подобраться соседями или злоумышленниками. В этом случае вашим интернетом будут пользоваться другие люди, но платить за него будете только вы. Пароль отсекает всех непрошенных гостей, оставляя в сети только свои устройства. Так в каких случаях нужна смена пароля?
- Сразу после начала использования роутера. Компания устанавливает и настраивает вам оборудование — соответственно, и все пароли уже выставлены и даже прописаны в договоре. Сам роутер в сети отображается открыто, по названию модели, и его легко можно увидеть со стороны, а значит, и зайти в админ-панель. Менять рекомендуется все пароли: и от админки, и от Wi-Fi.
- В случае, если вы обнаружили, что интернет у вас стал нестабильным, сильно прыгает скорость подключения, периодически падая чуть ли не вполовину. Это явный симптом взлома вашей домашней сети — кто-то сторонний тоже пользуется вашим интернетом, и пропускной способности на всех не хватает. Как только вы смените пароль, все лишние устройства останутся за бортом, они будут отключены от сети. После этого новый пароль пропишите и на своих устройствах.
- Если симптомы не проявляются, то менять пароль необходимо с периодичностью не реже одного раза в шесть месяцев (специалисты по безопасности вообще советуют делать это каждый месяц). Делать это нужно не только потому, что вы не хотите, чтобы вашим интернетом пользовались другие, но и для сохранения конфиденциальности. Злоумышленники могут не пользоваться вашим интернетом, но через домашнюю сеть могут красть ваши данные с подключённых устройств.
- В случае, если пароль утерян. При этом необходимо сделать сброс настроек модема к заводскому состоянию и затем настроить его заново с придумыванием надёжного пароля.
Как правильно составить пароль
Безопасность ваших данных зависит не только от типа шифрования, но и от самого пароля. Некоторые комбинации взломать не стоит большого труда. В этот список входит:
- набор одинаковых чисел, например, все нули или единицы;
- последовательность чисел от 1 до 8 или аналогичная;
- набор последовательных букв (любимый многими код «qwerty»);
- номера мобильных телефонов, квартиры или дома;
- такие стандартные для сферы слова, как admin, master, login и так далее.
Помните, что простой код специализированная система перебора может подобрать всего за несколько часов. В крайнем случае, данный процесс займет пару суток. Конечно, тратить такие ресурсы на взлом вашего роутера никто не будет, но подстраховаться лишним не бывает.
Для максимально безопасного пароля следует писать комбинацию из 8+ символов. Запомнить ее будет труднее, но безопасность с каждым символом увеличивается. Не рекомендуется при составлении кода использовать только цифры или только буквы. Комбинируйте их. Обязательно меняйте регистр, так как это усложняет подбор. Между словами можно вставлять не только пробел, но и нижнее подчеркивание или другие специальные символы.
Компания «Касперский» разработала интересный метод генерирования паролей, которые помогут вам с безопасностью:
- Напишите последних 4 символа ресурса/устройства, для которого создается пароль. Например, используйте link (от названия модели роутера).
- Сложите дату рождения и месяц с количеством гласных/согласных букв в вашей фамилии и имени. Предположим, вы получили число 31.
- Далее запишите латинскими буквами первые три символа отчества (например, Андреевич – это «and», Юрьевич – «yur» и так далее).
- Сформированный пароль — link31and. Для разнообразия можно разделить части нижним подчеркиванием или другим символом.
Вы можете усовершенствовать или изменить данную методику, чтобы генерировать код на своих правилах.
Теперь вы знаете, как поменять на роутере пароль через веб-меню. Обязательно установите качественный ключ, чтобы предотвратить взлом домашней сети и не допустить кражи ценных данных.
Пожаловаться на контент
Почему необходимо менять пароль
Путь к сердцу роутера лежит через беспроводную сеть WiFi и веб-интерфейс устройства, который используется для его настройки. И там, и там применяется аутентификация при помощи паролей. Чем он сложнее, тем больше времени потребуется на его взлом.
Самые распространенные сценарии кражи кодового слова:
- Бесплатный доступ в Интернет. Существует множество программ, при помощи которых можно подобрать заветный ключ и использовать чужой трафик.
- Кража личной информации. Домашний роутер образует полноценную локальную сеть, которая требует защиты. Если взломать модем, можно получить доступ к данным на персональных компьютерах и гаджетах.
Как сменить пароль Wi-Fi для TP-Link
TP-Link — один из самых известных производителей сетевого оборудования. Маршрутизаторы этого бренда успешно используются для домашних и корпоративных сетей. Бюджетные модели этой марки ценятся как оптимальное соотношение стоимости и возможностей, а топовые устройства радуют бескомпромиссной функциональностью. Недаром многие провайдеры интернет-услуг зачастую рекомендуют устройства этого производителя как некий негласный эталон.
В разных версиях моделей TP-Link немного отличаются принцип входа в “админку” и вид веб-конфигуратора. Однако общий подход полностью соответствует описанному выше алгоритму. В этом можно убедиться на примере востребованной модели TL-WR841N. Для смены пароля нужно выполнить следующие шаги:
- Включить компьютер, подключенный к маршрутизатору. Рекомендуется, чтобы подключение было выполнено с помощью кабеля.
- Запустить любой браузер, ввести в строке адреса IP маршрутизатора для доступа к веб-интерфейсу и нажать Enter. По умолчанию этот адрес — 192.168.1.1, http://192.168.0.1, tplinkwifi.net либо tplinklogin.net. Если вход не удалось выполнить, нужно узнать IP-адрес компьютера методом, представленным в пункте 2 предыдущего раздела. Либо выполнить сброс роутера, как описано там же.
- После появления окна авторизации ввести имя пользователя и пароль для доступа к панели настроек. По умолчанию они одинаковы — admin. Если владелец уже поменял их — ввести новые данные. Если войти не удается, сбросить роутер к заводским настройкам и использовать базовые логин/пароль.
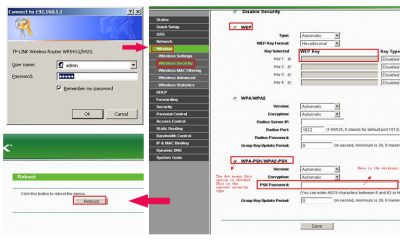
- После входа в веб-интерфейс перейти на раздел Wireless — Wireless Security (Беспроводная сеть — Защита беспроводной сети). Выбираем тип защиты WPA/WPA2, в поле Version проставляем Automatic (либо WPA2-PSK), в поле Encription указываем Automatic. В поле PSK Password вводим новый пароль. Нажимаем кнопку Save внизу страницы.
- Далее система настроек роутера предложит выполнить перезагрузку (Reboot). Нужно подтвердить это действие. После перезагрузки будет действовать новый пароль, так что для доступа к сети нужно будет во всех настройках сетевого подключения указать новый код.
Эта схема работает для большинства моделей данной марки. На дне корпуса многих устройств расположена вся необходимая информация для входа. Там же может быть указан уникальный пароль для доступа к беспроводной сети, установленный по умолчанию.
В разных прошивках немного отличаются разделы веб-интерфейса. Так, для маршрутизаторов с поддержкой стандарта G путь к настройкам следующий: Basic Settings — Wireless — Wireless Settings (Основные настройки — Беспроводная сеть — Настройки беспроводной сети). В этом разделе можно включить пункт “Защита беспроводного соединения” (Enable Wireless Security), и далее как в пункте 4 предыдущего списка.
Для модемов Trendchip соответствующие настройки следует искать в разделе Interface Setup — Wireless (Настройка интерфейса — Беспроводная сеть).
Для двухдиапазонных маршрутизаторов Archer нужно перейти на вкладку “Базовые настройки” и выбрать “Беспроводной режим”. Там можно сменить код для доступа к каждой из беспроводных сетей (на 2.4 гГц и 5 гГц). Чтобы не только изменить пароль, но и выбрать тип защиты, нужно зайти в “Дополнительные настройки” — “Беспроводной режим” — “Настройки беспроводного режима”.
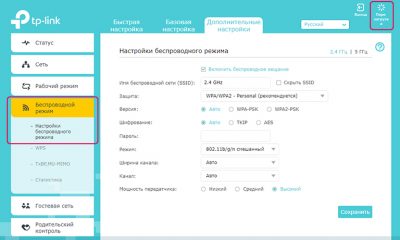
Для перезагрузки роутера во многих моделях существует отдельный пункт настроек. Он может находиться в Management — Reboot (Управление — Перезагрузка) или Advanced Setup — SysRestart (Расширенные настройки — Перезагрузка). А в новых прошивках для этого существует отдельная кнопка в верхнем правом углу панели настроек.
Инструкции, как поменять пароль на Wi-Fi роутере
Ниже представлены способы смены пароля на наиболее известных роутерах.
TP-Link
Схема действий следующая. Подключившись к маршрутизатору через кабель или посредством радиоволн, запускаем любой интернет-браузер. В его верхней строке вводим 192.168 1.1 (адрес, позволяющий зайти в роутер и поменять пароль). Иногда для входа адрес может быть — 192.168 0.1. А в окошках для логина и пассворда – либо слово «admin» (устанавливается по умолчанию производителем), либо те, которые вы раньше придумали сами.
Примечание: Если не помогает, сбрасываем настройки до начальных.
Дальше – запароливаем доступ в сеть заново. Действуем так:
- выбираем вкладку беспроводного соединения (wireless);
- ставим метку возле окошек, озаглавленных WPA/WPA2;
- в первых двух выбираем автоматический режим, в третьем вводим уникальный набор символов.
Как поменять пароль на роутере TP-Link, чтобы никто его не разгадал? Рекомендуется использовать минимум восемь знаков, используя большие, малые литеры и цифры. Естественно, изменения сохраняем. А код доступа неплохо записать, чтобы не ломать голову, вспоминая его. С подобной задачей отлично справится мобильное приложение — Evernote.
Рисунок 3. Интерфейс меню управления роутером TP-Link
Huawei
Процедура очень похожая. Подключение выполняется, как это описано выше. «Айпишник» и заводские login/password указаны наклейкой на корпусе устройства. Далее в меню Basic ищем пункт выбора беспроводного (wireless lan или WLAN) подключения. Затем:
- в окошке SSID указываем имя нашей сети (придумываем любое);
- выбираем сертификат шифрования (authentication) – например, WPA2-PSK;
- указываем пассворд напротив надписи Pre-Shared Key.
Сохраняемся. В общем, разобраться, как поменять пароль на роутере Huawei, под силу каждому.
Рисунок 4. Интерфейс меню управления роутером Huawei
Билайн
Не менее просто разобраться, как поменять пароль на Wi-Fi роутере Билайн. Тем более что меню на русском. Указываем в браузере все тот же адрес, что и в предыдущих вариантах. Появляется меню управления маршрутизатором. Следуя подсказкам, попадаем в расширенные настройки. В разделе «Вай-Фай» выбираем «Безопасность». Выбрав тип аутентификации и прочие нюансы, добираемся до окошка с паролем, где и печатаем уникальный «пассворд». Сохраняем изменения.
Рисунок 5. Интерфейс меню управления роутером билайн
D-Link
Начало процедуры – стандартное: устанавливаем контакт с распределителем доступа посредством браузера, вводим дважды заводское «admin», следуем подсказкам меню: Wi-Fi, затем – «Настройки безопасности», где и вписываем в соответствующем окне ключ безопасности PSK. Перед тем как поменять пароль на роутере D-Link, лучше зафиксируйте его на бумаге.
Рисунок 6. Интерфейс меню управления роутером D-link
МТС
Как поменять пароль на роутере МТС, нетрудно догадаться, зная, как это делается на уже знакомых нам приборах. Кстати, эта компания использует приборы, выпущенные фирмой Huawei. Доступ к их интерфейсу уже нам знаком: вписываем указанный на корпусе адрес в строку браузера, вводим стандартное слово. Отправляемся в настройки и кликаем на WLAN. Далее вводим новое название сети в строку SSID, а ключ – в одноименное окошко.
Рисунок 7. Интерфейс меню управления роутером МТС
Zyxel Keenetic
Здесь также нет ничего особенного. Схема действий та же: стандартный адрес в браузере, слово «admin» в качестве заводского ключа, нехитрые операции в меню управления. Предпочтение отдаем типу аутентификации WPA2-PSK, набираем новый ключ в окошке «Ключ сети». Теперь нам известно, как поменять пароль на роутере Zyxel Keenetic.
Asus
Особо распространяться на тему, как поменять пароль на роутере Asus, смысла нет – все аналогично предыдущим вариантам. Попав в меню настроек знакомым нам способом, задаем имя беспроводной сети, выбираем метод проверки (предпочтителен вариант WPA2-Personal), а также уникальный ключ WPA-PSK.
Рисунок 8. Интерфейс меню управления роутером Asus
Ростелеком
На домашней странице, куда мы попадаем знакомым способом, выбираем пункт Wi-Fi. В нем помечаем пункт «Маршрутизатор». Перейдя далее, вводим имя сети (SSID), а на следующем этапе – и ключ безопасности. В общем, как поменять пароль Вай Фай роутера ростелеком – это не бог весть какая наука!
Защита роутера
Каждый желающий поменять Вай-Фай Ростелеком обязан помнить, что выбранная им комбинация не только должна вызывать затруднения у любителей нелегально присоединиться к чужой сети, но и быть достаточно удобной для использования настоящего владельца оборудования. Поэтому, чтобы не столкнуться с трудностями, стоит своевременно переписать получившийся набор символов на отдельный листок. Подобные действия станут гарантией того, что владелец роутера не столкнётся со сложностями в будущем.
Но если избежать проблем не удалось, стоит обратиться в контакт центр. Они объяснят, что делать, и подскажут, какую кнопку нужно нажать, чтобы исправить сложившееся положение.
Изменить пароль на ByFly Wi-Fi в TP-Link
Давайте поэтапно разберемся, как это сделать:
- Для начала нам необходимо оказаться в меню настройки модема TP-Link. Это сделать можно двумя способами: через браузер и через диск, который был в комплекте с модемом.
- Через диск это сделать просто, достаточно его запустить. Если диск по какой-то причине отсутствует, откройте какой-нибудь браузер, установленный на вашем ПК или ноутбуке. В адресной строке введите следующие цифры и точки без ошибок: 192.168.1.1
- В любом из двух вариантов перед нами появится страница авторизации, в которой необходимо ввести логин и пароль. Если до этого вы не меняли его, значит введите в строку логин – admin. В строку пароль также – admin.
- Проделав эти шаги правильно, вы попадете в настройки роутера. Далее вверху перейдите на строку «Interface Setup». Перейдите в раздел «Wireless». Посредине окна будет пункт «Per-Shared Key», в котором можно настроить ключ безопасности нашей беспроводной домашней сети.
- Поменяйте пароль создав новый, в нем можно использовать латинские буквы, символы и цифры. Пароль должен иметь не менее восьми символов.
- Теперь остается лишь переподключиться на устройствах, которые были подключены к модему ранее и ввести нужный пароль для входа.Изменение пароля для сети Wi-Fi








