Как управлять контактами google: подробная инструкция
Содержание:
- 1.Что это контактные группы и круги
- Как сохранить контакты телефона в аккаунте
- Восстановление контактов в аккаунте Google
- Решение типичных проблем
- Как добавить контакт?
- Где хранятся контакты в аккаунте google. Как восстановить контакты в учетной записи Google на Andro >
- Дополнительно: Проверка работы синхронизации
- Восстановление контактов Gmail через Google Contacts
- Как пользоваться
- Как восстановить контакты после полного сброса настроек на Android 7, 8, 9?
- Мобильное приложение
- Перенос с Андроид-смартфона на iPhone и наоборот
- Как вернуть контакты на определенную дату и время
- Как посмотреть контакты на компьютере
- Добавление новых абонентов в телефонную книгу
1.Что это контактные группы и круги
Если вы похожи на большинство людей, которые там используют Gmail, то это связано, что у вас есть очень большой список контактов, который хранится в меню по умолчанию называется «Все контакты». Причина, почему этот список огромен связано с тем, что она содержит электронную почту каждого человека, которого вы когда-либо по электронной почте, ответил, или позвонив или переписывались с помощью Google Voice. Он также содержит информацию для всех тех, кто связался с Вами через чат Google.
К счастью, Google предоставляет эффективную возможность категоризации всех ваших контактов. Вы можете организовать их в конкретных и отдельных групп для членов семьи, друзей, коллег, работников и бизнеса и т.д., что позволит сделать его более легким для вас, чтобы получить доступ к определенному контакта всякий раз, когда вам нужно, используя всего несколько кликов.
Группы — Это очень легко создавать группы в Google Contacts, все , что вам нужно сделать , это следовать li_x_nk — https://contacts.google.com, и войти в систему с учетной записью Gmail , который вы хотите использовать. Как только вы войти в систему , перейдите в раздел меню на левой стороне экрана, нажмите на «группы», а затем вариант «Новая группа» , чтобы создать группу , которую вы хотите.

Круги — Круги с другой стороны, связаны с вашим профилем Google+ и будут содержать контакты всех , которые находятся в вашем профильных кругах Google+. Здесь же, Google предлагает возможность категоризации контактов, и в отличие от групп, он предлагает предустановленные категории , такие как друзья, семья, знакомые, После и работы по умолчанию. Хотя, вы также можете создавать свои собственные круги , как вам нужно.
Как сохранить контакты телефона в аккаунте
Чтобы скопировать контакты с телефона в Гугл аккаунт нужно воспользоваться импортом/экспортом. Как таким способом перекинуть контакты? Сначала нужно экспортировать их в файлик с телефона, а потом импортировать его в свой аккаунт Google.
- Найдите на своем устройстве пункт Импорт/экспорт контактов. На Lenovo нужно открыть «Контакты», а потом внизу перейти в раздел «Настройки».
Если у вас Samsung, тогда нужный пункт находится по пути: «Меню» – «Контакты» – три точки в правом верхнем углу – «Управление контактами».
- Дальше выберите пункт «Экспорт на устройство хранения».
- Запомните по какому пути сохранится файлик и как он будет называться. Жмите «ОК».
- Воспользуйтесь проводником на своем телефоне, чтобы найти файл. Он может быть встроенным, а можно воспользоваться сторонним приложением, например, ES Проводник.
- Долгим нажатием на файл, откроется дополнительное меню. Выберите в нем пункт «Отправить» или «Передать».
- Можете добавить файл на Гугл Диск, а потом нужно будет зайти с компьютера и сохранить его оттуда. Я отправлю его по Skype. Только это должен быть человек, которому вы доверяете, например, сестра, мама, муж, так как это ваши личные данные.
После отправки, зайдите в свой Скайп и скачайте его с того диалога, кому ранее отправили.
- Все скачанные файлы находятся в папке Загрузки на компьютере. Так что откройте ее и перенесите файлик с контактами на рабочий стол.
Это мы экспортировали все контакты с телефона в файл и перенесли его на компьютер.
- Теперь нужно загрузить контакты в Гугл аккаунт. Зайдите в него, выберите «Ещё» – «Импортировать». Откроется окно, где кликните по пункту «Импортировать из файла CSV или vCard».
- Поскольку мы рассматриваем новую версию, а в ней, на данный момент, данная функция не поддерживается, нам предложат перейти «К старой версии». Выберите соответствующий пункт.
- Потом в меню слева опять нажмите на кнопку «Импорт…».
- Кликайте по кнопке «Выберите файл».
- Найдите его через Проводник, в примере он находится на рабочем столе, выделите и жмите «Открыть».
- Когда в окошке появится его название, можете кликать по кнопке «Импорт».
- После этого, общее количество контактов увеличится. Если этого не произошло, нужно обновить страницу браузера, нажав на круговую стрелочку слева от адресной строки. Также все эти записи будут автоматически добавлены в группу «Импортировано».
- Перейдите к новому интерфейсу и, если контактов больше не стало, тоже обновите страницу браузера. После этого может появится надпись, что найдены похожие контакты, нажмите на данную кнопку.
- Здесь можно объединить одинаковые записи. Нажимайте на соответствующую кнопку. Чтобы применить это действие ко всем пользователям в списке, выберите вверху «Объединить все».
- Теперь ваши контакты в профиле Гугл такие же, как и на телефоне. И если вы, например, потеряете устройство, то с помощью синхронизации (о которой мы поговорим в следующем пункте) все можно будет восстановить.
Восстановление контактов в аккаунте Google
Самый простой способ восстановления контактов Гугл — из того же аккаунта на другом устройстве. Если у вас была включена синхронизация, то после удаления всех записей из телефонной книги или сброса настроек до заводского состояния вы сможете вернуть все потерянные контакты за несколько шагов. В аккаунте могут храниться и адреса абонентов из почты Gmail.
Для восстановления контактов из учётной записи важно, чтобы выполнялись два условия:
- У вас был доступ к аккаунту на девайсе-доноре и девайсе-приемнике.
- Последняя синхронизация производилась до того, как контакты пропали с устройства.
Метод сохранения данных с помощью синхронизации удобен, но не лишен недостатков. Дело в том, что когда вы удаляете контакты с телефона, через некоторые время они удаляются и с сервера. Однако Google решила эту проблему с помощью автоматического создания копий. Через веб-интерфейс приложения «Контакты» можно восстановить любые записи за последние 30 дней.
Для удобства используйте компьютер:
- Откройте Google.com.
- Авторизуйтесь в том аккаунте, с которыми были синхронизированы контакты.
- Запустите приложение «Контакты».
Если записи были удалены из памяти смартфона при включенной синхронизации, то в веб-интерфейсе приложения их, скорее всего, уже не будет. В таком случае:
- Нажмите на значок в виде шестерёнки и выберите опцию «Отменить изменения».
- Выберите период для отката изменений. Например, если вы удалили контакты недавно, достаточно отменить действия за последние 10 минут или час.
Не забывайте, что информация хранится в течение 30 дней. Если вы удалили контакты раньше и данные были синхронизированы, то восстановить их не получится.
После восстановления контактов в веб-интерфейсе Google через некоторое время они появятся в телефонной книге смартфона. Более ничего делать не нужно, разве что запустить синхронизацию вручную, чтобы ускорить процесс обновления данных.
Если контакты не были удалены, а отсутствуют по другой причине (например, не отображаются вследствие системного сбоя или их никогда не было на устройстве), то они по-прежнему будут видны в веб-интерфейсе. Чтобы восстановить их на телефоне, достаточно добавить на него аккаунт Google и включить синхронизацию.
Сервис «Google Контакты» также предлагает альтернативный способ восстановления — с помощью файла CSV или vCard.
Как им пользоваться:
- Нажмите на кнопку «Экспортировать» в меню слева.
- Выберите способ экспорта. Для восстановления контактов на Android подходит Google CSV, на iOS — vCard, на Windows — Outlook CSV.
- Нажмите «Экспортировать».
Файл будет сохранен на жёсткий диск компьютера. Перенесите его на мобильное устройство любым удобным способом: подключите телефон к ПК и скопируйте, отправьте по почте и скачайте из письма и т. д. После этого останется только указать на файл программе восстановления и дождаться результата.
Решение типичных проблем
Если через вход в аккаунт на любом устройстве отсутствуют последние внесенные данные, то это означает, что возникли проблемы с синхронизацией. Для этого можно попытаться решить вопрос вручную:
- Открыть на устройстве под управлением Гугл в настройках аккаунта необходимую учетную запись.
- В основных настройках в подпункте «Синхронизация» убедиться, что контакты разрешено синхронизировать с удаленными серверами.
- Выполнить синхронизацию.
После выполнения этих действий нужно убедиться в отсутствии ошибок. После того, как контакты синхронизированы, необходимо зайти в учетную запись на другом устройстве и убедиться, что появились новые данные.
Если данный способ оказался неэффективным, то стоит попробовать ряд других действий:
- Удалить на смартфоне аккаунт, после чего создать его заново. Это позволит устранить ряд накопленных ошибок и выполнить синхронизацию заново.
- Очистить кэш устройства. Если во временном хранилище данных присутствовали ошибки, то они будут полностью устранены.
- Открыть настройки приложений, найти «Контакты», зайти в них и нажать на кнопку «Стереть данные». Этот способ позволит устранить серьезные ошибки в работе софта, например, удалить некорректно установленные обновления.
После проделанных манипуляций, контакты снова станут работать стабильно. В противном случае потребуется сброс настроек смартфона. Перед выполнением данного действия нужно сохранить важные данные.
Как добавить контакт?
- Нажмите слева красную кнопку «Новый контакт» или «Добавить в группу…» (название кнопки зависит от группы, в которой вы находитесь в данный момент). В области справа появятся поля, в которых необходимо указать сведения о вашем респонденте.

- Нажмите кнопку «Сведения» (серый прямоугольник с тремя точками) справа от поля «Добавьте имя», чтобы открыть форму для точно указания данных. Всегда пользуйтесь этой возможностью, потому что система иногда ошибается, и не правильно выделяет имя или фамилию. Впишите форму обращения, имя и пр. Нажмите кнопку «Сохранить».

- Укажите адрес электронной почты и его назначение – домашний, рабочий или персонализированный. Нажмите надпись слева от поля адрес и выберите нужный признак. Адресов может быть несколько. Например, один домашний и два рабочих. Для добавления нового е-mail щелкните по надписи «Добавить адрес электронной почты».

- Введите телефон и почтовый адрес. Если вы заполняете сведения об организации, смело указывайте эти реквизиты. Подобная информация общедоступна, а у вас она всегда будет под рукой.
- Если у вашего абонента имеется блог в интернете или домашняя страничка, добавьте их адреса в соответствующие поля. Можно указать несколько адресов аналогично электронной почте.
- Сделайте краткие пометки в поле «Примечания» справа. Для учреждений добавьте, например, график работы.
- Если вы хотите указать должность или номер для интернет-звонков, нажмите кнопку «Дополнительно» и выберите необходимые поля.

- Желательно сразу назначить группу новому контакту. Для этого нажмите кнопку «Группы» в верхней панели. Пометьте те группы, к которым относится пользователь. Или щелкните по пункту «Создать», чтобы добавить новую группу.

Если вы отправляли кому-либо письмо или вам приходили сообщения, и они не помечены как спам, Gmail автоматически добавит контакты с указанными адресами электронной почты и поместит их в группу «Другие контакты».
Где хранятся контакты в аккаунте google. Как восстановить контакты в учетной записи Google на Andro >
Вне всякого сомнения, одной из самых полезных функций, которые компания Google предоставляет владельцам Android смартфонов, планшетов и прочих устройств, работающих под управлением операционной системы этой операционной системы – это возможность хранения списка их контактов в облачном хранилище.
Это означает, что имея учетную запись Google вы можете легко и просто перенести контакты на новый смартфон или планшет, восстановить их после сброса вашего мобильного устройства на заводские настройки, а также – иметь доступ к ним на любых устройствах, имеющих доступ к интернету. Но что делать, если все контакты или их часть по каким-либо причинам были всё же утрачены?
Это случается, например, когда вы случайно удалили нужный контакт, телефон попал в руки ребенка, который стер на нем все или часть контактов или даже – внес в них изменения, и в прочих подобных случаях.
Если вы попали в похожую ситуацию, не стоит расстраиваться восстановить контакты из аккаунта Google достаточно несложно и сделать это вы можете в течение 30 дней после их утраты.
Как восстановить контакты в учетной записи Google на Android устройстве
Внимание! Речь идет только о контактах, хранящихся в аккаунте Google: контакты, хранившиеся на SIM-карте этим способом восстановить не удастся. 1
Запустите веб-браузер на ПК, ноутбуке, планшете или любом другом устройстве, имеющем доступ к Интернету
1. Запустите веб-браузер на ПК, ноутбуке, планшете или любом другом устройстве, имеющем доступ к Интернету.
2. Зайдите в свой аккаунт Gmail на сайте gmail.com
3. Нажмите на «Почта» и в открывшемся меню выберите «Контакты»
4. В меню окна работы с контактами нажмите на «Еще» и выберите «Восстановить контакты»
5. В открывшемся окне выберите момент времени (10 минут назад, час назад, вчера, неделя назад, или конкретную дату и время с точностью до минуты):
6. Нажмите на «Восстановить»
7. На смартфоне, планшете или другом Android устройстве, контакты Google на котором вам нужно восстановить перейдите в меню настроек системы.
8. Выберите «Аккаунты»
9. Выберите «Google»
10. Если у вас на устройстве зарегистрировано более одной учетной записи Google выберите аккаунт из которого нужно восстановить контакты
11. Нажмите на кнопку меню в виде вертикального троеточия в верхнем правом угу экрана
12. Выберите «Синхронизировать» и дождитесь пока в пункте «Контакты» не пропадет надпись «Синнхронизация. » (и соответствующий значок синхронизации напротив).
Всё, можете открыть приложение «Контакты» или любое другое приложение с доступом к контактам Google, где вы увидите, что ваши контакты были восстановлены.
В один прекрасный момент, я решил, что все это надо упорядочить. Создал группы контактов: знакомые, сервисы, клиенты и т.д. И распределил информацию из одной большой кучи в кучки поменьше. Находить нужные сведения стало проще.
Сегодня речь пойдет о том, как навести порядок в контактных данных людей и организаций, которые вам могут понадобиться.
Дополнительно: Проверка работы синхронизации
Убедиться в корректной работе синхронизации записей можно, если войти в ту же учетную запись Google на другом устройстве – это может быть как смартфон или планшет (необязательно на базе Android), так и компьютер. В качестве наглядного примера далее воспользуемся последним.
-
С помощью любого браузера перейдите по представленной выше ссылке, и вы сразу же увидите все сохраненные в адресной книге записи.
-
Если необходимо сохранить их отдельно (например, в виде файла для переноса на другой мобильный девайс согласно инструкции из второй части статьи), вызовите меню рассматриваемого сервиса
и выберите пункт «Экспортировать».
-
В появившемся всплывающем окне выберите группу контактов, которые будут сохраняться (по умолчанию отмечены все), определите формат исходного файла и нажмите «Экспортировать».
Файл с записями будет сохранен практически моментально, после чего останется лишь скопировать его на другое устройство. Отметим, что значительно более простым вариантом решения задачи переноса контактов в данном случае будет вход в учетную запись Google в настройках мобильной ОС, о чем мы ранее рассказывали в отдельной статье, и последующее включение синхронизации.
Подробнее: Как войти в Гугл-аккаунт на Андроиде

Восстановление контактов Gmail через Google Contacts
Если Ваши контакты в почте Gmail были случайно удалены или изменены, их легко можно восстановить через сервис Google Contacts в течение 30-дневного периода:
-
Откройте «Google Контакты» и зайдите в свой аккаунт;
-
В правом верхнем углу слева от иконки профиля найдите кнопку «Настройки»;
-
Щёлкните на раздел «Отменить изменения»;
-
В появившейся вкладке выберите нужный вариант и нажмите на кнопку «Подтверждение».
Пытаясь восстановить информацию, помните, что все контактные данные Google сохраняет только в течение 30 дней. Поэтому, чтобы вернуть потерянные контакты, необходимо попробовать описанный способ в течение месяца после удаления. Другой вариант — регулярно создавать резервную копию контактов, чтобы быть уверенным в том, что они не будут утеряны безвозвратно.
Восстановление контактов может потребоваться и в том случае, если необходимо вернуть информацию из резервных копий. Способ, который позволит экспортировать данные в виде файла на устройство, будет описан в следующем разделе. Рассмотрим сейчас, как восстановить контакты на телефоне, если старый гаджет был утерян:
-
Зайдите в раздел «Настройки» на новом устройстве, на котором Вы хотите восстановить контакты;
-
Перейдите на вкладку Google. В открывшейся вкладке «Сервисы» выберите «Восстановление контактов»;
-
Укажите, из какого аккаунта Google произвести восстановление, если у Вас несколько профилей;
-
Теперь Вы можете выбрать устройство, с которого хотите скопировать данные. Это может быть как компьютер, так и телефон;
-
Нажмите на кнопку «Восстановить». После недолгого ожидания отобразится сообщение «Контакты восстановлены»;
-
Если Вам нужно восстановить контакты из таких приложений, как Outlook или WhatsApp, просто загрузите их на устройство ещё раз. Они автоматически синхронизируются с контактами в Gmail.
При восстановлении контактов дубликаты автоматически объединяются, поэтому на устройство перенесутся только неповторяющиеся данные.
Как пользоваться
Далее о том, как в Гугл Аккаунте посмотреть контакты, настроить синхронизацию, добавить абонента и разделить номера с помощью ярлыков.
Главная страница и добавление контакта
После предоставления доступа к запрошенным службам, открывается главная страница сервиса, разбитая на 2 зоны:
- Перечень контактов из телефонной книги и/или Гугл-аккаунта.
- Поисковая строка, совмещенная с дополнительным меню, группировкой абонентов с использованием фильтров и быстрым переходом к настройкам профиля.
Чтобы добавить нового пользователя:
- Тапните по кнопке «+» в правом нижнем углу.
- Заполните необходимые поля, добавьте «Ярлык», который выступает в качестве аналога группы. Тапните по «Сохранить».
Если открыть уже имеющуюся запись, то пользователь увидит:
- аватар абонента (если таковой установлен);
- иконки для вызова, отправки сообщения или видеозвонка;
- перечень мессенджеров и приложений, с которых можно связаться с человеком;
- справа сверху находится иконка звездочки для занесения номера в избранное и подменю с функциями для редактирования профиля.
Как восстановить контакты после полного сброса настроек на Android 7, 8, 9?
Если номера из телефонной книги пропали на современном смартфоне, у вас есть множество вариантов восстановления. Начнём с самого простого способа.
Способ 1. Через Google-аккаунт
Android-смартфоны можно синхронизировать с облачным хранилищем Google. За счет этого в облачное хранилище копируется практически вся пользовательская информация – фото, видео и контакты.
Однако необходимо уточнить, что это возможно только в том случае, если вы заранее активировали процесс синхронизации.
Для этого нужно сделать следующее:
- Зайти в настройки своего мобильного устройства.
- Кликнуть по разделу «Аккаунты», и найти в нем строку «Синхронизация аккаунта».
- Свайпните переключатель в положение «On».
Если синхронизация была предварительно активирована, восстановить удаленные контакты с помощью Google-аккаунта из резервной копии будет проще простого.
Восстановление через Google Contact (только в течение 30 дней): пошаговое руководство
Откройте сервис «Google Контакты» (https://contacts.google.com).
Войдите в аккаунт, который используется на вашем смартфоне, или убедитесь в том, что у вас уже открыт правильный профиль (посмотрите в верхний правый угол).
Кликните по пункту «Еще», расположенному слева, а далее выберите пункт «Отменить изменения».
Укажите срок, на который нужно «откатить» изменения
Обратите внимание: восстановить контакты таким путем можно лишь в том случае, если они были удалены менее месяца назад.
После этого достаточно открыть тот же google-аккаунт на вашем мобильном устройстве и кликнуть по пункту «Восстановить контакты», расположенному слева. После этого удаленные номера снова появятся на пользовательском устройстве.
Способ 2. Через Viber
Если до удаления одного или нескольких контактов вы пользовались мессенджером Viber, вам также подойдет этот способ. Viber использует телефонные номера для идентификации пользователей в приложении. С практической точки зрения это значит, что вы найдете в списке контактов этого приложения данные всех знакомых, кто также его использует.
Для этого просто войдите в Viber, откройте раздел «Вызовы» и ищите там нужные:
Чтобы увидеть номер телефона конкретного пользователя, кликните по его имени.
Но что делать, если контакты отсутствуют и в мессенджере Viber? Если вы осуществляли резервное копирование, то вы сможете восстановить удаленные данные:
- Откройте приложение и кликните на «три точки», расположенные в нижнем правом углу. Откройте раздел «Настройки».
- Перейдите в раздел «Учетная запись».
- Далее – «Резервное копирование» и «Восстановить».
После этого данные снова появятся в приложении, и вы сможете вручную посмотреть номер нужного пользователя (при условии, что он также зарегистрирован в мессенджере Viber).
Способ 3. Через WhatsApp
Мессенджер WhatsApp также поможет вам восстановить номера, удаленные со смартфона. Он формирует ваш список контактов, используя данные из телефонной книги. Но, как и Viber ,WhatsApp продемонстрирует номера только тех пользователей, у которых также установлено соответствующее приложение.
Чтобы узнать телефонный номер конкретного человека, достаточно открыть информацию о контакте.
Если по какой-то причине контакты из WhatsApp были удалены, воспользоваться этим способом не получится. Разве что, вы предварительно создали резервную копию. В этом случае, чтобы восстановить данные в приложении, нужно будет зайти в настройки и кликнуть по пункту «Восстановить из копии».

- Перейдите в раздел «Контакты».
- Тут кликните по имени нужного вам человека. После этого откроется дополнительная информация – в том числе и номер мобильного телефона.
Мобильное приложение
Получить информацию из приложения «Контакты» можно после того, как залогинились в Google аккаунт. На Андроид версии 6 или старше это делается прямо после приобретения смартфона во время стартовой настройки. Если вы не имеете личный Гугл аккаунт, то его нужно создать. Если по каким-либо причинам это не было выполнено или требуется войти под другой учетной записью, то есть возможность сделать в любой удобный момент.
Контакты в Гугл Аккаунте как найти? Нужно выполнить следующие действия:
- Открыть меню приложений и найти «Контакты» или на одном из рабочих устройств Андроид, а затем его запустить.
- Откроется мобильное приложение, где отобразится список контактов из адресной книги.
- Для отображения контактов в аккаунте Гугл нужно, чтобы была работала синхронизация. При использовании нескольких аккаунтов, данные могут отображаться с нескольких учетных записей, для этого потребуется переключаться между ними через главное меню приложения, нажимая на кнопку смены аккаунта.
Некоторые производители смартфонов улучшают стандартные возможности приложения «Контакты», добавляя ряд дополнительных фильтров, позволяющих сортировать номера между различными сервисами или отображать иконки абонентов. Особенно удобной является возможность показа данных пользователей отдельно из каждого мессенджера.
Недостатком стандартного мобильного приложения является просмотр контактов, в том числе и не синхронизированных. То есть могут присутствовать отсутствующие контакты в аккаунте, которые никаким образом не выделены, и пользователь не знает, хранятся ли они на удаленно в Google или нет. Чтобы исключить такие ситуации, нужно на смартфоне под управлением Андроид зайти в аккаунт Google, затем в приложении в настройках поставить фильтр на отображение синхронизированных данных.
Перенос с Андроид-смартфона на iPhone и наоборот
Если на Android включена синхронизация с «Google Контактами», то для переноса записей в телефонную книгу на iOS достаточно добавить на iPhone учётную запись Google. О том, как это сделать, мы рассказали в статье о синхронизации контактов Google.
Если вы по каким-то причинам не используете синхронизацию или не хотите добавлять на iPhone аккаунт Google, то перенесите контакты с помощью файла. Порядок действий здесь практически такой же, как при экспорте/импорте между устройствами Андроид.
- Экспортируйте данные на устройстве Android в файл. О том, как это сделать, мы рассказали в предыдущем разделе инструкции.
- Отправьте файл contacts.vcf по электронной почте на адрес, к которому можете получить доступ на айфоне.
- Откройте на iPhone письмо с прикрепленным файлом. Нажмите на него, чтобы скачать на смартфон.
- Выберите один из предложенных вариантов: «Создать новые контакты» или «Объединить с контактами».
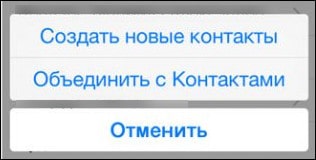
При выборе создания новых контактов возможно дублирование записей. Но если вы добавляете их на новый iPhone, то никаких проблем не возникнет.
Для перемещения контактов с Android на iOS также можно использовать бесплатное приложение Move to iOS от Apple. Однако этот способ применим только при настройке нового iPhone
Если вы уже настроили устройство, но на нём ещё нет ничего важного, достаточно стереть данные и выполнить настройку заново
Как перенести контакты с помощью Move to iOS:
- Включите iPhone и дойдите в программе первоначальной настройки до экрана «Программы и данные».
- Нажмите «Перенести данные с Android».
- Запустите приложение Move to iOS на Android. Примите условия соглашения и нажмите «Далее». Смартфон должен быть подключен к Wi-Fi.
- На iPhone нажмите «Продолжить», чтобы получить код. Он может состоять из 6 или 10 символов.
- Введите полученный код в приложении Move to iOS на Android.
- На экране «Перенос данных» выберите перемещение контактов. Помимо них вы можете перенести и другие файлы: фотографии, историю сообщений, записи в календаре, бесплатные программы, доступные в Google Play и App Store.
- Когда загрузка на iOS завершится, нажмите на устройстве Android кнопку «Готово».
- Продолжите настройку iPhone.
После завершения настройки данные с Android сразу отобразятся в телефонной книге iOS.
Для переноса контактов с iPhone на Android подходят те же способы, кроме приложения Move to iOS. Вы можете их синхронизировать через учётную запись Google, экспортировать и затем импортировать файл, а также использовать iTunes. Подробно об этих операциях мы рассказывали в статье о том, как перенести контакты и другие данные с iPhone на Android.
Как вернуть контакты на определенную дату и время
- В панели управления, нажимаете надпись «Еще».
- В открывшемся списке, выбираете «Отменить изменения». Появляется всплывающее окно настроек.
- Выберите тот период, или конкретную дату и время, на которое Вы хотите «откатить» назад.
- Нажмите «Подтверждение».
Внимание! После того, как Вы произведете действие, вернуть базу данных к актуальному состоянию (на момент перед нажатием кнопки «Подтверждение») будет уже невозможно. Настройка параметров восстановления контактов Google
 Настройка параметров восстановления контактов Google
Настройка параметров восстановления контактов Google
После того, как благополучно найдете утраченную информацию, можно спокойно восстановить то состояние контактов, которое было на момент начала поиска. Это целесообразно сделать например, в том случае, если за период с момента утраты информации (которую Вы сейчас благополучно нашли) по настоящее время в базу данных контактов вносились еще какие-то изменения.
Придется поработать ручками.
- Сначала записать найденную информацию в любой файл или на листок бумаги.
- Затем восстановить актуальную базу контактов из резервной копии. Для этого надо «Импортировать» тот самый файл, который получился у Вас в результате сохранения текущих контактов.
- Вручную внести найденную в прошлом информацию.
- Удалить задвоившиеся контакты.
Как посмотреть контакты на компьютере
Наиболее удобно просмотреть свою телефонную книгу через компьютер. Здесь можно подробно увидеть все имеющиеся номера, а также имена людей, которым они принадлежат. Первым делом открываем любой браузер и переходим на сайт google.com. Тут необходимо авторизоваться через свою почту, с которой синхронизированы все контакты телефона. Если вход в аккаунт уже выполнен, то просто нажмите на аватарку профиля. Будьте внимательны при выборе учётной записи, так как некоторые пользователи используют их несколько.
Затем кликаем на изображение квадрата (или 9 маленьких кубиков). Листаем немного вниз и нажимаем «Контакты».
Перед нами открывается список с телефонной книгой. Кратко рассмотрим навигацию по странице: слева находится меню, которое можно скрыть, нажав на «три полоски». Вверху сервиса имеется поиск. В правой части показывается иконка профиля, с которого выполнен вход.
Все контакты по умолчанию отсортированы в алфавитном порядке, однако отмеченные звёздочкой (избранные) находятся всегда сверху. Как можно видеть на скриншоте, некоторые люди имеют кроме номера электронную почту и даже должность. У вас такие данные скорее всего показываться не будут, конечно, если вы не указывали их при записи номера.
Во вкладке «С кем вы часто общаетесь» будут показаны люди, которым вы чаще всего звоните или пишете. А в разделе «Похожие контакты» возможно узнать имена людей, которые повторяются в общем списке. Для удобства их рекомендуется переименовать.
Кликнув по пункту «Группы» появляется возможность просмотреть пользователей, которых вы отсортировали по определённым параметрам: работа, школа, друзья, семья и т.д. Надеюсь, что теперь вы поняли, как посмотреть контакты в Гугл аккаунте.
Добавление новых абонентов в телефонную книгу
Список контактов в Гугл начинает автоматически наполняться при использовании телефона. Добавить новые номера можно путем синхронизации с другими устройствами. Также это можно сделать вручную.
Добавление абонента, который звонил
Чтобы сохранить контакты с телефонной книги в свою учетную запись, сделайте следующим образом:
- Откройте журнал вызовов на своем телефоне.
- Рядом с номером увидите значок «i». Нажмите на него.
- В верхней части экрана кликните на значок «+».
- Нажмите «Создать» или выберите один из существующих контактов, чтобы загрузить в него номер. В первом случае создастся новая запись в телефонной книге. Второй вариант уместен для человека, который пользуется несколькими номерами. Во время входящего вызова с любого номера он будет отображаться под одним именем. При совершении звонка можно будет выбрать, на какой телефон звонить.
- Заполните карточку нового абонента. Укажите имя, фамилию человека, при необходимости – организацию, должность. Если будете добавлять номер в существующую позицию в телефонной книге, заполнять ничего не нужно.
- Выберите место хранения – только на смартфон или синхронизация с аккаунтом Гугл.
- Нажмите на галочку, чтобы сохранить изменения.
Удобнее всего перенести контакты своего смартфона в Гугл-аккаунт. В случае смены гаджета достаточно авторизоваться, чтобы иметь возможность пользоваться добавленными в учетную запись номерами.
Добавление номера, который вводится с клавиатуры
В данном случае перенести контакт в свою учетную запись можно следующим способом:
- Откройте журнал вызовов на своем смартфоне.
- Переключитесь в режим ввода с клавиатуры.
- Введите номер, который хотите добавить.
- Кликните «Создать» или «Добавить к контакту».
- Введите данные человека – имя, должность и прочие.
- Укажите место хранения номера – в учетной записи Гугл.
Добавление из мессенджеров
Если ваш друг или знакомый написал в Viber с номера, которого нет в ваших контактах, его можно сохранить на свой телефон. Для этого в меню приложения нужно нажать «Добавить» и указать имя абонента.
Чтобы аккаунты из Вайбера отображались в основной телефонной книге, выполните следующее:
- Запустите телефонную книгу.
- Нажмите на кнопку с тремя точками, чтобы вызвать основное меню.
- Перейдите в раздел «Управление».
- Снова нажмите «Управление».
- Выберите мессенджер, данные которого хотите вытащить в телефонную книгу.
- Переместите ползунок в положение «Вкл».
Достаточно раз настроить синхронизацию и информация с мессенджеров будет автоматически сохраняться в телефонной книге Гугл.







