Как выйти из аккаунта гугл на смартфоне
Содержание:
- Как выйти на всех устройствах
- Обход аккаунта Google устройств с чипом Mediatek через «SP Flash Tool»
- Вариант 1: Веб-сайт
- Как выйти из Google-аккаунта на телефоне
- Как выйти из аккаунта Гугл Плей
- Возможные проблемы
- Способ 1: Настройки смартфона
- Вариант 2: Мобильное устройство
- Сброс до заводских настроек
- Как уйти на iPhone, но продолжить пользоваться сервисами Google
- Для чего используется аккаунт Гугл на Андроиде
- Выход из аккаунта в браузере на компьютере
- Выходим с телефона на Android
Как выйти на всех устройствах
Отключить аккаунт в Хром допускается удаленно. Для этого необходимо лишь знать подходящий набор операций для конкретного гаджета. Как раз таки об этом и поговорим немного ниже.
Через компьютер
Начнём с алгоритма действий для персонального компьютера. Если вы пожелаете разлогиниться в Гугл, то проделайте все эти шаги:
- Как и всегда, сначала открываем десктопную вариацию браузера. Затем, левой клавишей мышки клацаем по основной фотографии интернет-профиля в поисковике. Расположение нужного изображения отмечено на скриншоте ниже.
- Как только на экране появится новое окошко, отыщите в нем строку «Управление аккаунтом Google». Как вы уже могли догадаться, именно по ней и необходимо нажать боковой кнопочкой мыши.
- Благодаря этому вы попадёте на специализированную вкладку для взаимодействия с личным онлайн-кабинетом. В левой половине открывшейся странички размещена панель с главными подразделами. Вам потребуется щелкнуть ЛКМ по слову «Безопасность».
- После чего, вам придется пролистнуть страницу немного вниз до графы «Ваши устройства». В нижней части данного пункта будет строка «Управление устройствами». Просто нажмите по этой строчке ЛКМ.
- Таким образом, вы окажете в разделе, где отображены все гаджеты, на которых произведена авторизация. Вверху каждого вида техники будет размещена иконка в виде трёх точек. Если вы желаете что-то убрать, то жмите по этому значку.
- Должно показаться окно с двумя строками. Вам нужна графа «Выйти».
- Чтобы завершить эту процедуру, вновь кликните ЛКМ по тому же самому слову, но уже в окне посередине экрана. На этом все.
Через телефон
Остаётся только рассказать о том, как покинуть собственный интернет-аккаунт на всех гаджетах через смартфон. Делается это примерно так:
- Переходим в браузер Гугл Хром на мобильном телефоне. Один раз щёлкаем по изображению, размещённому в верхней правой стороне пустой страницы.
- Перед вами появится специализированная форма. Найдите в ней слова «Перейти в настройки аккаунт Google» и щёлкните по ней один раз.
- Следующее, что придётся вам сделать — найти словечко «Безопасность» на представленной панели. Более точное расположение нужной графы допускается увидеть на скриншоте ниже.
- Затем, спуститесь вниз по вкладке до подраздела «Управление устройствами». Вам придётся клацнуть по этому пункту.
- После этого выберите тот гаджет, с которого необходимо убрать авторизованный интернет-аккаунт и щёлкните по трём точкам.
- Если правильно сделать отмеченные выше манипуляции, то по центру экрана выдвинется две строчки. Жмите по варианту «Выйти».
- Чтобы завершить начатый процесс, просто вновь щелкните по той же самой надписи, но уже в другом окошке.
В заключение сегодняшней инструкции можно сказать, что покинуть индивидуальный аккаунт в Google Chrome достаточно просто. Для этого достаточно только знать правильную последовательность манипуляций, никаких особых навыков не требуется. Поэтому, если вы внимательно ознакомитесь с представленной статьей, то сложностей по ходу выполнения возникнуть не должно.
Обход аккаунта Google устройств с чипом Mediatek через «SP Flash Tool»
Установите драйвера, SP Flash Tool и скачайте scatter-файл от вашей прошивки (можно скачать полную прошивку, разархивировать и взять оттуда scatter)
Важно! Нужен scatter-файл из текущей прошивки! Если у вас установлена ОС Android 5.1, то scatter от Android 6.0 может не подойти!
1. В scatter-loading укажите ваш scatter
2. Перейдите во вкладку Format – Manual Format Flash
3. Теперь нужно указать, по какому адресу записан Google FRP Lock, для этого откройте ваш scatter.txt любым текстовым редактором (удобнее будет в NotePad++) и запустив поиск (Ctrl+f) найдите frp, должно найти что-то подобное:
4. Теперь переносим значение «linear_start_addr» из scatter.txt в «Begin Adress » в SP Flash Tool, также «partition_size:» в «Format Length», именно здесь находится Google FRP Lock
5. Нажмите Start и подключите выключенный телефон к ПК, дождитесь окончания очистки
Вариант 1: Веб-сайт
Через браузер на компьютере произвести выход из учетной записи Google на других устройствах можно двумя способами, деактивировав сразу все сеансы или отставив некоторые на свое усмотрение. При этом не стоит забывать и про вариант с отключением каждого нужного девайса по отдельности, используя стандартную возможность выхода, рассмотренную в соответствующей инструкции на сайте.
Способ 1: Изменение пароля
Наиболее простой и вместе с тем единственный доступный на сегодняшний день метод выхода из Гугл-аккаунта сразу на всех гаджетах заключается в смене действующего пароля. Для этого необходимо посетить параметры учетной записи и на вкладке «Безопасность» в разделе «Пароли» внести нужные изменения, подробно описанные нами в отдельной статье.
Подробнее: Изменение пароля от аккаунта Google

Обратите внимание, что выход таким образом приведет к деактивации учетной записи сразу на всех устройствах, включая используемое, синхронизацию в Google Chrome, привязанный аккаунт на Android и даже авторизацию в различных приложениях. Также учтите, что способ не имеет альтернатив, так как прочие варианты в любом случае требуют отключения сеансов вручную
Способ 2: Удаление устройств
Еще один и вместе с тем последний способ деактивации аккаунта Google на разных устройствах требует ручного удаления ненужных сеансов через специальный раздел настроек. После удаления учетная запись деактивируется везде, будь то обычный вход через браузер или привязанный смартфон на платформе Android.
- Воспользуйтесь представленной выше ссылкой, чтобы открыть главную страницу с параметрами учетной записи, и переключитесь на вкладку «Безопасность».

Пролистайте данный раздел до блока «Ваши устройства» и в нижней части нажмите кнопку «Управление устройствами». Также можете сразу отсюда выбрать одно из двух последних устройств.

В рамках подраздела «Устройства, на которых вы вошли в аккаунт», выберите один из вариантов, который хотите удалить, и кликните по значку с тремя вертикально расположенными точками. Через представленное меню выполните «Выход».

Кроме этого, можно открыть подробную информацию о сеансе и для деактивации воспользоваться кнопкой «Выйти».
Оба варианта требуют подтверждения процедуры через всплывающее окно. Только после этого учетная запись будет отключена.

Для того чтобы выйти сразу на нескольких устройствах, действия придется повторять до тех пор, пока в блоке «Устройства, на которых вы вошли в аккаунт» не останется других сеансов. При этом учитывайте, что с текущего устройства удалить аккаунт можно лишь классическим способом, так как в данном разделе нужной кнопки не будет.
Как выйти из Google-аккаунта на телефоне
Как удаленно выйти из аккаунта Google на определенном телефоне
Это способ идеально подойдет для пользователей, которые потеряли свой телефон и хотят защитить свои персональные данные от чужих глаз. В последних версиях Андроид вы даже можете узнать приблизительное местоположение потерянного смартфона. Для того, чтобы удаленно выйти из аккаунта Google понадобиться компьютер с выходом в интернет.
Чтобы выйти из аккаунта следуйте шагам:
- Откройте эту ссылку https://myaccount.google.com/ и авторизоваться.
- В левом меню выберите Безопасность.
-
Найдите блок Ваши устройства, в котором будут отражены все устройства (телефоны, планшеты и компьютеры) на которых используется ваш аккаунт Google и выберите Управление устройствами.
- Выберите устройство на котором нужно выйти из аккаунта Google.
- Теперь нажмите красную кнопку Закрыть доступ.
Этот способ идеален, если вам нужно удалить выйти из аккаунта Google на смартфон. Чтобы снова войти в аккаунт на телефоне, понадобиться ввести действующий пароль. Этот вариант нельзя использовать при продаже телефона так как все приложения и данные не стираются.
С помощью настроечного меню
Наиболее простой способ выйти из профиля Гугл — сделать это с помощью настроек. Алгоритм действий такой:
Войдите в раздел Настройки на телефоне.
Далее перейдите в раздел Аккаунты. Здесь подходы и особенности доступа могут меняться в зависимости от модели смартфона и версии ОС.
Жмите по строке, где написан адрес аккаунта Гугл, из которого вы планируете выйти.
- Откройте меню. Здесь многое зависит от смартфона. К примеру, может потребоваться нажатие на кнопку слева внизу устройства или три точки справа вверху. Смысл в том, чтобы перейти в дополнительное меню.
- Выберите пункт Удалить учетную запись.
Подтвердите действие.
Еще раз повторимся, что удалить учетную запись — единственный способ выйти из одного аккаунта Google, чтобы войти в другой. В дальнейшем можно снова ввести данные учетки и пользоваться ее возможностями. Иными словами, термин выхода заменили удалением, но суть действия идентична в обоих случаях. Если, к примеру, попробовать войти в Плей Маркет, система спрашивает, под каким Гугл аккаунтом планирует зайти человек — под новым или существующим.
Вариант 1: OneUI
- При использовании смартфона с одной из последних версий Android и графической оболочкой OneUI сначала необходимо открыть «Настройки» и выбрать пункт «Учетные записи и архивация». В свою очередь здесь нужно тапнуть по одноименной строке в верхней части экрана.
Находясь в разделе «Учетные записи», коснитесь блока с иконкой Google и указанием привязанной почты, чтобы перейти к информации об аккаунте. После этого воспользуйтесь кнопкой «Удалить уч. запись».
Выполните подтверждение выхода с помощью нескольких всплывающих окон. Точный порядок действий напрямую зависит от установленного уровня безопасности.
Вариант 2: TouchWiz
- Если вы пользуетесь устройством Samsung с графической оболочкой TouchWiz, удаление выполняется почти так же, как в чистом Android. Первым делом откройте системное приложение «Настройки», перейдите в раздел «Учетные записи» и выберите подраздел «Google».
На смартфоне с несколькими аккаунтами, сначала выберите нужный профиль, коснувшись соответствующей строки. После этого на странице с параметрами синхронизации откройте вспомогательное меню «Опции» в правом верхнем углу экрана и выберите «Удалить уч. запись».
Как и любое важное действие, процедуру выхода требуется подтвердить через всплывающее окно, воспользовавшись ссылкой «Удалить уч. запись». В результате аккаунт исчезнет с устройства, о чем также будет дополнительно сказано в области уведомлений.
Вариант 3: Android
- На мобильных устройствах Samsung с чистым Android процесс выхода из учетной записи Google практически идентичен для всех версий операционной системы. Чтобы выполнить удаление, откройте стандартное приложение «Настройки», перейдите в «Аккаунты» или «Пользователи и аккаунты» и выберите раздел «Google».
Как выйти из аккаунта Гугл Плей
Существует два способа, как сделать это: поменять пароль или удалить учетную запись в настройках телефона или планшета. Чтобы поменять пароль и выйти из аккаунта, нужно сделать следующее:
- Открыть любой браузер. Во многих устройствах стоит Chrome по умолчанию.
- Зайти на сайт авторизации Гугл accounts.google.com. После этого появится окно, где система предложит ввести информацию для входа в аккаунт, если это не было сделано ранее. Нужно ввести адрес электронной почты, затем пароль.
- Когда система подтвердит вход, нужно зайти в свой аккаунт и открыть раздел «Личная информация/данные».
- Затем найти настройки пароля, нажать на них.
- В некоторых случаях придется повторно ввести информацию для входа. Это сделано для улучшения безопасности.
- Когда откроется нужное окно, необходимо поменять пароль для входа. Для этого придется ввести его два раза, затем подтвердить изменения. Рекомендуется записать новые данные, чтобы их не забыть. В противном случае придется использовать сервис восстановления.
- После того как пользователь подтвердит свои действия, аккаунт удаляется со всех устройств, к которым он был подключен. Это можно проверить, для этого необходимо открыть официальный магазин приложений. Если все было сделано правильно, то система попросит добавить учетную запись.
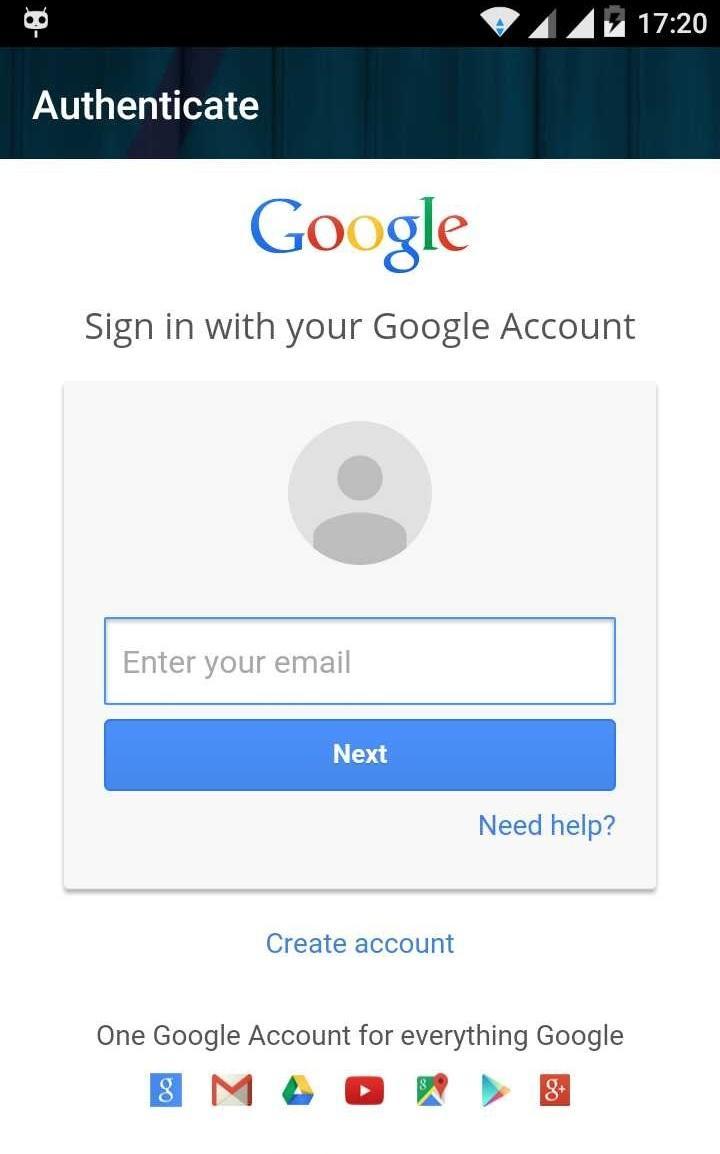
Авторизация учетной записи Google
Существует еще один метод удалить аккаунт с устройства:
- Для этого нужно зайти в настройки любым удобным способом (через иконку или окно уведомлений).
- Затем найти вкладку с учетными записями («Аккаунты»). На устройствах от разных производителей названия настроек отличаются. На это также влияют версия прошивки и ее источник (официальная или пиратская).
- В открывшемся списке необходимо найти и выбрать Google. В некоторых устройствах пункт находится в параметрах телефона (не нужно заходить во вкладку из второго шага).
- После этого найти и нажать кнопку «Удалить». Во многих прошивках она расположена в нижней части окна. Но в некоторых версиях операционных систем нужно нажать на дополнительное меню (три точки в правом верхнем углу) и выбрать необходимую опцию.
- После удаления нужно проверить, сработала ли инструкция, открыв Play Market.
Возможные проблемы
В БлюСтакс добавить аккаунт сможет даже новичок. Но у некоторых пользователей все-таки возникают проблемы. К примеру, не получается пройти авторизацию. Здесь стоит напомнить, что перед тем, как войти в БлюСтакс, нужно создать профиль Гугл в браузере или через другое устройство.
Все добавленные профили отобразятся в настройках Android главного экрана эмулятора. А если вы не видите интересующую учетную запись, попробуйте добавить ее заново. Данные сохранятся автоматически, но для переключения потребуется нажать кнопку «Синхронизировать». В противном случае будет использоваться ранее указанные в эмуляторе аккаунты Google.
Способ 1: Настройки смартфона
Единственный безопасный метод выхода из учетной записи Google на устройствах Samsung под управлением Android заключается в использовании системных настроек. Непосредственно сама процедура удаления аккаунта со смартфона немного отличается в зависимости от установленной версии ОС и графической оболочки.
Вариант 1: OneUI
- При использовании смартфона с одной из последних версий Android и графической оболочкой OneUI сначала необходимо открыть «Настройки» и выбрать пункт «Учетные записи и архивация». В свою очередь здесь нужно тапнуть по одноименной строке в верхней части экрана.

Находясь в разделе «Учетные записи», коснитесь блока с иконкой Google и указанием привязанной почты, чтобы перейти к информации об аккаунте. После этого воспользуйтесь кнопкой «Удалить уч. запись».


Вариант 2: TouchWiz
- Если вы пользуетесь устройством Samsung с графической оболочкой TouchWiz, удаление выполняется почти так же, как в чистом Android. Первым делом откройте системное приложение «Настройки», перейдите в раздел «Учетные записи» и выберите подраздел «Google».

На смартфоне с несколькими аккаунтами, сначала выберите нужный профиль, коснувшись соответствующей строки. После этого на странице с параметрами синхронизации откройте вспомогательное меню «Опции» в правом верхнем углу экрана и выберите «Удалить уч. запись».


Вариант 3: Android
- На мобильных устройствах Samsung с чистым Android процесс выхода из учетной записи Google практически идентичен для всех версий операционной системы. Чтобы выполнить удаление, откройте стандартное приложение «Настройки», перейдите в «Аккаунты» или «Пользователи и аккаунты» и выберите раздел «Google».

После перехода к параметрам синхронизации, тапните по значку с тремя точками в правом верхнем углу экрана и воспользуйтесь опцией «Удалить учетную запись». В некоторых случаях нужна кнопка располагается ниже адреса.

Для завершения подтвердите действие через всплывающее окно. Если процедура завершится успешно, вы получите уведомление.
Мы не стали рассматривать вариант выхода из аккаунта через браузер и другие приложения, так как добавленные на устройство профили в любом случае сохраняются в настройках. В связи с этим, если вы попытаетесь выполнить выход через другое ПО, все равно так или иначе окажетесь в системных параметрах.
Вариант 2: Мобильное устройство
Со смартфона также можно произвести выход из Гугл на любых других устройствах точно такими же способами, как и на компьютере, будь то смена пароля или же самостоятельная деактивация сеансов. Инструкция в равной степени будет актуальна на любых платформах при использовании приложения «Google» или мобильной версии веб-сайта.
Способ 1: Изменение пароля
- Смена актуального пароля на любой другой является единственным вариантом выхода буквально сразу со всех устройств, включая используемое в настоящий момент. Для этого первым делом откройте настройки учетной записи, перейдите на вкладку «Безопасность» и коснитесь строки «Пароль».

Подтвердите аккаунт путем ввода действующего пароля, чтобы получить доступ к нужным параметрам.

Оказавшись на странице «Пароль», заполните идентичным образом текстовое поле «Новый пароль» и «Подтвердите новый пароль». Выполнить сохранение изменений можно с помощью кнопки «Сменить пароль».

В результате будет произведен выход из всех активных сеансов на любых устройствах. Чтобы продолжить использование аккаунта на данном смартфоне, будет достаточно ввести новый пароль.
Способ 2: Удаление устройств
- В качестве альтернативы изменению пароля вы можете выполнить удаление каждого авторизованного устройства по отдельности. Для этого откройте параметры учетной записи, используя указанную нами ранее ссылку, и на вкладке «Безопасность» в блоке «Ваши устройства» коснитесь кнопки «Управление устройствами».

Находясь на указанной странице, найдите нужный девайс и разверните меню с помощью значка «…» в правой колонке. Здесь нужно воспользоваться опцией «Выйти».

Аналогичное можно выполнить, если сначала открыть подробную информацию о сеансе и после этого нажать «Выйти». При этом для завершения в обоих случаях необходимо выполнить подтверждение процедуры.

Учтите, что после деактивации учетной записи на других устройствах информация все равно будет сохранена в истории активности на протяжении как минимум одного месяца.
Помимо этой статьи, на сайте еще 12010 инструкций. Добавьте сайт Lumpics.ru в закладки (CTRL+D) и мы точно еще пригодимся вам.
Сброс до заводских настроек
Третий способ, позволяющий выйти и «Гугл»-аккаунта — самый радикальный. Его стоит применять только в тех случаях, когда первые два метода не принесли результатов:
- Сброс до заводских настроек на смартфоне поможет деактивировать «Гугл»-аккаунт. Но этот способ также удалит и абсолютно всю информацию с аппарата. Поэтому предварительно необходимо скопировать все данные на внешний накопитель.
- Прежде чем восстанавливать телефон до исходных параметров, необходимо убедиться, что смартфон заряжен. Далее открыть настройки гаджета. В группе «Система и устройства» выбрать пункт «Дополнительно».
- Затем перейти в конец списка и щелкнуть по пункту «Восстановление и сброс». Система потребует подтвердить выполнение операции. После получения согласия от пользователя, настройки смартфона будут сброшены до заводских.
Для полноценной работы в интернете человеку требуется электронный почтовый ящик. Сейчас существует немало бесплатных сервисов, позволяющих завести почту на свое имя. При желании можно регистрировать бесконечное число ящиков на одного человека. Главное, все время придумывать уникальные адреса. Все чаще и чаще пользователи регистрируются в почтовом сервисе Google. Как выйти из почты GMail при необходимости? На разных платформах будут использоваться разные методы решения задачи. Ниже будут представлены простейшие инструкции, которые помогут разобраться с проблемой всего за несколько минут.
Как уйти на iPhone, но продолжить пользоваться сервисами Google

Зачастую iPhone отпугивает пользователей Android тем, что на нем якобы почти нет сервисов Google. Это не проблема, многие из них доступны на iOS, а тех, что нет, можно заменить другими, не менее хорошими.
Аккаунт Google синхронизирует некоторые данные (например, список контактов, список приобретенного контента и различные персональные настройки). Аналогичный аккаунт можно завести и на iPhone — iCloud.
На iOS доступно два почтовых клиента Google — Gmail и Inbox. Есть и альтернативные приложения: стандартная почта в iOS, Outlook от Microsoft и myMail от Mail.ru. Все они по-своему хороши.
Chrome есть и на iOS, но он не такой шустрый, как на Android, поскольку в нем используется движок UIWebView, а не WebKit. Встроенный в iOS браузер Safari работает на более прогрессивном движке Nitro, поэтому имеет смысл отказаться от Chrome и перейти на Safari.
Стандартные карты Apple не так хороши, как карты Google — они заметно уступают по точности. К счастью, у Google есть карты и на iOS.
На Android-смартфоны обычно бывает установлено приложение облачного хранилища «Google Диск». Оно имеется и на iOS. Кроме того, вы можете приглядеться к альтернативам: iCloud Drive, OneDrive, Dropbox, Яндекс.Диску или Облаку Mail.ru.
Приложения Google для редактирования текстовых файлов, таблиц и презентаций доступны как на Android, так и на iOS. Альтернативой им можно считать аналогичные приложения от Apple (Pages, Numbers, Keynote) и Microsoft (Word, Excel, Powerpoint).
Сложно поверить, но на iOS даже есть голосовой ассистент Google Now. Если вы привыкли к нему на Android, Siri вам не понадобится.
Даже стандартную галерею в iOS можно заменить приложением Google — Google Photos. Оно позволяет синхронизировать снимки и видео, а с последним обновлением научилось освобождать место на смартфоне, удаляя тот контент, который был скопирован в облачное хранилище. Облако для фотографий и видео у Google бесконечное, если хранить снимки с разрешением до 16 Мп и видео с разрешением не выше FullHD.
Читать еще: Снятие блокировки гугл аккаунта
Пользователям Windows Phone не повезло — у них нет официального приложения YouTube. На iOS оно имеется и работает так же, как на Android.
Если вы подписчик «Google Play Музыки», при переходе на iPhone вы не потеряете доступ к любимым трекам, правда, продлевать подписку придется на сайте Google, а не в приложении — так выйдет почти на треть дешевле.
Мессенджеры и чаты
Чатов на iOS предостаточно — Hangouts от Google, iMessage от Apple, Skype от Microsoft и множество других (WhatsApp, Telegram, Viber, Line и т.д.)
Как видите, на любой iPhone при желании можно установить приложения Google, причем обновляются они почти так же часто, как на Android. Переместить контакты, настройки и контент с Android на iOS можно с помощью специального приложения Apple — Move to iOS.
Для чего используется аккаунт Гугл на Андроиде
Благодаря учётной записи человек получает доступ к различным сервисам и софту, например:
- Контакты Гугл. Удобный сервис, позволяющий человеку сохранить свои номера телефонов. Впоследствии их можно будет открыть на любом устройстве. Данное обстоятельство экономит время при покупке нового мобильника, пользователю не придётся вводить все контакты ручную.
- Магазин приложений. Здесь хранится огромное количество программ, которые могут пригодиться в тех или иных обстоятельствах.
- Chrome браузер. Если человек пользовался данным браузером на смартфоне, то он сможет попасть в свой аккаунт на стороннем устройстве. При этом все данные и настройки пользователя сохранятся: закладки, история просмотров, пароли от различных сайтов и т.д.
Процесс создания account Google при первом запуске смартфона
- Google диск. Представляет собой облачное хранилище, где можно разместить личную информацию: текстовые документы, фотографии, видеоролики и т.д. Получить доступ к этим сведениям можно и с другого устройства, введя логин и пароль для входа в учётную запись.
- YouTube. Один из самых популярных видеохостингов в мире, которым ежедневно пользуются миллионы людей. Это также сервис Гугл. Чтобы просматривать видео на YouTube, можно и не проходить авторизацию. Однако регистрация аккаунта позволяет в полной мере пользоваться этим сервисом: ставить лайки, комментировать видео, добавлять их в свой плейлист и т.д. К тому же, отсутствие сбоев в процессе работы гарантировано.
Обратите внимание! Для скачивания программ следует зайти на Google Play Market и ввести в поле поиска название соответствующего софта.
Сервисы Google Play
Выход из аккаунта в браузере на компьютере
Теперь давайте поговорим о компьютерах. Здесь все делается очень просто. Жмите на кнопку профиля вверху справа и нажимайте в появившемся окне «Выйти».
После этого изображение сменится кнопкой «Войти». Например, у меня был выполнен вход в два аккаунта, используя такой способ, я вышла сразу из обеих.
На этом не все. Если нажать на данную кнопку, то отобразится список профилей, в которые ранее был выполнен вход. Под каждым будет написано, что вы не вошли. Если не хотите, чтобы ваша почта там осталась, тогда нажимайте кнопку внизу «Удалить аккаунт».
Затем рядом со своим электронным адресом жмите крестик.
Подтверждайте действие, и он будет удален.
С помощью описанных в статье способов, вы сможете не только выполнить выход со своего профиля Google используя устройства с Андроид, но и сделать это удаленно через ПК. Также мы разобрались, как можно выйти из аккаунта в самом браузере. Будьте уверенны, если не вы одни пользуетесь компьютером или ваш смартфон потерялся, то никто чужой больше не войдет в ваш профиль Google. Или можете вводить другие данные в качестве электронного адреса и пароля для входа.
Выходим с телефона на Android
Сделать это со своего мобильного устройства довольно просто. Зачастую именно это интересует многих пользователей, так как возникает необходимость зайти в Гугл Плей Маркет с другого адреса. Здесь что на планшете, что на телефоне действия будут одинаковые.
Через настройки
Первый способ заключается в следующем. Зайдите на своем устройстве в «Настройки».
Затем нажмите по строке с адресом электронной почты.
Теперь нужно открыть небольшое контекстное меню. Например, на Леново необходимо нажать кнопку на самом телефоне, которая его открывает – у меня она расположена внизу слева. Для примера нарисовала соответствующие квадратики на скриншоте ниже.
В появившемся меню выберите «Удалить аккаунт».
На многих устройствах, планшетах, на телефонах Самсунг, для вызова нужного меню есть три точечки вверху справа. Жмите по ним.
В следующем окне подтвердите свои действия.
Не бойтесь, что нажимаете кнопку «Удалить» – это и есть нужный нам выход. Если после этого попробуете зайти на один из сервисов Google, например, на Почту или в Гугл Плей Маркет, то появится вот такое окошко. Здесь можете ввести данные другой учетной записи, а если снова введете ту, из которой только что вышли, то все вернется.
Сменив пароль
Второй вариант выхода из Гугл аккаунта подойдет тем, кому быстрее это сделать с компьютера или ноутбука. Скажем, читаете сейчас эту статью в Хроме
Но обратите внимание, нужно будет поменять пароль. Так что запишите новую комбинацию символов, чтобы потом ее не забыть
Открываем браузер Google Chrome и нажимаем справа вверху на аватарку своего профиля. Если не выбирали изображение, то там будет заглавная буква вашей фамилии.
Потом нажимайте на кнопку «Мой аккаунт».
На следующей странице жмите по разделу «Безопасность и вход».
Пролистайте до подпункта «Пароль и способ входа» и нажимайте на строчку со словом «Пароль».
Вводите новую комбинацию символов, повторяйте ее и нажимайте на кнопку «Изменить».
Теперь, зайдя с телефона в любой из сервисов Гугла, нужно будет снова логиниться, так как используемые ранее данные для входа были изменены.
Используя поиск телефона
Третий способ позволит удаленно выйти из аккаунта Гугл на телефоне. Использовать для этого снова будем браузер. Повторите первый шаг предыдущего пункта и зайдите в свой аккаунт. Дальше нужно выбрать раздел «Поиск телефона».
Выберите нужное вам устройство.
Теперь подтвердите, что это вы, введя текущий пароль от указанного профиля.
В открывшемся окошке нажмите на пункт «Выйдите из аккаунта на телефоне».
Затем снова нажмите подходящую кнопку.
Даже если устройство сейчас не с вами, то воспользоваться на нем любым сервисом Гугл из данного аккаунта уже не получится.
Подтверждайте действие, и он будет удален.
С помощью описанных в статье способов, вы сможете не только выполнить выход со своего профиля Google используя устройства с Андроид, но и сделать это удаленно через ПК. Также мы разобрались, как можно выйти из аккаунта в самом браузере. Будьте уверенны, если не вы одни пользуетесь компьютером или ваш смартфон потерялся, то никто чужой больше не войдет в ваш профиль Google. Или можете вводить другие данные в качестве электронного адреса и пароля для входа.
Владельцы смартфонов, работающих на базе операционной системы «Андроид», на собственном опыте знают, насколько важно вовремя привязать к аппарату активный «Гугл»-аккаунт. Но с этим аккаунтом часто возникают трудности: не обновляются данные, не синхронизируются контакты и так далее
А для чего вообще необходим «Гугл»-аккаунт?







