Как изменить логин в скайпе (skype) на телефоне или компьютере: топ-4 способа
Содержание:
- Изменение учетной записи пользователя
- Избавление от программы
- Как скрыть неудобный логин?
- Какой логин можно придумать для скайп
- Как изменить логин в скайпе
- Новый аккаунт
- Как одновременно использовать две учетные записи?
- Изменение автоматически загружаемого профиля
- Как изменить учетную запись в Скайпе
- 5+ полезных опций скайпа
- Смена учетной записи
- Изменение имени Skype с помощью приложения и веб-сайта
- Как изменить отображаемое имя в Скайпе
- Пошаговый алгоритм, как изменить имя в Skype на компьютере
Изменение учетной записи пользователя
Некоторые аккаунты в Скайпе могут вовсе быть практически пустыми. Кроме того, жизненные обстоятельства людей могут вносить свои коррективы, поэтому приходится изменять информацию. Какой бы ни была причина, отредактировать можно практически любые сведения, за исключением уникального логина.
Способ 1: изменение личной страницы в Skype
Первым делом стоит разобраться с наиболее простым методом того, как изменить Скайп и содержащуюся в нём информацию о пользователе. Речь идёт о редактировании данных в самой программе, без перехода к официальному сайту Microsoft ( это является вторым способом). Делается это очень просто:
- Выбрать вкладку «Skype» под иконкой приложения справа вверху.
- Навести курсор на строчку «Личные данные», чтобы перейти в открывшееся меню.
- Нажать «Редактировать мои данные», после чего появится заветный интерфейс.
- Дополнительные сведения изменяются после перехода к пункту «Показать полный профиль».
Конечно, поменять всё не получится. Однако мессенджер предоставляет такие возможности, как изменить имя в Скайпе, добавить место жительства, указать дату рождения, а также прикрепить множество контактных сведений.
Лучше редактировать сведения в том порядке, в котором они идут на странице:
- Имя пользователя. Нажав на соответствующую строку, можно ввести любые данные, причём их объём не ограничен.
- Телефоны. Каждый из указанных номеров (мобильный, рабочий, домашний) отображается для пользователей, находящихся в списке контактов. По ним можно связываться через платные вызовы Скайпа.
- Электронная почта. Заполнение указанного раздела никак не отобразится на внешнем виде профиля, поскольку e-mail представляет собой конфиденциальную информацию и используется только для каких-либо рассылок Skype, а также восстановления аккаунта.
- Место жительства. После перехода к настройкам полного профиля от пункта 4 инструкции, можно выбрать страну, область, город, даже часовой пояс места проживания (или любого другого).
- Иные данные. К указанной категории можно отнести такую информацию, как личный (или рекомендуемый) веб-сайт, дата рождения, пол, язык и прочие сведения.
Способ 2: изменение личной страницы через сайт Microsoft
- Открыть настройки профиля согласно пунктам 1-3 инструкции способа 1 и выбрать строку «Управление».
- После перехода на сайт нажать на имя профиля.
- Выбрать пункт «Редактировать личные данные».
- Заполнить информацию аналогично способу 1.
Изменить учетную запись Skype очень просто, если есть какие-либо веские причины или просто интересные мысли. Несколько переходов позволяют быстро достигать нужных параметров прямо в программе или на сайте Microsoft.
голоса
Рейтинг статьи
Избавление от программы
Естественно, нельзя обойти стороной еще одну тему, которая довольно часто касается очень многих пользователей. Речь идет об удалении «Скайпа». Причем абсолютном. Словно этой программы и вовсе не было. Что же для этого потребуется?
Первым делом сотрите клиент при помощи «Панели управления». Когда дело будет завершено, нажмите Win + R. Теперь стоит выполнить команду «regedit». Откройте «Правку», а потом «Поиск». Напишите в строчке «Skype» и запустите проверку. Когда вам выдадут результаты, сотрите все обнаруженные данные. Вот и все. Теперь вы знаете, что можно делать со «Скайпом» и своим аккаунтом.
Как скрыть неудобный логин?
1. Запустить программу Skype.2. Ниже поля «Пароль» найти активную надпись «Автоматическая авторизация при запуске Skype».3. Напротив данной фразы поставить галочку.4. Войти в свой профиль.
После этого вам не нужно будет вводить логин, чтобы пройти авторизацию в системе. Данная процедура проходит один раз. Таким образом, надоевшая комбинация не будет попадаться на глаза. Конечно, это не решает суть проблемы, но сглаживает ее проявление.
Следует подчеркнуть, что если ваша учетная запись Microsoft связана со Skype, в профиле будет отображаться ник, зафиксированный за ней. Изменить его можно также с помощью настроек в разделе «Личная информация».
Таким образом, мы видим, что изменение логина в «Скайпе» – процесс не такой простой, как может показаться. Ведь, по сути, нужно создать новый профиль, что занимает время. Но если вы все-таки решились на этот шаг, учитывайте следующие нюансы:
• при создании нового логина соблюдайте правила транслитерации;• используйте несложные комбинации;• скопируйте контакты из прежнего профиля;• сообщите им о новом логине;• используйте возможность привязки аккаунта в Skype к учетной записи Microsoft;• помните о возможности изменения имени (не логина!).
Какой логин можно придумать для скайп
На самом деле, придумать интересный и запоминающийся логин для Microsoft и skype совсем не сложно – нужно просто немного сесть и подумать. Помните: это первое, что человек узнает о вас, поэтому какой-нибудь sexymachomen – не вариант. Общаться с нарциссами никто не хочет.
Вы можете последовать этим простым советам:
- если вы не знаете, будете ли использовать клиент для общения с рабочими контактами, назовитесь каким-нибудь нейтральным, допустимым в бизнес-среде именем;
- не выбирайте себе имя на языке, которого не знаете (например, на английском): лучше писать транслитом, чем рассмешить лингвиста неумелым переводом, учитывая, что потом его нельзя будет исправить;
- не стоит набирать в поле login случайную последовательность символов: при первом же повторном заходе вы сами их и забудете.
Ну а если все же хочется поразмыслить самому, но идей в голове нет, вот вам несколько примеров.
Примеры
Можно создать логин, который содержит в себе ваши паспортные данные – это запоминающийся и нейтральный вариант. Например, если вас зовут Маша Иванова, то можете написать MariaIvanova. Если хочется оригинальности, попробуйте удалить какие-нибудь буквы и смотрите, что получится. Может быть, таким путем вы найдете уникальное интернет-имя и прославите его.
Если вы любите какого-нибудь персонажа, попробуйте ввести его имя. Тут работает точно такой же принцип: не нравится получившийся вариант? Он уже занят? Убавьте или добавьте еще букв, просто полагайтесь на свою фантазию. Примером может служить мой ник «Бельфео», когда-то в детстве изобретенный от «Бельфегор».
Ну а когда все готово, можно и ник красивый себе вводить.
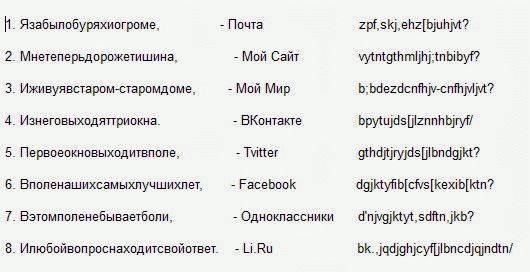
Ники для девушек
Поскольку девушки, как правило, – нежные, ухоженные цветы, им необходимы такие же красивые ники, намекающие на их характер. Для девочек точно так же подойдут и смешные имена, ведь кто не любит веселиться?
Немного полазив в интернете, я нашла следующие топ варианты:
- Умничка;
- Белочка;
- Рыжий бес;
- Янка Хулиганка;
- Эллочка Людоедка.
Ссылки давать не буду – найти их вы можете сами.
С другой стороны, никто и не говорит использовать их – скорее всего, такие имена давно заняты. Но пускай какое-то из них вдохновит вас, и в интернете появится новый прикольный или нежный ник.
Но это все для девочек. А что же делать пацанам?
Ники для парней с символами
Ники у парней должны быть крутыми и необычными, иначе как остальные определят, что вы очень классный человек, а не странный мальчик? К сожалению, поставить, например, цветные, зачеркнутые, невидимые, не получится. Пустое место оставить тоже невозможно.
Остается только одно – использовать символы. Набрать текст с определенными символами – это на самом деле очень просто. Вы можете использовать те, что вынесены на клавиатуру (цифровая панель), а можете и поискать в интернете целые таблицы с кодами кодировки.
Вот вам несколько примеров:
- Lucky;
- NIGHT ;
- s k a ;
- |~HeaDShoT~|—>;
- {t}ron{+_+}.
Логины можно использовать не только для общения онлайн, но и для не слишком законных дел.
Как изменить логин в скайпе
С этим гораздо сложнее. Как я говорил в самом начале, логин — это ваш идентификатор в системе. То есть по нему скайп понимает, кто есть кто и, следовательно, загружает контакты, переписки и другую информацию.
Раньше при регистрации пользователь сам назначал себе логин – просто придумывал его и, если такое имя никем не было занято, получал в свое пользование. Оно могло состоять только из английских букв, цифр и некоторых символов.
Если у вас именно такое называние, оно будет написано вверху окна (и в программе, и в браузерной версии).
Также его можно узнать через редактирование своей страницы, там, где меняется отображаемое имя.

Но сейчас логины как таковые отменили и сделали регистрацию по адресу электронной почты или номеру телефона. Получается, если человек при регистрации ввел адрес почты, то именно он и будет его уникальным определителем в системе.
Итак, логины в скайпе бывают трех видов:
- Буквенно-цифровые (например, ya-artur88)
- Как адрес электронной почты
- Номер телефона
Какой бы у вас не был логин, изменить его можно только если заново зарегистрироваться.
Но тогда система создаст вам название автоматически и оно, скорее всего, окажется не очень симпатичным.
Вот пример имени, которое выдала система при регистрации на электронный ящик:

А вот такое безобразие получилось при регистрации на номер телефона:

И еще нужно учитывать, что получая новое имя, оно будет «пустое». То есть там не будет ни одного контакта, ни одной переписки.

Чтобы добавить своих собеседников из старого скайпа, нужно будет сделать резервную копию, потом восстановить ее в новой регистрации. Плюс ко всему отправить каждому контакту запрос и дождаться его подтверждения. А переписки восстановить и вовсе не получится.
Резюме: лучше логин в скайпе не менять.
Если уж вам так сильно надо избавиться от своей учетной записи и вместо нее получить новую, то поступайте следующим образом:
- Сделайте резервную копию контактов.
- Зарегистрируйте новую учетную запись на другой адрес электронной почты (об этом есть отдельная статья).
- Восстановите контакты из резервной копии.
- Отправьте каждому из них запрос на добавление личных данных.
Как сделать резервную копию контактов
Резервная копия – это файл, через который можно будет восстановить все свои контакты. Делается она только при помощи программы, через браузерную версию ее получить нельзя.
1. Контакты – Дополнительно – Сделать резервную копию списка контактов…

2. Через окошко выбираем на компьютере папку, в которую нужно отправить полученный файл, и сохраняем.

Как восстановить контакты из резервной копии
1. Контакты – Дополнительно – Восстановить список контактов из резервного файла…

2. Через окошко открываем сохраненную ранее резервную копию.

После этого все ваши собеседники добавятся в список. Вот только если вы таким образом переносите контакты из одного логина в другой, то рядом с каждым из них будет иконка с вопросительным знаком. Это означает, что вы не сможете пообщаться ни с кем из них – нужно будет отправить запрос и дождаться подтверждения.
Для этого щелкните правой кнопкой мыши по каждому контакту и из меню выберите пункт «Запросить контактные данные заново».

Программа предложит отправить стандартный запрос, но лучше вместо него напечатать что-то, что поможет вас идентифицировать.

Новый аккаунт
Если указанные выше варианты решения проблемы не подходят, нужно заводить новый аккаунт в Скайпе, потому что по-другому изменить логин, который используется для входа в программу, не получится. Для создания учетки “с нуля” надо сделать следующее:
Учтите, что при смене имени оно поменяется также и у ваших друзей-контактов, а при создании нового аккаунта придется добавлять всех друзей заново.
Да, это может вызвать некоторую неразбериху, но вы сможете все им разъяснить. Вам нужно будет предварительно сделать резервную копию всех контактных данных. Для этого следует: 1.Открыть в старом Скайпе меню с контактами.
2.Выбрать “Дополнительно…”.
3.Нужно нажать на пункт “Сделать резервную копию списка контактов”.
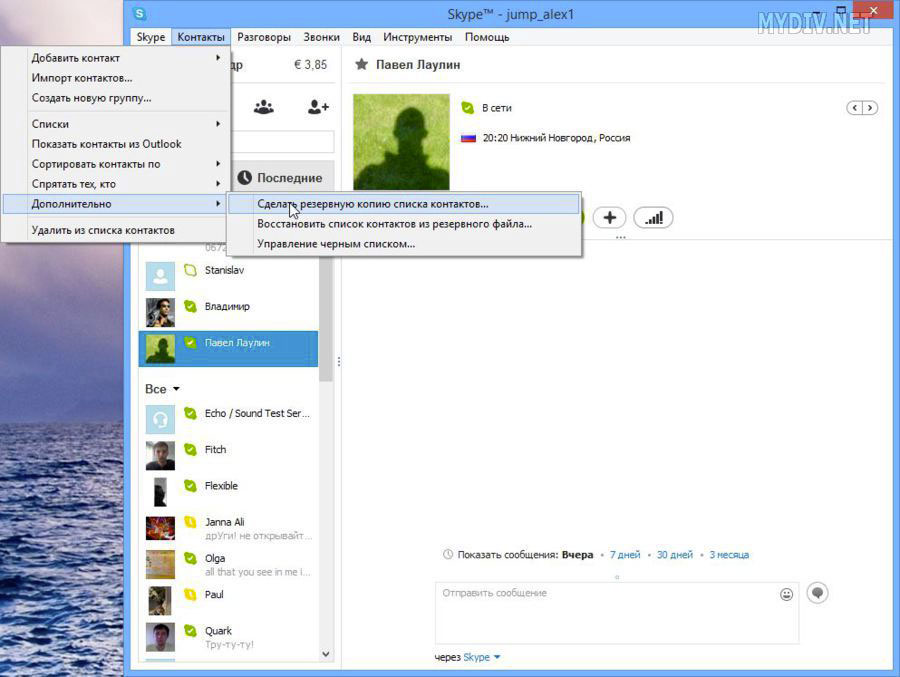
4.Когда нужно будет в новой учетной записи восстановить все эти контакты, откройте меню “Контакты” в новой учетке, выберите опять пункт “Дополнительно…”, а дальше – “Восстановить список контактов из резервного файла”.
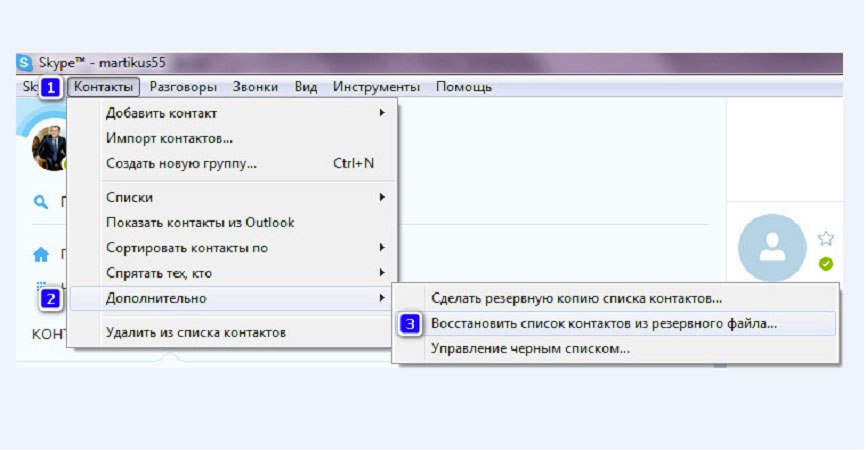
Как одновременно использовать две учетные записи?
Если вы хотите не просто изменить учетную запись, а одновременно использовать на своем компьютере два разных профиля скайпа (например, рабочий и личный), то необходимо сделать следующее:
1. Откройте «пуск», перейдите в меню «все программы» — «стандартные» и найдите в списке «выполнить» либо запустите приложение используя сочетание клавиш «Win+R».
2. В появившемся окне введите следующую команду без кавычек «%programfiles(x86)%/skype/phone/» — для компьютеров с 64-разрядной системой или «%programfiles%/skype/phone/» — для компьютеров с 32-разрядной системой. Если вы не знаете разрядность вашей системы, то просто попробуйте ввести одну команду, а если появится сообщение об ошибке, используйте другую.
3. После нажатия кнопки «ОК» откроется директория, где вы найдете значок скайпа.
4. Щелкните по нему правой кнопкой мыши и выберите «копировать».
5. Откройте нужную вам директорию, куда вы хотите поместить ярлык, а затем кликните по свободному месту правой кнопкой мыши и нажмите «вставить ярлык».
6. После этого вы можете поменять его имя, чтобы не путаться при запуске.
7. По только что созданному ярлыку скайпа кликните правой кнопкой мыши и перейдите в меню «свойства».
8. Найдите строчку «объект» (вкладка «ярлык») и добавьте в конец пути без кавычек «/secondary».
9. Примените все внесенные изменения.
Теперь вы сможете запускать на своем компьютере две независимых версии скайпа, и вам не придется постоянно изменять учетные записи.
Как видите, сменить пользователя в скайпе совсем просто. Достаточно следовать простейшей инструкции. А при необходимости вы сможете не только изменить свой профиль skype, но и запустить две его независимые версии одновременно.
Изменение автоматически загружаемого профиля
Если по умолчанию активируется один аккаунт, а вы хотите, чтобы при входе запускался другой, выполните следующие действия:
- Откройте Скайп;
- Нажмите на значок «Skype» (он расположен сверху на панели задач, слева);
- Откроется новое окно, в котором нажмите «Выход»;
- Будет совершен выход из профиля и появится форма для входа. Введите в ней тот ник (и пароль к нему), под которым должен происходить автоматический запуск;
- Щелкните по клавише «Enter».
Теперь система будет запоминать именно эти данные. Если вы используете Скайп на другом компьютере, например, с работы, под формой входа поставьте галочку, чтобы система не запоминала логин и пароль. А при выходе не просто закройте окно скайпа (что просто сворачивает его, а не закрывает программу) – нажмите значок «Skype» и далее – «Выход».
Смена учетной записи в Скайпе возможна в любых вариантах, если только не требуется совсем сменить логин. Подобная процедура разработчиком не предусмотрена. Все остальное делать можно. Зарегистрировавшись в программе за пару минут, вы получите возможность виртуального доступа в любую точку мира. Вы быстро оцените весь потенциал Скайпа и сможете учиться и развиваться, находясь в любой точке мира.
До чего же техника дошла! Если раньше пообщаться с человеком, живущим в другом городе, было крайне проблематично, то сегодня мы можем ему просто позвонить в любой момент, при этом ему даже не нужно постоянно караулить звонок дома или находиться возле телефонной будки. Достаточно взять в руки крохотный мобильный телефон и можно услышать голос человека, независимо от места нахождения (конечно, в пределах досягаемости сети). Но и это далеко не все, при помощи некоторых компьютерных программ можно не только слышать, но и видеть друг друга, находясь на далеких расстояниях, при этом достаточно лишь набрать имя в Скайпе и нажать кнопку видеозвонка.
Как изменить учетную запись в Скайпе
Вся информация о пользователе меняется в настройках Skype. В программе участники смогут изменить любую информацию о себе, кроме логина. Этот параметр не может быть отредактирован. Он служит для идентификации пользователя, то есть отличия одного участника от другого. Смене подлежат следующие реквизиты:
- название учетной записи;
- пол;
- дата рождения;
- местонахождение;
- адреса электронной почты;
- телефонные номера;
- язык интерфейса (по умолчанию русский);
- настройки профиля для поиска.
В Скайпе на компьютере все изменения производятся в браузере. Мобильная версия Skype позволяет изменить персональную информацию в самом приложении.
5+ полезных опций скайпа
В качестве бонуса мы приготовили вам несколько полезных функций программы, о которых вы, возможно, не знали.
Редактирование и удаление сообщений
Полезная и нужная опция. Ведь с каждым случается — сначала написал, а потом увидел ошибку.
Просто щелкните по сообщению правой кнопкой мыши, выберите пункт меню «Редактировать сообщение», исправьте ошибки и отправьте повторно. Так же можно удалить написанное.
Форматирование текста
Думаете, в скайпе нельзя писать жирным, курсивом или жирным курсивом? Очень даже можно.
Для этого вам пригодятся следующие команды:
- *Полужирный текст*: Полужирный текст
- _Наклонный текст_: Наклонный текст
- ~Зачёркнутый текст~: Зачёркнутый текст
- {code}Моноширинный текст{code}: Моноширинный текст
При помощи скайпа удобно проводить видеоконференции
Если вы хотите узнать, как каких устройствах включен ваш Skype
Просто введите команду /showplaces в любом окне диалога и получите весь список.
Таким образом вы сможете узнать, не забыли ли случайно выйти из своей учетной записи, пользуясь компьютером в гостях, или оставили программу открытой на работе.
Скрытые смайлы
Такие тоже есть и их довольно много. Например, флаги всех стран.
Чтобы получить смайлик, введите команду (flag:XY), где XY — буквы страны.
Еще несколько интересных скрытых смайлов:
- (smoking) или (ci) — смайл, который курит
- (bug) — жучок
- (poolparty) — вечеринка у бассейна
- (bandit) — мошенник
- (drunk) — выпивший лишнего смайл
- (headbang) — смайл бьется головой об стену
- (rock) — рок
- (toivo) — мальчик и собака
Видеонаблюдение при помощи скайп
При помощи этой программы вы можете подключиться к домашнему компьютеру и посмотреть, что творится у вас дома, в любой момент.
Для этого понадобятся два аккаунта и камера.
При помощи скайпа можно даже узнать, что происходит дома
На домашнем ПК предварительно нужно завести «служебного» пользователя и добавить свой аккаунт в список его контактов.
Откройте настройки видео в служебном аккаунте отметьте галочку в поле «Автоматически принимать видео от кого угодно».
Все, теперь можете спокойно звонить домой, находясь, где угодно.
Главное — ваш компьютер должен быть включен, а скайп — запущен.
Совместные презентации
При помощи программы вы также можете демонстрировать одному или нескольким контактам свой рабочий стол, проводить различные презентации, редактировать документы и вести совместную работу.
Пошаговое руководство, как поменять логин в скайпе на компьютере или телефоне, вы найдете также в этом видео:
О вреде сидячего образа жизни
5 идей куда можно выгодно вложить 100 тысяч рублей
Где лучше всего сдать анализ на коронавирус в Москве и области в 2020 году
Будет доллар еще расти или падать — прогнозы специалистов на 2020 год для России, Украине и Казахста…
Китайский массаж лица — что это?
Можно ли по фото паспорта взять кредит: в каких случаях это допустимо и как уберечь себя от мошеннич…
Как продлить отдых: увольнение во время отпуска
Сколько стоит день съемки: гонорары отечественных и зарубежных актеров
28 июня, 2018 —
Смена учетной записи
Как мы уже писали адрес нельзя изменить в Скайп. Он же логин, по которому вы проходите авторизацию. В случае, если вы хотите изменить учетную запись — например для работы вам нужен один Skype, а для личных бесед другой — то можно создать новую учетную запись и заменить ею текущую.
- Открываем клиент Скайп и кликаем по кнопке в виде трех точек в левом углу возле вашего ника.
- Во всплывающем меню выбираем «Выйти».
- Выбираем, запоминать параметры учетной записи или нет.
- Снова запускаем Скайп и вводим номер телефона или используем имеющийся адрес почты (здесь вы можете создать новый почтовый ящик и использовать его для регистрации и авторизации в Skype.
- Создайте пароль.
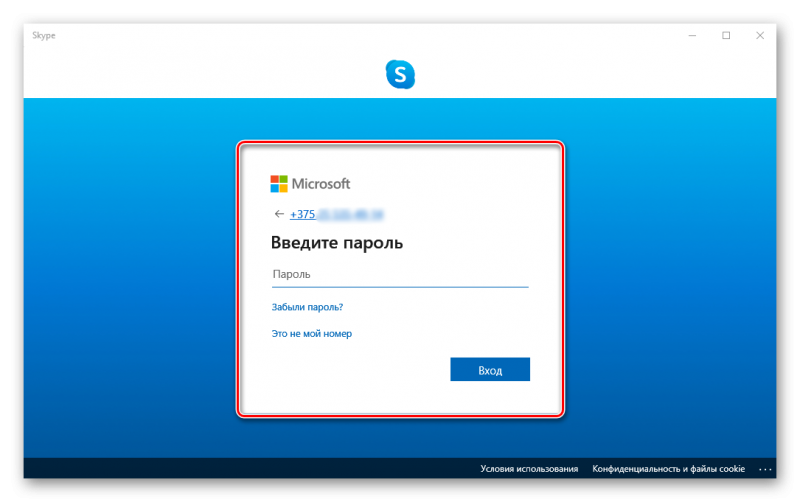
Остальное просто: напишите свое имя и фамилию, выберите страну и дату рождения, введите код из письма, которое пришло на почту и впишите символы капчи.
Если раньше до покупки Скайпа компанией Microsoft пользователь при регистрации указывал логин, который ему нравится, то теперь он создается автоматически и выглядит примерно так — live:.cid.b3b7d1d8fa5445bc. Чтобы вас нашли пользователи добавьте имени какое-то примечание и поставьте ваше фотографию, чтобы среди огромного количества Иванов Ивановых вас можно было бы найти.
Изменение имени Skype с помощью приложения и веб-сайта
Как мы уже упомянули выше, существует два способа чтобы изменить отображаемое имя в Skype
И здесь практически не важно какой способ вы выберете, так как оба способа одинаково хороши. Первый заключается в использовании приложения Skype (неважно на каком устройстве), а другой в использовании веб-сайта Skype
В обоих случаях вы должны войти в свою учетную запись Скайп. Однако если вы не скачивали и не устанавливали приложение на свое мобильное устройство или ПК, то вам будет намного удобнее использовать веб-сайт приложения, нежели скачивать и устанавливать его на свой компьютер или смартфон.
Изменить имя в Skype можно с помощью приложения и веб-сайта
Как изменить имя пользователя используя приложение Skype
Изменить имя профиля в приложении Skype не составит труда. Всего несколько простых шагов — и вы счастливый обладатель нового имени.
Значок Skype в телефоне
Шаг 1. Откройте приложение Skype на своем мобильном устройстве. В качестве примера мы будем использовать именно мобильное устройство. Как уже упоминалось выше, процесс изменения имени в Skype для ПК, Android и т.д. один и тот же.
Открываем Skype
Шаг 2. Затем нажмите «Профиль», чтобы открыть параметры своего профиля.
Открываем параметры своего профиля
Шаг 3. Теперь, в разделе Display Name, щелкните на TextBox («Редактировать»).
Кликаем на «Редактировать» и вводим нужное имя
Шаг 4. Введите свое новое имя Skype и сохраните внесенные изменения, нажав на маленькую галочку рядом с текстовым полем, как на картинке ниже.
Сохраняем изменения
Шаг 5. Теперь вы закончили, а изменение вашего отображаемого имени профиля успешно завершено. Изменения вступят в силу на всех устройствах, включая ПК.
Изменение имени пользователя используя веб-сайт Skype
Можно также использовать и веб-сайт Skype для изменения своего имени пользователя. Это легко и удобно, если вы не хотите менять имя Skype с помощью настольного или мобильного приложения. Действительно, во многих случаях намного проще использовать веб-сайт, нежели скачивать специальное приложение. Именно поэтому многие используют именно веб-версию этого приложения. Ниже приведены простые шаги, которые помогут вам изменить свое имя пользователя в Skype онлайн.
Шаг 1. Для начала посетите сайт www.skype.com и войдите в свою учетную запись Skype.
Входим на сайт и в свою учетную запись
Шаг 2. Затем, войдя в систему, нажмите на свое имя пользователя (которое находится сверху справа).
Нажимаем на свое имя пользователя
Шаг 3. В раскрывающемся списке нажмите кнопку «My account» («Мой профиль»).
Нажимаем «Мой профиль»
Шаг 4. Теперь, на следующей странице, выберите ссылку «Изменить профиль».
Выбираем ссылку «Изменить профиль»
Шаг 5. Затем вы увидите новую страницу как на картинке ниже, где вы можете легко поменять свое имя в Skype.
Нажимаем на кнопку и меняем имя пользователя
Шаг 6. Впишите свое новое имя и сохраните внесенные изменения.
Вписываем имя и сохраняем изменения
Нажимаем «Сохранить»
Ваше имя пользователя в Skype будет успешно изменено на всех платформах.
Как изменить отображаемое имя в Скайпе
Чтоб ваш «некрасивый» логин не был виден собеседникам, достаточно сменить отображаемое имя в системе. В этом случае имя-идентификатор вы будете использовать только при авторизации, а при звонках и сообщениях другие пользователи увидят ваше новое имя. Логин другие участники видеть не будут. Сделать это можно следующим образом:
- Войдите в свой аккаунт Skype с помощью логина и пароля.
- В левом верхнем углу вы увидите надпись Skype, а после нее – ваш логин. Под логином можно увидеть аватарку и имя пользователя. С этим именем можно сделать что угодно – редактировать или менять на свое усмотрение.
- Щелкните по своему имени, после чего вы попадете на страницу изменения личной информации.
- В верхнем поле отредактируйте имя и фамилию, после чего сохраните последние действия.
- Чтобы в следующий раз не вводить постоянно логин и пароль при входе, откройте раздел «Инструменты», найдите пункт «Общие настройки» и поставьте галочку напротив пункта «Автоматическая авторизация при запуске».
Как видите, изменить свое имя в Скайпе вполне реально, даже не заводя новый аккаунт. Мы надеемся, что данная информация поможет вам лучше и качественнее общаться в этом популярном мессенджере.
Логин и пароль для Skype задаются на стадии регистрации учетной записи. В дальнейшем они отвечают за вход в аккаунт
Поэтому важно изначально правильно задавать эти данные. Но в некоторых ситуациях появляется необходимость в смене логина в Skype
В таком случае поможет данная инструкция.
Программа Скайп является собственностью Microsoft, поэтому в ней тесная интеграция с другими сервисами корпорации. В том числе для нее действует единый аккаунт. В связи с этим есть простой способ, как сменить логин в Скайпе. Если вы хотите реализовать его, нужно соединить учетную запись с аккаунтом Microsoft. Тогда для входа достаточно будет ввести электронную почту и пароль.
Иных способов того, как поменять логин в Скайпе, нет. Можно обратиться в техподдержку с этим вопросом, но там вряд ли вам помогут. Имеется возможность только редактирования пароля. Соответственно, для установки нового логина потребуется регистрация другого аккаунта. Но стоит учитывать, что со старой учетной записи придется переносить все контакты на новую, а с переписками так сделать не получится. Также нельзя перевести деньги с одного счета на другой, предварительно их следует потратить.
Перед созданием нового аккаунта, необходимо выйти из старого. Для этого откройте программу, кликните на пункт Skype в панели инструментов и выберите «Выход из…». Затем возникнет окно авторизации. А там уже можно создать новый аккаунт, указав желаемый логин и пароль. Процедура регистрации довольна простая, достаточно следовать указаниям.
Если предыдущий вариант вам не подходит, то имеется альтернативная возможность. В программе легко изменить отображаемое имя. Оно находится чуть ниже панели инструментов в Skype. При этом логин останется прежним, но вы будете иначе показываться у других пользователей в списке контактов и поиске.
Ранее имя изменить можно было в самой программе, но в последних версиях Скайпа убрали эту возможность. Теперь отредактировать данные можно только на сайте. Чтобы открыть нужную страницу, запустите программу, выберите пункт Skype, а во всплывающем списке кликните на «Моя учетная запись…». Откроется страница в браузере.
Техподдержка Скайп
В левой стороне сайта находится аватарка, под ней синяя полоса. Перейдите по «Редактировать личные данные», а в открывшейся странице выберите «Изменить профиль». Теперь можно задать любое желаемое имя в Skype и сохранить настройки. Они отобразятся в программе и вашем профиле.
Пошаговый алгоритм, как изменить имя в Skype на компьютере
Сменить имя в скайпе на ноутбуке или стационарном компьютере несложно. Это займет всего пару минут вашего времени. Детальная инструкция:
- Запустите приложение, кликнув на иконку на рабочем столе или в панели быстрого доступа.
- Нажмите на изображение своего аватара в окне мессенджера (слева сверху).
- Зайдите в пункт «Управление» и нажмите ссылку «Профиль».
Нажмите на кнопку с «карандашиком», измените отображаемое имя и сохраните внесенные правки. Как видите, никаких сложностей процедура смены никнейма не вызовет даже у начинающего пользователя.
На заметку: Эта инструкция по смене логина подходит для мессенджера, установленного на компьютере под управлением windows 7, 8, 10. Аналогичным образом можно поменять имя в приложении, установленном на Макбуке.








