3g, 4g, h, h+, e: что обозначают эти значки на экране смартфона?
Содержание:
- Пара слов о кастомизации
- Как восстановить пропавший ярлык
- Для чего нужны значки на экране смартфона?
- Настройки групповых политик и дополнительных панелей
- Как увеличить значки на Андроиде с ROOT правами
- Что такое значок уведомлений в мобильных телефонах Samsung?
- Как отключить значок уведомлений в смартфоне Samsung
- Что значат значки на экране телефона Android
- Другие значки на смартфонах Андроид
- Как включить приложение «Прямая расшифровка» на телефоне Pixel
- Очистка рабочего стола от ненужных сторонних и системных ярлыков
- А можно ли поменять вид иконок, значков или кнопок на экране телефона, не меняя основную тему интерфейса?
- Как организовать иконки, чтобы запускать приложения быстро
- Как изменить настройки приложения «Прямая расшифровка»
- Как создать ярлык сайта на Андроиде
- Как восстановить пропавший ярлык
- Как удалить ярлыки удаленных приложений
- Как управлять историей расшифровок
- Что обозначают значки на телефоне андроид вверху экрана
- Советы по работе с приложением «Прямая расшифровка».
Пара слов о кастомизации
Под кастомизацией имеются в виду надстройки, которые многие производители устанавливают на стоковый Андроид в качестве фирменной оболочки. По признанию специалистов оболочка EMUI от компании Huawei является на сегодняшний день одной из самых лучших. В частности, в EMUI 8.0 (на ней работают такие смартфоны как Honor 7X, 8, V8, Note 8, 8 Lite, 9, 9 Lite, V9 и V10) имеется возможность изменить панель уведомлений простым перетаскиванием на нее необходимых пользователю значков. Можно поменять расположение значков, а неиспользуемые значки убирать. Чтобы открылась вся панель и можно было ее настроить, нужно нажать на значок редактирования (в виде карандаша), который располагается в верхнем правом углу экрана рядом со значком-шестеренкой.
Как восстановить пропавший ярлык
Любой владелец мобильного гаджета старается персонифицировать его с помощью установки иконок различных приложений и виджетов. Это могут быть мессенджеры, социальные сети, системные инструменты и даже сторонний софт. Чем больше ярлыков находится на экране, тем чаще возникают ситуации, когда некоторые из них пропадают в самый ответственный момент. Справиться с проблемой можно самостоятельно, если выявить причину исчезновения иконок с рабочего стола смартфона.
Понять, почему пропали значки довольно сложно. Наиболее распространенными считаются следующие причины:
- перенос приложения на карту памяти;
- случайное удаление программы;
- перемещение на другой рабочий стол или добавление в тематическую папку;
- системный сбой.
Чтобы вернуть иконки на место, нужно действовать в соответствии с ситуацией.
Возврат во внутреннюю память
- Открыть «Настройки».
- Перейти в раздел «Приложения».
- Открыть страницу программы, ярлык которой был утерян.
- Выбрать пункт «Хранилище».
- В появившемся окне «Изменить место хранения» установить флажок напротив строчки «Память устройства».
В завершение нужно вернуться на главный экран и проверить наличие иконки.
Поиск значка в папках
Если на главном экране имеются тематические папки, созданные пользователем, можно предположить, что исчезнувший ярлык попал именно туда. Чтобы удостовериться в этом, а заодно, вернуть его на прежнее место, необходимо;
- открыть папку, коснувшись изображения;
- изучить помещенные в нее иконки;
- обнаружив пропажу, нажать на нее пальцем и, удерживая, перетащить на рабочий стол.
Если исчезновение значков связано с неполадками, вызванными сбоем работы системы, восстановить их поможет обычная перезагрузка устройства. Для этого нужно нажать на кнопку питания, и в появившемся перечне предложенных вариантов выбрать пункт «Перезагрузка» («Рестарт»).
Далее понадобится дождаться включения смартфона и убедиться, что пропавший значок вернулся на свое место.
Для чего нужны значки на экране смартфона?
Значки на экране смартфона на андроид предназначены для информирования пользователей о событиях в каких-либо приложениях или самой операционной системе. Эти два типа уведомлений являются наиболее распространенными:
- Сообщение от других пользователей (мессенджеры, смс, почта).
- Своевременные и информативные напоминания о задачах и изменениях в системе (обновления, загрузка, скриншот, состояние памяти и т.д.).
«Анатомия» уведомлений в любом гаджете на базе операционной системы Андроид выглядит следующим образом:
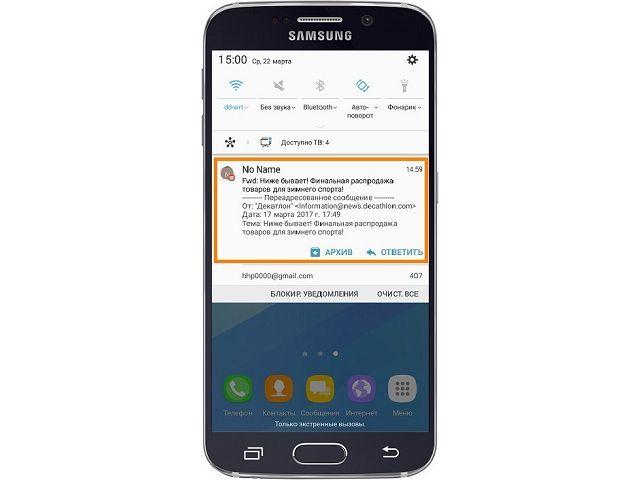
- Область заголовка.
- Область содержимого.
- Область действия.
Как можно заметить уведомления? В зависимости от модели устройства есть несколько вариантов, с помощью чего телефон проинформирует вас об ожидающем сообщении:
- Отображение значка строки состояния.
- Уведомление появляется на экране блокировки.
- Воспроизведение звука или вибрации.
- Появление сообщения на текущий экран в верхней его части (в момент пользования устройством).
Мигает светодиод гаджета или датчик «индикатор событий» (может гореть разными цветами, которые легко настроить).
Обратите внимание
Значки в статусе и панели уведомлений изменяются с каждым крупным обновлением Android, иногда меняя внешний вид или полностью исчезая.
Настройки групповых политик и дополнительных панелей
Для изменения параметров отображения системных значков можно воспользоваться и более трудоемким методом. Например, можете отредактировать параметры групповых политик (gpedit.msc).
В пользовательской конфигурации через административные шаблоны перейдите к подразделу «Рабочего стола», а затем для удаления системных значков установите для соответствующих параметров включенное состояние.
Если с «Рабочего стола» нужно удрать абсолютно все, перейдите во вложенную папку «Рабочий стол» и активируйте параметр «Отключить все элементы».
Примечание: аналогичные действия можно выполнить и в системном реестре, однако такая методика является для рядового пользователя более сложной в плане того, что там придется выполнять обратные действия. Да и изменять реестр без специальных знаний не рекомендуется ни под каким предлогом, поскольку любое изменение в нем сохраняется автоматически, а отменить операцию или откатить состояние реестра без заранее созданной копии будет невозможно вообще.
Наконец, можете воспользоваться созданием новой панели, которая будет отображена рядом с системным треем, задав для нее произвольное название и поместив на нее иконки из основной рабочей области, которые необходимо скрыть. При развертывании созданной панели они останутся доступными для использования. Разумеется, можете создать несколько панелей, сгруппировав значки или соответствующие им приложения или файлы по типу.
Для упрощения работы с панелями инструментов также можете воспользоваться простейшими программами наподобие True Launch Bar, в которых и возможностей чуть больше, нежели это предусмотрено в самих Windows-системах.
Как увеличить значки на Андроиде с ROOT правами
Увеличить или же уменьшить значки пользователь может несколькими способами:
- Используя рутированные права;
- Не используя права разработчика;
- При помощи лаунчеров;
- При помощи программ.
Все способы рабочие. Каждый имеет свои преимущества и недостатки. Стоит рассмотреть каждый подробно. Более подробно об увеличении иконок стоит посмотреть в этом видео
Первый способ предполагает использование рутированных прав. Он более гибок, но также сложен. Пользователь может изменить масштаб иконок так и до самого мелкого, так и до самого крупного. Для этого необходимо активировать режим разработчика, который есть на каждом телефоне системы Андроид.
Для того, чтобы активировать подобный режим, нужно:
- Зайти в настройки телефона;
- После этого находим необходимый раздел под названием «О телефоне». На некоторых устройствах раздел называется «Система»;
- Теперь в это разделе пролистываем до того момента, пока не увидим пункт «О телефоне». Этот пункт необходим, если ранее пользователь перешел в систему;
- Как только пользователь увидит список данных об устройстве, значит он перешел в правильный пункт. Кликаем 5 раз на строку под названием «Номер сборки». Если пользователь все сделает правильно, то отобразится окно под названием «Вы стали разработчиком»;
- Теперь в разделе «Система» пользователь может позволить себе большее. Кликаем на кнопку «Для разработчиков»;
- Открываются более тонкие настройки. Тапаем на пункт «Минимальная ширина» и увеличиваем масштаб до необходимого.
Этот способ подойдет не для всех пользователей, так как не все могут управляться с правами разработчика. Более подробно о том, что такое рутированные права, стоит посмотреть в этом видео
Что такое значок уведомлений в мобильных телефонах Samsung?
Значок уведомлений не что иное, как маленькая иконка, которая может показать непрочитанные уведомления в приложении. Вы увидите цифру на соответствующем значке приложения, которая будет указывать количество уведомлений. Например, если у вас есть SMS-приложение, и вы не прочитали 3 сообщения, вы увидите цифру 3 на иконке приложения в меню.
Это действительно интересная особенность. Люди могут использовать эту функцию, чтобы сразу определить, есть ли у них какие-либо уведомления, даже не открывая приложение.
Тем не менее, когда у вас есть невидимые уведомления во всех приложениях, вы увидите значок уведомлений на иконках всех приложений. Некоторые пользователи считают, что это хорошо, другие считают это неудобным.
Некоторые пользователи Samsung, считающие неудобным такой способ отображения уведомлений хотели бы отключить его на своем мобильном телефоне. Для этого существует простое решение.
Как отключить значок уведомлений в смартфоне Samsung
Самое прекрасное, что нет необходимости устанавливать какие-либо приложения сторонних разработчиков на свой мобильный телефон, чтобы отказаться от отображения бейджа уведомлений. Также нет необходимости рутировать свой мобильный телефон. Несмотря на то, опция не доступна пользователям явным способом, тем не менее она имеется в телефоне.
Существует фоновый процесс называется BadgeProvider, который работает в фоновом режиме все время. С одной стороны, он показывает, количество ожидающих уведомлений, но, с другой – он потребляет много энергии батареи.
Чтобы отключить значок уведомлений, все, что вам нужно сделать, это отключить процесс BadgeProvider. Для этого выполните следующие действия.
Во – первых, откройте настройки. Затем перейдите в меню Приложения и Диспетчер приложений . После этого, перейдите на вкладку Все . Выполните прокрутку вниз и найдите BadgeProvider. Нажмите на него, чтобы открыть настройки.
Теперь на кнопку принудительная остановка, очистите данные и отключите его. После этого, вам придется перезагрузить устройство.
После перезагрузки, вы не найдете никаких значков уведомлений. Надеемся, что это руководство поможет вам.
В новых смартфонах компании «Самсунг», работающих на системе Android Oreo (серии телефон Galaxy S, Galaxy Note и A), появился новый значок, который выглядит как треугольник со стрелками внутри.
Что значат значки на экране телефона Android
Иконки, расположенные в панели уведомлений, делятся на постоянные и временные. К первому типу относятся значки, которые отображаются всегда и убираются только через настройки. А ко второму – символы, которые сигнализируют об оповещениях. Они исчезают, как только пользователь ознакомится с уведомлением.
Важно. В зависимости от модели устройства внешний вид значков может отличаться
Сотовая связь
Телефон – это средство связи, а потому оно не может работать в полной мере без использования SIM-карт. Если в гаджете установлена симка, в левом или правом верхнем углу экрана всегда будет отображаться шкала, представленная в виде палочек. Иногда она выполнена в стиле прямоугольного треугольника, который постепенно заполняется.
Также неподалеку от иконки может высвечиваться надпись: E, H+, 3G, 4G. Все это – тип используемой связи. Наиболее современным стандартом сейчас является 4G, а уже на подходе устройства с поддержкой 5G.
Батарея
Значок представлен в форме прямоугольника, который своим эскизом напоминает настоящую батарейку. Здесь отображается либо конкретный процент заряда, либо его уровень. Без этой иконки не обойтись, а потому она всегда высвечивается на экране.
Wi-Fi
Символ появляется только в том случае, если телефон подключен к сети Wi-Fi. Иконка представлена в форме радара. Его деления заполняются в зависимости от качества приема сигнала.
Bluetooth
Блютуз – датчик для беспроводной передачи информации на коротком расстоянии. Если он активирован, в панели уведомлений пользователь заметит фирменный символ, стилизованный под букву «B».
Геопозиционирование
Активация функции определения местоположения влечет за собой появление в верхней части дисплея значка в виде стрелочки. Заметив его, можно быть уверенным в том, что телефон работает в режиме навигатора при помощи спутников GPS или ГЛОНАСС.
Блокировки и ограничения
Отдельно выделяются перечеркнутые иконки. Они обозначают блокировку или временное ограничение для работы той или иной функции. Это могут быть звук, Wi-Fi, Bluetooth и другие сервисы.
Сообщения и уведомления
Значок, представленный в виде конверта или листка бумаги с текстом, сигнализирует о поступлении SMS-сообщений на телефон. Если же сообщение пришло через мессенджер, в верхней части экрана отобразится уменьшенная иконка приложения. То же самое касается других программ, для которых разрешены оповещения.
Звонки
Иконка, внешне напоминающая телефонную трубку, появляется только в том случае, если пользователь пропустил звонок. Опустив шторку, человек увидит номер звонившего и его имя, записанное в телефонной книге. Также в подробной информации указывается дата и время входящего вызова.
Обновления и ошибки
Если на телефон поступило уведомление об очередном обновлении системы, владелец устройства заметит значок в виде стрелочки загрузки. Опустив статус-бар, актуальную прошивку можно поставить на скачивание. А если в работе девайса возникла какая-либо ошибка, в верхней части дисплея высветится перечеркнутый кружок или крестик.
Play Market
Еще в панели уведомлений периодически появляется значок, внешне напоминающий уменьшенную копию магазина Google Play. Если видите его – значит, Play Market сообщает, что пора обновить несколько приложений.
Прочее
Значков для смартфонов на Android предусмотрено так много, что для рассмотрения каждого не хватит времени. Поэтому после обзора основных иконок выделим еще несколько распространенных символов:
- самолет – включен режим полета;
- экран с радаром – выполняется трансляция картинки на внешнее устройство;
- провод – телефон подключен к ПК через USB;
- наушники – происходит воспроизведение звука через аудиоустройство;
- круговые стрелки – включена синхронизация;
- радио – активирован FM-проигрыватель;
- будильник – включен сигнал будильника.
- буква «N» – работает датчик NFC.
Если на экране появилась иконка, значение которой вы не знаете, достаточно опустить шторку уведомлений или кликнуть по значку, чтобы получить подробную информацию.
Другие значки на смартфонах Андроид
Это далеко не полный перечень символов, которые периодически появляются вверху экрана. На разных моделях телефонов изображения могут отличаться графикой или вообще быть не похожими друг на друга. Рассмотрим несколько популярных моделей.
Samsung
Что означают значки на телефоне Samsung:
- конверт в строке состояния — новое непрочитанное сообщение;
- трубка с крестиком — пропущенный вызов;
- трубка и две вертикальных полоски — активный вызов в режиме ожидания;
- стрелка вниз — загрузка файлов на устройство;
- стрелка вверх — передача компонентов;
- стрелки по кругу — процесс синхронизации.
Huawei
Популярные иконки на телефонах и планшетах Huawei:
- значок глаза — умный экран, благодаря которому регулируется яркость;
- антенна, буква Е, Н, 3G, 4G — показатели уровня связи;
- полумесяц — режим, при котором все звуковые и световые сигналы неактивны;
- самолет — «В самолете» отключается сеть, вызовы и интернет недоступны.
Honor
Продукция Honor аналогична с Хуавей, поэтому изображения примерно одинаковые:
- LTE или LTE+ — качество голосовых звонков;
- большая буква R в квадрате — активен роуминг;
- точка на карте — определение местоположения;
- силуэт телефона с волнами по бокам — виброрежим.
Здесь стандартно есть значки:
- трубка — вызов;
- зачеркнутая трубка — пропущенный вызов;
- SIM-карта, внутри которой восклицательный знак — сим-карта отсутствует в слоте;
- пустой треугольник — нет сигнала;
- количество процентов — уровень заряда.
На устройствах Sony:
- зачеркнутый микрофон — деактивирован микрофон во время вызова или записи на диктофон;
- стрелки по кругу — синхронизация информации;
- зачеркнутая планета — нет интернета.
Более полный перечень значков к конкретно вашей модели телефона можно найти в инструкции, которая шла в комплекте с устройством. Если вы ее потеряли, на сайте производителя всегда хранится ее электронная версия.
При чтении технических характеристик телефона телефона или смартфона Samsung модель s4 на операционной системе Android 4.2 с экраном Super AMOLED – 1080×1920 на человека обрушивается огромное количество терминов, аббревиатур и названий, так что и читать до конца не хочется. Как простому человеку во всем этом разобраться?
Купил мобильник и изучаешь потихонечку.
В процессе изучения, появляются вопросы и даже загадки. Например, не понятные значки в верхней части экрана.
Что означают отображаемые значки, иконки на экране сотового телефона Samsung модель галакси s2 galaxy 2 на операционной системе Android 4.1 с экраном цветной Super AMOLED Plus, 16.78 млн цветов – 480×800?
Как расшифровать значок отображаемый в верхней части дисплея мобильного телефона Samsung A7 SM-A700F, Galaxy Note 4 SM-N910C, Galaxy S6 SM-G920F, Galaxy A3 SM-A300F и других моделей?
Например, что обозначает значок: @, E, пазл и другие?
Как включить приложение «Прямая расшифровка» на телефоне Pixel
Приложение «Прямая расшифровка» уже установлено на телефонах Pixel и некоторых других телефонах с ОС Android. Чтобы включить его, сделайте следующее:
- Откройте настройки устройства .
- Нажмите Специальные возможности, а затем Прямая расшифровка.
- Выберите Открывать приложение «Прямая расшифровка».
- Нажмите ОК, чтобы предоставить приложению нужные разрешения.
- Можно также настроить быстрое включение приложения.
- Чтобы открыть приложение «Прямая расшифровка», выполните заданное действие (проведите по экрану вверх двумя пальцами или нажмите кнопку специальных возможностей ).
- Убедитесь, что устройство подключено к интернету.
- Чтобы преобразовать речь или звук в текст на экране, поднесите микрофон устройства к собеседнику или источнику звука. У большинства устройств микрофон расположен в нижней части.
Очистка рабочего стола от ненужных сторонних и системных ярлыков
Владельцы смартфонов сталкиваются с проблемой, как удалить значок с экрана на андроиде. Чтобы произвести удаление, необходимо воспользоваться штатными инструментами или сторонним программным обеспечением.
Штатные утилиты
Windows 10 — как удалить корзину с рабочего стола
Операционная система андроид предусматривает инструменты, которые позволяют произвести процедуру удаления без использования сторонних приложений. Инструкция однотипна практически для всех смартфонов, в том числе и для хонор:
- Перейти на рабочий стол и щелкнуть на нужный ярлык.
- Используя удержание, через несколько секунд появится возможность перетащить иконку Ватсап в другое место.
- В верхней части главного экрана появится символ с изображением корзины.
- Перетащить значок и во всплывающем поле нажать на кнопку «Удалить».
Отключить автоматическое создание иконок возможно при помощи стандартного приложения гугл — Play Market. Для этого требуется вызвать боковое меню и найти опцию «Добавлять значки». После этого снять отметку с соответствующего пункта.
Важно! Подобная функция предусмотрена только в более ранних версиях программы Play Market. Также удалять иконки можно штатными инструментами в некоторых смартфонах, где производитель внедряет собственные графические оболочки для отображения интерфейса:
Также удалять иконки можно штатными инструментами в некоторых смартфонах, где производитель внедряет собственные графические оболочки для отображения интерфейса:
- на телефонах Redmi иконки удаляются стандартно простым перетаскиванием их в корзину. Значки системных приложений на редми убрать нельзя;
- на гаджетах Xiaomi предусмотрена функция «Скрытые программы». Для этого требуется открыть «Настройки» и перейти к пункту «Защита приложений». В правом верхнем углу экрана нажать на изображение шестеренки. Затем требуется выполнить разблокировку (графический код или отпечаток пальца) и активировать пункт «Скрыть». Далее перейти во вкладку «Управление» и отметить чекбоксы с теми программами, которые будут видны на рабочем столе.
К сведению! На телефонах Lenovo процесс удаления стандартный, как и в случае с большинством девайсов. На некоторых более ранних версиях (4.0.0) выполнить очищение рабочего стола от ненужных ярлыков можно с помощью стороннего программного обеспечения.
Apex Launcher
Для очистки главного экрана необходимо воспользоваться специальным лаунчером. С помощью Apex можно скрыть ненужные иконки, а также выполнить удаление системных значков:
- Скачать программное обеспечение через Play Market и выполнить установку.
- Выполнить первоначальную настройку макета рабочего стола «Горизонтальный» или «Вертикальный».
- С помощью удержания тапнуть по иконке и во всплывающем контекстном меню выбрать «Удалить».
Apex Launcher
Niagara Launcher
Новый лаунчер, позволяющий скрывать значки и удалять их:
- В главном меню выбрать нужный ярлык и с помощью удержания вызвать контекстное меню.
- Во всплывающем окне тапнуть «Удалить/Скрыть иконку» и активировать одно из действий.
Lawnchair
Инструкция по работе с приложением:
- Установить приложение и на главном рабочем экране тапнуть по значку.
- С помощью удержания вызвать контекстное меню.
- Открыть пункт «Настройка» и во всплывающем окне нажать «Удалить/Скрыть».
А можно ли поменять вид иконок, значков или кнопок на экране телефона, не меняя основную тему интерфейса?
Теперь это можно сделать с помощью Настроек телефона из раздела «Обои и темы». Более того, находясь в этом разделе, вы можете скачать и установить любые понравившиеся Вам значки (иконки).
Далее мы опишем порядок скачивания новых значков из интернета, порядок их установки и отмены, с возвратом к ранее установленным, на примере редакционного смартфона Samsung Galaxy A50 под ОС Android 9 Pie.
Основные этапы работы по смене значков на экране смартфона Самсунг:
Инструкция по установке значков на экране смартфона Samsung
1. С Экрана приложений запускаем Настройки телефона.
2. Находясь на главной странице Настроек, входим в раздел «Обои и темы» для поиска и скачивания новых иконок из интернета.
3. Теперь мы попали на главную страницу раздела «Обои и темы» — приложения «Galaxy Themes». Для поиска новых видов значков нужно нажать на кнопку «Значки» внизу экрана.
4. В разделе «Значки» вы можете подобрать новые виды значков из библиотеки, которая состоит из нескольких подразделов. Мы решили подобрать новый вид иконок из подраздела «Популярные бесплатные значки». Для этого нужно опуститься в самый низ раздела, пролистав страницы свайпом вверх.
А далее, чтобы перейти к просмотру всех новых значков, нужно нажать на кнопку «Все» в строчке подраздела «Популярные бесплатные значки».
5. Просмотрев предлагаемые к скачиванию значки, мы выбрали вариант «PlanetOrbitUX». Для просмотра и загрузки этого варианта иконок нужно нажать на картинку «PlanetOrbitUX».
После просмотра информации по этому варианту кнопок и ещё раз оценив внешний вид самих кнопок, мы решили их установить. Для старта процедуры установки их на смартфон нужно нажать на кнопку «Загрузить» внизу экрана.
После скачивания файлов нужно коснуться кнопки «Применить» внизу экрана.
Далее в открывшемся окошке «Применить значок?» ещё раз нажать на кнопку «Применить».
6. Теперь мы установили новый вид значков «PlanetOrbitUX» на экран смартфона. Нужно отметить, что большинство значков системных приложений ОС Android 9 Pie свой вид не поменяли – они остались прежними, как на Главном экране, так и на Экране приложений.
Как говорит народная мудрость: «Пока не примеришь костюмчик – не поймёшь, подходит ли он тебе». Оценив внешний вид установленных значков, мы пришли к выводу, что лучше оставить «классический» вариант, или поискать какой-либо другой оригинальный. То есть возникла необходимость восстановления ранее установленных иконок.
Как организовать иконки, чтобы запускать приложения быстро
Назовем удобным такой интерфейс, в котором на запуск программы пользователь тратит максимум два тапа по экрану. Чтобы достичь такой организации значков, придется использовать группы. Условно разделите ярлыки по категориям и соберите все, имеющие отношение к одной задаче, в группу.
Например, вот так у меня выглядит группа Общение.

Теперь, если нам надо написать сообщение в WhatsApp, нажимаем на значок группы и быстро выбираем программу.
Хорошим дополнением к системе организации значков на экране будет удаление неиспользуемых программ. Об этом мы уже писали, например, в этой статье.
Как изменить настройки приложения «Прямая расшифровка»
Как добавить пользовательские слова
Если вы пользуетесь словами или фразами, которых нет в общем словаре, добавьте их, чтобы приложение могло преобразовывать их в текст.
- Во время работы приложения «Прямая расшифровка» коснитесь значка «Настройки» .
- Нажмите Другие настройки.
- Выберите Пользовательские слова.
- Нажмите Добавить слово.
Как включить вибрацию при распознавании имени
Устройство будет вибрировать, когда кто-то назовет ваше имя или произнесет специальное слово, указанное вами.
- Во время работы приложения «Прямая расшифровка» коснитесь значка «Настройки» .
- Нажмите Другие настройки.
- Выберите Вибрация при произнесении имени.
- Нажмите Добавить имя.
Как изменить размер шрифта
- Во время работы приложения «Прямая расшифровка» коснитесь значка «Настройки» .
- Измените размер текста с помощью ползунка.
Как изменить язык
- Во время работы приложения «Прямая расшифровка» коснитесь значка «Настройки» .
- Нажмите Другие настройки.
- Коснитесь параметра Основной язык и выберите нужный вариант.
- При необходимости нажмите Дополнительный язык и выберите нужный вариант.
Совет. Чтобы быстро поменять язык в процессе расшифровки, внизу экрана нажмите на название языка, например Русский.
Как подключить внешний микрофон
Для работы с приложением можно использовать не встроенный микрофон, а внешний.
- Подключите внешний микрофон к устройству.
- Во время работы приложения «Прямая расшифровка» коснитесь значка «Настройки» .
- Нажмите Другие настройки.
- Нажмите Микрофон.
- Выберите внешний микрофон из списка.
Как создать ярлык сайта на Андроиде
Пользователи могут использовать возможность добавления ярлыка для контакта с телефонной книги. Для этого потребуется зажать на свободном месте и подождать открытия меню. В нем нажать на кнопку виджетов и «Выбрать контакт». Далее будет открываться телефонная книга, где выбирается нужный номер. По аналогии можно сделать несколько контактов.
В дополнение пользователи могут выводить значок любимого сайта, которые посещается каждый день. Необходимо перейти в браузер, после чего открыть нужный ресурс и нажать на 3 точки в верхнем углу, чтобы открыть меню. В представленном перечне нажать на «Добавить на главный экран».
Как восстановить пропавший ярлык
Любой владелец мобильного гаджета старается персонифицировать его с помощью установки иконок различных приложений и виджетов. Это могут быть мессенджеры, социальные сети, системные инструменты и даже сторонний софт. Чем больше ярлыков находится на экране, тем чаще возникают ситуации, когда некоторые из них пропадают в самый ответственный момент. Справиться с проблемой можно самостоятельно, если выявить причину исчезновения иконок с рабочего стола смартфона.
Понять, почему пропали значки довольно сложно. Наиболее распространенными считаются следующие причины:
- перенос приложения на карту памяти;
- случайное удаление программы;
- перемещение на другой рабочий стол или добавление в тематическую папку;
- системный сбой.
Чтобы вернуть иконки на место, нужно действовать в соответствии с ситуацией.
Возврат во внутреннюю память
- Открыть «Настройки».
- Перейти в раздел «Приложения».
- Открыть страницу программы, ярлык которой был утерян.
- Выбрать пункт «Хранилище».
- В появившемся окне «Изменить место хранения» установить флажок напротив строчки «Память устройства».
В завершение нужно вернуться на главный экран и проверить наличие иконки.
Поиск ярлыка в общем меню
- Чтобы попасть в меню телефона, нужно кликнуть по соответствующей иконке. Это может быть круг или квадрат с множеством точек.
- Войдя в меню, следует проанализировать каждую страницу для выявления пропавшего значка.
- Если имеется поисковая строка, ввести название программы и запустить процесс.
- После обнаружения тапнуть по нему пальцем и, удерживая, перетащить на рабочий стол.
Поиск значка в папках
Если на главном экране имеются тематические папки, созданные пользователем, можно предположить, что исчезнувший ярлык попал именно туда. Чтобы удостовериться в этом, а заодно, вернуть его на прежнее место, необходимо;
- открыть папку, коснувшись изображения;
- изучить помещенные в нее иконки;
- обнаружив пропажу, нажать на нее пальцем и, удерживая, перетащить на рабочий стол.
Если исчезновение значков связано с неполадками, вызванными сбоем работы системы, восстановить их поможет обычная перезагрузка устройства. Для этого нужно нажать на кнопку питания, и в появившемся перечне предложенных вариантов выбрать пункт «Перезагрузка» («Рестарт»).
Далее понадобится дождаться включения смартфона и убедиться, что пропавший значок вернулся на свое место.
Как удалить ярлыки удаленных приложений
С самого первого дня покупки владельцы смартфона скачивают различные игры и приложения. Многие из них со временем теряют актуальность, поэтому их удаляют. Значки же при этом остаются, создавая хаос на рабочем столе. Удалить их можно любым из описанных выше методов.
Зачастую многие программы удаляются не полностью. После деинсталляции в памяти устройства может оставаться программный кэш, который снижает производительность процессора. Чтобы избавиться от ненужного балласта, очистить дисплей, а заодно оптимизировать работу гаджета, целесообразно просканировать систему с помощью специальных служебных утилит, например, Clean Master.
Для этого понадобится:
- Скачать и установить программу на смартфон;
- Разрешить доступ к файлам и программам;
- Выбрать опцию « Мусор»;
- Запустить процесс нажатием клавиши «Удалить».
Как управлять историей расшифровок
Важно! Если запись истории отключена, расшифровки будут удаляться спустя сутки. Экспортировать их нельзя, однако при желании вы можете их
История расшифровок хранится в приложении три дня. По истечении этого срока расшифровки автоматически удаляются. При желании можно удалить их вручную в любой момент. Чтобы перейти к расшифровкам, прокрутите экран приложения вверх.
Все аудио и расшифровки хранятся в приложении в зашифрованном виде.
Как включить или отключить запись истории расшифровок
- Откройте приложение «Прямая расшифровка» и коснитесь значка «Настройки» .
- Переведите переключатель История расшифровок в положение «включено» или «отключено».
Как удалить историю расшифровок
- Откройте приложение «Прямая расшифровка» и коснитесь значка «Настройки» .
- Нажмите Другие настройки Очистить историю.
Что обозначают значки на телефоне андроид вверху экрана
Сверху дисплея располагаются значки первой необходимости, которые свидетельствуют о состоянии работы гаджета.
Батарея
Показывает текущий уровень заряда аккумулятора. Обычно представляет собой вертикальную или горизонтальную полоску и располагается в правом углу дисплея.
К сведению! В настройках телефона можно включить процентный индикатор заряда.
Сотовая связь
Представляет собой несколько полос в вертикальном расположении, которые показывают уровень сигнала. Чем больше полос, тем лучше связь. При отсутствии мобильной связи вместо полос на экране телефона появляется крест (плюс).
Wi-Fi
Представляет собой беспроводной Интернет, работающий вблизи точки доступа. Любой смартфон можно подключиться к сети вай-фай посредством введения пароля точки доступа.
На дисплее беспроводное соединение отображается в виде возрастающих вертикальных полос.
Bluetooth
Значок выглядит в виде двух перекрещивающихся треугольников.
Обратите внимание! Функция позволяет обмениваться информацией между двумя смартфонами
Геопозиционирование
Отображается в виде капли с выемкой посередине. Данная функция показывает текущее географическое местоположение аппарата. Для активации требуется подключение к Интернету.
Блокировки и ограничения
Значок в виде крестика (напоминает минус), позволяющий заблокировать внешний экран посредством применения кода или графического ключа. Также с его помощью можно наложить ограничения на вызовы и сообщения.
Скриншот
Если пользователь хочет сделать снимок экрана, то в верхней части появляется картинка с изображением гористой местности.
Cast
Новая функция от Гугл Плей, позволяющая отображать снимки на других устройствах. Обозначается в виде человека в синем кружке.
USB-соединение
Символ появляется после подключения смартфона к ПК и напоминает трезубец.
Важно! Иконка отображается и при подключении телефона к телевизору
Обновления и ошибки
О некорректности работы андроид и необходимости установки обновлений свидетельствует восклицательный знак в строке состояния.
Обозначаются в виде закрашенного прямоугольника.
Знак ошибки
Звонки, сообщения и прочие символы общения
О входящем вызове свидетельствует знак телефонной трубки. Если на девайс пришло сообщение, то в строке состояния появляется символ конверта. Пропущенный номер также обозначается.
Советы по работе с приложением «Прямая расшифровка».
Как напечатать ответ собеседнику
Вы можете отвечать собеседнику не устно, а письменно.
- Во время работы приложения «Прямая расшифровка» нажмите на значок клавиатуры .
- Введите текст с помощью экранной клавиатуры.
- Чтобы вернуться в полноэкранный режим, нажмите на значок «Назад» .
Как скопировать текст расшифровки
- Чтобы скопировать часть расшифровки, нажмите на текст и удерживайте его, а затем выберите Копировать.
- Если вам нужно скопировать расшифровку полностью, нажмите на текст и удерживайте его, а затем нажмите Выбрать все Копировать.
Как очистить экранЧтобы очистить экран, проведите по нему вверх, а чтобы вернуть текст – вниз.
Как выполнить поиск по расшифровке
- Во время работы приложения «Прямая расшифровка» коснитесь значка «Настройки» .
- Нажмите Поиск по расшифровке.
- Введите поисковый запрос.
- Чтобы увидеть результат поиска в контексте, нажмите на него.
Как включить или отключить расшифровку окружающих звуков
Приложение «Прямая расшифровка» распознает не только речь, но и звуки вокруг, например смех, музыку или звонок в дверь.
Чтобы включить или отключить расшифровку этих звуков, сделайте следующее:
- Во время работы приложения «Прямая расшифровка» коснитесь значка «Настройки» .
- Нажмите Другие настройки.
- Коснитесь переключателя Отмечать звуки.
Уровень звукового сигнала можно определить по индикатору в правом верхнем углу экрана.
Как приостановить расшифровку, чтобы дочитать текст
- Во время работы приложения «Прямая расшифровка» коснитесь значка «Настройки» .
- Нажмите Другие настройки.
- Нажмите Дополнительно и выберите Показывать кнопку приостановки.
- Чтобы вернуться в приложение «Прямая расшифровка», коснитесь значка «Назад» .
- Чтобы приостановить или возобновить расшифровку, нажмите на значок «Приостановить» .







