Как перенести данные с iphone на iphone
Содержание:
- Как скинуть фото с iPhone на iPhone без использования компьютера
- Как подготовиться к переносу информации
- Используем специальные приложения
- Вопрос-ответ
- При помощи приложения Simpler
- Для начала сделайте резервную копию
- Создание резервной копии
- Как перенести телефонный номер на новый iPhone
- Синхронизация устройства с Google
- Переносим файлы с одного iPhone на другой
- Отправляйте фотографии по электронной почте
- Другие способы
- Перенос данных через iTunes.
- Как перенести фото и видео с одного iPhone (iPad) на другой при помощи USB-флешек и адаптеров
- Обзор трех программ для переноса данных
- Переносим приложения с одного Айфон на другой
Как скинуть фото с iPhone на iPhone без использования компьютера
Нет доступа к компьютеру, а перекинуть фотографии хочется? Вот несколько вариантов как это сделать:
- Первый и самый простой — использовать AirDrop. Почти как Bluetooth, к которому мы все привыкли, только гораздо быстрее и работает исключительно на устройствах от Apple. Пользоваться достаточно просто — в фотопленке отмечаете понравившиеся фотографии (любое количество), далее включаете AirDrop и просто выбираете кому отправить (более подробно о технологии и ее использовании читайте здесь). Ждем некоторое время и все фоточки перенеслись на другой iPhone.
- Почта и всевозможные сервисы для общения (Viber, WhatsApp, Telegram…). Также позволят поделиться фотоснимками не используя компьютер, однако это уже не так просто, как в предыдущем способе. В конце концов много файлов в одно сообщение не поместится, а значит, для передачи большого объема графики, нужно повторять операцию несколько раз. Плюс почту необходимо предварительно настроить, а программы установить. Что тоже доставляет неудобства.
- Облачные хранилища. Вполне можно использовать решения от Yandex, Mail, Dropbox и т.д. Для переноса фотографий устанавливаем из App Store соответствующее приложение на обоих устройствах. На одном из iPhone загружаем все что нужно в облако, а на другом скачиваем их оттуда.
Как подготовиться к переносу информации
Подготовительный этап обязателен для тех, кто планирует перекинуть данные со старого Айфона на новый. Он позволяет не потерять информацию, сохранив абсолютно все файлы, включая фото, видео, аудио и документы.
Подготовительный этап заключается в создании резервной копии, через которую и будет восстанавливаться iPhone. А для владельцев техники Apple доступно 2 способа сделать бэкап:
- через iCloud;
- через iTunes.
Несмотря на то, что в обоих случаях файлы сначала резервируются, а потом восстанавливаются, сам процесс в значительной степени отличается в зависимости того или иного варианта. Поэтому сначала рекомендуется рассмотреть все нюансы, обозначенные в материале, после чего сделать окончательный выбор.
Как сделать резервную копию iCloud
iCloud – облачное хранилище, созданное компанией Apple. Оно плотно интегрировано в операционную систему iOS, благодаря чему экспорт файлов в резервную копию не вызывает трудностей даже у новичков. В данном случае копия загружается на серверы Apple, а не хранится отдельным бэкапом . Этот способ является востребованным за счет того, что пользователю не нужно беспокоиться относительно количества свободного места во внутренней памяти устройства.
Чтобы зарезервировать данные, потребуется:
- Открыть настройки телефона.
- Выбрать свой профиль Apple ID.
- Перейти в раздел «iCloud».
- Отметить все типы файлов для резервирования.
- Перейти в подпункт «Резервная копия».
- Активировать ползунок «Резервная копия в iCloud» и нажать кнопку «Создать резервную копию».
- Дождаться окончания выполнения операции.
Скорость создания резервной копии напрямую зависит от количества данных для бэкапа, а также от интернета. Перед тем, как делать бэкап, убедитесь, что Айфон подключен к Wi-Fi. В противном случае будет израсходовано большое количество мобильного трафика.
Обратите внимание, что для бесплатного хранения данных в iCloud доступно лишь 5 Гб. Для расширения «облака» потребуется оформление платной подписки
Как сделать резервную копию iTunes
iTunes – программа, необходимая для взаимодействия Айфона с персональным компьютером. При помощи данного софта осуществляется синхронизация двух устройств, а также создается резервная копия.
В отличие от предыдущего метода, бэкап будет сохранен на ПК, а не на серверах Apple. Впрочем, пользователь может выбрать и сохранение через iCloud, используя все ту же программу iTunes.
Для выполнения операции требуется:
- Скачать и установить iTunes на компьютер.
- Подключить iPhone к ПК, используя USB-кабель или соединение Wi-Fi.
- В интерфейсе iTunes кликнуть по значку своего гаджета.
- Открыть раздел «Обзор».
- Отметить место создания копии (iCloud или ПК) и нажать кнопку «Создать копию сейчас».
- При необходимости зашифровать копию при помощи пароля.
- Подтвердить выполнение операции.
Как и в случае с резервирование через iCloud, скорость сохранения бэкапа может сильно разниться. Причем зависеть она будет не от интернета, а от интерфейса подключения смартфона к ПК и количества файлов. Чем больше данных помещается в копию, тем дольше будет выполняться операция.
Используем специальные приложения
При передаче файлов большинство пользователей не хотят платить за установку приложений. Владельцам устройства важна конфиденциальность при обмене данными и доступность программного обеспечения в маркете приложений. Софт ShareIt будет бесплатным для скачивания, он позволит быстро перебросить файлы с одного мобильного гаджета на другой. После загрузки программа самостоятельно установится, значок появится на дисплее. Пошаговая инструкция:
- Пользователю нужно зайти в софт, кликнув по ярлыку пальцем. Открытие обоих приложений происходит одновременно. Необходимо коснуться пальцем кнопки «Send» на устройстве, с которого будет происходить отправка картинок. Откроется менеджер файлов, здесь нужно выделить изображения для копирования;
- На втором устройстве следует нажать на клавишу «Receive», что означает «Принять». Действия рекомендуется делать синхронно, так материалы будут успешно переданы. Копирование можно выполнять на операционной системе Android и iOS, вне зависимости от их версии. По окончанию приложения закрывают, чтобы они не расходовали батарею.
Ниже дана простая пошаговая видеоинструкция передачи файлов через приложение ShareIt:
Приложение FotoSwipe
Софт позволяет принимать и передавать изображения из галереи устройства. Потребуется загрузить приложение на оба гаджета. Пошаговая инструкция для передачи снимков и картинок:
- Нужно нажать на появившийся значок загруженного приложения на iOS. Указать имя, а затем нажать на первую команду «Отправлять или принимать файлы»;
- На Андроиде операции аналогичны. Пользователю нужно выбрать альбом в галерее, из которого он передаст фото на устройство. Можно кликнуть по нескольким файлам за раз. Затем пользователь нажимает на команду внизу «Отправить Х файлов»;
- На втором устройстве произойдет прием файлов, пользователь подтвердит копирование.
Ниже дана видеоинструкция, которая облегчит понимание работы программы:
Программное обеспечение Feem
устанавливают на оба устройства. Отправка файлов осуществляется посредством рабочего вай-фай. Софт бесплатен и не содержит рекламы. Инструкция по синхронизации:
- Пользователю нужно создать новый профиль. В свой кабинет он загружает необходимые файлы, которые хочет передать на другой гаджет;
- При помощи логина происходит авторизация на втором телефоне. Фото можно выгрузить на гаджет, сохранив их в галерее.
Вопрос-ответ
Рассмотрим ответы на наиболее часто встречающиеся вопросы, которые возникают у пользователей еще до начала настройки и переноса данных на новое устройство.
Сколько времени займет перенос
Все зависит от способа восстановления, объема передаваемых данных, а также возможности сети. Самый быстрый способ – через кабель. Он не создает помех, как при передаче по Wi-Fi, и не тормозится на стороне роутера. Сам процесс, в среднем, может занять от 5 до 30 минут. Например, до 1 Гб данных по проводу можно переслать за 3-10 минут. Передача объемного архива данных до 30 Гб по вай-фай может занять до 30 минут.

Можно перетащить ли через Bluetooth
Да, такая возможность есть. Она работает при перемещении файлов на другое устройство и называется Air Drop. Для того чтобы перевести фото с айфона на айфон, потребуется включить на обоих аппаратах функцию блютуз, и нажать на нужный вам файл. Например, тапнуть по понравившийся фотографии в галерее. Откроется ее полное изображение. Здесь нужно нажать на нижнюю левую пиктограмму «передачи файлов». В новом окне появятся способы передачи, включая Air Drop. Спустя несколько секунд смартфон найдет другое устройство и напишет имя пользователя гаджета. Нажмите на него, и фотография автоматически перетащится на другой айфон.
Как передать всю инфу через кабель
Есть один «хитрый» способ скинуть полную копию смартфона на новое устройство, который займет у вас немного времени. Однако для этого придется найти или купить дополнительные аксессуары. Еще одно условие: наличие операционной системы версии iOS 12.4 или выше на обоих Айфонах. Быстрая инструкция:
- Включить Bluetooth и Wi-Fi на обоих устройствах. Положить телефоны рядом друг с другом.
- Активируется опция «Быстрое начало». Подтверждаем операцию и сканируем анимацию на новом смартфоне при помощи камеры старого.
- Аппарат предложит два варианта переноса информации: по проводам или беспроводной. Выбираем первый способ.

Тут есть некоторый нюанс. Вам потребуется заранее купить специальный переходник «USB-Lightning». Через него будет проходить коммутация при помощи обычных проводов. Как использовать сервисы типа DropBox и Яндекс.Диск
Облачное хранилище DropBox (Яндекс.Диск, Google Drive) – это альтернатива стандартному iCloud. В нем также можно сохранять файлы из галереи, мелодии, песни, и делиться ими с другими пользователями. Даже с теми, у кого нет iOS устройства. В бесплатной версии программы пользователю доступно 5 Гб на виртуальном диске. Уже на первом платном тарифе ему открывают доступ к 2 Тб. Скачать приложение можно в маркет-плейсе AppStore.
При помощи приложения Simpler
Даже если у вас нет доступа к iCloud, с которым синхронизируются контакты, вы все равно можете устанавливать на данный iPhone приложения из AppStore.
Для этого вам понадобится любой Apple ID, с помощью которого вы скачаете из AppStore приложение Simpler. При помощи этого приложения мы создадим резервную копию контактов (только контактов) iPhone, а затем восстановим ее на другом iPhone.
ШАГ 1 — Скачиваем и запускаем приложение Simpler
ШАГ 2 — Нажимаем «РЕЗ. КОПИИ», и на следующей странице «Создание резервной копии…»
ШАГ 3 — В процессе создания резервной копии, все контакты будут записаны в один файл с расширением .vcf (vCard file). Теперь необходимо переправить этот файл на новый iPhone. Проще всего это сделать при помощи электронной почты.
ШАГ 4 — Теперь когда вы получили файл .vcf на новый iPhone, откройте его из штатного приложения Почта и вам будет предложено добавить все контакты в память iPhone. И это как бы все!
Для тех кто не разобрался что необходимо сделать с файлом .vcf, читайте отдельную статью по этому поводу: как перенести .vcf контакты с компьютера на iPhone — .
Для начала сделайте резервную копию
Опытный владелец смартфонов «с яблочком» не понаслышке знает, насколько важен перенос данных с iPhone на iPhone. Данные могут быть утеряны в случае кражи или случайной потери телефона. Чтобы не забыть пароли, ссылки, фото, переписки и прочую важную информацию, необходимо вовремя создать резервную копию. Позже останется лишь перенести данные на новое устройство.
В плане сохранности информации Apple делает многое для своих пользователей. Так называемый бэкап является самым быстрым методом переброса данных со старого на новый смартфон. Одновременно он даёт возможность оперативно удалять кэш. А так удастся сохранить не только старые фотографии, но и различные заметки, документы, контакты.
Интересно, что новый гаджет будет выглядеть с программной точки зрения точно так же, как и предшествующий, то есть без проблем перенесёт информацию любого рода. Он сохранит не только фотографии, но и пароли к Wi-Fi, настройки, расположение объектов на панели управления и даже историю посещения ресурсов.
Итак, существует 2 основных варианта резервного копирования информации. Один из них — локального принципа действия (именуется iTunes), а другой сохраняет данные в режиме облачного хранилища, загружая в интернет копии всевозможных сведений (называется iCloud). Рассмотрим каждый их них более подробно:
-
iTunes. Представляет собой специальное приложение от разработчика. Можно использовать кабель (так надёжнее) или прибегнуть к вай фай соединению. Недостатком можно считать необходимость постоянного контроля за переносом новых фотографий или других файлов, а также свободное пространство на диске персонального компьютера. Приложение создаёт копии всех имеющихся на гаджете данных. Чтобы не делать резерв фотографий, эту опцию можно отключить принудительно. Но впоследствии придётся синхронизировать папки на ПК своими руками. Зато данный способ переноса считается наиболее быстрым. Если приложение уже загружено, то его необходимо запустить. Далее выбрать из предложенного списка свой гаджет. Ищем глазами вкладку Обзор, а на ней кнопку «Создать копию сейчас». Начинается процесс копирования. Чтобы сделать его более безопасным, можно указать пароль, который будет использован в случае восстановления. Главное теперь — следить, чтобы на компьютере или другом постоянном месте хранения всегда было достаточно свободного пространства.
-
iCloud. Пожалуй, ещё более простой и автоматизированный вариант создания бэкапа. Однако, спустя какое-то время, может возникнуть потребность докупить дополнительное место в облаке. Если активировать данный способ, то при включенном Wi Fi будут автоматически создаваться резервные копии данных. При этом, гаджет никак не отвлекает пользователя, поскольку копирует информацию в ночное время, в период отдыха. Следует помнить, что для бэкапа большого массива данных может потребоваться вплоть до нескольких дней. Но это бывает при первом переносе заметок и других сведений с iphone на iphone. Впоследствии обновления будут занимать намного меньше времени. Для того, чтобы понять, включено ли устройство iClaud на конкретном гаджете, нужно заглянуть в «Настройки», а дальше в «Имя пользователя». Ищем пункт «Резервная копия» и смотрим, стоит ли напротив него галочка в соответствующем поле. Нажатие на кнопку «Создать резервную копию» поможет назначить смартфону время начала этой процедуры. Также придётся отслеживать объём свободного пространства, ведь на этапе регистрации Apple дарит бесплатно только 5 гигабайт.
Создание резервной копии
Подключите старый iPhone или любой другой iOS-гаджет к Mac или PC и запустите программу iTunes (скачать iTunes для компьютера можно на этой странице). Перейдите на вкладку с подключённым гаджетом и в левом боковом меню «Настроек» выберите меню «Обзор». Есть два способа создания резервных копий через iTunes: в iCloud или непосредственно на компьютере. Воспользуйтесь вторым вариантом, потому как локальная копия делается в разы быстрее, нежели при использовании интернет-подключения.
Порядок действий следующий:
1. Выберите способ создания резервной копии «Этот компьютер».
2. Нажмите на кнопку «Создать копию сейчас«.
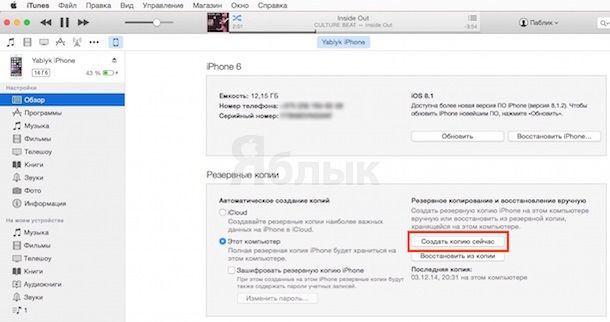
3. Дождитесь окончания создания резервной копии.
Как перенести телефонный номер на новый iPhone
Если вы вставите свою SIM-карту в новый iPhone, он автоматически распознает ваш телефонный номер. И как только аппарат поймает сеть, можно принимать звонки и выходить в Интернет, условия вашего тарифа у сотового оператора не изменятся.
Другое дело — если ваша SIM-карта слишком маленькая и не подходит по размеру к лотку SIM-карты в новом iPhone. В этом случае не пытайтесь обрезать ее самостоятельно — лучше обратитесь к своему оператору, где вам выдадут SIM-карту нужного размера. Как правило, у сотовых операторов эта услуга бесплатная, но кто-то может брать за это деньги.

В современных iPhone используется Nano SIM
Синхронизация устройства с Google
Легче всего «выдернуть» информацию из Google, то есть из Gmail, путем синхронизации на смартфоне. Соответственно, изначально необходимо выполнить синхронизацию данных из телефонной книги с Гугл. Что касается того, как с помощью Google перекинуть контакты с айфона на айфон, то вот вам пошаговая инструкция:
1Откройте на смартфоне «Настройки». Далее, чтобы копировать контакты с одного Айфона на другой, откройте раздел «Почта, адреса, календари».

Рис. 1. Пункт «Почта, адреса, календари» в настройках
2В меню «Учетные записи» жмите «Добавить учетную запись».

Рис. 2. Пункт «Добавить учетную запись»
3Дальше нажимайте на логотип Гугл, чтобы выполнить подключить учетную запись от Gmail, вводите свои данные – логин и пароль, которые используете на Gmail.
4Пойдите, выпейте чашечку кофе, пока произойдет синхронизация через Gmail. Снова зайдите в настройки, затем в «Почта, адреса, календари» и нажмите на Gmail.

Рис. 3. Пункт «Gmail» в списке учетных записей
5На странице учетной записи сделайте включенным соответствующий переключатель там, где находится пункт «Контакты».

Рис. 4. Нужный пункт в настройках
6Возьмите новый гаджет и сделайте на нем все то же самое.
После этого все данные будут автоматически скопированы на другой айфон.
Переносим файлы с одного iPhone на другой
Способ переноса информации с Айфон на Айфон, прежде всего, будет зависеть от того, на свой или чужой телефон выполняется копирование, а также от вида файла (музыка, документы, фото и т.д.).
Вариант 1: Фото
Проще всего можно переносить фотографии, поскольку здесь разработчиками предусмотрено большое количество различных вариантов копирования с одного устройства на другое. Ранее каждый из возможных способов уже подробно освещался на нашем сайте.
Подробнее: Как перенести фото с iPhone на iPhone

Вариант 2: Музыка
Что касается музыки, то здесь все сложнее. Если в Android-устройствах любой музыкальный файл может быть легко передан, например, по Bluetooth, то в смартфонах от Apple, из-за закрытости системы, приходится искать альтернативные методы.
Подробнее: Как перенести музыку с iPhone на iPhone

Вариант 3: Приложения
Без чего нельзя представить ни один современный смартфон? Конечно, без приложений, которые и наделяют его различными возможностями. О способах, позволяющих поделиться приложениями для iPhone, мы подробно рассказывали на сайте ранее.
Подробнее: Как перенести приложение с iPhone на iPhone

Вариант 4: Документы
Теперь разберем ситуацию, когда вам требуется передать на другой телефон, например, текстовый документ, архив или любой другой файл. Здесь, опять же, перекинуть информацию можно разными способами.
Способ 1: Dropbox
В данном случае вы можете использовать любое облачное хранилище, главное, чтобы оно имело официальное приложение для iPhone. Одним из таких решений и является Dropbox.
- В случае если вам требуется перенести файлы на другой ваш Apple-гаджет, то все крайне просто: загрузите приложение и на второй смартфон, а затем выполните вход под своим аккаунтом Дропбокс. После окончания синхронизации файлы окажутся на устройстве.
- В той же ситуации, когда файл необходимо перенести на яблочный смартфон другого пользователя, можно прибегнуть к предоставлению общего доступа. Для этого запустите на своем телефоне Дропбокс, откройте вкладку «Файлы», найдите нужный документ (папку) и кликните под ним по кнопке меню.

В отобразившемся списке выберите пункт «Поделиться».

В графе «Кому» потребуется указать пользователя, зарегистрированного в Dropbox: для этого впишите его адрес электронной почты или логин от облачного сервиса. В завершение выберите в правом верхнем углу кнопку «Отправить».

Пользователю придет на электронную почту и в приложение уведомление о предоставлении общего доступа. Теперь он может работать с выбранными вами файлами.

Способ 2: Резервное копирование
Если вам требуется перенести всю информацию и файлы, находящиеся на Айфон, на другой ваш смартфон от Apple, рационально использовать функцию резервного копирования. С ее помощью будут перенесены не только приложения, но и вся информация (файлы), содержащиеся в них, а также музыка, фото, видео, заметки и другое.

Способ 3: iTunes
Используя в качестве посредника компьютер, различные файлы и документы, сохраненные в приложениях на одном iPhone, могут быть перенесены на другой.
- Для начала работа будет осуществляться с телефоном, из которого будет скопирована информация. Для этого подключите его к компьютеру и выполните запуск Айтюнс. Как только программа идентифицирует устройство, кликните в верхней части окна по появившейся иконке гаджета.

В левой области окна перейдите ко вкладке «Общие файлы». Правее отобразится список приложений, в которых имеются какие-либо файлы, доступные для экспорта. Выберите одним кликом мыши нужное приложение.

Как только приложение будет выбрано, справа отобразится список имеющихся в нем файлов. Чтобы экспортировать интересующий файл на компьютер, его достаточно просто перетащить мышью в любое удобное место, например, на рабочий стол.

Файл успешно перенесен. Теперь, чтобы он оказался на другом телефоне, вам потребуется подключить его к iTunes, выполнить шаги с первого по третий. Открыв приложение, в которое файл будет импортирован, просто перетащите его с компьютера во внутреннюю папку выбранной вами программы.

Опишите, что у вас не получилось.
Наши специалисты постараются ответить максимально быстро.
Отправляйте фотографии по электронной почте
Если у вас есть всего несколько фотографий, которые вы хотите перенести на свой компьютер, и вы не можете найти кабель USB, вы можете использовать проверенный метод отправки их самому себе на почту.
- Шаг 1. Откройте приложение «Фото» на вашем iPhone. В режиме галереи нажмите «Выбрать» в верхнем правом углу. Нажмите на фотографии, которые вы хотите перенести (вы можете отправить только пять фотографий за раз по электронной почте), чтобы выбрать их, а затем нажмите значок загрузки в нижнем левом углу экрана.
- Шаг 2. Нажмите значок «Почта», чтобы открыть приложение. В приложении введите личный адрес электронной почты в раздел «Кому» и нажмите на кнопку «Отправить» в правом верхнем углу. Вам нужно будет подтвердить, что вы отправляете сообщение без темы, и вам также нужно будет выбрать размер фотографий, которые вы хотите отправить (маленький, средний, большой или оригинальный размеры).
- Шаг 3. Откройте учетную запись электронной почты на своем компьютере, найдите входящее письмо с вложенными фотографиями и загрузите их на компьютер.
Мы рассказали про самые эффективные и быстрые способы передачи информации с iPhone на ПК. Надеемся, что наша информация была полезна для вас, и у вас больше не возникнет вопросов, как перекинуть с айфона фотки на компьютер. И вы наконец смогли скачать все ваши любимые фотографии на свой компьютер или ноутбук.
Другие способы
Чтобы осуществить перенос данных с айфона на айфон, не обязательно загружать на компьютер специальный софт или создавать копии в облачном хранилище iCloud. Для этого можно использовать более простые методы:
- Отправьте важные документы и другие файлы на свой email. Тогда получить к ним доступ можно будет с любого другого устройства.
- Настройте синхронизацию фотографий, видео через Google Drive или Google Photo. Мобильное приложение доступно для бесплатной загрузки и способно автоматически переносить все сделанные на iPhone снимки в облако.
- Отправьте нужные документы для файлообменник. Тогда их можно будет скачать на новый айфон или любое другое устройство по короткой ссылке. Удобно, если вы хотите поделиться данными с несколькими пользователями или устройствами с другим Apple ID.
- Сохраняйте номера людей из телефонной книги не в память устройства, а на SIM-карту. Тогда они будут автоматически доступны в новом айфоне.
- Перенесите медиафайлы и документы на другое устройство через Bluetooth. Подходит, если у пользователя нет доступа к компьютеру или Интернету.
Описанные выше способы подходят для случаев, если нужно перенести только определенную информацию (несколько фотографий или документов) или пользователь уже купил новый айфон, но не хочет использовать старый Apple ID (для доступа к айклауд) или не имеет возможности подключить устройства к ПК.
Резервное копирование помогает не только в случаях, когда нужно перенести данные между старым и новым устройством, но и во избежание их потери. Например, при поломке или потери iPhone. Тогда получить к ним доступ можно будет в любое время, через iCloud или сохраненный бэкап на iTunes.
Перенос данных через iTunes.
Этот вариант интересен в первую очередь, привязкой к интернету компьютера.
Перед началом переноса: Отвяжите все подключенные к айфону устройства. Включая Apple Watch. Выключите 2-х факторную аутентификацию, иначе при подтверждении на новом устройстве могут появиться проблемы. Теперь можно приступать:
- Обновите версию программы iTunes на ПК. Всегда используйте только последние версии.
- Если вы не используете эту программу — скачайте с сайта Apple (есть версия под Windows)
- Подключаем старый айфон к компьютеру с помощью кабеля USB. Лучше использовать фирменные кабеля, или качественные с хорошей пропускной способностью.
- После запуска программы, вы увидите подключенный смартфон.
- Нажмите на значок с изображением смартфона.
- Теперь вам нужна секция “обзор”. Там находим “этот компьютер”.
- Выбираем пункт создать резервную копию”. Шифровать локальные данные или нет — ваш выбор, но поскольку много личной информации — рекомендуется включить шифрование. Если вы выберите незашифрованную часть — пароли и другие конфиденциальные данные не переносятся в устройство. Придется вписывать все заново.
- Резервная копия будет создана за несколько минут.
- После завершения, можете выключить телефон, отсоединить от компьютера. Больше он не потребуется.
Теперь надо перенести скопированные данные на новое устройство:
- Включаете смартфон, и делаете все то же самое по инструкции, как в предыдущем пункте.
- Когда дойдете до раздела “программы и данные”, выберите пункт “восстановление копии из iTunes”.
- Подключите смартфон к ПК, с помощью кабеля.
- Программа iTunes автоматически определит новый смартфон.
- Выбираете раздел “восстановить из копии”.
- Отмечаете копию, созданную ранее.
- Запустится копирование в телефон. Это достаточно долгий процесс. Займет не менее 10 минут. Все зависит от используемого объема.
- По завершении на экране увидите соответствующее извещение. После этого можно отсоединить кабель
- Завершите процесс настройки на телефоне.
- В конце он так же попросит перезагрузить систему.
- После включения — можете пользоваться.
 Перенос данных через iTunes.
Перенос данных через iTunes.
Как перенести фото и видео с одного iPhone (iPad) на другой при помощи USB-флешек и адаптеров
На официальном сайте Apple можно найти достаточно большой ассортимент аксессуаров, благодаря которым можно передавать фотографии и видеоролики прямиком на USB-флешку или SD-карту.

Внимание! Требуется наличие установленной iOS 9.2 или более новой версии прошивки. Адаптер Lightning/USB для подключения камеры (2 390 рублей)
Позволяет подсоединить к iPhone камеру или USB-флешку. Передача данных осуществляется по спецификации USB 2.0
Адаптер Lightning/USB для подключения камеры (2 390 рублей). Позволяет подсоединить к iPhone камеру или USB-флешку. Передача данных осуществляется по спецификации USB 2.0.

Адаптер Lightning/USB 3 для подключения камеры (3 290 рублей). Более продвинутый аксессуар с более шустрым USB 3.0 и дополнительным Lightning-портом.

Адаптер Lightning для чтения SD-карт (2 490 рублей). Позволяет напрямую подключать к iPhone или iPad SD-карты.

Сторонние производители также выпускают различные флеш-накопители для iOS-устройств, позволяющие хранить или переносить данные, например, Leef iBridge, Transcend JetDrive Go 300, iXpand Flash Drive и другие.

Обзор трех программ для переноса данных
Как выполнить перенос данных еще быстрее и проще? Использовать специальные программы для копирования данных с одного устройства на другое. У них удобный пользовательский интерфейс, а кроме того, они позволяют передать сразу всю нужную информацию – записи из календаря, номера из телефонной книги, SMS, медиафайлы.
Вариантов подобного программного обеспечения достаточно много, но самые популярные – три программы, которые мы рассмотрим далее.
1. Через мобильную программу Move to iOS (Перейти к iOS)
Самое популярное приложение для переноса данных с Android на iPhone. Как им пользоваться?
Убедитесь, что и на одном, и на другом мобильном устройстве включен Wi-Fi. Далее следуйте простой инструкции:
- Когда вы впервые включите свой новенький iPhone, перед вами откроется экран «Приложение и данные». Выберите на нем пункт «Перенести данные с Android».
- На старое Android-устройство необходимо установить приложение «Move to iOS», доступное на платформе Play Market:
- В этот момент на экране iPhone появятся цифры, которые нужно будет ввести в приложении «Move to iOS», установленное на Android-устройстве.
- Выберите, какие именно данные вы хотите перенести и нажмите «Далее».
После вам остается спокойно дождаться завершения процесса переноса данных. Будьте внимательны: не нажимайте ничего, пока поле загрузки на iPhone не заполнится до конца.
Как перенести SMS-сообщения с Android на iPhone?
Способа напрямую перенести SMS-сообщения не существует. Однако вы можете копировать сообщения с помощью программы, которую мы рассмотрели выше.
В момент выбора данных для переноса поставьте галочку напротив пункта «Сообщения», а дальше действуйте по инструкции:

2. С использованием программы MobileTrans
Второй способ – установить на компьютер приложение MobileTrans .

- После установки программы подключите к ПК сразу и Android-устройство, и iPhone.
- В приложении выберите пункт «Передача с телефона на телефон».
- Укажите, какие файлы вы хотите перенести. Кликните по кнопке «Начать передачу» и дождитесь, пока перенос будет выполнен.
3. Перенос через Copy My Data
Для переноса контактов и записей из календаря можно использовать простое приложение Copy My Data:
- Скачайте приложение на платформе AppStore.
- Или на платформе Google Play.
Запустите приложение сразу на двух смартфонах и следуйте простым инструкциям, отображаемым на экране. Не забывайте, что смартфоны должны быть подключены к одной Wi-Fi сети.

Перенос через Android-приложения для передачи данных
Copy My Data – не единственное приложение, которое может использоваться для передачи данных. Но у них всех один и тот же принцип работы: вы должны установить и запустить программное обеспечение и на Android, и на iPhone.
Программы для переноса данных с одного мобильного устройства на другое:
- SHAREit
- Xender
- AirDroid
Переносим приложения с одного Айфон на другой
К сожалению, разработчики Apple предусмотрели не так много способов переноса программ с одного яблочного устройства на другое. Но все же они есть.
Способ 1: Резервная копия
Предположим, вы переезжаете с одного Айфон на другой. В данном случае оптимально создать на старом гаджете резервную копию, которая может быть установлена на новый. Осуществить данную задачу можно легко с использованием iTunes.
- Для начала вам понадобится создать самую свежую резервную копию старого смартфона. Подробнее об этом уже рассказывалось на нашем сайте.
Подробнее: Как создать резервную копию iPhone, iPod или iPad
- Закончив работу над созданием резервной копии, подключите к компьютеру второй смартфон. Когда Айтюнс найдет устройство, кликните в верхней области окна по иконке с миниатюрой.

Слева выберите вкладку «Обзор», а справа пункт «Восстановить из копии».

Айтюнс не сможет приступить к установке копии до тех пор, пока на телефоне активна функция «Найти iPhone». Поэтому, если она у вас работает, ее потребуется обязательно отключить. Для этого откройте настройки гаджета. В самом верху кликните по своему аккаунту и выберите раздел «iCloud».

Откройте пункт «Найти iPhone», а затем переведите ползунок около данной функции в выключенное состояние. Для принятия изменений вам будет предложено ввести пароль от аккаунта Apple ID.

Теперь можно вернуться к iTunes. На экране высветится окно, в котором следует выбрать, какая резервная копия будет использована для нового устройства. Выбрав нужную, кликните по кнопке «Восстановить».

Если у вас включено шифрование копий, следующим шагом на экране появится окно с требованием ввести пароль. Укажите его.

И, наконец, начнется сам процесс установки новой копии, в среднем это занимает около 15 минут (время зависит от количества данных, которые требуется перенести на гаджет). По окончании все игры и приложения с одного iPhone будут успешно перенесены на другой, причем с полным сохранением их расположения на рабочем столе.

Способ 2: 3D Touch
Одной из полезных технологий, внедренных в iPhone, начиная с версии 6S, является 3D Touch. Теперь, используя более сильное нажатие на иконки и пункты меню, можно вызывать специальное окно с дополнительными настройками и быстрым доступом к функциям. Если вам требуется быстро поделиться приложением с другим пользователем Айфон, здесь можно задействовать данную возможность.
- Найдите на рабочем столе приложение, которое вы хотите передать. С некоторым усилием тапните по его иконке, после чего на экране появится выпадающий список. Выберите пункт «Поделиться».

В следующем окне выберите нужное приложение. Если оно отсутствует в списке, выберите пункт «Скопировать ссылку».

Запустите любой мессенджер, например, WhatsApp. Откройте диалог с пользователем, длительно выберите строку ввода сообщения, после чего тапните по кнопке «Вставить».

Из буфера обмена будет вставлена ссылка на приложение. В завершение тапните по кнопке отправки. В свою очередь, другой пользователь Айфон получит ссылку, нажатие которой его автоматически перенаправит в App Store, откуда он и сможет выполнить загрузку приложения.

Способ 3: App Store
Если ваш телефон не оснащен 3D Touch, расстраиваться не стоит: поделиться приложением можно через магазин App Store.
- Запустите Ап Стор. В нижней части окна перейдите ко вкладке «Поиск», а затем введите наименование искомого приложения.

Открыв страницу с приложением, кликните справа по иконке с троеточием, а затем выберите пункт «Поделиться ПО».

На экране появится дополнительное окно, в котором вы можете или сразу выбрать приложение, куда будет отправлено приложение, или скопировать ссылку в буфер обмена. Дальнейшие действия полностью совпадают с тем, как это было описано со второго по четвертый пункты второго способа.

На сегодняшний день это все способы, позволяющие отправить приложение с одного iPhone на другой. Надеемся, данная статья была для вас полезна.
Опишите, что у вас не получилось.
Наши специалисты постараются ответить максимально быстро.







