Wan
Содержание:
- Что такое WAN и MAN
- WAN сеть
- Индикатор мигает, но всё равно не работает
- WAN оборудование
- Как использовать PPTP VPN-сервер для доступа к домашней сети через Wi-Fi роутеры (новый синий интерфейс)?
- Индикация на роутере
- Распиновка
- Отличие WAN от LAN
- UMTS[править]
- Причины поломки
- Устройства ASUS, TP-Link, D-Link
- Сетевые адаптеры в диспетчере устройств Windows
- На что указывает красный индикатор
Что такое WAN и MAN
Широкополосные сети (WAN) и Metropolitan Area Networks (MAN) на самом деле очень похожи. Вы даже увидите, что иногда появляется Campus Area Networks (CANs). Все они несколько накладываются друг на друга, и никто не соглашается на четкое различие. По сути, это сети, которые соединяют вместе несколько локальных сетей.
Для людей, которые делают различие, MAN — это сеть, состоящая из нескольких локальных сетей, которые соединены вместе через высокоскоростные сети и все они содержатся в одном городе или столичном регионе. WAN также состоит из нескольких локальных сетей, но имеет площадь больше одного города и может быть подключена различными типами технологий, включая Интернет. И CAN, конечно же, представляет собой сеть, состоящую из нескольких локальных сетей, которые охватывают студенческий городок.
Для классического примера WAN подумайте о компании, которая имеет филиалы в трех разных местах по всей стране (или в мире). Каждое место имеет свою локальную сеть. Эти локальные сети соединены вместе как часть одной и той же общей сети. Возможно, они подключены через частные подключения или, возможно, они связаны друг с другом через Интернет. Дело в том, что соединение между ЛВС не считается быстрым, надежным или безопасным в качестве соединений между устройствами в одной локальной сети.
Фактически, интернет сам по себе является самой большой WAN, соединяющей многие тысячи локальных сетей по всему миру.
На каждом роутере есть порты LAN для подключения к нему компьютера, принтера и других устройств, в частности коммутаторов, то есть для создания локальной сети. Порт WAN обычно один, его маркируют или выделяют другим цветом. К нему подключается интернет кабель от провайдера.
WAN сеть
Еще один вариант для теоретиков. WAN расшифровывается как Wide Area Network. Сеть, объединяющая несколько других сетей. Немного теории можно почерпнуть из следующего видео:
Для краткого понимания. Обычно бывает 2 типа сетей, но иногда пытаются добавить и третий:
- ЧЕЛОВЕК — читаем «ЧЕЛОВЕК» — нечто среднее и среднее — Метро — городская сеть. Понятие «городской» тоже нечеткое, я бы больше подумал о сетях провайдеров, чтобы понять это — когда все не видят друг друга полностью, но в то же время при загрузке с локальных файлообменников провайдера скорость между участниками этой неглобальной сети даже больше, потому что по сути это такая же большая локальная сеть, но со встроенными фильтрами.
- WAN — мы читаем «VAN» — Wide Area Network — глобальная сеть — что означает всеобъемлющий Интернет. Уникальная всемирная сеть.
- LAN — читаем «LAN» — Local Area Network — локальная сеть. Ключ здесь закрыт. Это может быть дом, это может быть большой бизнес с десятками тысяч компьютеров и дистрибьюцией по всему миру. Но не у всех есть доступ сюда извне.
Для студентов различия между WAN и LAN также актуальны в этом сегменте. Под протоколом:
- Размерность сети: глобальная даже не ограничена пространством, локальная ограничена ее архитектором. Теоретически он тоже может уходить в космос, но он не принадлежит всему миру и всегда будет меньше глобального.
- Количество машин: все, кто подключен к Интернету, участники глобальной сети. Локальные сети рассредоточены, и их все меньше и меньше в одной сети.
- Услуги. В локальной сети роются папки и принтеры. В глобальном масштабе все построено на архитектуре клиент-сервер: глобальная маршрутизация, WWW и т.д.
Индикатор мигает, но всё равно не работает
Если индикация на материнской плате или маршрутизаторе работают, но в панели задач подключение остается неактивным, скорее всего проблема заключается в работоспособности драйвера.
Важно! Чтобы избавиться от неполадок, можно попробовать или установить сетевой драйвер, или переустановить его, если он вышел из строя. Чаще всего такие ошибки появляются после установки операционной системы
При отсутствии необходимого драйвера кабельный интернет будет нерабочим. Для установки можно воспользоваться как штатными средствами операционной системы, так и специализированным ПО для поиска драйверов. Если же при подключении кабеля напрямую к сетевой карте доступ к интернету остается закрытым, нужно попробовать скачать драйвера под имеющуюся материнскую плату с сайта производителя на другом устройстве, подключенном к сети
Чаще всего такие ошибки появляются после установки операционной системы. При отсутствии необходимого драйвера кабельный интернет будет нерабочим. Для установки можно воспользоваться как штатными средствами операционной системы, так и специализированным ПО для поиска драйверов. Если же при подключении кабеля напрямую к сетевой карте доступ к интернету остается закрытым, нужно попробовать скачать драйвера под имеющуюся материнскую плату с сайта производителя на другом устройстве, подключенном к сети.
Затем потребуется сбросить установочный файл на физический носитель и инсталлировать на изначальном ПК. После проведенной установки обязательно требуется перезагрузить компьютер. В диспетчере устройств должны пропасть все дополнительные значки рядом с сетевым адаптером.

Делать это необязательно если установлена Win 10. В этой операционной системе присутствует пак базовых драйверов.
WAN оборудование
Используемое вами оборудование WAN зависит от услуги WAN, к которой вы хотите подключиться. Каждый протокол WAN имеет свои спецификации и требования к оборудованию и среде передачи. Однако, по вашему выбору, существует множество аппаратных средств, которые могут быть совместимы со многими различными услугами WAN.
Поставщик услуг WAN отвечает за WAN и обеспечивает локальный цикл для Demarc (см. Интернет прост, 2/2004). Последний соединительный кабель обычно представляет собой медный кабель, тот же тип провода, который используется для телефонной связи.
Комплект телефонных линий
Сегодня многие домашние хозяйства и предприятия используют 4-проводный кабель, включая 2 пары медной витой пары: первая пара используется для телефонов, а вторая — в качестве резервной. Это позволяет новым предприятиям быть готовыми к подключению к глобальной сети без необходимости установки новых линий. В аналоговой сигнальной линии с использованием двух медных проводов и цифровой сигнальной линии могут использоваться два провода или все 4 медных провода клеммного кабеля в зависимости от типа подключения к глобальной сети. Телефонные компании должны изменить свои линейные коммутаторы в центральном офисе, чтобы иметь возможность передавать цифровые сигналы по оконечному кабелю.
Медный проводник классифицируется по ширине полосы. Полоса пропускания, в свою очередь, определяет объем данных, которые вы можете отправить, а передаваемый сигнал — аналоговый или цифровой. Ниже мы рассмотрим два метода классификации полосы пропускания на медном кабеле.
Обычная Старая Телефонная Служба
Одна и та же телефонная система посылает только один аналоговый сигнал на пару проводов: каждый из этих отдельных сигналов считается каналом. Использование POTS и модемов для отправки аналоговых сигналов дает канал 64 Кбит / с, из которых только 56 Кбит / с предназначен для передачи данных. Модемы и традиционные телефонные линии вполне подходят для целей использования Интернета для отправки электронной почты и некоторых других распространенных задач. Однако, если вам нужно отправлять и получать большие объемы данных, это займет совсем немного времени.
Служба POTS имеет следующие характеристики:
- Текущие линии используют только две витые пары
- Сигнал на оконечном кабеле — это тот же сигнал.
- Модем необходим для преобразования цифрового сигнала в аналоговый сигнал
- Эффективная скорость линии ограничена 56 Кбит / с
Т-Несет
Физический уровень многих WAN-систем в США основан на технологии T-Carrier, разработанной Bell / AT & T. В линиях T-1 используются все 4 медных провода: одна пара для отправки и одна пара для получения данных. Они не используют дополнительную физическую проводку (дополнительный провод), но настраивают виртуальные каналы (виртуальный канал). Волоконно-оптические кабели и другие типы линий передачи, используемые для оконечных кабелей, обеспечивают более высокую скорость передачи данных.
Технология T-carry имеет следующие характеристики:
- Используйте две пары медных витых пар
- Используйте цифровые сигналы
- Поддерживает несколько каналов 64 Кбит / с на одном проводе
Линии T-несущей классифицируются на основе количества каналов, которые они могут поддерживать
- T1 (24 канала, используется в США)
- E1 (31 канал, используется в Европе)
Линии T-несущей также классифицируются в соответствии с типом данных, которые будут передаваться по линии (например, чистые данные, оцифрованное аудио, оцифрованные изображения …). Кроме того, пользователи могут подписаться на часть услуги линии T1 и использовать некоторые из ее доступных каналов.
Примечание : полосы T-несущей сегментированы с целью описания полосы пропускания, это не протоколы WAN. Например, ISDN — это услуга WAN, в которой используется метод передачи цифровых сигналов по 4 проводам. Пропускная способность ISDN зависит от пропускной способности линии T1.
Базовый тариф ISDN (BRI)
Базовая скорость ISDN состоит из 2 каналов 64 Кбит / с (называемых каналами B) и канала 16 Кбит / с (называемых каналами D). Поэтому он также известен как 2B + D. Канал B передает данные, аудио и цифровые изображения. Канал D является служебным каналом, используемым как для данных, так и для управляющей информации. ISDN BRI подходит для домашних хозяйств и малых предприятий, которым требуется более высокая скорость передачи данных, чем у традиционных модемов.
Как использовать PPTP VPN-сервер для доступа к домашней сети через Wi-Fi роутеры (новый синий интерфейс)?
Эта статья подходит для:
Archer C1200 (V2, V3), Archer A7 (V5), Archer C60 (V2), Archer C8 (V4), Archer C9 (V5), Archer C7 (V4, V5), Archer C5400 (V2), Archer C59 (V2)), V3), Archer C58 (V2).
VPN-сервер PPTP используется для создания VPN-соединения для удаленного устройства. Чтобы использовать функцию VPN, вам необходимо включить PPTP VPN-сервер на маршрутизаторе и настроить PPTP-соединение на удаленном устройстве. Выполните следующие действия, чтобы настроить соединение PPTP VPN.
Шаг 1. Настройте VPN-сервер PPTP на маршрутизаторе
1. Войдите в веб-интерфейс роутера. Если вы не знаете, как это сделать, обратитесь к инструкции
2. Перейдите в «Дополнительные настройки»> «VPN-сервер»> «PPTP VPN» и выберите «Запустить VPN-сервер.
Перед включением VPN-сервера рекомендуется настроить динамическую службу DNS (рекомендуется) или назначить статический IP-адрес WAN-порту маршрутизатора и синхронизировать системное время с Интернетом.
3. В объявленном IP-адресе клиента введите диапазон IP-адресов (до 10 адресов), которые будут подключаться к серверу PPTP VPN.
4. Нажмите «Дополнительные настройки», чтобы установить разрешение на подключение PPTP в соответствии с вашими потребностями.
• Выберите Разрешить доступ Samba (Мое сетевое окружение), чтобы ваше устройство VPN могло получить доступ к локальному серверу Samba.
• Выберите «Разрешить сквозную передачу NetBIOS», чтобы устройство VPN могло получить доступ к серверу Samba, используя имя NetBIOS.
• Выберите Разрешить незашифрованные подключения, чтобы разрешить незашифрованные подключения к серверу VPN.
5. Щелкните Сохранить.
6. Настроив учетную запись PPTP VPN для удаленного устройства, вы можете создать до 16 учетных записей.
1) Нажмите Добавить).
2) Введите имя пользователя и пароль для аутентификации устройств на сервере PPTP VPN.
См. Также: Как настроить анонимность в Telegram
3) Щелкните ОК.
Шаг 2. Настройте PPTP VPN-соединение на удаленном устройстве
Удаленное устройство может использовать встроенное в Windows программное обеспечение PPTP или стороннее программное обеспечение PPTP для подключения к серверу PPTP. В нашем примере мы используем встроенное в Windows программное обеспечение PPTP.
1. Щелкните Пуск> Панель управления> Сеть и Интернет> Центр управления сетями и общим доступом.
2. Выберите Настроить новое соединение или сеть.
3. Выберите «Подключиться к моему рабочему месту» и нажмите «Далее.
4. Выберите «Использовать подключение к Интернету (VPN).
5. Введите IP-адрес маршрутизатора (например: 218.18.1.73) в поле Интернет-адреса. Нажмите «Далее.
6. Введите имя пользователя и пароль, установленные для PPTP VPN-сервера на маршрутизаторе, и нажмите «Подключиться.
7. Соединение PPTP VPN создано и готово к использованию.
Для получения подробной информации о каждой функции и конфигурации оборудования перейдите на страницу «Загрузки», чтобы загрузить руководство пользователя для вашей модели устройства.
Индикация на роутере
Чтобы контролировать соединения на роутере применяется индикация в виде светодиодных лампочек на корпусе роутера, обычно на передней или верхней части корпуса.
Индикация обычного роутера

Индикация роутера TP-link
| Индикатор | Значения |
| Питание | Горит постоянным зеленым цветом при подаче питания. Гаснет при выключении. |
| WiFi 2.4 ГГц | Выключена — WiFi сеть недоступна. Горит зеленым — Wi-Fi-сеть доступна. Мигание — передача данных. |
| Wi-Fi 5 ГГц | Выключена — WiFi сеть недоступна. Горит зеленым — Wi-Fi-сеть доступна. Мигание — передача данных. |
| WAN | Выключена — отсутствует подключение к Интернет. Горит зеленым — IP адрес получен, есть подключение к Интернет. Мигает зеленым — передача/прием данных. |
| LAN | Горит зеленым — есть подключение к LAN. Выключена — нет подключений к LAN. Мигает зеленым — передача трафика на LAN портах. |
| USB | Горит зеленым — есть подключение к USB порту. Выключена — нет подключения к USB порту Мигает зеленым — осуществляется обмен данными с USB устройством. |
| WPS | Горит зеленым — Активирован режим упрощенного подключения |
Индикация GPON роутера Ростелеком

Индикаторы роутера SERCOMM RV6699
| Индикатор | Значения |
| Питание | Горит постоянным зеленым цветом при подаче питания. Гаснет при выключении. |
| GPON | Горит зеленым — регистрация и настройка выполнены. Выключена — нет подключения к GPON. Мигание 5 Гц (5 раз в секунду) — выполняется настройка устройства. Мигание 1 Гц (1 раз в секунду) — выполняется регистрация GPON |
| Статус | Мигание 5 Гц (5 раз в секунду) — устройство загружается (установка соединения). Мигание 1 Гц (1 раз в секунду) — выполняется обновление ПО. Горит зеленым — подключено к интернету. |
| Телефон | Горит зеленым — номер зарегистрирован в сети. Выключена — номер не зарегистрирован. Мигание (один раз в секунду) — снята трубка телефона, телефонная линия используется. |
| WiFi 2.4 ГГц | Выключена — WiFi сеть недоступна. Горит зеленым — Wi-Fi-сеть доступна. Мигание (зеленый) — передача данных. Мигание (синий, 1 раз в секунду) — режим подключения WPS активирован. Мигание (синий, 5 раз в секунду) — ошибка функции WPS. Горит синим — подключение устройства по WPS успешно. |
| Wi-Fi 5 ГГц | Выключена — WiFi сеть недоступна. Горит зеленым — Wi-Fi-сеть доступна. Мигание (зеленый) — передача данных. Мигание (синий, 1 раз в секунду) — режим подключения WPS активирован. Мигание (синий, 5 раз в секунду) — ошибка функции WPS. Горит синим — подключение устройства по WPS успешно. |
| LAN | Горит зеленым — есть подключение к LAN. Выключена — нет подключений к LAN. Мигает зеленым — передача трафика на LAN портах. |
| USB | Горит зеленым — есть подключение к USB порту. Выключена — нет подключения к USB порту Мигает зеленым — осуществляется обмен данными с USB устройством. |
| Интернет | Выключена — отсутствует подключение к Интернет. Горит зеленым — IP адрес получен, есть подключение к Интернет. Мигает зеленым — передача/прием данных. |
| LOS | Выключена — оптический кабель подключен, приемопередатчик работает. Горит красным — оптический кабель не подключен, либо приемопередатчик отключен. |
Распиновка
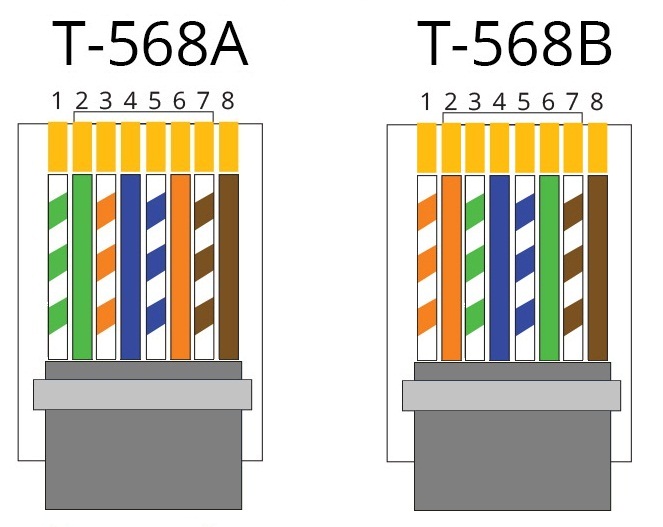
Распиновка кабеля LAN или WAN
Каждый провод имеет по четыре пары, состоящие из цвета одного тона и цвет + белая полоса того же цвета в паре. В кабеле для передачи данных RJ-45 входят четыре пары проводов, на сегодняшний день существуют два стандарта: T -568A и T -568B. При наличии четырех пар проводников (оранжевая и зеленая), Ethernet 10 BASE T / 100 BASE T использует только две пары – оранжевую и. И синий, и коричневый цвет могут быть использованы в качестве второй линии Ethernet или для телефонного соединения. Используется две схемы разводки для создания перекрестного кабеля, либо прямого кабеля (T-571A или T-571B на одном конце и T-571B на другом).
Отличие WAN от LAN
- WAN — сеть внешняя, глобальная, LAN — сеть внутренняя, локальная.
- WAN не ограничивается территорией, LAN не может быть очень большой протяженности.
- В роутерах порт WAN предназначен для интернет-соединения, LAN – для локальных устройств пользователя.
- Количество клиентов LAN ограничено.
- Пропускная способность LAN обычно выше, для ее организации используются качественные кабели.
- LAN использует протоколы Ethernet и 802.11, WAN — PPP и другие.
- В LAN канал связи используется одним клиентом, в WAN — несколькими.
Наша сегодняшняя небольшая статья будет посвящена такому элементу роутеров, который называется WAN. Мы попытаемся ответить на вопросы, что это такое и какие функции оно выполняет.Очень вероятно, что однажды вы пытались настроить самостоятельно роутер и обращались за помощью на какой-то форум. И еще более вероятно, что в такой ситуации вам там советовали подключить кабель в WAN-разъем
или же зайти на вкладку WAN и задать там правильные настройки. Как вы уже могли догадаться, на роутере так называемых WAN-ов сразу две штучки. Во-первых, это разъем, который расположен на корпусе маршрутизатора, в который собственно и подключается интернет через кабель
, проложенный интернет-провайдером
. На примере разных производителей задняя панель может выглядеть по разному:
![]()
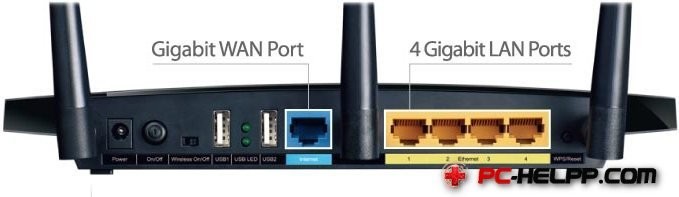
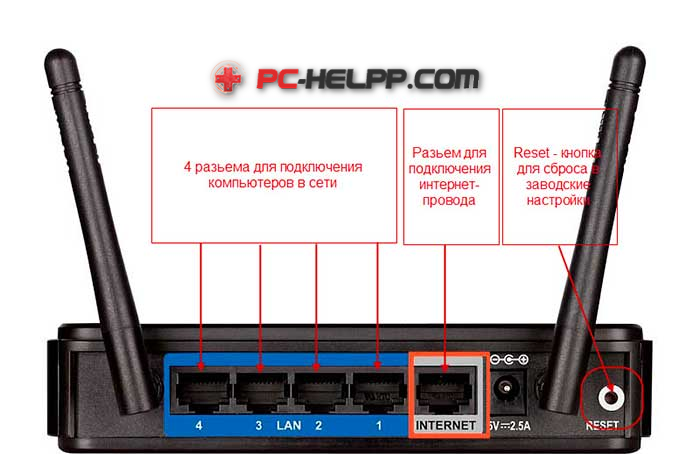
По-другому такой разъем называется еще RJ-45
. Чаще всего WAN-разъем
на роутерах окрашен в синий цвет. С первым WAN-ом уже разобрались.
Под вторым значением слова WAN
скрывается не что иное, как пункт в настройках роутера. Как заходит в панель управления вы уже, наверное, знаете из наших предыдущих публикаций. Кстати, у некоторых моделей роутеров, в частности у TP-LINK
, вкладка WAN
называется просто «Интернет»
.
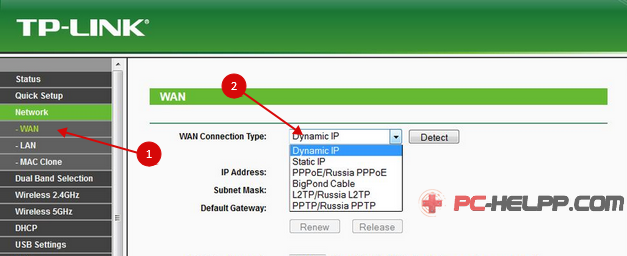
Настройки, которые в ней находятся собственно и позволяют роутеру осуществлять подключение к интернету. Я бы даже назвал это самым главным пунктом
в настройке маршрутизатора. Поэтому очень внимательно вводите данные, выданные вам провайдером. Довольно часто на этом этапе настройки и допускаются ошибки, а потом возникают вопросы, почему же роутер не функционирует полноценно.
UMTS[править]
| Определение: |
| UMTS (англ. Universal Mobile Telecommunications System) — стандарт сотовой связи третьего поколения. |
Стандарты третьего поколения пришли на смену стандартам 2G. В первую очередь их появление обусловлено возросшими потребностями абонентов в скорости передачи данных.
Скорость передачи данных для сетей UMTS может достигать 2Мбит/сек. Благодаря технологии HSDPA-High Speed Downlink Packet Access (3.5G), которая была внедрена в 2006 году максимальная скорость возрасла до 14 Мбит/сек.
Рассмотрим структуру системы UMTS и ее основные отличия от стандарта второго поколения GSM.
Подсистема коммутацииправить
В первых релизах стандарта UMTS (R99, R4) подсистема коммутации не отличалась по своей структуре от той же подсистемы сетей второго поколения. В нее входили MSC – Mobile Switching Centre (центр коммутации мобильной связи), который выполнял функции коммутации, установления соединения, тарификации и др., а также ряд регистров — домашний регистр местоположения, визитный регистр местоположения и центр аутентификации, которые предназначены для хранения абонентских данных. В более поздних релизах (R5, R6, R7,R8) функции центра коммутации мобильной связи были разделены между двумя устройствами: MSC-Server и MGW (медиашлюз). MSC-Server отвечает за установление соединений, тарификацию, выполняет некоторые функции аутентификации. Медиашлюз представляет собой коммутационное поле, подчиненное MSC-Server.
Подсистема базовых станцийправить
В сети UMTS по сравнению с сетью GSM наибольшие изменения претерпела подсистема базовых станций. Отмеченные выше преимущества достигаются в первую очередь за счет новой технологии передачи информации между базовой станцией и телефоном абонента.
Контроллер сети радиодоступа (RNC) — он является центральным элементом подсистемы базовых станций и выполняет большую часть функций: контроль радиоресурсов, шифрование, установление соединений через подсистему базовых станций, распределение ресурсов между абонентами и др. В сети UMTS контроллер выполняет гораздо больше функций нежели в системах сотовой связи второго поколения.
NodeB – базовая станция системы сотовой связи стандарта UMTS. Основной функцией NodeB является преобразование сигнала, полученного от контроллера сети радиодоступа в широкополосный радиосигнал, передаваемый к телефону. Базовая станция не принимает решений о выделении ресурсов, об изменении скорости к абоненту, а лишь служит мостом между контроллером и оборудованием абонента, и она полностью подчинена контроллеру сети радиодоступа.
Оборудование абонента получило название UE (англ. User Equipment). Тем самым подчеркивается, что в отличии от предшествующих стандартов в UMTS может быть не только обычный телефон, но и смартфон, ноутбук, стационарный компьютер и т.п.
Пакетные данные в сети UMTS передаются от медиашлюза к известному нам по системе GSM узлу обслуживания абонентов, после чего через шлюзовой узел поступают к другим внешним сетям передачи данных, например Internet. Как правило, узел обслуживания абонентов и шлюзовой узел сети GSM применяются для тех же целей и в сети UMTS. Производится только коррекция программного обеспечения данных элементов.
Причины поломки
Оснований для выхода порта из строя много. Вот самые распространенные причины:
- Механический износ. После долговременного использования разъем может деформироваться, разболтаться. Также это происходит после падения устройства на твердое основание. Данная поломка проявляется видимыми повреждениями. Стенки порта сильно выгнуты и смещены.
- Окисление контактов. Это происходит в процессе просачивания в корпус влаги. Если долгое время пользоваться гаджетом во влажной среде, подобной проблемы избежать довольно сложно.
- Повреждение южного моста. Довольно часто одновременно со слотом LAN выходит из строя иная периферия – USB-порты, а также жесткий диск. Данное явление происходит по вышеописанным причинам или при окислении южного моста. Речь идет о специальной микросхеме на плате, которая отвечает за управление периферийными устройствами. В этом случае придется осуществлять замену платы.
Поломка может произойти по разным причинам, начиная от неправильно настроенного ПО и роутера и заканчивая обычным перегибом кабеля и механическим повреждением сетевой карты. Нужно тщательно разобраться в особенностях поломки, чтобы сделать правильные выводы и предпринять нужные действия.
Устройства ASUS, TP-Link, D-Link
Как Вы поняли, в некоторых web-интерфейсах надо указывать LAN-порт, предназначенный для STB-приставки. Затем его используют, как порт WAN. В более современных интерфейсах всё устроено «по-честному»: здесь мы просто выбираем, к какому из разъёмов подключается шнур провайдера. Но иногда отсутствуют оба перечисленных варианта. Почти всегда это обуславливается тем, что чипсет наделён только двумя Ethernet-контроллерами. В общем, ремонт лучше начинать с поиска информации о чипсете.
D-Link: объединяем порты 4, 5
В интерфейсе роутеров D-Link для всех аппаратных портов используется обозначение цифрой. Мы должны создать свитч, объединяющий два элемента: четвёртый, пятый. Для этого, на вкладке «Соединения» сначала избавляются от подключения WAN:
Все дальнейшие действия выполняются на другой вкладке, называемой «Дополнительно» –> «VLAN».
Итак, открыв страницу «VLAN», Вы увидите два списка. Нужно перегруппировать интерфейсы так, как надо нам:
Выполните клик на прямоугольнике «lan», выберите строку «port4», нажмите кнопку «Удалить порт» и сохраните изменения.
Нажмите кнопку «Сохранить», расположенную в правом верхнем углу страницы, а после перезагрузки кликните прямоугольник «wan»:
Осталось на открывшейся вкладке найти список «Порт», выбрать в нём «port4», и сохранить изменения. После нажатия на кнопку «Сохранить», расположенную сверху, можете заново настраивать соединение WAN на вкладке «Соединения» (нажмите «Добавить»).
Мы рассмотрели, как производится объединение разъёмов WAN и LAN4 в свитч. Однако на стартовой странице можно было выбрать «Мастер IPTV», чтобы указать, какой из портов используется для STB-приставки.
Подключаем STB, интерфейс ASUS
В девайсах фирмы ASUS можно указывать, что будет использоваться для подключения ТВ-приставки. Тем самым, можно объединить в свитч пару портов, включая WAN. Если интерфейс содержит пункт, обозначенный как «IPTV», следует этим воспользоваться:
Здесь нужно выбрать один разъём LAN и сохранить изменения. Подобная вкладка может отсутствовать, тогда используйте параметры Интернет-соединения:
Список, где нарисована стрелочка – то, что нужно нам. Укажите один из разъёмов.
Заметим, что нет смысла открывать параметры Интернета, если в Вашем случае есть в наличии вкладка «IPTV».
То есть, список «Выбор порта STB…» никогда не дублируется. Зато он может отсутствовать вообще. Чем это обусловлено, мы рассматривали.
Роутеры TP-Link: включаем свитч
Жил-был роутер TP-Link модели TL-WR340GD ревизии 3.1. После перегорания разъёма WAN прошивка была обновлена. Её версия под номером V3_110701, как выяснилось, содержит пункт меню «Bridge». Перейдя к данной вкладке, можно обнаружить вот что:
Разумеется, был указан четвёртый порт, чтобы не занимать много разъёмов, и после сохранения настроек девайс успешно подключили к провайдеру.
Все знают, что интерфейс роутеров TP-Link, о какой бы модели ни шла речь, всегда выглядит одинаково.
Значит, нужно искать в меню «Network» элемент «Bridge», и если он там есть, пользуйтесь возможностями роутера. При отсутствии указанной вкладки можно обновить ПО, но не факт, что новая опция появится. Не все девайсы могут работать с резервирующим разъёмом в принципе. Об этом мы уже говорили.
Сетевые адаптеры в диспетчере устройств Windows
В диспетчере устройств Windows есть отдельный раздел «Сетевые адаптеры», в котором отображаются все сетевые адаптеры, установленные в системе. Чаще всего это сетевая карта (LAN), адаптер Wi-Fi (WLAN), устройства Bluetooth и системные устройства: адаптер TAP-Windows, Microsoft Virtual Wi-Fi, Microsoft Wi-Fi Direct, WAN Miniport и т.д.
В этой статье я хочу рассказать об этих переходниках. За что они несут ответственность и как работают. Какие сетевые адаптеры должны быть в диспетчере устройств Windows. Как их туда добавлять и убирать. Поскольку сетевые адаптеры не отображаются в диспетчере устройств, они не удаляются, они не работают, Wi-Fi и Интернет не отображаются. В том же диспетчере устройств эти адаптеры часто отображаются с ошибками. Например, «код 31». Бывает, что рядом с адаптером появляется восклицательный знак, стрелка или сам значок прозрачный. Это означает, что в работе данного устройства есть ошибки, оно неисправно или отключено.
Мой раздел «Сетевые адаптеры» в диспетчере устройств выглядит так (в Windows 10) :
Это на ноутбуке, в котором помимо сетевой карты подключены Wi-Fi и модуль Bluetooth. Например, на обычном персональном компьютере или ноутбуке, где в этом разделе не установлены драйверы для Wi-Fi и Bluetooth, вы можете увидеть адаптер — сетевую карту (у меня этот контроллер из семейства Realtek PCIe GBE). Так как Windows почти всегда автоматически устанавливает драйвер на сетевую карту. И он присутствует практически во всех системных блоках и ноутбуках. Однако в настоящее время уже существует множество ноутбуков без сетевой карты.
Давайте подробнее рассмотрим каждый адаптер и разберемся, для чего он нужен и как работает. Рассмотрю на примере переходников в своем ноутбуке.
- Контроллер семейства Realtek PCIe GBE — это сетевая карта (LAN) от производителя Realtek (в моем случае). Требуется подключение к Интернету с помощью сетевого кабеля, который подключается к порту Ethernet на ноутбуке или ПК. Его название обычно содержит слова «PCI-E» или «Ethernet». Самыми популярными производителями этих контроллеров являются Realtek, Qualcomm Atheros, Intel. Если этот адаптер не найден в диспетчере устройств, он либо не установлен (или поврежден), либо драйвер не установлен. Подробнее об этом читайте здесь: Какой драйвер нужен для сетевой карты (контроллера Ethernet).
- Intel (R) Dual Band Wireless-AC 3160 — это адаптер Wi-Fi. Через него подключаемся к сетям Wi-Fi. На ноутбуках он обычно встроен. А на ПК необходимо приобрести и подключить адаптер USB или PCI. Если у вас настольный компьютер, прочтите статью о том, как выбрать адаптер Wi-Fi для вашего ПК. Слова, по которым можно идентифицировать адаптер Wi-Fi: «WLAN», «Wireless», «AC», «Dual Band», «802.11». Производители могут быть разными: Intel, Atheros, Broadcom. Если в Диспетчере устройств такого адаптера нет, значит он не подключен / драйвер поврежден / не установлен. Чаще всего проблема в драйверах. Поэтому статья может быть вам полезна: Как установить драйверы на Wi-Fi адаптер в Windows 7.
- Устройство Bluetooth (персональная сеть): эти адаптеры отвечают не за работу Bluetooth, а за организацию локальной сети через Bluetooth, через разные протоколы. Их могло быть несколько. Если таких адаптеров нет, адаптер Bluetooth не подключен, он не настроен или эта сеть не настроена. Может пригодиться: как включить Bluetooth на ноутбуке.
- TAP-Windows Adapter V9 — это виртуальный сетевой адаптер Windows. Его можно использовать для разных задач. Чаще всего он обнаруживается после настройки VPN, установки программ, изменяющих настройки сети.
- Минипорты WAN — это системные адаптеры, необходимые Windows для подключения к Интернету по различным протоколам (PPTP, PPPoE, L2TP и т.д.) .
Он также может отображать «Виртуальный адаптер Wi-Fi Direct (Microsoft)», «Размещенный сетевой виртуальный адаптер (Microsoft)», «Сетевой адаптер отладки ядра (Microsoft)». Это все системные адаптеры, необходимые для работы определенных функций. Чаще всего это функция развертывания Wi-Fi через командную строку или мобильные точки доступа в Windows 10.
На что указывает красный индикатор
С такой проблемой часто сталкиваются абоненты Ростелеком. Интернет не функционирует, а на устройстве горит красная лампа. Необходимо разобраться, какой именно индикатор загорелся красным. Если светится красная лампа, маркированная символом «At» («собака»), значит, возникли проблемы с подключением. Пробуем выполнить перезагрузку. Если это единичный сбой, перезапуск решит проблему. Обратитесь в техподдержку. Уточните, не ведутся ли на данный момент технические работы на линии. Узнайте у соседей, есть ли в доме интернет. Если на стороне поставщика услуг никаких проблем нет, стоит проверить настройки устройства.
Если пользователь случайно выполнил сброс, индикатор на роутере также будет гореть красным. Красный индикатор LOS указывает на потерю сигнала. Могли возникнуть проблемы на оптоволоконной линии. Проверьте коннектор оптического патч-корда. Оранжевый или красный свет лампочки может указывать на то, что слетела прошивка. Современные производители выпускают устройства, способны самостоятельно восстанавливать микропрограммное обеспечение. К примеру, такая функция есть на роутерах D-Link и Zyxel. Если на роутере мигают лампочки, не спешите звонить в техподдержку. Сначала нужно разобраться, какие именно индикаторы горят. Не всегда мигание индикатора будет означать неисправность. Беспроводной интернет в деревне можно подключить с помощью нашей компании.








