Подключение монитора к ноутбуку на windows 7 и 10
Содержание:
- Проверка подключения и базовых параметров второго дисплея
- Как подключить монитор к ноутбуку: важные факторы
- Как подключить системный блок к ноутбуку
- Некоторые нюансы подключения монитора к ноутбуку
- Способы подключения
- Подключаем монитор к ноутбуку через HDMI кабель
- Популярные вопросы по подключению и выбору кабеля
- Что делать, если не включается монитор
- Возможные причины неполадки
- Возможные варианты подключения
- В каких случаях требуется дополнительный монитор
- Используем утилиты удаленного управления
Проверка подключения и базовых параметров второго дисплея
Прежде чем приступать к каким-либо дополнительным, более сложным методам решения проблемы, при невозможности вывода изображения на второй монитор, рекомендую выполнить эти простые шаги (с большой вероятностью, вы это уже попробовали, но напомню для начинающих пользователей):
- Перепроверьте, чтобы все кабельные подключения и со стороны монитора, и со стороны видеокарты были в порядке, а монитор включен. Даже если вы уверены, что всё в порядке.
- Если у вас Windows 10, зайдите в параметры экрана (правый клик по рабочему столу — параметры экрана) и в разделе «Дисплей» — «Несколько дисплеев» нажмите «Обнаружить», возможно это поможет «увидеть» второй монитор.
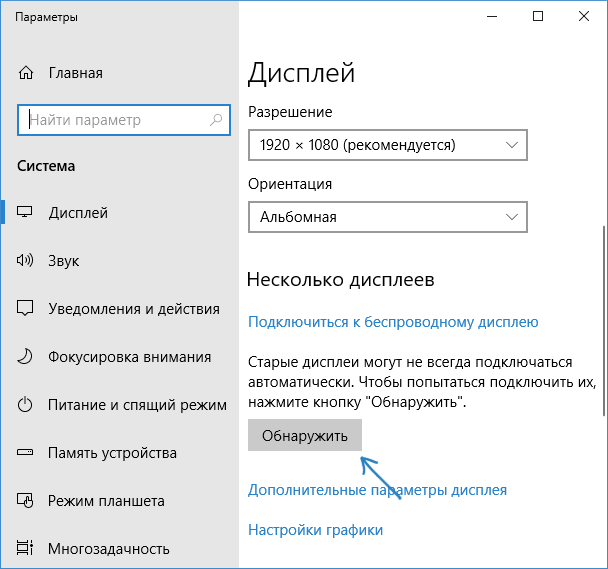
Если у вас Windows 7 или 8, зайдите в параметры экрана и нажмите «Найти», возможно, Windows удастся обнаружить второй подключенный монитор.
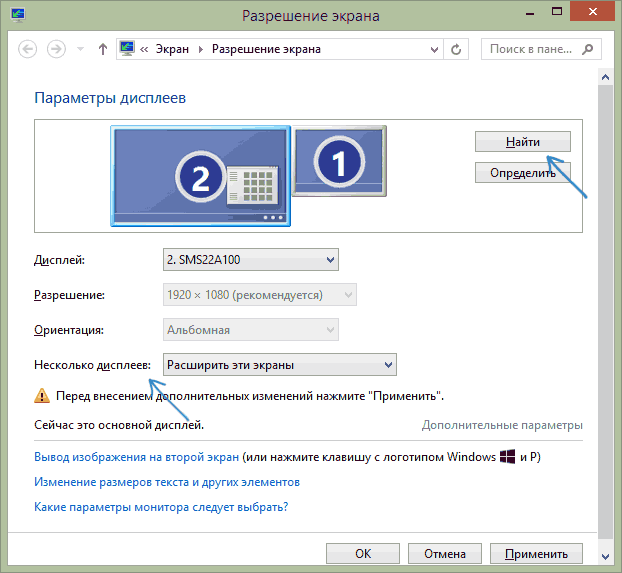
Если у вас в параметрах из шага 2 или 3 отображаются два монитора, но изображение есть только на одном, посмотрите, чтобы в пункте «Несколько дисплеев» не было установлено «Показать только на 1» или «Показать только на 2».
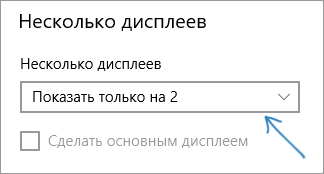
Если у вас ПК и один монитор подключен к дискретной видеокарте (выходы на отдельной видеокарте), а другой — к интегрированной (выходы на задней панели, но из материнской платы), по возможности попробуйте подключить оба монитора к дискретной видеокарте.
Если у вас Windows 10 или 8, вы только что подключили второй монитор, но при этом не делали перезагрузку (а только завершение работы — подключение монитора — включение компьютера), выполните именно перезагрузку, это может сработать.
Откройте диспетчер устройств — Мониторы и проверьте, а там — один или два монитора? Если два, но один с ошибкой, попробуйте удалить его, а затем в меню выбрать «Действие» — «Обновить конфигурацию оборудования».
Если все эти пункты были проверены, а проблем не обнаружено, будем пробовать дополнительные варианты исправить проблему.
Примечание: если для подключения второго монитора используются переходники, адаптеры, конвертеры, док-станции, а также недавно купленный самый дешевый китайский кабель, каждый из них также может являться причиной проблемы (чуть подробнее об этом и некоторых нюансах в последнем разделе статьи). Если существует такая возможность, попробуйте проверить другие варианты подключения и посмотреть, станет ли второй монитор доступен для вывода изображения.
Как подключить монитор к ноутбуку: важные факторы
На скорость, качество и стабильность соединения влияют такие факторы:
– Используемый интерфейс.
– Тип кабеля и переходника.
– Установленная операционная система.
Пойдем последовательно.
Используемый интерфейс
Связь с внешним монитором устанавливается через три интерфейса – HDMI, VGA и DVI. Между собой разъемы отличаются по следующим параметрам:
– Пропускная способность, то есть скорость передачи данных.
– Предельное разрешение для выводимого изображения.
– Вид сигнала – аналоговая или цифровая передача данных.
VGA-разъем подходит для работы с жидкокристаллическими дисплеями, расширение которых не превышает 1280х1024 пикселей. Интерфейс не устойчив к естественным помехам. Пропускная способность низкая – 3,4 Гбит/с.
Более продвинутый вариант – DVI-порт со скоростью передачи данных до 7,5 Гбит/с. В плане разрешения ограничение уже не такое жесткое – до 2560х1600 пикселей. При этом разъем DVI делится на три подвида:
1. DVI-D для передачи цифрового сигнала.
2. DVI-A для передачи аналогового сигнала.
3. DVI-I для работы с цифровым и аналоговым сигналами.
Самый удобный вариант для ноутбуков – HDMI. Лэптопы могут оснащаться DVI или VGA интерфейсами, но HDMI присутствует во всех современных моделях. Разъем подходит для подключения мониторов с 4K и даже 6K расширениями. Скорость передачи данных – до 10 Гбит/сек. Учитывая характеристики HDMI, его чаще всего используют для подключения второго монитора.

Тип кабеля и переходника
Кабель должен подходить к интерфейсу, который вы планируете использовать. При этом следите, чтобы спецификации проводов и разъемов совпадали. Лучше всего использовать средства подключения, которые идут в комплекте к монитору. Если покупаете кабель отдельно, убедитесь в совместимости и отдавайте предпочтение последним поколениям. У новых моделей скорость передачи данных и стабильность соединения всегда выше.
Установленная операционная система
ОС влияет на схему подключения. Рассмотрим два наиболее популярных варианта – Windows 10 и 8.
Начнем с первой версии:
– С помощью шнура и выбранного интерфейса соедините два устройства.
– Когда закончится поиск «Параметров отображения», кликните на надпись «Второй дисплей» на экране и корректный для настройки.
– В завершение выберите соответствующий тип проектирования.
С Windows 8 все происходит по схожей схеме. Сначала вы соединяете друг с другом устройства. Следующим шагом выбираете строку «Устройства» из предложенных на экране. Далее нужно настроить параметры дисплея, указав, что это «Дисплей мобильного ПК» и задать тип проектирования.
Как подключить системный блок к ноутбуку
Локальная сеть
Системный блок и ноутбук можно объединить в одну локальную сеть. Чаще всего локальная сеть между двумя такими машинами создается с помощью роутера. Для установления подобного соединения убедитесь, что обе машины (системный блок и ноутбук) оборудованы Ethernet-интерфейсом, а также в том, что у вас имеется сетевой кабель. Роутеры имеют несколько портов для подключения соответственного количества устройств, а также порт для подключения интернета. Обычно они отличаются по цветам, но также можно различить их и по названиям. Разъемы LAN, предназначенные для устройств, сгруппированы по цвету и имеют номера, а разъем WAN, предоставляющий этой сети доступ в интернет имеет другой цвет и расположен в корпусе роутера обособленно. В случае использования этого вида соединения, в WAN-порт должен быть подключен кабель вашего интернет-провайдера, а в LAN-порты, соответственно, системный блок и ноутбук, которые мы объединяем в локальную сеть с помощью роутера.
Сетевой выход на ситемном блоке
Сетевой выход на ноутбуке
Подобное соединение двух машин в локальную сеть также позволяет настроить обмен данными между ними. Для этого вам будет необходимо:
- выбрать папку для предоставления к ней общего доступа;
- кликнуть на иконке этой папки правой кнопкой мыши и в контекстном меню «Предоставить доступ к» выбрать опцию «Отдельные люди»;
- выбрать пользователей, которым будет доступна данная папка;
- выставить режим доступа к папке (доступно два варианта – «Чтение» и «Чтение и запись»;
- нажать кнопку «Поделиться».
Предоставление доступа к папкам
Теперь эта папка будет доступна выбранным пользователям локальной сети.
Удаленный доступ
Получить доступ от компьютера к ноутбуку и наоборот можно, прибегнув к помощи программ, которые организуют удаленный доступ к машинам. Этот способ требует довольно быстрого подключения к интернету, а также наличие на обеих машинах специального программного обеспечения. Одной из таких утилит является TeamViewer, которая является бесплатной и предлагает весьма богатый функционал функций удаленного доступа. Программа очень легко настраивается – для этого нужно лишь знать выданные ей ID и пароль для доступа к другой машине. Также, TeamViewer имеет portable-версию, т.е. утилиту не обязательно устанавливать в систему, а достаточно иметь на флешке, подключенной к устройству.
Подключение системного блока к ноутбуку по удаленному доступу
USB
Для подключения системного блока к ноутбуку можно также использовать кабель USB Smart Link, который можно найти практически в любом компьютерном магазине.
Кабель USB Smart Link
Чтобы установить соединения с помощью кабеля USB Smart Link необходимо сделать следующее:
- соединить кабель с переходником (идет в комплекте с кабелем);
- подключить переходник к системному блоку через интерфейс USB;
- второй конец кабеля подключить к интерфейсу USB ноутбука;
Подключение кабеля USB Smart Link к ноутбуку
дождаться завершения автоматической установки устройства (выполняется через автозапуск).
Для передачи файлов между двумя машинами, подключенными друг к другу через кабель USB Smart Link, достаточно простого перетаскивания этих файлов с помощью мыши.
HDMI
Если вам необходимо использовать ноутбук в качестве монитора для системного блока, их нужно соединить друг с другом при помощи HDMI-кабеля. Для такого подключения необходимо, чтобы оба устройства имели интерфейсы HDMI. Однако многие ноутбуки не поддерживают возможность приема входящего HDMI-сигнала, а системные блоки для подключения мониторов чаще всего оборудованы исключительно VGA-интерфейсом. По этой причине подобное подключение чаще всего является трудным или даже невозможным в реализации.
Разъем HDMI на ноутбуке
Некоторые нюансы подключения монитора к ноутбуку
Большинство современных дисплеев оборудованы портом HDMI. В зависимости от версии протокола такой интерфейс может передавать данные на скорости от 4.9 Гбит/с (1.0) до 48 Гбит/с (2.1). Это позволяет транслировать изображение в высоком разрешении, вплоть до 10К в самых последних версиях протокола. Также этот интерфейс независимо от версии передает 8-канальный звук. Актуально, если подключаемый к ноутбуку монитор оборудован динамиками.
Аналогичным портом оборудованы и все современные ноутбуки. Разъем имеет трапециевидную форму и соответствующую маркировку (аббревиатуру HDMI), Которая наносится на корпус. Без необходимости усиления сигнала можно использовать HDMI кабель длиной до 10 м. Если расстояние больше, то нужно покупать шнур с усилителем или повторителем сигнала.
Также ноутбук может быть оборудован портом VGA. Он имеет трапециевидную форму и обычно маркируется синим цветом. Это очень старый формат, который не поддерживает скоростную передачу данных и разрешение Full HD. Звук через такой интерфейс не передается. Этим портом могут быть оборудованы некоторые дисплеи бюджетного сегмента.
Еще один порт, который иногда встречается на дисплеях — DVI. Качество сигнала уступает HDMI, а звук передают только некоторые версии протокола. Такой порт очень редко встречается на ноутбуках.
Большинство ноутбуков имеют диагональ 15’’ разрешение экрана 1366х768 пикселей. Как правило, мониторы больше и соответственно имеют большее разрешение, которое нужно будет поменять в настройках. Воспроизведение фильмов или серфинг интернета не создает дополнительной нагрузки на ноутбук, поэтому в процессе лагов, скорее всего, не будет.
Игры, требовательные к производительности компьютера, при трансляции на монитор требуют установки большего разрешения, чтобы картинка не была размытой и «пикселизированной». Это создает дополнительную нагрузку на видеокарту, так как ей приходится рендить более качественную картинку. На слабых ноутбуках с интегрированной видеокартой возможны фризы и прочие лаги в процессе игры. Единственный способ бороться с такими глюками — подключить внешнюю видеокарту, которая соответствует системным требованиям игры.
Способы подключения
Чтобы подключение нашего ноутбука было эффективным, у нас может быть два варианта, такие как использование беспроводной сети или использование кабеля. Второй является наиболее распространенным и дает наилучшие результаты, поскольку первый имеет несколько меньшее удобство использования.
беспроводной
Единственный способ беспроводного подключения сигнала с настольного компьютера к ноутбуку, чтобы последний служил экраном, — это использовать Технология Miracast . Проблема в том, что большинство этих устройств несовместимы, поэтому нам пришлось бы прибегнуть к кабелю.
С кабелем
Очевидно, что с помощью кабеля мы можем этого добиться, поскольку это способ, который мы всегда использовали для этого типа задач. Нам понадобится Кабель HDMI и что на обоих компьютерах есть порты этого типа, иначе нам пришлось бы прибегнуть к какой-то адаптер . Например, если у нас есть только входы USB Type C, как это происходит сегодня во многих ноутбуках, было бы хорошо иметь возможность приобрести систему для преобразования этого типа входа в HDMI.
Если один из них DisplayPort, а другой — HDMI, мы также должны выбрать адаптер, чтобы иметь возможность успешно к ним присоединиться. Очевидно, что если оба относятся к типу DisplayPort, для нас это то же самое, что и два HDMI.
Как подключиться
Мы должны сделать наш ноутбук экраном, и для этого нам нужно будет выполнить определенные настройки на нашем основном компьютере, а также подключить его друг к другу. Посмотрим, как мы собираемся этого добиться.
Подключение через HDMI с Windows
Первое, что мы должны сделать, это подключите оба устройства используя кабель HDMI, хотя мы уже видели, что DisplayPort также подойдет нам. Как только это будет сделано, мы должны настроить Windows 10 на основном устройстве.
Настройте два монитора в Windows
Для настройки двух мониторов в операционной системе необходимо выполнить следующие действия:
- Щелкните правой кнопкой мыши рабочий стол Windows и выберите Настройки экрана .
- внутри экран мы увидим, что у нас уже есть представление, где два экрана появляются с номерами 1 и 2. Это означает, что оба они уже настроены, чтобы использовать их по своему вкусу.
- Если один из двух не обнаруживает нас, мы должны нажать на детектировать .
Дублирование экрана
Оставаясь на этой вкладке, самое время выбрать, что мы хотим делать со всеми экранами. Если мы хотим дублировать экран, то есть вижу одно и то же в обоих , мы должны сделать следующее:
- Если мы спустимся вниз, то увидим раздел под названием Различные экраны.
- Затем мы выбираем в раскрывающемся списке, чтобы определить, как ваш рабочий стол будет отображаться на экранах, тот, который говорит Дублируйте эти экраны .
- Затем мы отдаем Сохранить изменения .
Мы должны иметь в виду, что если экраны имеют разное разрешение, один из двух может выглядеть хуже, обычно это влияет на больший.
Расширить экран
Чтобы расширить, то есть сделать оба экрана одним и чтобы мы могли работать с обоими одновременно, мы должны выполнить практически те же шаги, что и в предыдущем примере, но изменить конечный результат.
- Мы должны вернуться к Несколько экранов.
- На этот раз в раскрывающемся списке нам нужно выбрать Расширить эти экраны .
- Далее нажимаем на Сохранить изменения .
Разрешение обеих панелей
Если какой-либо из них не выглядит хорошо, мы должны поместить их в одно и то же разрешение, потому что, конечно, оба не совпадают в этом термине. Для этого мы сделаем следующее:
- Внутри Настройки экрана (правая кнопка мыши на рабочем столе), мы снова увидим два экрана, отмеченные цифрами 1 и 2.
- В экран мы должны нажать на тот, разрешение которого мы хотим изменить, чтобы адаптировать его, и таким образом все будет видно идеально.
- Тогда мы должны войти Масштаб и распространение . Теперь мы выбираем тот же самый, что у нас на другом экране, чтобы убедиться, что оба они одинаковы и у нас больше нет никаких проблем.
Подключиться без проводов
В начале этой статьи мы уже отмечали, что беспроводное подключение не к ноутбуку является довольно сложным, потому что в большинстве случаев они не предоставляют Система Miracast . Если бы это было так, то можно было бы выполнить то, что мы хотим.
Путь будет следующий:
- Мы возвращаемся к Настройки экрана .
- Далее мы должны быть внутри экран и искать Несколько экранов .
- Теперь мы нажмем на Беспроводная проекция .
- В то время это буду искать все варианты он должен подключиться по беспроводной сети, и если он найдет наш ноутбук, нам нужно только выбрать его.
- На ноутбуке нас попросят дать разрешение, и они будут сопряжены.
Этот тип подключения обычно используется для подключения компьютера под управлением Windows к компьютеру следующего поколения. Smart TV.
Подключаем монитор к ноутбуку через HDMI кабель
Рекомендуется отключать оба устройства перед тем, как подключать кабель. Честно скажу – я не отключаю. Пока ничего не сгорело 🙂 Но вам рекомендую выключить ноутбук и отключить питание монитора.
Подключаем кабель к монитору.

Второй конец кабеля подключаем к ноутбуку.

После подключения (и включения) изображение скорее всего будет дублироваться на оба экрана (как на фото ниже).
Обновление: есть много мониторов со встроенными динамиками. По HDMI кабелю может передаваться не только изображение, но и звук. Если сразу после подключения звук на монитор не пошел, то смотрите эту статью: как вывести звук с компьютера на телевизор через HDMI. Возможно, нужно изменить настройки воспроизведения звука в Windows.
Дальше можно сменить режим работы нескольких дисплеев. В Windows есть 4 режима:
- Дублировать, или Повторяющийся. Это когда на экране ноутбука и монитора отображается одинаковое изображение. В данном режиме есть один нюанс с разрешением экрана. Оно определяется самым низким разрешением и устанавливается на оба экрана. На ноутбуках обычно разрешение 1366×768, а на мониторах 1920×1080. В данном режиме на мониторе тоже будет принудительно выставлено разрешение 1366×768. И картинка будет не очень хорошего качества. В моем случае на ноутбуке тоже 1920×1080.
- Расширить. Когда второй экран становится как бы продолжением основного. На него можно вынести какие-то ярлыки, окна и т. д. Можно, например, на экране ноутбука работать в браузере, а на монитор вынести проигрыватель и смотреть фильм. Или открыть тот же Ютуб в другом окне браузера.
- Только экран компьютера (отключить проректор). Это когда изображение выводится только на экран ноутбука. Монитор отключен. Можно выключать монитор не отсоединяя HDMI кабель.
- Ну и последний режим – Только второй экран (только проектор). Здесь все наоборот. Экран ноутбука отключен, а картинка выводится только на монитор. Я всегда работаю именно в этом режиме.
Как менять эти режимы и при необходимости изменить разрешение в параметрах экрана Windows, я покажу дальше в статье. Отдельно для Windows 10 и Windows 7.
Популярные вопросы по подключению и выбору кабеля
Вариант 1: на мониторе и компьютере есть один и тот же интерфейс (HDMI или Display Port)
Пожалуй, это наиболее благоприятный вариант. В общем случае, достаточно купить стандартный HDMI кабель (например), подключить устройства с помощью него и включить их. Никакой дополнительной настройки не требуется: на монитор сразу же подается изображение.
Классический HDMI кабель
Важно!
При «горячем» подключение HDMI может сгореть порт! Как этого избежать, и что делать (если не работает монитор/ТВ по HDMI) рассказано в этой инструкции:
Вариант 2: на устройствах разные интерфейсы. Например, на ноутбуке HDMI, на мониторе VGA.
Этот вариант сложнее… Здесь необходим помимо кабеля, купить специальный переходник (иногда стоимость таких переходников достигает 30% от нового монитора!). Лучше и кабель, и переходник покупать в комплекте (от одного производителя).
Также учтите, что старые ПК/ноутбуки с VGA|DVI разъемами могут просто не «выдать» картинку высокого разрешения, если вы к ним захотите подключить большой монитор/ТВ.
Переходник HDMI — VGA
Переходник Display Port — HDMI
В продаже сейчас достаточно много переходников, которые обеспечивают взаимодействие разных интерфейсов между собой (VGA, Display Port, HDMI, DVI).
А что, если я возьму разные версии разъёма HDMI
Если имеется ввиду форм-фактор — т.е. Micro и классический размер разъемов, то, чтобы их соединить нужен спец. кабель (возможно, переходник).
Если речь идет о том, чтобы видеокарту, поддерживающую стандарт HDMI 1.4 (с 3D), скажем, подключить к монитору с HDMI 1.2 — то устройства будут работать по стандарту HDMI 1.2 (без поддержки 3D).
Важна ли длина кабеля? Какому интерфейсу отдать предпочтение?
Да, длина кабеля имеет большое значение. Чем длиннее кабель — тем слабее сигнал, тем больше вероятность появления различных помех и т.д. Скажем, в общем случае нежелательно, чтобы его длина превышала 1,5÷3 м.
Конечно, на длину влияет еще выбранный вами интерфейс. Скажем, интерфейс HDMI позволяет использовать кабель длиной до 10 метров (а с усилителем и до 25-30!). В то время, как тот же VGA — кабель, длиннее 3 м. может существенно «испортить» картинку.
Что насчет качества, то сегодня одну из лучших картинок обеспечивают HDMI и Display Port (разрешение вплоть до 4K, при одновременной передаче аудио-сигнала, и при практически полном отсутствии помех).
Классический USB и USB Type C
Кстати, на новых ноутбуках и ПК можно встретить разъем USB Type C. Он, конечно, пока не получил широкого применения, но выглядит многообещающе. Позволяет на «горячую» подключать монитор к ПК, одновременно передается аудио- видео-сигналы. В некоторых случаях, даже дополнительного питания монитору не требуется — хватает питания от USB-порта.
PS
Возможно, вам будет полезна статья о том, как правильно подключить монитор к ноутбуку (инструкция по шагам) — .
Что делать, если не включается монитор
Как подключить ноутбук к компьютеру
Если вы столкнулись с данной ситуацией, нужно выявить причину, которая привела к отключению монитора. Для этого нужно осмотреть ноутбук и провести комплексную диагностику. Но не спешите вызывать мастера. Вот основные действия, которые можно выполнить самостоятельно:
- Проверка подключения к сети и источнику тока: исправность розетки, блока питания и всех проводов.
- Наличие внешних дефектов корпуса.
- Настройка изображения в основном меню.
- Нормальное функционирование всех драйверов и видеокарт.
В большинстве случаев неисправность легко решается при помощи обычной настройки, но бывают ситуации и посложнее.
Проверка дисплея путём подключения внешнего монитора
Для точной диагностики можно использовать дополнительный экран. Подключите к ноутбуку внешний монитор и оцените его работу. Для этого при выключенном устройстве подсоедините второй монитор, после чего включите всё в сеть. Если он после запуска отображает картинку, а первый экран при этом ничего не демонстрирует, значит проблема заключается в его матрице или шлейфе. Скорее всего в ходе эксплуатации они были повреждены, в результате чего произошло нарушение в их работе.
Сброс настроек
Пожалуй, самый простой способ, который можно выполнить самостоятельно — это сброс и повторная установка настроек системы. Для этого выполните действия по инструкции:
- Отключите устройство от сети.
- Извлеките блок питания и аккумулятор, после чего зажмите клавишу отключения примерно на 20–30 секунд.
- После того как сбросятся все основные настройки, включите технику заново.
- Из предлагаемого режима загрузки выберите стандартное включение системы и дождитесь результата.
В случае устранения неполадок такая перезагрузка решит проблему, и монитор снова будет выводить картинку в стандартном режиме.
Сброс настроек BIOS
Более сложным будет выполнение перенастройки BIOS. Существует вариант изменения конфигурации при помощи клавиатуры за счёт горячих клавиш. Основной трудностью является выбор нужного момента, в который происходит смена режима с F9 на F10. Надёжнее будет извлечь специальную батарейку, отвечающую за систему, однако для этого потребуется разобрать корпус ноутбука.
Переустановка модуля оперативной памяти
В случае неправильной сборки или попадания жидкости в корпус техники следует осмотреть место установки блока оперативной памяти. Для грамотного выполнения действий необходимо следовать инструкции по эксплуатации, прилагаемой к ноутбуку:
- Отсоедините технику от сети и извлеките аккумулятор.
- Согласно инструкции откройте место крепления планки ОЗУ. Отсоедините крышку, а в случае её отсутствия разберите место на корпусе компьютера при помощи отвёртки.
- Извлеките плату, отодвинув специальные фиксирующие крепления.
- Произведите очистку блока от пыли и продуйте контакты.
- Установите всё на место в обратном порядке.
После произведённых манипуляции попробуйте снова включить ноутбук и проверить его работу. В случае неудачи попробуйте обратиться за помощью к специалистам.
Возможные причины неполадки
Наиболее распространенная – ноутбук не видит второй монитор. Причины таких неполадок могут быть разными, начиная с неисправного кабеля (даже, если он новый), заканчивая отсутствием соответствующих драйверов. Если ноутбук Acer не определяет внешний монитор через кабель HDMI, то рассмотрите наиболее вероятные причины:
- Неисправен кабель. Если нет изображения на втором мониторе, то, в первую очередь, проверяйте провод. Нерабочим его сделают дефекты, заломы. Если же кабель новый, то, возможно, имеет место быть заводской брак. Что делать: проверить работоспособность можно при подключении к другим устройствам.
- Источник сигнала. Если как второй монитор используется телевизор, то на этом устройстве необходимо выбрать в меню правильный источник сигнала. Только после этого на экране появится нужное изображение. Не забудьте посмотреть, какой порт вы используете, иначе у ТВ возникнет проблема с нахождением ноута.
- Настройка системы. Многие устройства при подключении к ноутбуку требуют дополнительной настройки. Второй монитор – не исключение. Если предыдущие причины отсутствия изображения не подтвердились, то, возможно, дело именно в неправильных настройках компьютера. Зайдите в раздел «разрешение экрана», выбрать пункт «несколько мониторов». Проблема будет решена.
- Видеокарта. Эта деталь ноутбука нередко доставляет пользователям проблемы во время подключения второго монитора. Через раздел «диспетчер устройств» необходимо проверить, правильно ли работает ваша видеокарта. Обновите ее драйвера.
- Повреждение порта. Это еще одна неисправность, которая приведет к проблемам с подключением дополнительного экрана. Испытайте все имеющиеся на устройствах порты. В случае если эта причина подтвердилась, придется обращаться к мастеру.
Возможные варианты подключения
Подключить можно очень многими способами. Все зависит лишь от того, какие интерфейсы подключения имеются на вашем мониторе и ноутбуке. Давайте посмотрим, как выглядят интерфейсы. Я упорядочил их в таблицу для вашего удобства.
| Название | Картинка | Описание |
| VGA (D-SUB) | Старый, но все еще актуальный аналоговый видеоинтерфейс | |
| HDMI |  |
Актуальный цифровой интерфейс. Передает и аудио, и видеосигнал. |
| DVI-I |  |
Старый аналоговый видеоинтерфейс. Менее популярен, чем VGA, но иногда встречается |
| DVI-D |  |
Цифровой видеоинтерфейс, иногда встречается, но все же менее популярен, чем конкуренты |
| DisplayPort | Актуальный цифровой интерфейс. Передает и аудио, и видеосигнал. Прямой конкурент HDMI. | |
| USB Видеоадаптер |  |
Позволяет передавать видеосигнал с помощью USB в устройство-передатчик (ноутбук в нашем случае) на устройство с другим типом подключения (например HDMI). Удобно, когда на ноутбуке отсутствуют нужные интерфейсы подключения |
| Беспроводное подключение | Использование видеосендера (на фото) или встроенного Wi-Fi адаптера в монитор для передачи видеосигнала. Позволяет подключить монитор без проводов | |
| USB Type-C |  |
Самый новый из всех перечисленных интерфейс. Встречается пока что не так часто. Особенную актуальность имеет для ноутбуков от компании Apple |
По данной таблице необходимо выяснить какие порты имеются на вашем ноутбуке, какие на внешнем дисплее и выбрать подходящий вариант. Не забывайте, что для каждого варианта (кроме беспроводного подключения) необходим провод с таким же штекером. Убедитесь и в наличии у вас нужного кабеля.
После этого уже можно говорить о подключении.
Но одного лишь подключения мало. Да, скорее всего ваш ноутбук определит подключение второго дисплея, а настроить отображение предстоит вам. Благо делается это не сложно, потому давайте я вам расскажу.
В каких случаях требуется дополнительный монитор
Можно отметить множество ситуаций, когда пользователям требуется ещё один дисплей. В частности, это устройство является строго обязательным для пользователей, у которых наблюдаются проблемы со зрением. Так как у большинства моделей ноутбуков диагональ экрана не превышает и 15 дюймов, дополнительный монитор поможет снизить нагрузку на зрение.
Это очень важно, если речь идёт о профессиях, в которых нужно работать с графикой. К примеру, дизайнерам это поможет облегчить выполнение рядовых задач
Это особенно важно ещё и по той причине, что многие дизайнеры располагают на дополнительном мониторе панель инструментов таким образом, чтобы было проще выполнять рядовые задачи.
Также он может потребоваться и для работы программистам. Эти специалисты часто нуждаются в ещё одном экране, который облегчает написание программного кода, а также тестирование уже созданных программ. Можно с уверенностью сказать, что многие специалисты, которые используют в работе ПК, нуждаются в дополнительном мониторе. С его помощью можно добиться удивительных результатов в производительности труда.
Киноманы тоже нуждаются в дополнительном мониторе. Так как многие даже достаточно дорогие ноутбуки обладают весьма посредственным дисплеем, дополнительный монитор может стать настоящим спасением. С его помощью можно смотреть кинокартины в максимально высоком качестве. Кроме этого, дополнительный монитор с поддержкой трёхмерного изображения позволит смотреть кинокартины в 3D. Из-за того, что в большинстве ноутбуков эта функция не поддерживается, многие пользователи предпочитают покупать ещё один дисплей именно для просмотра последних 3D-новинок.
Используем утилиты удаленного управления
Можно посоветовать и универсальный способ для всех платформ — утилиту удаленного управления, например, TeamViewer
В этом случае совершенно неважно, какая у вас операционная система и каким образом вы подключены к интернету. Причем не обязательно использовать самый популярный продукт
Можно воспользоваться любым аналогом: AeroAdmin, AnyDesk, RemotePC и другими.
Для того чтобы воспользоваться услугами большинства подобных программ, потребуется знать ID ноутбука и заданный пароль. Разумеется, на обоих компьютерах софт должен быть установлен. Также многие продукты бесплатны, не требуют дополнительной настройки и переведены на русский язык, что делает данный способ сам простым и удобным.





