Как настроить роутер aсус rt n12
Содержание:
- Настройка роутера asus rt n12 для билайн и мтс
- Установка и подключение
- Автоматическая настройка роутера ASUS RT-N12
- Настройка роутера ASUS RT N12 для Билайн и МТС
- Настройка маршрутизатора
- Автоматические установки
- Как настроить wifi на роутере asus rt n12?
- Режим повторителя
- Получаем доступ к настройкам маршрутизатора Asus
- Настройка роутера в режиме повторителя (репитера)
- asus rt — n12 настройка vpn сервера
- Настройка Wi-Fi
- Как настроить вай-фай и поменять пароль
- Роутер Asus rt-n12: индикаторы и разъемы
- Обзор всех лампочек и разъемов
- Ручная настройка
- Ручная настройка роутера ASUS RT-N12
- Настройка роутера «Асус» в режиме повторителя
- Смена пароля от WiFi и параметров сети
- Выставление параметров
- Беспроводная сеть
Настройка роутера asus rt n12 для билайн и мтс
В целом, инструкция по настройке роутера asus rt n12 для мтс, билайн и других «мобильных» провайдеров аналогична настройке маршрутизатора для ростелеком.
Здесь во вкладке «WAN» — «Интернет-соединение» установите следующие значения:
— тип WAN-подключения — выставляем пункт L2TP;
- — включить UPnP — установите маркер на «Да»;
- — получить IP адрес WAN автоматически – отметьте маркером «Да»;
- — подключаться к DNS-серверу автоматически — выберите вариант «Да»;
- — сервер L2TP (VPN) — для beeline вбиваете этот адрес tp.internet.beeline.ru.
«Имя пользователя» и «пароль» в данном случае выдаются абоненту компанией-поставщиком услуг «Билайн». Введите их. Остальные параметры изменять не нужно — смело жмите кнопку «Применить».
Однако при настройке роутера для МТС есть определенные тонкости.
Во вкладке выбора WAN-подключения необходимо установить автоматический режим соединения. Логин и пароль нужно ввести в соответствующую вкладку «Настройка учетной записи и соединения» — их вы получаете непосредственно от оператора.
Установка и подключение
Главный момент по установке – установить маршрутизатор нужно примерно посреди вашей квартиры, чтобы сигнала хватало на все комнаты. Иначе придется выкручиваться проводами и усилителями.
Другой момент – он должен быть возле кабеля от провайдера. Здесь из советов – при проводке интернета можно заранее договориться с мастером, куда тянуть провод, а если уже все сделано, но что-то не устраивает – можно позвонить им же и попросить перетянуть. Это бесплатно!
Теперь по подключению:
- Кабель провайдера – в отдельный синий порт (WAN).
- Кабель компьютера или ноутбука – в любой из желтых портов (LAN).
- Питание – в свое гнездо и в розетку.
- Не забываем нажать на кнопку включения!
На панели должны весело загореться любые индикаторы (примерно 3 штуки как на картинке ниже):
Автоматическая настройка роутера ASUS RT-N12
Рекомендуем вам пользоваться автоматической настройкой роутера. В большинстве случаев автоматической настройки будет вполне достаточно для того чтобы удачно настроить роутер ASUS RT-N12.
Для того чтобы запустить автоматическую настройку роутера ASUS RT-N12 достаточно просто открыть браузер. Если вы правильно подключили все кабели к роутеру, то автоматическая настройка должна сама появиться окне браузера. Если в окне браузера появилось вот такое окно, как на скриншоте ниже, значит все нормально. Нажимайте на кнопку «Перейти» и продолжайте настройку роутера в автоматическом режиме. Если же по каким-то причинам автоматическая настройка не запустилась, то введите в адресную строку браузера IP адрес роутера 192.168.1.1 и страница с автоматической настройкой роутера должна появиться. Если роутер уже настраивался ранее, то запустить автоматическую настройку можно с помощью кнопки «Быстрая настройка Интернета» в веб-интерфейсе.
После нажатия на кнопку «Перейти» появится страница для установки пароля. Здесь нужно выбрать новый пароль для входа в роутер. Данный пароль пройдется вводить каждый раз, когда вы захотите изменить настройки роутера. Поэтому нужно выбрать что-то такое, что вам будет легко запомнить. При этом пароль не должен быть слишком короткими или слишком простым. Вводим пароль и нажимаем на кнопку «Далее» для того чтобы перейти к следующему этапу автоматической настройки.
Дальше роутер запустит автоматическое определение типа подключения. В зависимости от способа подключения вашего провайдера этот шаг может пройти в автоматическом режиме или появится окно с требованием ввести данные для подключения. В нашем случае определение типа подключения прошло автоматически. Нужно отметить, что в некоторых случая определение типа подключения может ошибаться и вбирать не тот тип подключения, который нужен. Но, это всегда можно исправить в ручном режиме.
Следующий шаг — это настройка Wi-Fi сети. Здесь нужно ввести только название вашей Wi-Fi сети (можно оставить просто ASUS или ввести любое другое имя) и пароль для доступа к Wi-Fi (сетевой ключ). Остальные настройки роутер установит автоматически. По умолчанию, используется способ защиты WPA2-Personal AES. Данный способ защиты является оптимальным для домашнего использования. Поэтому в большинстве случаев никаких ручных настроек после завершения работы автоматической настройки – не требуется.
На этом автоматическая настройка роутера ASUS RT-N12 завершена. На экране появится информация о текущих настройках. Здесь просто нажимаем на кнопку «Далее».
После нажатия на кнопку «Далее» откроется окно с предложение ввести логин и пароль для входа в роутер. Введите логин admin (логин не менялся на этапе автоматической настройки) и пароль, который вы выбрали. После ввода логина и пароля на экране появится веб-интерфейс роутера.
Настройка роутера ASUS RT N12 для Билайн и МТС
Проще всего будет настроить PPPoE. Его использует МТС. А протокол L2TP «от Билайна» сейчас переваривают все роутеры ASUS. Но с МТС вопрос открыт, хотя у него есть протокол PPTP, с которым проблем тоже нет. Надо помнить, что кроме PPPoE, клонирование MAC на роутере выполняют для всех протоколов! К роутеру подключают ПК, с которым работал Интернет, а кнопку «Клонировать MAC» на вкладке настроек найти несложно.
PPPoE
На вкладке «Интернет» –> «Подключение» выбирают нужный протокол.
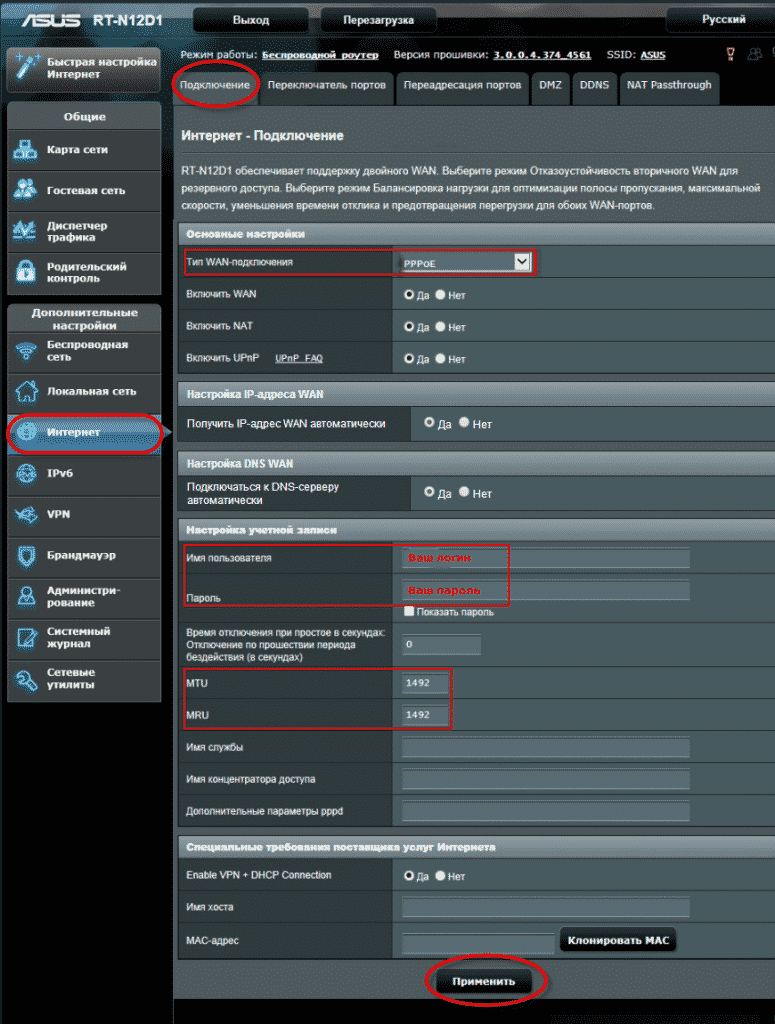 PPPoE МТС
PPPoE МТС
- NAT – «Да»;
- UPnP – «Да»;
- IP адрес, DNS авто – «Да»;
- Имя и пароль – см. договор;
- Время – «0»;
- MTU, MRU – 1492;
- «VPN + DHCP» – «Да».
Новые настройки «применяют», и в правом верхнем углу появляется значок «Сеть». То есть роутер подключается к Интернету.
L2TP
Строка vpn.internet.beeline.ru – это имя сервера для абонентов Билайн. На роутере для таких имен есть поле «VPN-сервер», которое находится на вкладке «Подключение». На ней выбирают протокол L2TP.
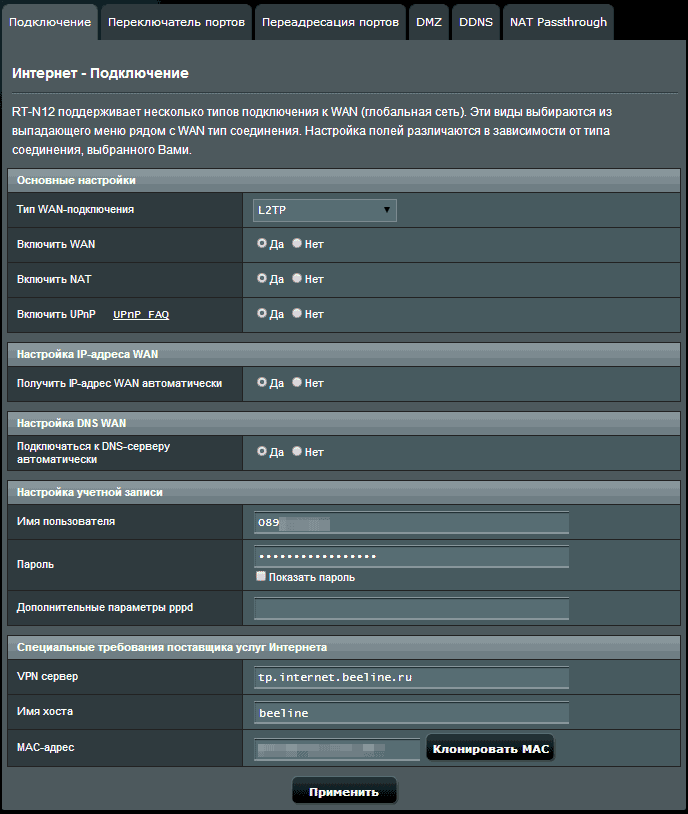 L2TP Beeline
L2TP Beeline
- NAT – «Да»;
- UPnP – «Да»;
- IP адрес, DNS авто – «Да»;
- Имя – начинается с 089, см. договор;
- Пароль – из договора;
- VPN-сервер – см. начало главы;
- «VPN + DHCP» – «Да».
После клонирования MAC-а жмут «Применить». Роутер установит соединение через 30-40 секунд.
PPTP
Речь идет о провайдере МТС. На роутере задают имя сервера или один из адресов:
- 172.19.1.1;
- 172.19.1.27;
- 172.19.1.26;
- 172.19.1.21.
В разных регионах цифры могут отличаться. А имя – это vpn.local.
Задавая в настройках адрес, упрощают жизнь роутеру, но не себе. На вкладке «Подключение» настройка почти выполнена – достаточно задать протокол.
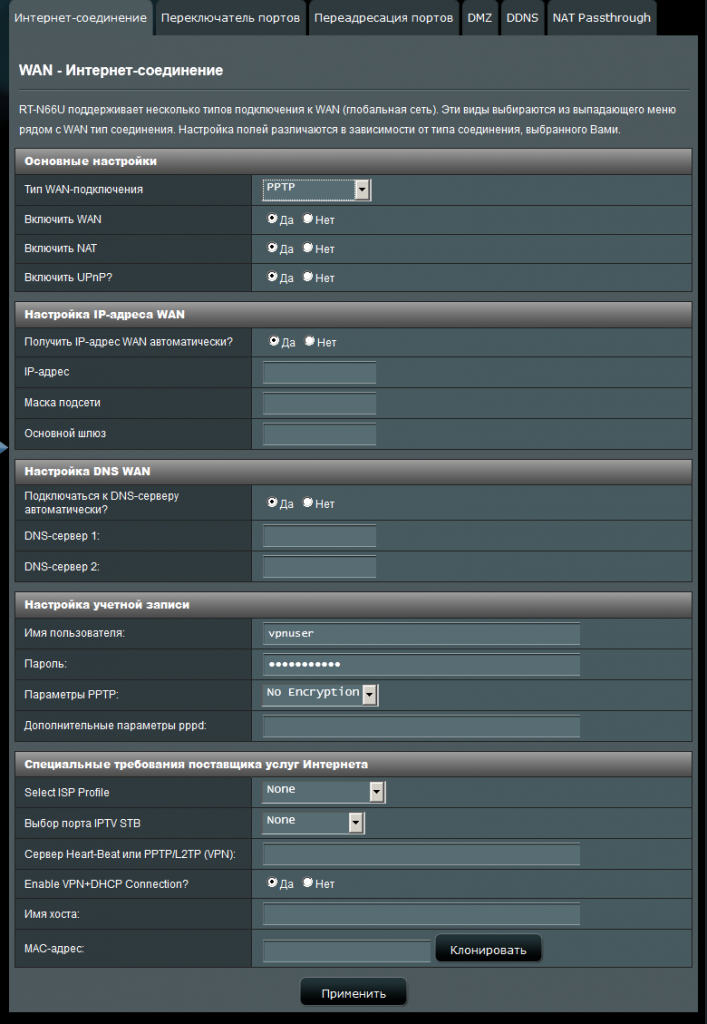 PPTP МТС
PPTP МТС
Настройка маршрутизатора
1. Открываем браузер и пишем в адресной строке «http://192.168.1.1/» (можно просто скопировать адрес отсюда и вставить в адресную строку браузера, естественно без кавычек; или можно просто нажать на эту ссылку). Вводим в качестве имени пользователя «admin» и пароль тоже «admin» (без кавычек).
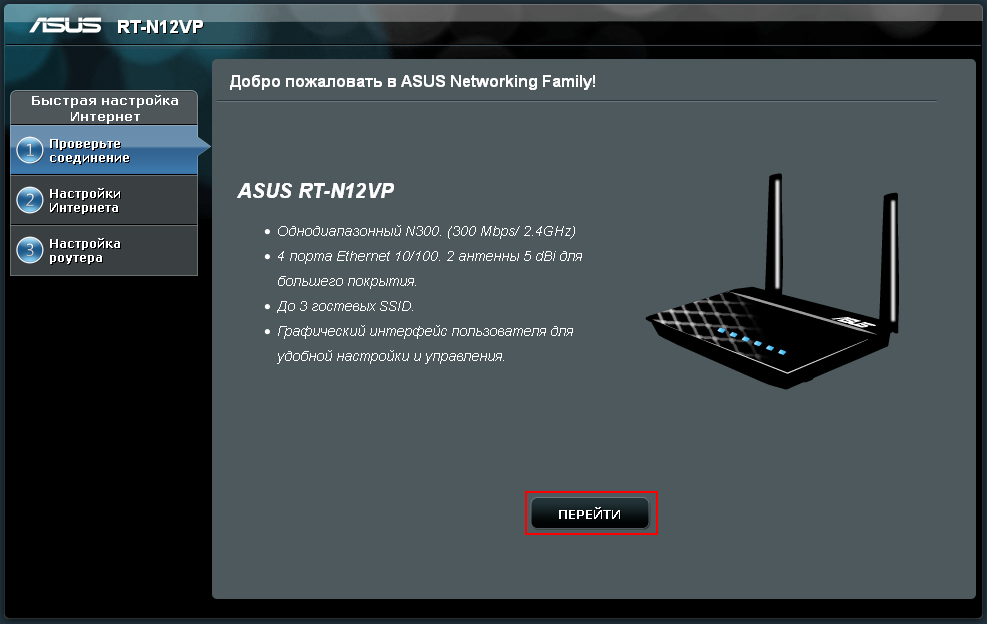
2. Попав в веб-конфигуратор роутера, выбираем «Настройка вручную»:
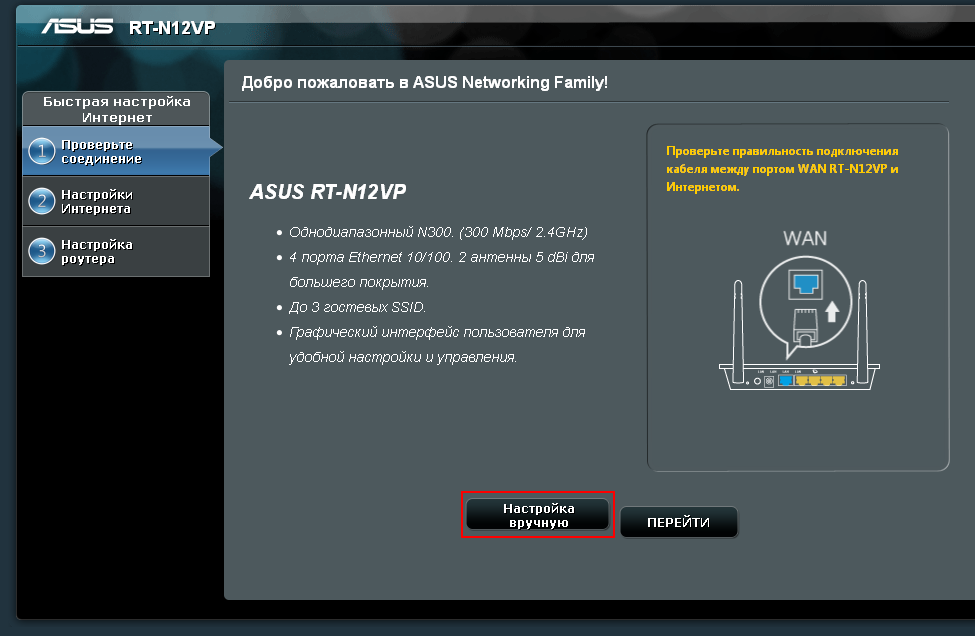
3. Придумываем и указываем новый пароль для доступа к настройкам маршрутизатора:
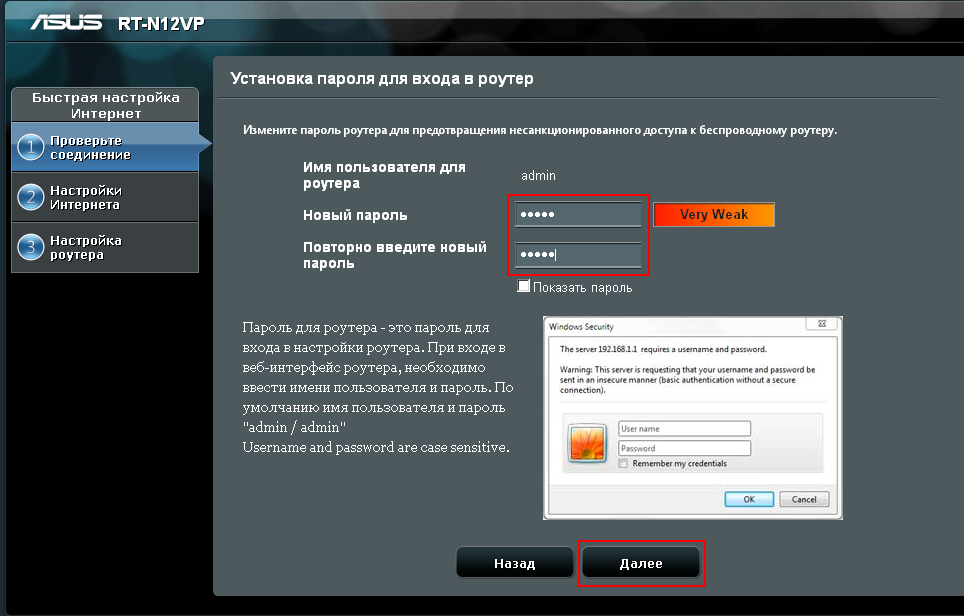
4. Выбираем режим работы устройства «Беспроводной роутер (по умолчанию)» и жмем «Далее»:
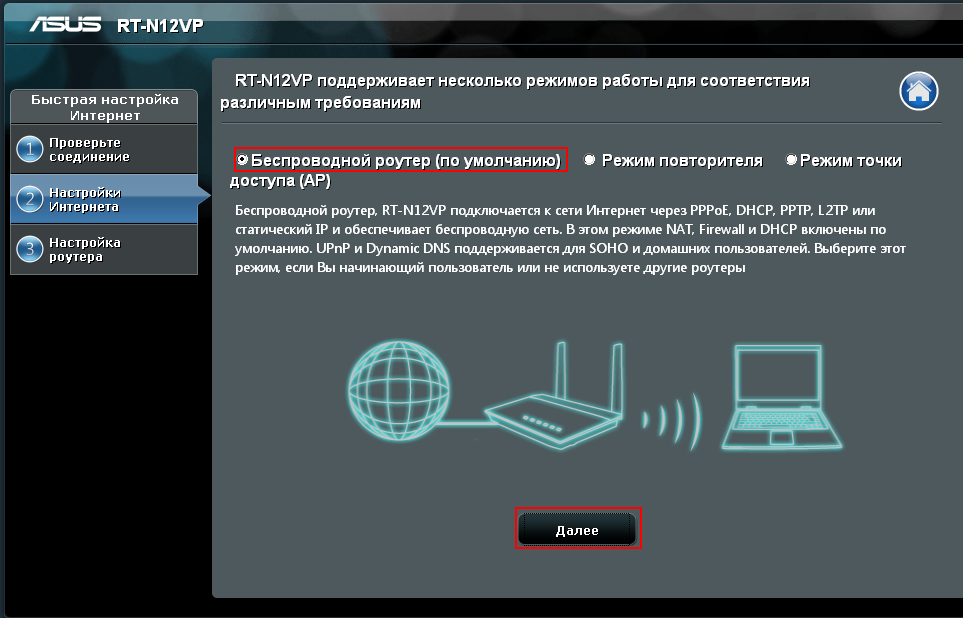
5. Выбираем тип WAN-подключения PPTP:
Для тарифа 200+ эту настройку делать не нужно. Оставляем по умолчанию Автоматический IP
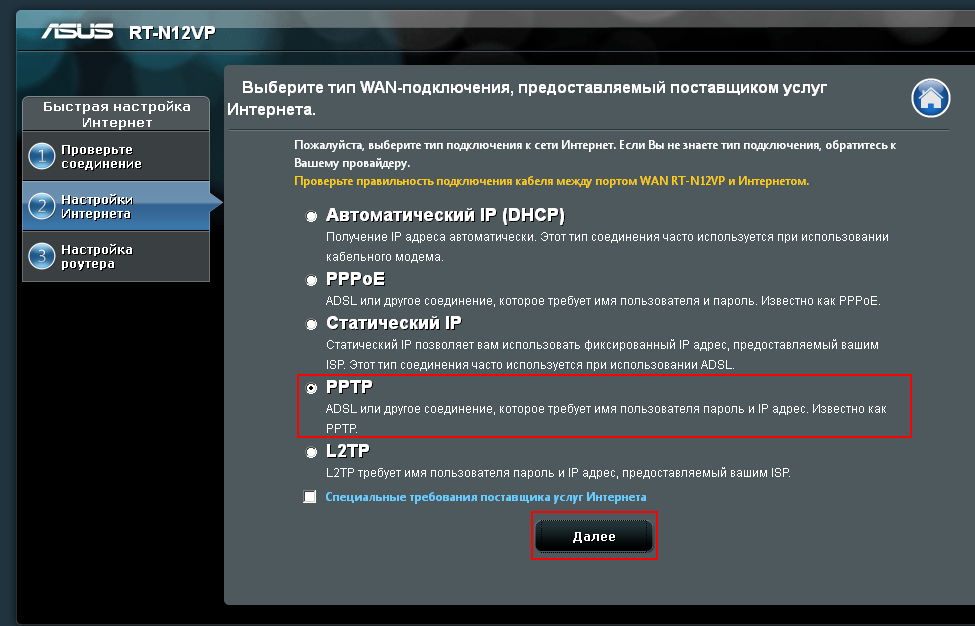
6. Вводим имя пользователя и пароль для подключения к интернет из договора:
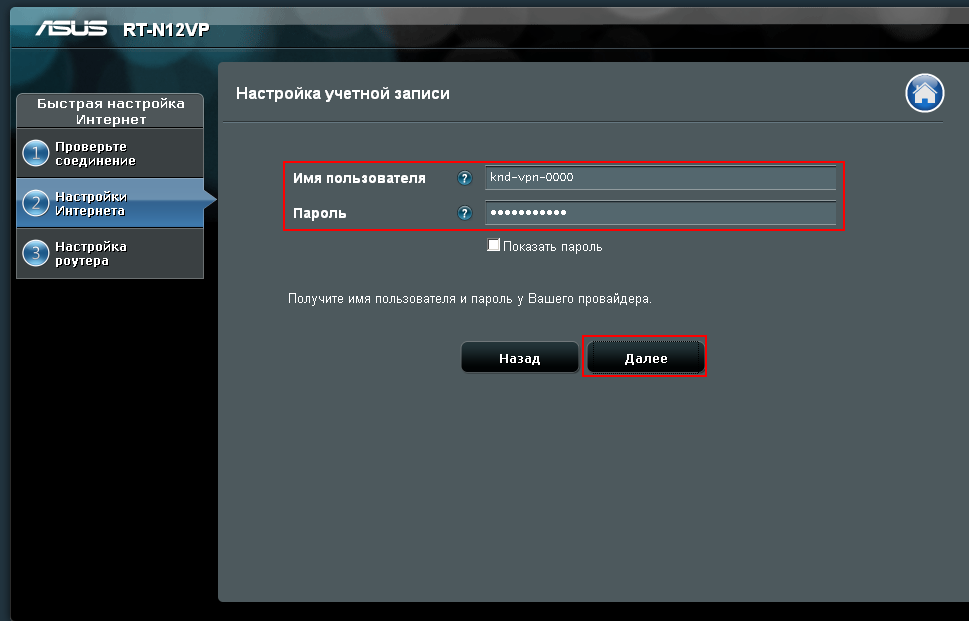
7. Отмечаем «Использовать следующий IP адрес: Нет» и «Подключаться к DNS-серверу автоматически: Да«, вводим адрес VPN-сервера (plus.kerch.net)
В случае подключенной дополнительной услуги «Фиксированный IP» адрес сервера указываем stat.kerch.net:
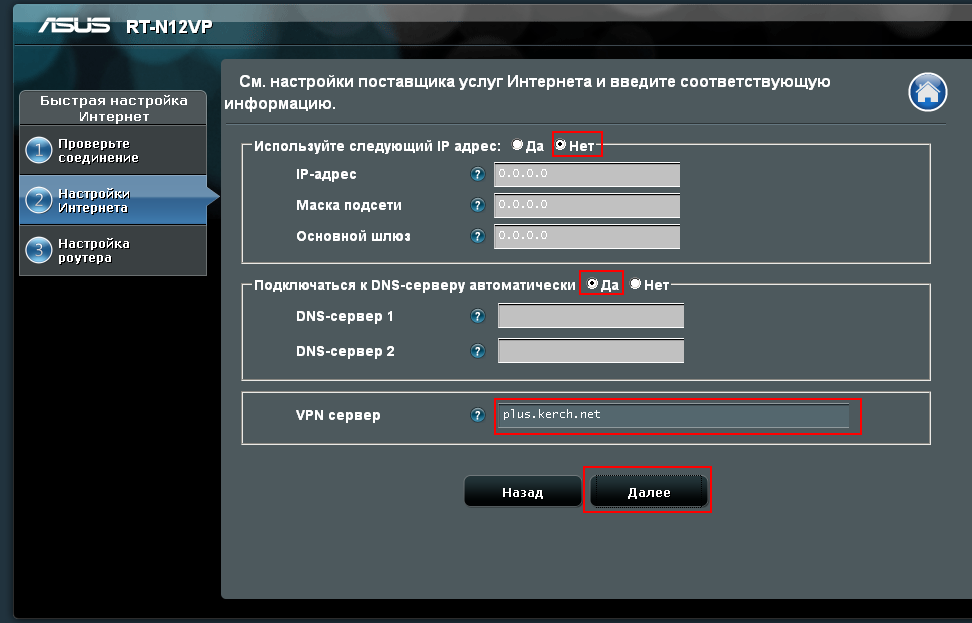
8. Нажимаем «Параметры беспроводной сети»:
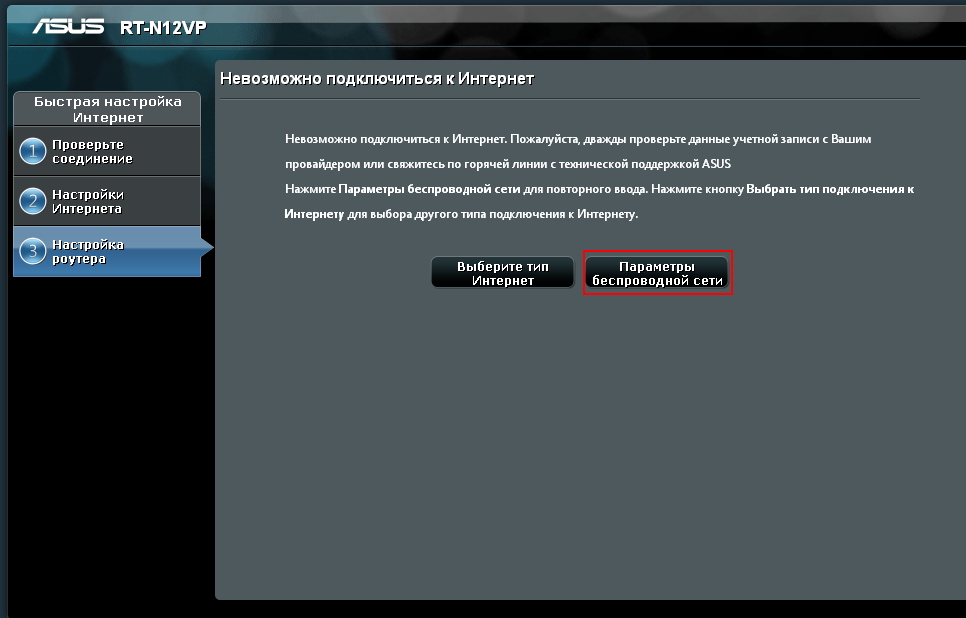
9. Придумываем и указываем название Вашей беспроводной сети и ключ (пароль) к ней:
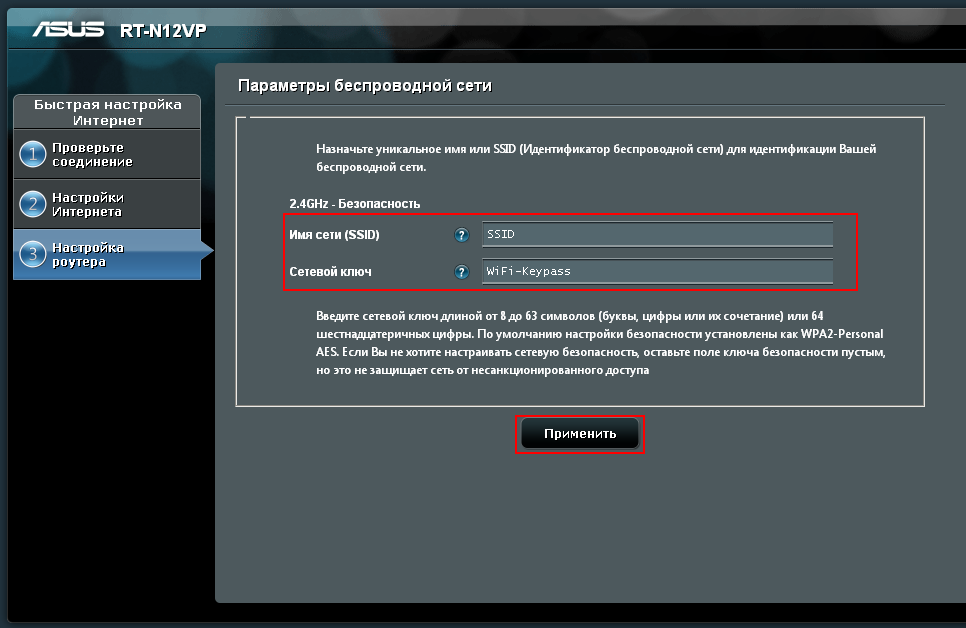
10. Убедитесь, что все настройки сделаны без ошибок:
11. Подкорректируем настройки WAN. В меню слева выбираем «Интернет» и отмечаем «Подключиться к DNS-серверу автоматически: Да«:
12. Разрешаем прохождение ping до Вашего роутера извне.
13. Настройка IPTV:
14. Пожалуйста, будьте очень внимательны при подключении кабеля сети KerchNET к маршрутизатору — его нужно воткнуть строго в синий порт маршрутизатора Asus RT-N12VP! Необходимо позвонить в службу технической поддержки сети KerchNET по телефону 6-15-09 и сообщить оператору MAC-адрес порта WAN устройства (на ASUS RT-N12VP обычно указывается на наклейке снизу корпуса и совпадает с MAC-адресом LAN из пункта 10 этой инструкции). Во время разговора понадобятся данные из договора, поэтому необходимо подготовить его заранее
Будьте внимательны, поскольку очень важно сообщить всю эту информацию верно, иначе роутер не подключится к Интернету
15. Дождитесь подтверждения оператора о том что МАС-адрес изменён и перезагрузите устройство, отключив его от электрического питания и включив снова.
Если всё было выполнено верно, то на компьютерах, подключенных к роутеру, в течении минуты появится доступ к Интернету
Обратите внимание, что теперь роутер выполняет подключение к Интернету автоматически, поэтому не нужно запускать подключение к интернету ни на одном из компьютеров!
- https://tvoi-setevichok.ru/setevoe-oborudovanie/kak-nastroit-wifi-router-asus-rt-n12.html
- https://help-wifi.com/asus/podklyuchenie-i-nastrojka-wi-fi-routera-asus-rt-n12-podrobno-i-s-kartinkami/
- https://web-shpargalka.ru/asus-rt-n12-nastrojka-vpn.php
Автоматические установки
С обратной стороны устройства расположено несколько разъемов, четыре из которых предназначаются для активации домашней сети иных компьютеров. Пятый же используется для подключений шнура провайдера. Предварительно стоит просмотреть параметры сети установленной операционной системы компьютера. Главное, чтобы IP-адрес выставлялся автоматически.
На задней панели маршрутизатора расположена наклейка, где отображен IP-адрес, пароль для доступа, а также имя пользователя. Настройки производятся при вводе в адресной строке используемого веб-браузера 192.168.1.1. Практически все будет выполнено автоматически. От пользователя потребуется заполнить определенные поля на экране
Также важно произвести смену ключа доступа и указать пароль сети интернет. Для беспроводной сети потребуется указать название
Но не всегда эти автоматические параметры могут привести к желаемому результату. Тогда выполняются последующие действия.

Как настроить wifi на роутере asus rt n12?
Настройка WiFi на роутере asus rt n12 осуществляется во вкладке «Беспроводная сеть», где необходимо установить следующие параметры:
- — SSID – непосредственно имя вашей беспроводной сети, которое отображается при подключении к роутеру мобильных устройств.
- Введите нужное вам название, используя только латинские буквы. Учтите, что имя сети должно быть уникальным — в противном случае возникнет ошибка аутентификации;
- — метод проверки подлинности – это стандарт безопасности проверки ключа. Здесь лучше всего использовать тип шифрования WPA2 – Personal;
- — предварительный ключ WPA – это пароль, который вы будете вводить при подключении к беспроводной сети WiFi. Для большей надежности пароль должен состоять из цифр и букв латинского алфавита. Остальные настройки можно не трогать. Сохраните принятые изменения.
Режим повторителя
Когда доступа к интернету нет или нужно усилить слабый сигнал, рекомендуется подключение Asus Rt N12 в режиме репитера.
Делается это на той же странице администрирования, вкладка «Режим работы»

Здесь выбирается один из предложенных вариантов работы маршрутизатора. Вариантов 4, но указывается 3 — один уже используется.
В новом окне выбирается одна из найденных роутером сетей. Для подключения может потребоваться пароль. В следующем окне проверяется (если надо, устанавливается) галочка «Используйте настройки по умолчанию». После нажатия “применить” и успешного подключения появится окно с тремя предупреждениями;
- Сменился адрес SSID;
- Напоминание, что теперь кабель из WAN порта можно извлечь;
- Изменился адрес IP.
Первые два интереса не представляют, а вот третий требует пояснений. После успешного подключения к другой сети меняется адрес роутера, потому как теперь он его получает оттуда. Поэтому, когда понадобится вернуть роутер в обычный режим или сделать дополнительные настройки на нём, админка работать не будет.
Решается это третями путями:
- Ввести в браузере адрес домашней страницы роутеров компании asus.com. По заявлениям представителей компании, система попытается найти роутер пользователя и попасть в его настройки. Вариант не очень надёжный.
- Скачать «Discovery» — специальную утилиту от производителя. Работает по тому же принципу, но ищет из локальной сети. Программу нужно искать.
- Подключенный репитер есть среди клиентов главного роутера — все параметры подключения и выданный адрес можно найти там.
Получаем доступ к настройкам маршрутизатора Asus
Если вы уже подключены к своему роутеру, то прокрутите страницу немного ниже. Процесс подключения можете пропустить. Если же нет, то нужно установить соединение по кабелю, или по Wi-Fi. Давайте сначала рассмотрим как подключится к роутеру Asus с помощью сетевого кабеля.
Все очень просто. Берем кабель, который идет в комплекте с роутером, и подключаем его к маршрутизатору в LAN разъем (смотрите внимательно, не подключите в WAN, они подписаны). А на компьютере, или ноутбуке, подключите кабель в сетевой разъем. Примерно так:

Включите питание роутера (если еще не включили) и можно продолжать. Если к роутеру подключен еще WAN кабель, то его можно не отключать, она нам мешать не будет.
Подключение по Wi-Fi
Если вы уже настраивали свой роутер, то подключитесь к свой беспроводной сети. Думаю, вы знаете как это сделать (если нет, смотрите эту статью). Если же роутер у вас новый, то сразу после подключения к нему питания, он начнет транслировать беспроводную сеть со стандартным названием. Скорее всего, она будет называться «Asus» и будет без пароля. Просто подключитесь к ней с того устройства, с которого будете заходить в панель управления.

Как зайти в настройки, если забыли пароль от Wi-Fi?
Если вы забыли пароль от беспроводной сети, и у вас нет подключенных устройств, с которых можно было бы зайти в панель управления и посмотреть пароль, то вы можете зайти в настройки по кабелю. А если такой возможности нет, то можно сделать сброс настроек вашего роутера Asus (на 10 секунд нажать кнопку RESET) и настроить его заново (wi-fi сеть будет без пароля).
Переходим по адресу 192.168.1.1
После того, как мы подключились к маршрутизатору, открываем браузер и в адресной строке набираем адрес 192.168.1.1. Перейдите по нему. Если роутер еще не настраивался, то скорее всего сразу откроется страница с настройками, там будет мастер быстрой настройки Asus-а. Если появится запрос логина и пароля, то стандартные — admin и admin. Если вы их еще не меняли. А если вы сменили пароль для входа в панель управления и забыли его, то придется делать сброс настроек.

Стандартные данные для доступа к настройкам указаны снизу самого роутера.

Что делать, если не заходит в настройки роутера Asus?
Все зависит от того, какая проблема (ошибка) и на каком этапе у вас появляется. У многих проблемы появляется еще на стадии подключения к маршрутизатора. Или, после подключения, в браузере просто не открываются настройки «Страница недоступна», невозможно перейти по адресу 192.168.1.1. Это самые популярные проблемы.
Попробуйте сделать следующее:
- Посмотрите статью по этой проблеме: что делать, если не заходит в настройки роутера на 192.168.0.1 или 192.168.1.1?
- Обязательно проверьте настройки получения IP при подключении по локальной сети и Wi-Fi.
- Если в настойках IP выставлено автоматическое получение, а проблема осталась, то проверьте, правильно ли вы подключили кабель к компьютеру и роутеру. Или, подключены ли вы к Wi-Fi сети роутера. Проверьте, включено ли питание на роутере (должен гореть индикатор питания).
- Попробуйте зайти в панель управления с другого устройства.
- Если не заходит в настройки маршрутизатора Asus при подключении по кабелю, то попробуйте подключится по Wi-Fi. И наоборот.
- Сделайте сброс настроек на роутереи попробуйте снова открыть адрес 192.168.1.1.
363
Сергей
Asus
Настройка роутера в режиме повторителя (репитера)
Недорогие модели сетевого оборудования не способны покрыть большую территорию беспроводным Интернетом, обычно не более 30 метров. Те, кто живет в загородном доме, все же имеют возможность зайти в сеть с беседки, стоящей далеко от роутера. За это отвечает функция повторителя. Работает она так: пользователь ставит второй роутер в зоне видимости первого, расширяя тем самым область покрытия.
Рассмотрим, как активировать «повторитель»:
- Выбирают «Быстрая настройка Интернет».
- Находят «Администрирование».
- Входят в «Режим работы».
- Ставят галочку напротив опции «Режим повторителя».
- Откроется окно, где высветятся сети, найденные роутером. Чтобы получить доступ, придется ввести пароль (при наличии такового).
- Нажимают «Применить».
После этого в интерфейсе появится следующее:
- сменился SSID;
- кабель из WAN-порта можно извлечь;
- сменился IP-адрес.
С первыми двумя пунктами понятно. Третий говорит о том, что роутер подключился к другой сети, соответственно, он получает другой АйПи. И если захочется вернуть его в обычный режим или поменять какие-то настройки, то админка уже работать не будет. Зато репитер отобразится в списке клиентов главного роутера, где и будут присвоенный ему IP-адрес и прочие параметры подключения.
asus rt — n12 настройка vpn сервера
Зайдите в меню управления роутером и пошагово выполните следующую инструкцию:
- — найдите в главном меню «Дополнительные настройки»;
- — перейдите на вкладку VPN сервер;
- — на «Включить сервер PPTP» ставите галочку «да»;
- — перейдите на вкладку «Подробнее о VPN»;
- — выберите Broadcast Support и выставьте LAN to VPN Client;
- — выделите все пункты вкладки MPPE Encryption.
Установите любой IP адрес в диапазоне от 192.168.10.2 до 192.168.10.254: роутер asus rt -n12 одновременно поддерживает до 10 клиентов. Во вкладке VPN сервер необходимо ввести имя пользователя и пароль. Сохраните изменения. 
Настройка Wi-Fi
Чтобы задать параметры беспроводной сети, в меню, расположенном слева, выбирают раздел «Беспроводная сеть».

На вкладке «Общие» выставляют:
- «SSID». Это имя точки доступа, которую будет видеть пользователь и другие люди, например, соседи. Следует использовать латинские буквы.
- «Режим беспроводной сети». Новые гаджеты заточены под стандарт «n», но старые устройства его попросту могут не видеть. Если выставить «Авто», то маршрутизатор сам решит, какой режим подойдет для девайса пользователя.
- «Метод проверки подлинности». Нужный стандарт — WPA2-Personal.
- «Предварительный ключ WPA». Это пароль от беспроводной сети. Он должен быть более чем из 8 символов.
После ввода нажимают «Применить». Роутер сохранит настройки, после чего к нему можно будет подключиться беспроводным способом.
Как настроить вай-фай и поменять пароль
Для того, чтобы в любой момент поменять название вай-фай сети, либо изменить ключ, используемый при прямом подключении к вай-фай:
-
Заходите на основную страницу настроек.
-
В разделе «Состояние системы» задаётся другое имя и другой ключ.
-
Для сохранения нажимается «Применить.
Ещё ряд сетевых настроек, в том числе параметров канала находится на левой панели на основной странице, на вкладке «Беспроводная сеть.
После того, как название сети, а также ключ будут изменены, также поменяется точка доступа, так что, разумеется, в первый раз необходимо будет переподключиться. В некоторых случаях не удаётся подключиться — иногда такие проблемы возникают после изменения пароля. В таком случае рекомендуется удалить сетевое подключение, создать заново, и потом снова сделать подключение.
Роутер Asus rt-n12: индикаторы и разъемы
На передней панели маршрутизатора представлено семь светодиодных индикаторов:
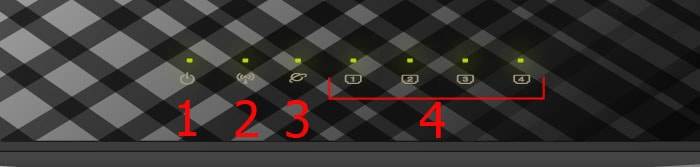
- — не горит – питание не подключено;
- — горит ровным зеленым светом – систему можно использовать;
- — медленно мигает – идет загрузка системы;
- — быстро мигает – процесс авторизации WPS.
2 — индикатор состояния беспроводной сети WiFi;
- — «откл» – нет питания (либо отключена сеть);
- — горит ровным зеленым светом – система готова к обмену данными по беспроводному каналу;
- — мигает – идет передача данных (беспроводная сеть).
3 — индикатор подключения к сети Интернет (WAN);
- — «откл» – интернет от провайдера «на роутер» не поступает (возможно, возникли проблемы «на линии» или же сервис приостановлен за неуплату);
- — горит ровным светом – активное подключение к интернету;
4 — индикаторы подключения по локальной сети (порты LAN 1-4);
- — «откл» – сетевой кабель не подключен (либо нет электричества);
- — горит – соответствующий порт занят активным подключением внешних устройств к сети по Ethernet-кабелю;
- — мигает – передаются данные (через кабель).
Задняя панель оснащена несколькими разъемами под коннектор RJ 45 и переключателями:
- — один отдельно расположенный порт WAN (для подключения Ethernet кабеля);
- — разъемы LAN1-LAN4 (подключение сетевых устройств);
- — один круглый разъем для подключения адаптера питания;
- — стандартная кнопка питания;
- — кнопка WPS для быстрой авторизации в домашней сети;
- — кнопка сброса настроек маршрутизатора до заводских (удерживать 7 секунд);
Обзор всех лампочек и разъемов
Передняя часть содержит 7 индикаторов, которые дадут понять состояние аппарата в этот момент.

Цифрой 1 мы обозначили самый главный светодиодный индикатор. Это индикатор питания. Индикатор может иметь несколько конфигураций:
- Свет не горит. Это означает, что отсутствует питание, или же аппарат просто выключен.
- Свет мигает с большой амплитудой. Это значит, что роутер только запускается.
- Свет мигает с маленькой амплитудой, быстро. Это означает, что происходит автоматизация.
- Свет горит без мигания. Это значит, что система загружена и ее можно использовать.
Цифрой 2 мы обозначили индикатор, который определяет состояния Wi-Fi роутера ASUS RT N12 D1 на данный момент. Он имеет три конфигурации:
1. Свет не горит. Нет питания или может быть отключен беспроводной режим.
2. Свет мигает. Это значит, что идет передача информации.
3. Свет просто горит. Девайс готов к передаче данных, но никакого обмена пакетами в данный момент не происходит.
Цифрой 3 мы обозначили индикатор, определяющий подключение маршрутизатора к сети Internet. Всего две конфигурации:
1. Не горит – интернета нет. Это может быть из-за неуплаты, из-за проблем со связью, из-за отключения от интернета в установках оборудования.
2. Горит – все должно работать исправно.
Цифрами 4-7 обозначены индикаторы состояния локальных портов. По три конфигурации у каждого:
1. Не горит – шнур отключен.
2. Свет мигает – выполняется обмен информацией.
3. Свет просто горит – это признак того, что порт занят кабелем подключения ПК к сети.
На задней панели располагаются разъёмы и переключатели. На ней индикаторов нет.

1. Кнопка WPS (начиная с правой части стороны), которая используется для быстрого входа в сеть.
2. Порт WAN, он предназначен для присоединения кабеля интернета к маршрутизатору.
3. Четыре сетевых порта, которые нужны для непосредственного подключения ПК к маршрутизатору через кабели.
4. Микроразъем для шнура питания.
5. Клавиша включения и выключения.
6. Клавиша сброса настроек. Она есть внутри дырочки, зажимать ее на семь секунд для сброса к заводским настройкам. На заводских установках стоит стандартный пароль и логин.
Ручная настройка
Для настройки роутера ASUS rt n12 vp b1 приготовьте договор с инет -провайдером. Это не просто юридическая бумага, там есть дополнительная информация, которая будет нам необходима. Рассмотрим возможные способы настройки.
PPTP
- Проходим авторизацию в админ-панели.
- С левой стороны находим меню, надо выбрать пункт «Интернет».
- Нужный нам тип WAN–подключения – «PPTP».
- Выбираем автоматическое получение IP–адреса WAN и подключение к серверу DNS.
- «Имя пользователя», «Пароль», «VPN сервер» ищем в договоре с интернет–провайдером. Если их там нет, делаем телефонный звонок провайдеру.
- В поле “Имя хоста” пишем любое имя на английской раскладке клавиатуры, например, inet.
- Когда все пункты выполнены, жмем «Применить».
PPTP со статическим IP
- Проходим авторизацию в админ-панели.
- В меню с левой стороны кликаем на «Интернет», здесь предстоит настройка.
- Нужный нам тип WAN–подключения – «PPTP».
- Получить IP–адрес WAN автоматически – «НЕТ».
- Указываем IP–адрес, маску подсети, основной шлюз, DNS1 и DNS2. Все эти параметры ищем в договоре.
- Там же находим «Имя пользователя» и «Пароль», вставляем. Если вдруг их там нет, придется выяснить их у техподдержки своего провайдера.
- Вписываем «VPN сервер» – он также должен быть указан провайдером.
- В поле имя хоста пишем любое имя на английской раскладке клавиатуры, например, inet.
- Когда все пункты выполнены, жмем «Применить».
L2TP
- Проходим авторизацию в админ-панели.
- С левой стороны находим меню, надо выбрать пункт «Интернет».
- Нужный нам тип WAN–подключения – «L2TP».
- Получить IP–адрес WAN автоматически и подключаться к DNS–серверу автоматически – отвечаем «ДА» на оба пункта.
- В договоре с поставщиком интернета находим «Имя пользователя» и «Пароль», вставляем. Если вдруг их там нет, придется выяснить их у техподдержки своего провайдера.
- Вписываем «VPN сервер» – он также должен быть указан провайдером.
- В поле имя хоста пишем любое имя на английской раскладке клавиатуры, например, inet.
- Когда все пункты выполнены, жмем «Применить».
L2TP со статическим IP
- Проходим авторизацию в админпанели.
- С левой стороны находим меню, надо выбрать пункт «Интернет».
- Нужный нам тип WAN–подключения – «L2TP».
- Получить IP–адрес WAN автоматически – отвечаем «НЕТ».
- Указываем IP–адрес, маску подсети, основной шлюз, DNS1 и DNS2. Они указаны в договоре с поставщиком Интернета.
- Там же находим «Имя пользователя» и «Пароль», вставляем. Если вдруг их там нет, придется выяснить их у техподдержки своего провайдера.
- Вписываем «VPN сервер» – он также должен быть указан провайдером.
- В поле имя хоста пишем любое имя на английской раскладке клавиатуры, например, inet.
- Когда все пункты выполнены, жмем «Применить».
PPPoE
- Проходим авторизацию в админ-панели.
- С левой стороны находим меню, надо выбрать пункт «Интернет».
- Нужный нам тип WAN–подключения – «PPPoE».
- Получить IP–адрес WAN автоматически – «ДА».
- Подключаться к DNS–серверу автоматически – «ДА».
- «Имя пользователя» и «Пароль» находим в договоре с поставщиком Интернета, вставляем. Если вдруг их там нет, придется выяснить их у техподдержки своего провайдера.
- В поле имя хоста пишем любое имя на английской раскладке клавиатуры, например, inet.
- Когда все пункты выполнены, жмем «Применить».
PPPoE со статическим IP
- Проходим авторизацию в админ-панели.
- С левой стороны находим меню, надо выбрать пункт «Интернет».
- Нужный нам тип WAN–подключения – «PPPoE».
- Получить IP–адрес WAN автоматически – «НЕТ».
- Указываем IP–адрес, маску подсети, основной шлюз, DNS1 и DNS2. Они указаны в договоре.
- «Имя пользователя» и «Пароль» должны быть указаны в договоре. Смотрим и вписываем. Если найти их не получилось, нужно позвонить провайдеру и узнать.
- В поле имя хоста пишем любое имя на английской раскладке клавиатуры, например, inet.
- Когда все пункты выполнены, жмем «Применить».
Ручная настройка роутера ASUS RT-N12
После завершения автоматической настройки следует проверить работу Интернета на компьютере. Если интернет есть, то никакая дополнительная ручная настройка уже не нужна. Все что от вас требовалось в плане настройки роутера вы уже сделали на этапе автоматической настройки.
Но, довольно часто случаются ситуации, когда после завершения автоматической настройки Интернет не работает. Наиболее распространенные проблемы — это неправильное определение или настройка типа подключения и привязка к MAC. Сейчас мы рассмотрим оба этих случая.
Настройка типа подключения к Интернету
Для того чтобы вручную настроить тип подключения к Интернету вам необходимо перейти в раздел настроек «Интернет». Ссылка на данный раздел настроек находится в левом боковом меню веб-интерфейса, в блоке «Дополнительные настройки».
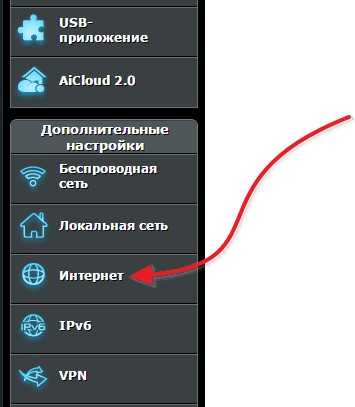
В разделе «Интернет» можно настроить все параметры, которые касаются вашего подключения к Интернету. Разные интернет провайдеры используют разные настройки. Поэтому вы должны выяснить у техподдержки вашего Интернет провайдера, какие настройки вам нужно использовать.
Самое главное не ошибиться с выбором типа подключения (на скриншоте внизу выделено красным). После выбора типа подключения меняется список доступных настроек. Поэтому если вы правильно укажете тип подключения, то дальнейшая настройка пойдет для вас намного проще. Для примера демонстрируем, как должны выглядеть настройки для Интернет провайдера Билайн (см. скриншот ниже).
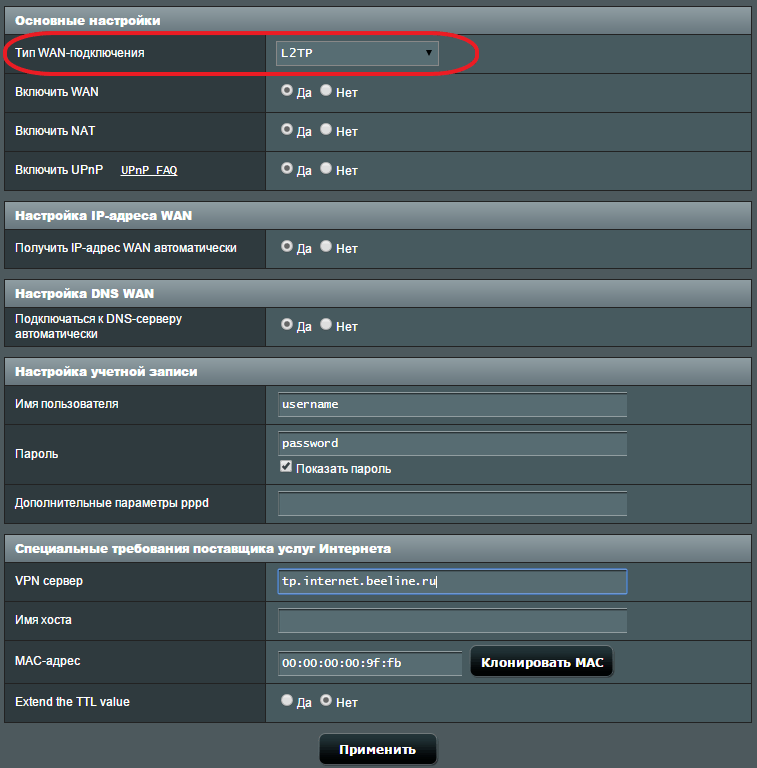
Настройка MAC адреса
Не редко автоматическая настройка роутера ASUS RT-N12 правильно определяет тип подключения, но Интернет все равно не работает из-за того, что Интернет провайдер привязан к другому MAC адресу. Для того чтобы решить эту проблему вам нужно изменить MAC адрес в настройках роутера.
Для этого вам нужно зайти в все тот же раздел настроек «Интернет», о котором мы говорили выше. В самом низу страницы «Интернет» есть поле «MAC адрес» в которое можно ввести тот MAC адрес, к которому привязан ваш Интернет провайдер.

Если Интернет провайдер привязан к MAC адресу компьютера, с которого вы выполняете настройку, то вы можете просто нажать на кнопку «Клонировать MAC». В этом случае роутер автоматически скопирует нужный MAC адрес и вам останется только нажать на кнопку «Применить».
Настройка роутера «Асус» в режиме повторителя
Чтобы настроить домашний роутер в режиме повторителя, изначально необходимо сменить режим его работы. После этого требуется выполнить следующие действия:
- Выбрать вкладку меню «Администрирование» – «Режим работы».
- Активировать переключатель возле строки «Режим повторителя».
- Нажать кнопку «Сохранить».
- На экране появится окно со списком доступных сетей вай-фай.
- Нужно выбрать ту, которую требуется расширить.
- Указать пароль от вай-фай и кликнуть кнопку «Подключение».
- Оставить галочку около пункта «Используйте настройки по умолчанию».
- Нажать кнопку «Применить».
- В конце появится окно с записями о том, что были внесены некоторые изменения и сеть сконфигурирована.
При необходимости можно отключить повторитель и подключать роутер к нормальной работе. Для этого в настройках рекомендуется выбрать «Беспроводной роутер (по умолчанию)», после чего нажать кнопку «Сохранить». В появившемся окошке необходимо указать имя новой сети и пароль. После этого роутер перезагрузится, а настроить его снова возможно будет по стандартному адресу 192.168.1.1.
Беспроводная сеть настраивается очень быстро, если соблюдать все правила
В некоторых ситуациях может понадобиться сбросить настройки и состояние роутера. Для этого есть два способа:
- Включить устройство, подождать одну минуту, после чего нажать кнопку Restore и подержать ее 7 секунд.
- Выбрать вкладку «Администрирование», затем перейти к «Управлению настройками», найти пункт «Восстановить» и нажать. В итоге роутер обновится.
Маршрутизаторы «Асус» довольно просты в управлении. При желании можно самостоятельно установить домашнее соединение и подключить раздачу вай-фай сигнала не только на телефон, но и на компьютер либо ноутбук. Некоторые модели роутеров требуют подключения через провод только в первый раз, после чего их можно также применять через Wi-Fi.
Выбор способа и условий установки маршрутизатора зависит от предпочтения пользователя. Все необходимые данные для того, чтобы настроить работу прибора, легко найти в документах, предоставляемых провайдером.
Если при подключении и настройках возникают проблемы, то рекомендуется также обратиться к специалистам, а не пытаться сделать все самостоятельно. В целом, маршрутизаторы «Асус» отличаются простыми схемами работы, поэтому с подключением могут справиться даже новички. Выбор модели также зависит от предпочтений пользователя. Стоит внимательно изучить все особенности и инструкции перед тем как подключить роутер «Асус» к интернету.
Последнее обновление — 12 сентября 2021 в 13:23
Все о IT Самое интересное и полезное . информационно-коммуникационные технологии
Ежедневно новое ПЕРЕЙТИ телеграмм канал ITUMNIK
Смена пароля от WiFi и параметров сети
Также иногда приходится менять пароль от WiFi или даже название беспроводной сети, которую транслирует роутер в радиоэфир. К параметрам для подключения к WiFi можно получить доступ, зайдя в меню «Беспроводная сеть». Главные настройки находятся во вкладке «Общие»
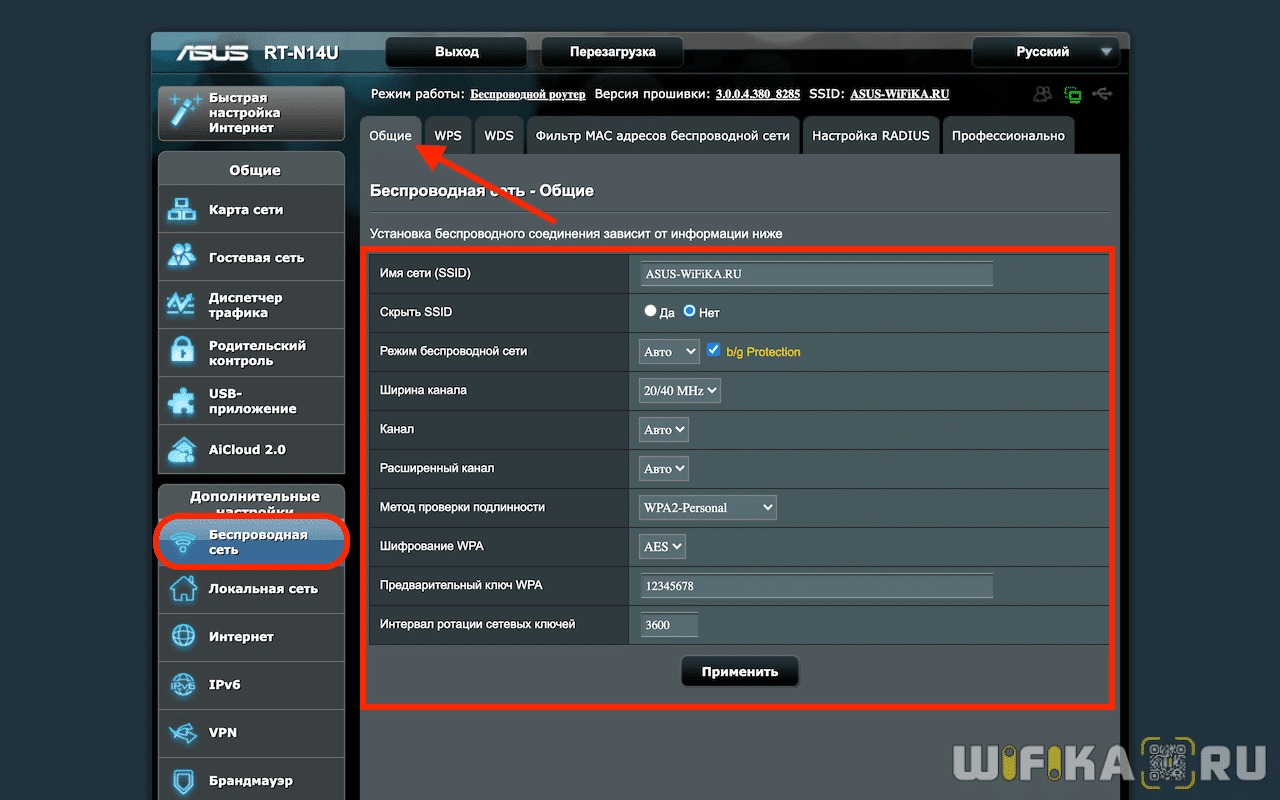
Основное
Тут много всяких конфигураций, так что пройдемся по самым важным пунктам.
- Имя сети (SSID) — название wifi сети, которое отображается на компьютере, когда вы ищете тот сигнал, к которому хотите подключиться. Его можно поменять на другой. А также для усиления безопасности сделать вашу сеть невидимой, если поставить галочку на одноименном пункте. Тогда никто не узнает имени вашей сети и не сможет ее обнаружить и взломать.
- Режим беспроводной сети — выбор стандарта WiFi. Желательно оставлять на «авто» (b/g/n/ac/ax), чтобы как старые, так и новые устройства могли подключаться к роутеру
- Ширина канала — установка максимальной пропускной способности беспроводного канала связи. Ставим на универсальное или максимальное значение
- Канал — выбор частотного канала трансляции сигнала WiFi, чтобы ваша сеть не пересекалась с соседними от других маршрутизаторов. И как следствие, чтобы не падала скорость.
- Метод проверки подлинности — тип шифрования пароля для подключения к беспроводной сети роутера. Для максимальной защиты ставим WPA2 или более новый WPA3
- Предварительный ключ WPA — за этим хитрым термином скрывается не что иное, как пароль от WiFi. В этом поле вы можете указать свое значение для своей сети.
WPS
Если перейти во вкладку WPS, то мы увидим панель для установки параметров связи с беспроводными устройствами, которые поддерживают автоматическое подключение к роутеру без необходимости ввода пароля. Например, принтера или усилителя wifi.
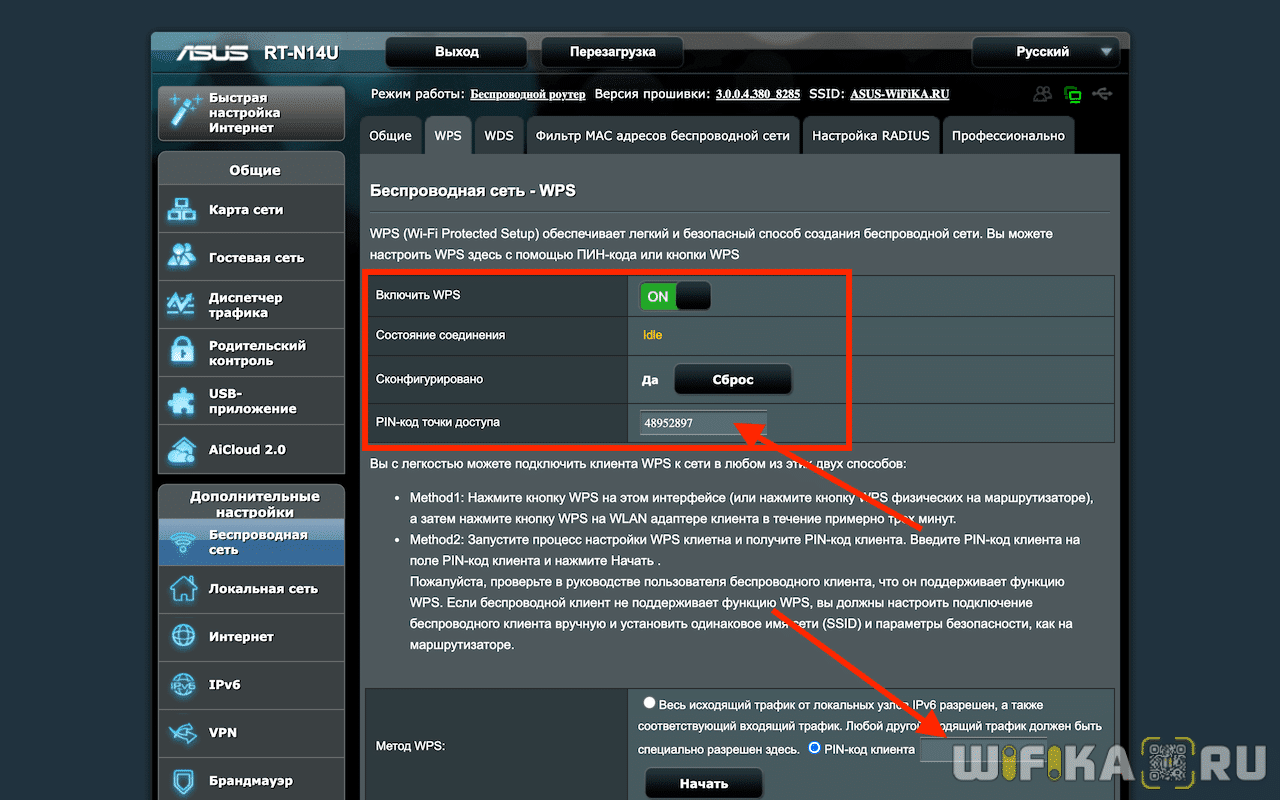
Иногда в зависимости от производителя и модели оборудования для установки связи между ним и маршрутизатором требуется вводить PIN-код. Например, при подключении принтера по wifi — я подробно рассматривал эту особенность в отдельной инструкции. Функция для его ввода также здесь имеется.
Фильтр MAC адресов Asus
Настройка фильтрации устройств по их MAC адресам на роутере Asus позволяет разрешить или наоборот запретить подключаться к интернету и локальной сети определенным компьютерам, ноутбукам, смартфонам и прочим девайсам, добавленным в черный или белый список.
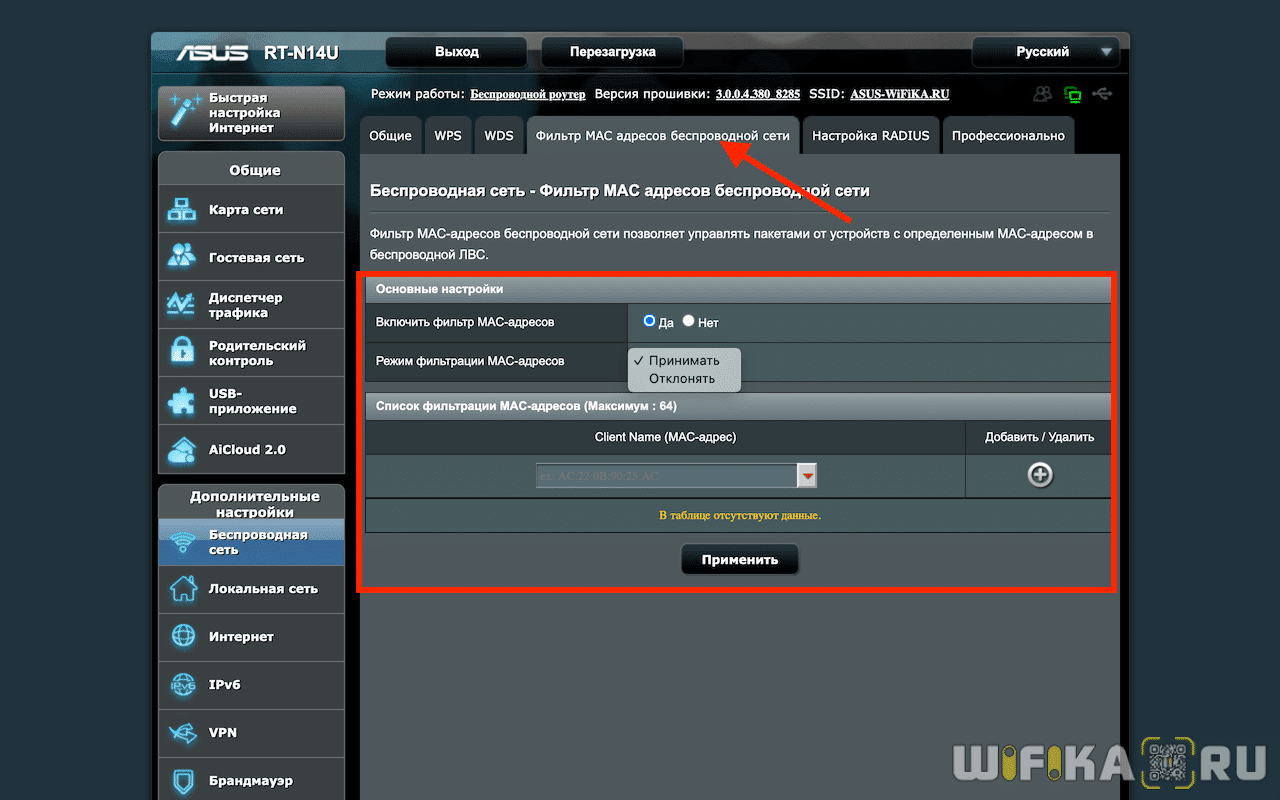
Выставление параметров
Чтобы правильно выполнялась настройка роутеров ASUS для Ростелеком, следует в разделе «Подключение» указать следующие данные:
- Тип подключения – PPPoE.
- Необходима активация WAN и NAT, а также автоматическое подключение к DNS.
- Получение автоматически IP.
- Не надо активировать UPnP.
От провайдера предоставляются логин с паролем для авторизации на ресурсе. Они вводятся в соответствующих полях. Остальные параметры остаются неизменными, выставленные системой. Этот несложный процесс позволяет абонентами использовать доступ к веб-ресурсам, если указано верно. Дополнительно производятся действия, чтобы выполнялась настройка роутеров ASUS для Ростелеком с беспроводной сетью Wi-Fi.
Беспроводная сеть
В общих параметрах беспроводной сети следует прописать следующие сведения:
Вписывается необходимое название Wi-Fi в поле SSID.
Ширина для каналов – 20/40 Мгц.
Важно придумать собственный пароль, который в последующем будет использоваться для доступа к сети.
Автоматические настройки выбираются для режима беспроводной сети, а также расширенного канала.
Шифрование выбирается WPA-AES.
Канал – 7.
Главное выбрать пункт для сохранения этих данных на маршрутизаторе, после чего выходим. Теперь интернет-соединение настроено в полном объеме
При этом надо обратить внимание на то, что при вводе данных могут возникнуть определенные сложности, на что стоит обратить внимание








