Как подключить телевизор к интернету, если нет smart tv, wi-fi, lan?
Содержание:
- Что представляет собой WiFi адаптер
- Какой адаптер купить. Модели
- Samsung
- Что такое встроенный Wi-Fi в телевизоре
- Что понадобится для соединения
- Варианты подключения
- Телевизор не подключается к WiFi сети роутера — что делать?
- Возможные проблемы
- Доступные способны подключения
- Подключение через Wi-Fi адаптер
- Подключение и настройка адаптера
- Подключение через Wi-Fi адаптер
- Как узнать поддерживает ли телевизор Wi-Fi
- Какой телевизор можно подключить к интернету?
Что представляет собой WiFi адаптер
Ресивер dvb t2 с wifi модулем для телевизора используют для беспроводного подключения телевизора к сети интернет с помощью маршрутизатора. Часто такое оборудование приобретают для компьютеров. Ключевыми параметрами, которыми должен обладать модуль Wifi стали: высокая дальность сигнала, мощность модуля передатчика, надежное шифрование от взлома и проникновения злоумышленников.

Важно! Сама по себе wifi антенна для ТВ приставки подключается по USB и с виду напоминает обычную флешку. Порт юсб является одним из самых популярных и имеется практически в каждом современном телевизоре

Какой адаптер купить. Модели
Ниже представлен список самых надежных и популярных адаптеров:
этого устройства доступ к интернету может получить любая техника с поддержкой DLNA.
- Самсунг WIS12ABGNX/NWT — адаптер для телевизоров позволяет осуществлять беспроводное подсоединение к интернету. А также с помощью этого устройства доступ к интернету может получить любая техника с поддержкой DLNA. Основной плюс Самсунг WIS12ABGNX/NWT – при подключении не требуется установка дополнительных установочных программ.
- LG AN-WF100. Прибор для телевизора LG также имеет совместимость с устройствами, которые поддерживают опцию NetCast.
- LG AN-WF500. Еще одни адаптер от популярной марки LG. Помимо подключения к телевизору, LG AN-WF500 подходит и к другой технике бренда: смартфоны, акустические системы.
- Philips PTA128/00. Прибор от марки филипс оснащен функцией управления ТВ, через мобильный телефон.
- Toshiba WLM-20U2. Модуль качественный. Никаких проблем у пользователей с устройством не возникает.
Существуют также универсальные адаптеры, которые стоят в несколько раз дешевле, чем фирменные. Но, как правило, такие приборы низкого качества, поэтому в работе постоянно возникают неполадки.

Samsung
Если ваш аппарат от «Самсунг» поддерживает Smart TV (имеется беспроводной модуль), то его можно подключить «по воздуху» к Интернет. Роутер должен работать во время подключения. Процесс выполняется в несколько шагов:
- Перейдите по пути «Сеть» ->«Настройки сети».
- Выберите пункт «Беспроводная сеть». Вам будут доступны все найденные точки доступа. Выберите вашу. Если на ней установлен пароль, автоматически появится окно с полем для ввода.
В этом же пункте при необходимости можно подключиться посредством WPS, о которой будет рассказано позже. Теперь через телевидение вы можете использовать Интернет.
LG
Компания LG является одним из крупнейших производителей, поэтому многие пользователи интересуются, как к телевизору LG подключается Интернет. Подключение происходит по аналогичной схеме из предыдущего подраздела:
- Включите роутер и телевизор.
- Зайдите в сетевые настройки телевизора на вкладку «Настройка сети: беспроводной», нажмите кнопку «Ок»;
- Далее на экране появятся три способа подключения. Выберите необходимый:
- «Настройка из списка точек доступа». Используйте его в том случае, если вам известны имя и пароль сети Wi-Fi
- «Простая установка» используется для подключения устройства к маршрутизатору через WPS
- «Настройка сети (Ad-hoc)». Метод подключает телевизор к ПК без выхода в глобальную сеть Интернет. Используется для настройки локальной сети.
В конце появится сообщение об успешном подключении. Теперь вы можете использовать все сервисы, которые предусматривают наличие Интернета.
Android TV
На моделях производителей Sony и Phillips система умного телевизора построена на Android TV. Подключить устройство с помощью «Андроид ТВ» можно по следующей инструкции (сделана для примера на основе телевизора «Филипс»):
- Вызовите главное меню через пульт (кнопка имеет изображение домика).
- Прокрутите вниз , а затем выберите раздел «Проводные и беспроводные сети».
- Нажмите на пункт «Проводная или Wi-Fi» и перейдите на список вправо.
- Нажмите на строку «Подключение к сети». Далее укажите беспроводное.
- Выберите вашу сеть из списка доступных.
- Если необходимо, введите пароль.
- В конце нажмите на строку «Завершить».
Для телевизоров Sony и аналогичных моделей придерживайтесь данной инструкции. Пункты меню имеют схожее название.
Технологии WPS, One Foot Connection, Plug & Access
Для удобства пользователей производители разработали ряд технологий, которые позволяют без ввода названия и пароля сети подключать телевизор. При этом ваш телевизор должен поддерживать ее, о чем вы можете узнать в спецификации к продукту.
WPS позволяет подключить устройство к сети за пару секунд. Роутер должен также поддерживать данную технологию. Для активации WPS нажмите на роутере соответствующую кнопку и держите 10 секунд. На маршрутизаторе должен загореться одноименный светодиод. После этого нажмите кнопку на телевизоре или выберите соответствующий пункт в меню устройства. Телевизор автоматически подключится к сети.
С помощью One Foot Connection происходит подключение телевизоров и модемов компании Samsung. Для этого нужно активировать функцию в меню ТВ. Это самый простой и удобный метод, но он доступен только для владельцев техники от «Самсунг».
Популярной технологией является Plug & Access. Суть этого способа заключается в использовании чистого флеш-накопителя, который сначала вставляется в USB-порт роутера, а затем непосредственно в телевизор. Подключение произойдет за несколько секунд. Однако далеко не каждый модем имеет USB выход.
Возможные проблемы и способы их решения
У пользователей могут возникнуть проблемы подключения. Источником может стать как сам ТВ, так и роутер. Рекомендуем выполнить ряд действий для их устранения:
- Перезапустите телевизор и роутер.
- Сбросьте маршрутизатор до заводских настроек. Убедитесь в корректной работе DHCP.
- Сбросьте настройки Smart Hub (при его наличии в телевизоре).
- Попробуйте обновить прошивку телевизора (в разделе обновление ПО).
Что такое встроенный Wi-Fi в телевизоре
 Первые «умные» девайсы давали возможность выходить в Интернет только через кабельное подключение. Такой способ имел свои недостатки, такие как неудобство эксплуатации, ограничение места соединения, внешняя непривлекательность при виде свисающих проводов. Чтобы исключить подобные негативные стороны, производители создали СМАРТ-ТВ — инновационное устройство, использующее маленький компьютер и специальный адаптер, обеспечивающие способность выходить в Сеть и посещать всевозможные сайты. Таким образом, одно приспособление объединяет в себе способности сразу двух — компьютера и телевизора.
Первые «умные» девайсы давали возможность выходить в Интернет только через кабельное подключение. Такой способ имел свои недостатки, такие как неудобство эксплуатации, ограничение места соединения, внешняя непривлекательность при виде свисающих проводов. Чтобы исключить подобные негативные стороны, производители создали СМАРТ-ТВ — инновационное устройство, использующее маленький компьютер и специальный адаптер, обеспечивающие способность выходить в Сеть и посещать всевозможные сайты. Таким образом, одно приспособление объединяет в себе способности сразу двух — компьютера и телевизора.
Полезно! Ультрасовременные агрегаты поддерживают возможность совершать звуковые и видеозвонки через известные социальные сети, если техника оснащена веб-камерой и микрофоном.
Принцип работы ТВ с WiFi
Технология вай-фай обеспечивает подключение телеприемника к сети без использования проводов, через специализированное оборудование. Это очень удобно, в связи с чем Smart-TV набирает все больше популярности среди потребителей
Перед приобретением важно узнать, что такие девайсы делятся на несколько категорий. От конкретного выбора зависит цена товара и степень сложности установления соединения. Техника делится на три группы:
Техника делится на три группы:
- Экземпляры со встроенным модулем wi-fi, чья настройка занимает минимум времени и усилий. Подключение осуществляется через роутер, который автоматически ловит сигнал. Главное — правильно ввести логин и пароль. У разновидности есть один существенный недостаток — высокая стоимость изделий;
- Модели с внешним адаптером беспроводной сети, для подключения к интернету которых используют специальные USB-порты. Чтобы установить соединение, нужно вставить wifi-адаптер в соответствующий разъем и провести требуемую наладку;
- Приспособления со специальным разъемом, обеспечивающим интернет-соединение через кабель или LAN-адаптер — самые дешевые варианты, так как все же работают через проводную связь.
Рекомендация! Чтобы устройство второго типа работало эффективно и бесперебойно, лучше покупать его той же торговой марки, что и сам телевизор. В противном случае подобрать оптимальный прибор будет крайне сложно.
Как правильно пользоваться телевизором с Wi-Fi
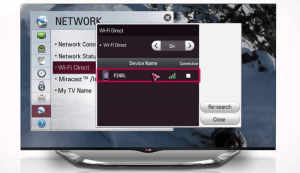 Телевизионное приспособление с интернетом обладает обширным функционалом, в отличие от традиционного ТВ, хотя и уступает полноценному компьютеру. Наиболее качественный сигнал будет, если установить подключение через провайдера, проведенного в квартиру по витой паре. При этом можно воспользоваться проводным соединением, но куда удобней будет осуществить беспроводную связь.
Телевизионное приспособление с интернетом обладает обширным функционалом, в отличие от традиционного ТВ, хотя и уступает полноценному компьютеру. Наиболее качественный сигнал будет, если установить подключение через провайдера, проведенного в квартиру по витой паре. При этом можно воспользоваться проводным соединением, но куда удобней будет осуществить беспроводную связь.
Основные возможности, которые дарят «умные» агрегаты с интернетом, помимо обычного просмотра телеканалов, заключаются в следующем:
- свободный просмотр любимых фильмов и сериалов в онлайн режиме без необходимости скачивания и сохранения видеоматериалов;
- пользование многими сайтами через встроенный браузер, в том числе посещение социальных сетей и медиапорталов;
- при наличии микрофона и веб-камеры можно с легкостью совершать видеозвонки через популярные мессенджеры.
Важно! Наслаждаться всеми преимуществами смарт-тв со встроенным вай фай можно только в том случае, если интернет работает бесперебойно и есть хороший сигнал
Что понадобится для соединения
Подключение ПК к ТВ через HDMI
Если подключение планируется по Wi-Fi, то нужно, чтобы телевизор имел встроенный вай-фай адаптер, и был подключен к роутеру, с которым синхронизирован сам PC.
При отсутствии встроенного адаптера можно подключить внешний модуль, к примеру, через порт USB, который присутствует на любом Смарт ТВ.
Если речь идёт о синхронизации ПК и TV посредством использования кабеля, то человеку нужно:
- Проверить, какие разъёмы для подключения внешних устройств присутствуют на компьютере и телеприёмнике.
- Использовать соответствующий провод для синхронизации: либо VGA, либо DVI, либо HDMI. Последний стандарт считается самым современным и актуальным на данный момент.
- Один конец кабеля воткнуть в соответствующий разъём на материнской плате компа, а второй в порт на телевизоре.
- Зайти в меню настроек ТВ с помощью пульта дистанционного управления и переключиться на внешнее устройство, выбрав PC.
- Проверить результат. После проведения вышеуказанных действий на экране ТВ должно появиться изображение с компьютера.
Варианты подключения
Выделяют несколько способов подключения к сети, что позволяет пользователям выбрать наиболее приемлемый вариант.
Для любителей формата видео мы нашли ролик с рассказом о всех возможных способах подключения телевизора к интернету:
С помощью WI-FI
Осуществить подключение устройства к всемирной паутине с помощью Вай-Фай – самый простой и удобный способ. Для выполнения соответствующей манипуляции осуществляют вход в меню телевизора «Настройки».
Чтобы подключить телевизор через WI-FI, действуют следующим образом:
- выбирают графу «Сеть»;
- переходят в подменю «Настройка сети»;
- кликают по клавише «Пуск»;
- открывается окно для выбора соединения, где нужно кликнуть по графе «Беспроводная»;
- нажимают на клавишу «Далее»;
- выбирают соответствующую сеть WI-FI и кликают по клавише «Далее»;
- при необходимости вводят ключ безопасности, если система запросила такие данные;
- после завершения подключения выходят из настроек.
Проводное соединение
Чтобы подключить телевизор к роутеру с помощью кабеля, потребуются соответствующие провода. Когда припасено все необходимое, выполняют такие манипуляции:
- Кабель присоединяют к маршрутизатору. Для этого провод вставляют в гнездо WAN, которое расположено на приборе.
- Настраивают роутер на подключение к интернету. Как правильно это сделать, указано в инструкции, которая прилагается к прибору. Настройка роутера зависит от марки. У нас будет в качестве примера роутер от TP-Link. Подключаемся к ПК или ноутбуку через Вай-Фай или Ethernet-кабель. В браузере вводим адрес маршрутизатора 192.168.1.1 (указан на задней стороне прибора). Вводим логин и пароль (если вы их не меняли, то это admin/admin) и делаем быструю настройку роутера.
Один конец провода устанавливают в соответствующее гнездо телевизора. Другой конец – к маршрутизатору.
Если все сделано правильно, на роутере загорится огонек, сигнализирующий о подключении. Далее выполняется настройка телевизора:
- с помощью ПДУ осуществляют вход в меню;
- выбирают графу «Сеть» и переходят в подраздел «Настройки сети»;
- устанавливают такой способ подключения: через кабель LAN или «Проводная связь».
После этого пойдет автоматическая настройка. Когда процедура будет завершена, требуется сохранить изменение, нажав на клавишу «OK».
С помощью WPS, One Foot Connection или Plug & Access
Не на всех устройствах установлены такие программы. Наличие технологий рекомендуется уточнять перед приобретением телевизора.
Чтобы подключить устройство к WI-FI по технологии WPS, следует одновременно зайти в меню ТВ, выбрать там соответствующую кнопку и одновременно нажать на роутере внешнюю кнопку WPS и удерживать ее в течение 10-20 секунд. Этого достаточно для того, чтобы настроить приемник.
С помощью программы One Foot Connection настраивают телевизоры Samsung, но, чтобы выполнить манипуляцию потребуется маршрутизатор этой же фирмы. Для доступа в сеть нужно включить соответствующую функцию в меню телевизора. Больше ничего делать не нужно. Программа One Foot Connection доступна только для устройств этой компании.
Получить выход в интернет с телевизора можно также с помощью программы Plug & Access. Чтобы осуществить манипуляцию потребуется пустая флешка. Накопитель сначала вставляют в USB-гнездо роутера, а затем – телевизора. Такой манипуляции достаточно для подключения ТВ к сети интернет.
С помощью ноутбука
Если отсутствует роутер, то подключить телевизор к интернету можно с помощью ноутбука. Дело в том, что этот гаджет оснащен встроенным маршрутизатором. Он может принимать сигнал сети, а также раздавать его на другие устройства. Для этого выполняются следующие манипуляции:
- осуществляют вход в меню «Пуск» на ноутбуке;
- выполняют переход в служебные программы;
- в соответствующую графу вбивают такие символы: Netsh wlan set hostednetwork mode=allow ssid=My_virtual_WiFi key=Cleep keyUsage=persistent, где key – это ключ от WI-FI, а key Usage – параметр, который позволяет сохранить ключ в памяти устройства;
- для раздачи сигнала записывают символы: netsh wlan start hostednetwork.
Телевизор не подключается к WiFi сети роутера — что делать?
Иногда пользователи сталкиваются с проблемой, что телевизор не может подключиться к wifi роутеру. Если это случилось с вами, то зайдите еще раз в настройки IP адреса и еще раз подтвердите пункт «Автоматическое получение IP адреса». Если проблема не решается, то возможно же на вашем маршрутизаторе отключена функция автоматического назначения IP адресов — DCHP сервера. В целях безопасности часто сеть построена с ручным назначением IP-адресов для подсоединяемых устройств.
В такой ситуации надо зайти в меню «Сеть и Интернет» и пролистать его вниз до «Настройки IP адреса»
Здесь вручную указываем IP в соответствии с настройками сети в роутере. Например, если вы используете маршрутизатор Keenetic, то его стандартный IP выглядит как «192.168.й.1». Значит для телевизора надо задать «192.168.1.20». Если это значение не используется другим подключеннымк WiFi смартфоном или компьютером, то все должно заработать. В качестве «DNS» можно указать IP адрес самого роутера, то есть «192.168.1.1»
Еще одной возможной причиной ошибки при подключении телевизора к wifi сети маршрутизатора могут быть настроены ограничения на соединение неизвестных устройств. Для ее исправления необходимо зайти в настройки роутера и добавить свой ТВ в список зарегистрированных и разрешенных для доступа в интернет. Подробно о том, как это сделать, рассказано в нашей отдельной публикации.
Возможные проблемы
Нередки ситуации, когда после установления автоматических настроек, подключить wifi к телевизору не удается. В таких случаях нужно выполнить ввод данных при помощи ручной настройки.
Ручная настройка выполняется следующим образом:
- В меню SMART ТВ найти вкладку «Беспроводная сеть» и выбрать ручной способ настройки.
- Открыть окно для введения необходимых данных.
- Ввести айпи адрес (действие выполняется при помощи пульта).
- В другой графе указать номер шлюза, данные маски подсети.
- Вбить dns.
- Выбрать нужную сеть и подтвердить действие при помощи кнопки «Ок».
- Проверить, как работает сеть.
- Процедура ручной настройки окончена.
Доступные способны подключения
Точка доступа может быть размещена:
- На ноутбуке;
- На маршрутизаторе.
Подключите нужные устройства к сети. Создайте домашнюю группу для приборов, оснащенных вайфаем. Телевизор подключается к сети интернет после того, как вы включите его в уже сформированную домашнюю группу.
При помощи роутера

Протокол DHCP позволяет устройствам принимать IP и другие параметры подключаемого прибора, необходимые для к сети. Такой протокол установлен во всех встроенных маршрутизаторах. Его наличие упрощает процесс настройки, потому что часть шагов происходит в автоматическом режиме после выбора типа соединения.
Инструкция:
- Подключите роутер к интернету и настройте;
- ;
- Зайдите в настройки устройства;
- Выберите пункт «Сеть»;
- Найдите нужный вам тип беспроводного соединения;
- Маршрутизатор автоматически установит IP-адрес для вашего устройства;
- Найдите в меню опцию «Настройка сети»;
- Система будет давать подсказки по совершению дальнейших шагов для завершения настроек;
- По окончании процесса, выберите нужное подключение к роутеру в представленном вам списке вариантов.
Во многих современных телевизорах с wifi-модулем, есть кнопка WPS. Ее наличие сводит все шаги пользователя по подключению к минимуму. С помощью функции WPS осуществляется быстрое и безопасное подключение к сети Wi-Fi в автоматическом режиме. После запуска WPS, телевизор с wifi включится в поиск возможных подключений и просто предложит вам список вариантов.
Используя ноутбук

Создайте на ноутбуке точку доступа. Ноутбуки обычно оснащены Wi-Fi модулем, поэтому просто создайте группу для подключения к интернету:
- Вызовите командную строку. Для этого зажмите кнопку «Windows» на клавиатуре одновременно с буквой «R». Кнопка «Windows» находится слева, она помечена логотипом компании.
- Во всплывшем окне введите «cmd». Данный запрос вызовет командную строку.
- Напечатайте следующее:
netsh wlan set hostednetwork mode=allow ssid=My_virtual_WiFi key=12345678 keyUsage=persistent
- Скопировать и вставить не получится, поэтому отслеживайте правильность порядка, в котором вы вводите буквы и символы.
- Запустите команду. Ноутбук начнет подгружать драйвера, необходимые для раздачи вай-фая.
- После этого введите в командную строку слова «netsh wlan start hostednetwork», чтобы войти в интернет через вайфай.
Подключение через Wi-Fi адаптер
Для устройств, которые не имеют Wi-Fi-модуля в своей конструкции можно приобрести отдельный вайфай-адаптер. Он имеет вид флешки, при этом устанавливается в USB- или HDMI-гнездо на телевизоре. После этого вы можете по ранее приведенным инструкциям выполнить поиск вашей сети, а затем осуществить подключение. Будьте осторожны, так как некоторые модели работают только с фирменными Wi-Fi-адаптерами. Использование продукции от сторонних производителей будет невозможно.
Советуем обращать внимание на такие характеристики: радиус действия, мощность передатчика, поддерживаемые стандарты, пропускную способность и так далее
Подключение и настройка адаптера
Для того, чтобы подключить Smart телевизор с соответствующей технологией к интернету, потребуется:
- Доступ к интернету от провайдера;
- Марштутизатор в качестве точки доступа;
- Совместимый адаптер для беспроводного подключения.
Настройка совместимых с брендом телевизора приборов очень проста. Зачастую она делается через интерфейс настроек самого телевизора и не требует дополнительной возни.
Важно! Адаптеры универсального типа могут принести массу проблем, так как их производители не гарантируют 100% совместимости с тем или иным брендом или моделью. Настройка такого устройства заключается в следующих пунктах:
Настройка такого устройства заключается в следующих пунктах:
- Включение адаптера в нужное гнездо;
- Открытие меню настроек и выбор поиска доступных беспроводных сетей. Стоит выбрать именно беспроводной тип;
- Ожидание определения доступных беспроводных сетей;
- Выбор своей сети по имени;
- Ввод установленного пароля.
Если подключение не удалось, то нужно вынуть модем из телевизора и отключить его и роутер на полминуты. После этого вставить модем в телевизор, включить роутер и потом телевизор.
Подключение завершено, а это значит, что вай фай адаптер для цифрового телевизора или приставки совместим с моделью ТВ и был настроено правильно.
Подключение через Wi-Fi адаптер
Для устройств, которые не имеют Wi-Fi-модуля в своей конструкции можно приобрести отдельный вайфай-адаптер. Он имеет вид флешки, при этом устанавливается в USB- или HDMI-гнездо на телевизоре. После этого вы можете по ранее приведенным инструкциям выполнить поиск вашей сети, а затем осуществить подключение. Будьте осторожны, так как некоторые модели работают только с фирменными Wi-Fi-адаптерами. Использование продукции от сторонних производителей будет невозможно.
Советуем обращать внимание на такие характеристики: радиус действия, мощность передатчика, поддерживаемые стандарты, пропускную способность и так далее
Как узнать поддерживает ли телевизор Wi-Fi
Существует множество способов определить, возможно ли подключить LG, Samsung, Sony TV к Интернету через Wi-Fi. Самый простой способ — просмотреть технические спецификации, которые можно найти в прилагаемой документации. Их также можно найти в Интернете в магазинах электроники. Просто введите название модели телевизора в поисковую систему.

Если вы видите «Да» или знак плюс рядом со словом «Wi-Fi», это означает, что телевизор способен принимать беспроводной Интернет-сигнал. В случаях, когда нет документации и нет возможности проверить спецификации в Интернете, вы можете просто взять пульт дистанционного управления и перейти к настройкам. Если отсутствует вкладка «Сеть» или пункт о беспроводном подключении к Интернету, это означает, что Wi-Fi соединение можно использовать только при подключении специальных адаптеров.
Какой телевизор можно подключить к интернету?
Интернет можно подключить только к телевизору со Smart TV. Тут все понятно и логично. Если у вас телевизор без Smart TV, то интернет ему вообще не нужен. Так как там нет приложений, с помощью которых можно смотреть видео, открывать сайты и т. д.
Есть модели телевизоров без Смарт ТВ, но с LAN входом. Под сетевой кабель. И вроде как к телевизору можно подключить интернет по кабелю от маршрутизатора, но зачем, если он без смарт функций. На таких моделях LAN-порт действительно используется для подключения к маршрутизатору. Но не для доступа к интернету, а для просмотра фото, видео и прослушивания музыки с устройств в локальной сети по технологии DLNA.
Подробнее об этом можно почитать в статье: зачем LAN разъем на телевизоре (LG, Samsung, Sony).
Есть ли поддержка Smart TV?
Если вы сами выбирали и покупали телевизор, то вы должны знать, есть в нем Smart TV, или нет. Если не знаете, то можете посмотреть на коробке, там обычно указаны все основные характеристики.
Если на коробке не написано, или ее нет, то обратите внимание на пульт. Там должна быть кнопка вызова меню Смарт ТВ. Обычно она так и подписана
На телевизорах Philips, например, на этой кнопке нарисована иконка в виде домика. На Samsung – кнопка с разноцветным ромбиком
Обычно она так и подписана. На телевизорах Philips, например, на этой кнопке нарисована иконка в виде домика. На Samsung – кнопка с разноцветным ромбиком.
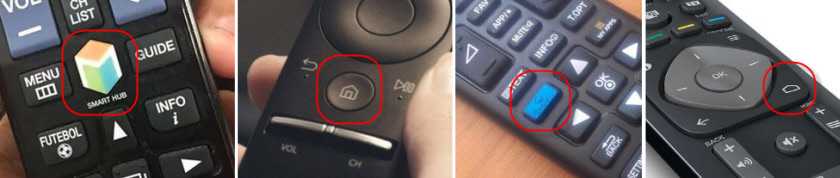

Смотрим характеристики:
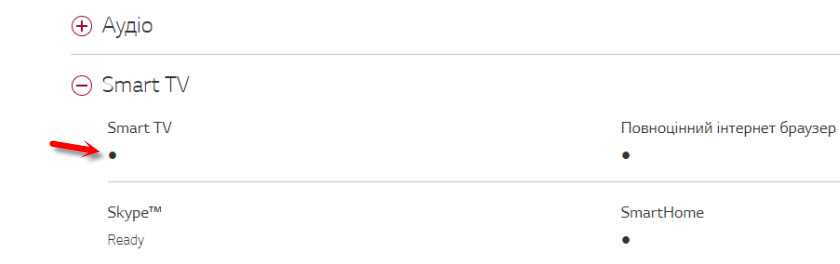
Таким образом можно проверить абсолютно любой телевизор: Samsung, Sony, LG, Philips, Panasonic и т. д. Если у вас телевизор со Smart TV, значит его точно можно подключить к интернету. Нужно только выбрать способ подключения: Wi-Fi, или LAN.









