Технология wi-fi. что это? для чего нужно и как пользоваться?
Содержание:
- Самостоятельное подключение вай-фая
- Преимущества и свойства
- Эпоха 5 GHz
- Установка точки доступа
- Превращаем домашнюю технику в «умную»
- Внешние препятствия для сигнала
- Важные характеристики устройства
- Как подключить вай-фай на компьютере
- Активация Вай Фай при помощи кнопок
- Как установить программное обеспечение для вай-фай адаптера
- Частые вопросы про Wi-Fi роутеры
- Какие ещё бывают способы подключения к интернету
- Как подключить к Wi-Fi телефон или планшет
- Включение Wi-Fi и подключение
Самостоятельное подключение вай-фая
После покупки или получения от поставщика услуг необходимых приборов, требуется дальнейшая регулировка модема и соединение со Всемирной паутиной.
Если маршрутизатор не был автоматически настроен техническими специалистами компании, то нужно выполнить самостоятельное подсоединение к ПК и интернету по инструкции, которая входит в комплектацию оборудования.
Если в устройстве применяется технология DSL, то его соединяют с телефонной розеткой. При кабельной линии модем следует подсоединить к разъему на приборе.
Как подключиться к вай-фаю? Перед выполнением задачи требуется правильное размещение роутера. Агрегат отправляется в место с максимальным уровнем сигнала и минимальными помехами.
Получения лучших результатов возможно при выполнении следующих правил:
- Прибор должен размещаться в центральной части квартиры или дома. При таком положении радиосигнал будет равномерно охватывать все дальние углы жилища, не оставляя слепых пятен.
- Снижение уровня помех — большинство сетевого оборудования функционирует на стандартной частоте в 2,4 ГГц. Аналогичные показатели наблюдаются у сотовых и домашних телефонов, микроволновых печей. При включении указанных устройств сигнал маршрутизатора может прерываться или подаваться с сильными помехами. Во избежание проблем нужно пользоваться техникой с иным частотным показателем: для телефона подойдет 5,8 ГГц и пр.
Подключение к стандартному вай-фай через роутер возможно при выполнении вышеуказанных советов.
Если аппаратура находится за толстыми стенами, металлическими перегородками или сигнал сталкивается с иными препятствиями, то не стоит надеяться на стабильность интернета. Связь будет периодически прерываться, сайты плохо открываться, а видео — тормозить.
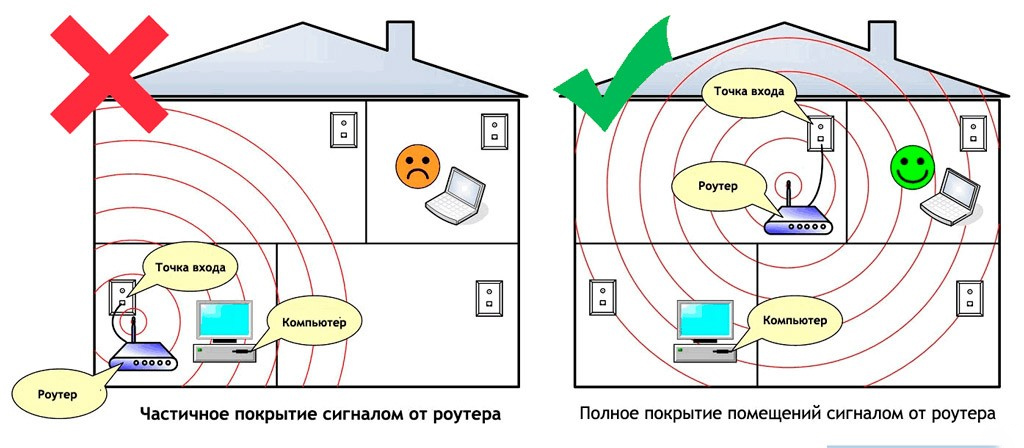
Правильное и ошибочное размещение оборудования
Преимущества и свойства
Wi-Fi адаптер для телевизора не является обязательным устройством при просмотре телепередач. Покупать его или нет, каждый решает самостоятельно.
Свойства адаптера Wi-Fi и его преимущества:
- не нужно использовать для подключения традиционную витую пару и прочие кабеля;
- синхронная работа с компьютерами, ноутбуками, телефонами, прочими устройствами — через них можно отправлять видео, фотографии, музыкальные клипы, фильмы на экран телевизора;
- возможность просматривать фильмы из сети на большом телевизионном экране;
- выведение рабочего стола ПК на экран;
- приём цифрового телесигнала;
- управление с телефона, планшета (но такая функция доступна не всем моделям).
Эпоха 5 GHz
Тогда разработчики решили задействовать другой диапазон частот WiFi в 5 ГГц. У него значительно больше пропускная способность и максимальная скорость. Только вот с дальностью сигнала есть проблемы, которые стали решать с помощью усилителей сигнала и комплектами mesh систем роутеров.
Ваше мнение — WiFi вреден?
Да
22.94%
Нет
77.06%
Проголосовало: 33411
 Установка точки доступа
Установка точки доступа
Также, устройство можно размещать разными способами. Стандартные варианты размещения — на стол или на стену. Но можно и подключить в розетку, что идеально подходит для режима репитера. Это самый удобный и простой способ из всех.
Частота работы
Передатчики могут разные частоты для работы — 2,4 ГГц и 5 ГГц. Также продаются модели, которые поддерживают эти частоты одновременно.
Мощность передатчика
Итоговая мощность передатчика оказывает влияние на силу и расстояние, на которое передается сигнал. Чем он выше, тем дальше получится раздать сеть wifi. Также при большой мощности сеть лучше проходит сквозь стены и другие препятствия.
Но купить устройство с самым мощным сигналом вряд ли получится без получения специальных разрешений. Максимально разрешенная мощность передатчика в нашей старне — 20dBm. Все, что больше — профессиональное оборудование, которое необходимо регистрировать в специальных инстанциях.
Максимальная скорость wi-fi
Каждая точка доступа имеет свой стандарт поддерживаемой связи. Он позволяет делать выводы о том, на какой скорости удастся воспользоваться интернетом. Данные о стандарте необходимо уточнять перед покупкой. Лучше всего здесь — проконсультироваться со специалистом.
Количество антенн
Этот параметр полностью связан с предыдущим пунктом. Чем больше антенн имеет wi fi точка доступа, тем больше его скорость. Но нужно понимать, что не все антенны могут быть задействованы. Некоторые из них будет не работать, если в принимающем устройстве, например ноутбуке, их будет меньше.
Антенны могут иметь разные диапазоны работы.
Типы антенн
Существует два типа антенн:
- внутренние;
- внешние.
Второй тип антенн часто можно снимать для того, чтобы заменить ее на более мощную и подходящую. Это помогает усилить сигнал.
Скорость Ethernet портов
С помощью этих портов передатчик подключается к проводной сети. Если вы обладатель высокоскоростного соединения с интернетом, то стоит выбирать максимально допустимую скорость этих портов, т.е. до 1000 Мбит/c. Если же ваш провайдер не позволяет использовать очень быстрое соединения, то достаточным будет скорость в 100 Мбит/c.
Поддержка PoE
Это специальная функция, которая передает с помощью передатчика электрическую энергию и данные. Используется в тех случаях, когда передатчик находится на значительном расстоянии от розеток и других средств наполнения электричеством. Но такая функция существенно увеличит стоимость точки доступа. Используется эта функция преимущественно в профессиональных моделях.
Превращаем домашнюю технику в «умную»

Для управления бытовой техникой TP-Link предлагает использовать собственные умные розетки. Как и все прочие компоненты, мы подключили их к домашней Wi-Fi сети на базе Deco X90 и добавили в фирменном приложении.
Розетка TP-Link Tapo P110 крайне компактна. Уместится в любой евророзетке или на удлинителе, что с учетом её возможностей может быть актуально.
После добавления розетки в сеть пользователь может задавать расписание подачи энергии, включать таймер работы — причем со списком сценариев для конкретные подключаемые устройства, даже управлять электроприборами удалённо из любой точки мира.
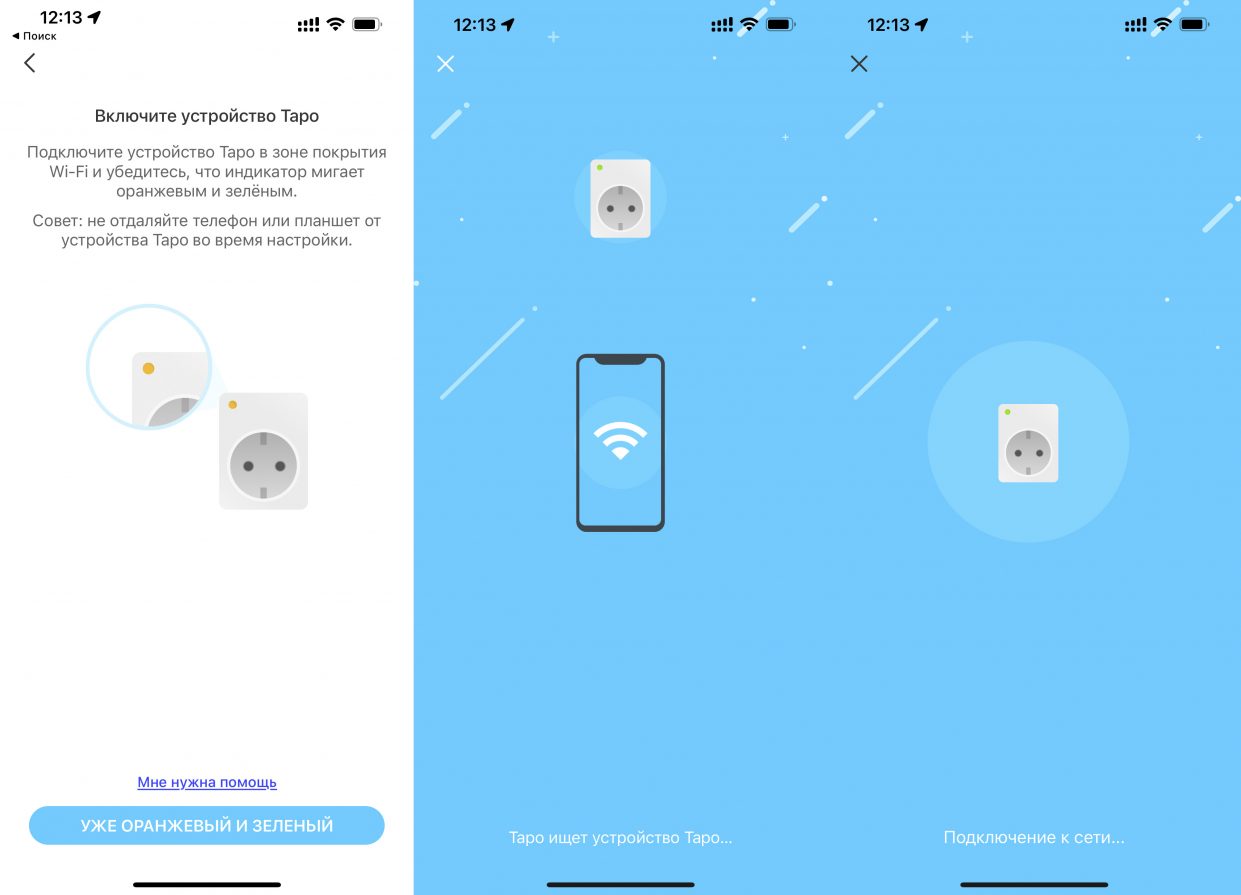
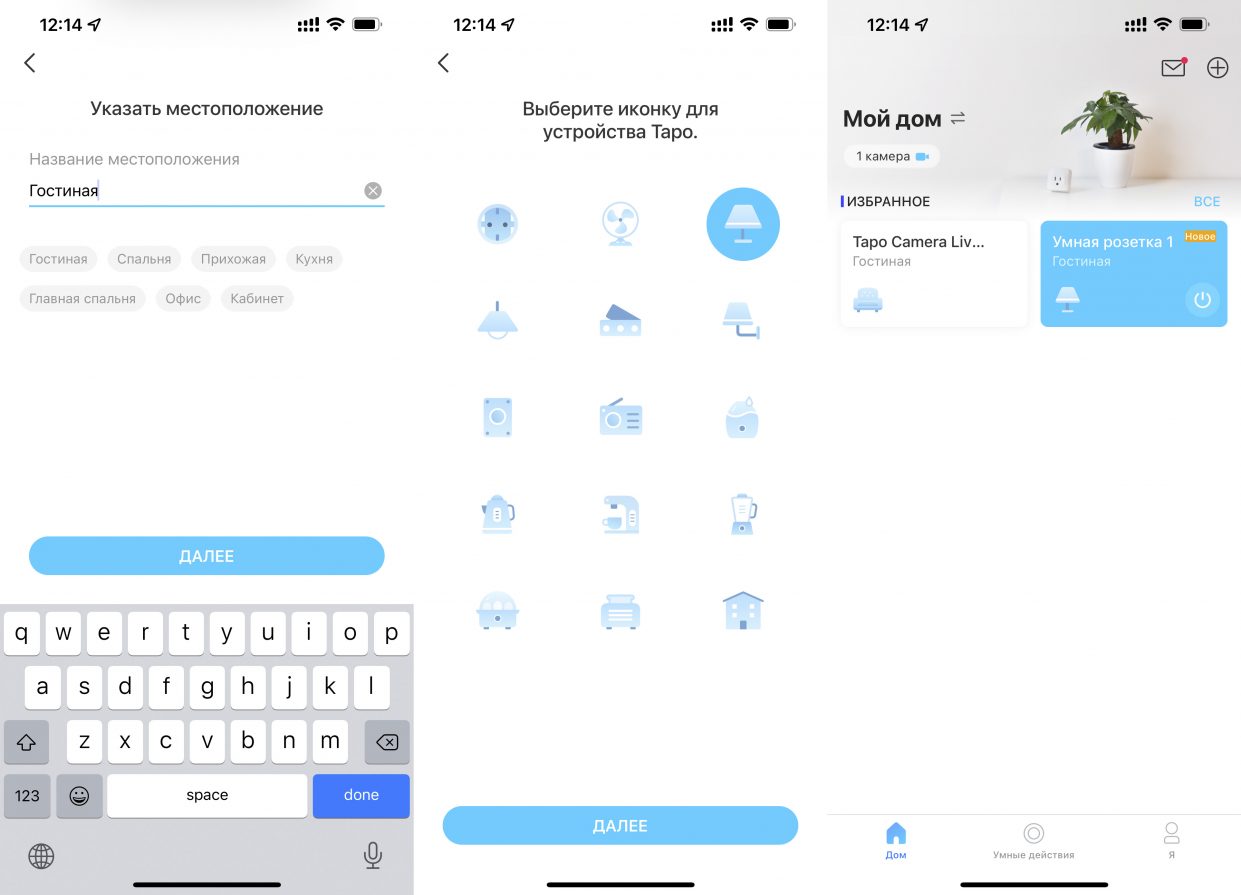
Для розеток поддерживается голосовое управление на русском языке, режим «Не дома» и функция мониторинга энергопотребления, позволяющая контролировать расход и отключать бытовую технику.
При необходимости приложение пришлёт push-уведомление на смартфон об изменении состояния, что особенно актуально при управлении климатическими установками, бойлерами, варочными панелями, чайниками и утюгами.
Внешние препятствия для сигнала
Потому что интернет на компьютере не работает, а Wi-Fi работает
Как показывает практика, какой бы телефон у человека ни был: iPhone или Xiaomi, планшет Aypad или Samsung, ноутбук HP или безымянный, все они могут исчезнуть без исключения.
Проблема часто возникает из-за неправильного размещения сетевого оборудования в квартире или доме. Если роутер находится далеко от приемника, качество сигнала значительно снижается. Если пользователь уверен, что его сетевое оборудование покрывает всю площадь дома, ему также необходимо убедиться в отсутствии помех в зоне распространения сигнала.
Одно из самых больших препятствий на пути — зеркальные шкафы. Именно внутри такой корпусной мебели часто устанавливают сетевое оборудование. Зеркальные поверхности просто отражают сигнал, и он теряется.
Также препятствием на пути прохождения сигнала являются укрепленные стены. Они поглощают часть сигнала, а не просто отражают его.

Пример неудачного расположения роутера в квартире
Примечание! Сетевое оборудование может работать со сбоями, если оно установлено рядом с электрической панелью.
Важные характеристики устройства
Будем рассматривать вариант, когда с телевизором всё в порядке. Осталось подобрать подходящий адаптер. Кто-то рекомендует приобретать только известные марки. Кто-то считает, что все производители одинаковы и не стоит переплачивать за бренд. Я рекомендую, в первую очередь, ориентироваться на характеристики устройства.
- Качество приёма. Многие адаптеры обходятся встроенной антенной. В принципе, она вполне справляется со своей задачей и обеспечивает устойчивый приём в стандартной городской квартире. Но если у вас роутер расположен далеко от телевизора, да ещё и за двумя бетонными стенами, стоит присмотреться к адаптерам с внешней антенной. Обычно максимальный коэффициент усиления такой антенны от 3 до 5 dBi. Чем больше, тем лучше приём. Для совсем уж особенных случаев существуют адаптеры со съёмной антенной, вместо которой можно подсоединить другую, более мощную. Но такое решение может потребоваться разве что в случае, когда вы собираетесь принимать сигнал Wi-Fi из соседнего дома.
- Мощность передатчика – второй показатель, влияющий на качество связи. Ориентироваться стоит на 17-20 dBm. Такие же передатчики у большинства современных роутеров. Меньшая мощность не позволит в полной мере использовать возможности вашей сети.
- Стандарты связи и скорость. Для просмотра видео онлайн в высоком качестве важна высокая скорость передачи данных. Если ваш роутер поддерживает частоту 5 ГГц, выбирайте адаптер, работающий в этом диапазоне. Вряд ли вы найдёте адаптер, использующий устаревший стандарт 802.11b/g. Их уже давно не выпускают. Разве что кто-то продаёт свой бывший в употреблении. Ориентироваться нужно на 802.11n. А лучше выбирать современный стандарт 802.11ac.
- Шифрование. Ваш адаптер должен поддерживать тип шифрования данных WPA2. Его используют современные роутеры.
- Совместимость. Сейчас производители сетевого оборудования используют единые стандарты, и проблем совместимости и настройки адаптера возникнуть не должно. Однако случаются казусы, когда телевизор не распознаёт подключенное устройство. Решить проблему скачиванием и установкой драйверов, как на компьютере, не получится. Возможно, поможет перепрошивка адаптера, но эта процедура требует знаний и навыков. К тому же есть шанс привести устройство в негодность.
Как подключить вай-фай на компьютере
Неопытные пользователи сталкиваются с вопросом, можно ли подключиться к Wi-Fi через обычный стационарный компьютер и как его правильно подсоединять. Задача выполняется проводным и беспроводным способом, выбор актуального варианта остается за наладчиком.
С проводом
Вай-фай роутер может присоединяться к персональному компьютеру пи помощи стандартного кабеля. Такая связка считается более надежной из-за снижения частоты скачков скорости при работе в интернете.
Чтобы выполнить задачу необходимо наличие обжатого шнура — его длины должно хватать для формирования единой цепи между ПК и маршрутизатором. Остальной пошаговый алгоритм:
- Адаптер включается в розетку, кабель от поставщика услуг присоединяется к специальному порту в роутере — он располагается отдельно или выделен отличным от других цветом.
- Сетевым кабелем связывают два аппарата.
- Производится отладка интернета.
Настраивать вход во Всемирную паутину должен технический работник провайдера во время первичного подключения к общей линии.
Если пользователю придется самостоятельно выполнять задачу, то информация об регулировке находится в договоре или ее можно получить в службе техподдержки.

Разъемы маршрутизатора
Без провода
Как можно подключить компьютер к интернету через Wi-Fi роутер без кабеля? Понадобится специальный адаптер, который научит компьютер улавливать вай-фай сигнал.
Существуют два варианта выполнения задачи:
- с использованием внутреннего оборудования — для соединения с материнской платой через PCI или PCI Express потребуется предварительная разборка корпуса;
- с применением внешнего адаптера — usb-аппарат устанавливается легче, но если порты слишком расшатаны, то могут возникать проблемы с непрерывным сигналом.
В последнем случае цель выполняется поэтапно:
- оборудование присоединяется к порту;
- устанавливаются драйвера;
- производится финальная отладка.
Аналогичным методом подсоединяется внутренний адаптер, только его вход расположен на материнской плате.

Внутреннее устройство
Если установка необходимых драйверов не произошла автоматически, то нужно использовать прилагающийся к аппаратуре диск с ПО или скачивать файлы из интернета. В последнем случае вопрос решается временным созданием связки через кабель.
Автор
Сергей Ефимов
Дипломированный специалист по безопасности компьютерных сетей. Навыки маршрутизации, создание сложных схем покрытия сетью, в том числе бесшовный Wi-Fi.
Активация Вай Фай при помощи кнопок
Некоторые портативные компьютеры, оснащенные адаптерами для соединения, не приспособлены к подключению к беспроводным сетям после активации устройства. Как включить вай фай на ноутбуке? В таких случаях поможет одна или несколько кнопок, расположенных на ноуте. Вариантов может быть несколько, и они напрямую зависят от модели вашего портативного компьютера, а также даты его выпуска. На старых моделях включение wifi модуля представлено в виде отдельно расположенного тумблера или же отдельной кнопки. Такой переключатель может быть расположен как на лицевой, так и на боковой частях корпуса, поэтому нужно тщательно обследовать ваш лептоп на предмет такой кнопки.
Если же в процессе поиска, обнаружить кнопку активации беспроводного соединения не удалось, следует поискать кнопку в ряде функциональных клавиш. Они расположены вверху клавиатуры и имеют маркировку, как правило, от F1 до F12. Среди этих кнопок нужно найти именно ту, которая отвечает за активацию за включение передатчика. Чаще всего она помечена значком Wi Fi в виде передающей антенны.
Многие производители постарались унифицировать данную функцию, поэтому включить вай фай на ноуте можно с помощью простого нажатия комбинации Fn + F5. Попробуйте, и скорее всего, вам улыбнется удача.
Как установить программное обеспечение для вай-фай адаптера
Драйвер представляет собой программу, благодаря которой ОС получает данные о типе подключаемого оборудования и его предназначении. Она обеспечивает правильное функционирование лэптопа, компьютера и других устройств с операционной системой.

Довольно часто сбои в работе беспроводной сети появляются после очищения системы от вирусов, после переустановки оборудования или самой операционной системы. В это время может произойти удаление настроек. При обнаружении проблемы определяют наличие драйвера на ноуте.
Для этого действуют следующим образом:
- Входят в «Пуск» и после в «Компьютер»;
- Переходят в соответствующий раздел «Свойств системы»;
- Открывают вкладку «Диспетчер устройств». В данном разделе есть надпись на английском языке «Wireless Network Adapter». Кликают по ней и заходят в «Драйвер». Когда содержимого нет, проводят инсталляцию драйвера на ноут.
Автоматическая установка драйвера Wi-Fi адаптера
Пожалуй, давайте начнем с самого элементарного способа установить драйвера для любого устройства в системе. Итак, вы можете вообще не заморачиваться с установкой драйвера Wi-Fi адаптера — и возложить эту проблему на плечи своей операционной системы Windows. Ваша ОС попытается найти в Интернете нужные для вашего Wi-Fi адаптера драйвер и установит его. Минусом этого способа установки является то, что система довольно часто попросту не может найти необходимый драйвер, вследствие чего приходится прибегать к ручному способу установки.
Однако, порой, системе все же удается найти драйвер и корректно провести его установку. Как правило, при доступе к Интернету, операционная система предпримет попытку установки драйвера самостоятельно, тем не менее, частенько, этого может не произойти. Чтобы запустить автоматическую установку драйвера для Wi-Fi адаптера, вам нужно сделать следующее:
- нажмите комбинацию Windows+R;
- впишите в строку команду devmgmt.msc;
- нажмите Enter;
- найдите в списке раздел «Другие устройства»;
Заметка: ваш Wi-Fi адаптер может находиться в данном разделе по вполне очевидной причине — система не установила драйвера для этого устройства либо не смогла этого сделать в первый раз.
- найдите в списке других устройств Wi-Fi адаптер;
- кликните на устройство правой кнопкой мыши;
- выберите пункт «Свойства» из контекстного меню;
- перейдите во вкладку «Драйвер»;
- нажмите на кнопку «Обновить драйвер…»;
- выберите пункт «Автоматический поиск обновленных драйверов…»;
После выбора вышеуказанного пункта ваша операционная система выполнит автоматический поиск и такую же установку найденных драйверов для устройства, что в нашем случае является Wi-Fi адаптером. ОС может установить драйвер, а может — и не установить. Тут уж как получится. Однако, не переживайте, если у ОС не получится выполнить автоматическую установку, так как вы можете сделать все самостоятельно…
Ручная установка драйвера Wi-Fi адаптера
Чтобы это осуществить, вам понадобится сделать следующее:
- пройдите в раздел загрузок официального производителя своего Wi-Fi адаптера(или ноутбука);
- загрузите на свой компьютер пачку с драйверами;
- нажмите комбинацию Windows+R;
- впишите в строку команду devmgmt.msc;
- нажмите Enter;
- найдите в списке раздел «Другие устройства»;
- найдите в списке других устройств Wi-Fi адаптер;
- кликните на устройство правой кнопкой мыши;
- выберите пункт «Свойства» из контекстного меню;
- перейдите во вкладку «Драйвер»;
- нажмите на кнопку «Обновить драйвер…»;
- нажмите на пункт «Выполнить поиск драйверов на этом компьютере»;
- нажмите на кнопку «Обзор» и укажите директорию, в которой находятся скачанные драйвера, например, Рабочий стол»;
- нажмите на кнопку «Далее» и дождитесь окончания установки драйвера.
Частые вопросы про Wi-Fi роутеры
2. Покупать маршрутизаторы для Wi-Fi следует в местном магазине.
Заказывать из-за бугра или из столиц – неблагодарное занятие. Причина в том, что местные продавцы предлагают товар, который адаптирован именно к местным условиям. Какой толк от дорогого роутера, привезённого из Америки, который не умеет работать с омскими диапазонами частот мобильного провайдера (реальный и частый случай из практики). Местные продавцы, как правило, способны гарантировать бесперебойную работу их товара с местными интернет-провайдерами.
3. Сколько максимум устройств можно подключить к Wi-Fi роутеру?
Коротко: максимум 10-15 устройств.
Теоретически ограничения очень малы. Потому что ограничивается все количеством устройств с уникальным IP в текущей сети. Каждое новое устройство получает свой уникальный IP и весь диапазон таких IP это: 192.168.1.1, 192.168.1.2 … 192.168.1.253, 192.168.1.254. Т.е., теоретически можно подключить 200 с лишним устройств. Но на практике ни один роутер не выдержит столько операций. Роутер это маленький компьютер с узкими задачами, и чтобы связывать устройства ему приходится кодировать и декодировать сигналы. Если таких сигналов очень много, то процессор роутера просто не справиться с задачей, и он зависнет. Роутеры конечно бывают разные: сильные и слабые, дорогие и дешевые. Поэтому точно сказать сложно, но из опыта могу сказать так: можно подключить до 10-15 устройств. Если больше, то даже при незначительной их активности, роутер не выдержит…
3. Что вы можете сказать о фирменных Wi-Fi роутерах Apple или Google?
Смешные устройства с дурацкими ограничениями. Примерно как делать отдельную электророзетку от того же Apple для подключения Макбуков. И прикручивать её кошерными винтиками с яблочным брендом (да, это стёб). Пользы, мягко говоря — мало. Впрочем, есть «надкусанные фанаты», такие роутеры делаются как раз для них…
Какие ещё бывают способы подключения к интернету
Подключить пользовательское устройство к интернету можно несколькими способами:
- Проводным (оптический провод, телефонная линия, кабельная сеть);
- Беспроводным (мобильная сеть, Wi-Fi, WiMax, спутниковая связь).
Проводное подключение до сих пор остаётся самым надёжным, скоростным и доступным способом подключить интернет. В дом проводятся отдельные оптические или используются уже имеющиеся в нем телефонные и телевизионные провода. Они могут напрямую подключаться к нужному устройству, но чаще подсоединяются к маршрутизатору, который «раздаёт» интернет на все устройства с помощью Wi-Fi. Проводное подключение актуально для настольных компьютеров, которые не требуют частого перемещения.
Беспроводные способы подключения на сегодняшний день пользуются повышенной популярностью. Они не привязывают пользователей к настольному компьютеру, а позволяют пользоваться всеми возможностями интернета практически в любой точке планеты. Мобильные сети требуют наличия SIM-карты оператора сотовой связи. Для смартфонов достаточно простой симки, на которую также можно звонить и принимать традиционные SMS-сообщения.
Для других устройств можно приобрести специальный USB-модем, внутри которого и располагается SIM-карта. Такой способ подключения проигрывает в скорости и стабильности подключения проводному. Другие беспроводные технологии, за исключением Wi-Fi, не так распространены и используются в редких случаях.
Wi-Fi используется совместно с проводным или мобильным способом подключения к интернету. В дом или офис проводится оптический кабель, который подключается к маршрутизатору с функцией Wi-Fi. В повседневных бытовых ситуациях часто приходится использовать связку с мобильной сетью, чтобы «поделиться» интернетом с друзьями, например, на прогулке.
Интернет вполне можно рассматривать как свод правил и стандартов, позволяющий собирать разрозненные сети в единый механизм. Чтобы подключить компьютер или смартфон к интернету, используются проводные и беспроводные технологии передачи данных. Один из наиболее популярных способов – соединение через беспроводные сети Wi-Fi. Для того чтобы подключиться к ним, пользователю требуется устройство, которое может передавать беспроводные сигналы.
Пожалуйста, оставьте свои мнения по текущей теме материала. Мы очень благодарим вас за ваши комментарии, дизлайки, отклики, лайки, подписки!
Пожалуйста, опубликуйте ваши комментарии по текущей теме материала. Мы очень благодарим вас за ваши комментарии, лайки, отклики, подписки, дизлайки!
ДСДмитрий Сенекавтор
Как подключить к Wi-Fi телефон или планшет
В первую очередь технология Wi-Fi ориентирована на использование мобильными устройствами (смартфонами, планшетами и ноутбуками). С инструкциями по подключению ноутбуков мы уже знакомы, теперь остановимся на подключении мобильных устройств под управлением Android, iOS и Windows Phone.
Как подключить Wi-Fi на Android-устройстве
Перед тем, как подключиться к Wi-Fi на телефоне или планшете под управлением Android, следует активировать сам модуль Wi-Fi. Делается это очень легко!
Проще всего включить Wi-Fi на специальном виджете (панели управления), доступ к которому можно получить проведя по экрану устройства пальцем сверху вниз. В «выпавшем» меню отыщите пиктограмму Wi-Fi и коснитесь её пальцем. После этого модуль будет включен.
Второй способ заключается в активация модуля Wi-Fi в настройках вашего устройства. Для этого зайдите в настройки и потяните ползунок переключения рядом с надписью Wi-Fi.
Дело осталось за малым! После того, как активировали Wi-Fi, устройство спросит, к какой же все-таки сети следует подключиться.
Выбрав свою сеть и введя пароль, нажмите кнопку «Подключить».
Поздравляем! Вы подключились к Wi-Fi на своем устройстве Android.
Как подключить Wi-Fi на iPhone или iPad
Для того, чтобы подключиться к Wi-Fi в операционной системе iOS, первым делом следует активировать модуль Wi-Fi. Сделать это можно зайдя в «Настройки» и потянув ползунок рядом с «Wi-Fi» вправо. Если фон ползунка поменял цвет на зеленый, значит все сделано правильно и Wi-Fi-модуль включен.
Далее из списка доступных беспроводных сетей выберите вашу сеть и нажмите по ней. Система предложит ввести пароль. Введите его. Система сообщит об удачном подключении к Wi-Fi изображением синей галочки рядом с названием сети.
Как подключить Wi-Fi в Windows Mobile
Для подключения к Wi-Fi устройства под управлением Windows Mobile следует также начать с настроек. Для это, находясь в главном меню (меню с плитками) проведите пальцем по экрану справа налево и выберите «Настройки». Далее, находясь в настройках устройства, выбираем «Wi-Fi» и, если модуль беспроводной связи выключен, включаем его.
Ниже появится список доступных сетей. Выберите свою, введите пароль, нажмите «Подключиться» и готово – вы подключены.
Включение Wi-Fi и подключение
В разных операционных системах интерфейс отличается, однако алгоритм один и тот же: необходимо включить Wi-Fi на телефоне, найти нужную вайфай-сеть и ввести пароль. Разберём эти действия в пошаговой инструкции.
Android
Чтобы подключить вайфай на смартфоне Андроид через роутер, сначала проверяем, включен ли Wi-Fi. Открываем панель в верхней части экрана. Просто потяните её пальцем вниз. Там вы увидите значок Wi-Fi. Если он не активен, нажмите на него.
Иконка подсветится.
Если в панели у вас нет такого значка, Wi-Fi придётся включить через настройки смартфона. Обычно это изображение шестерёнки в меню или на главном экране.
В настройках вам нужно найти раздел «Сеть и интернет» и там активировать беспроводное подключение, переместив переключатель Wi-Fi в положение «Вкл».
Теперь переходим непосредственно к подключению к сети.
В разделе «Сеть и интернет» нажмите пальцем на Wi-Fi. Появится список доступных сетей. Выберите ту, к которой собираетесь подсоединиться. В следующем окне потребуется ввести пароль и нажать «Подключить».
Когда соединение будет установлено, вверху экрана появится значок Wi-Fi.
Если на роутере, к которому вы подключаетесь, активна функция WPS, вы можете войти в сеть без пароля. Для этого в разделе Wi-Fi на телефоне выберите «Дополнительные функции» и нажмите пункт «Кнопка WPS».
После того, как проделаете это, нажмите кнопку WPS на роутере. Она обычно расположена на корпусе сбоку.
Это удобный и быстрый способ подключиться к Wi-Fi. Однако такая опция есть не на всех телефонах. Если вы её не нашли, значит, придётся вводить пароль.
iOS
Здесь всё работает так же просто. Открываем «Настройки» и находим раздел “Wi-Fi”. Перемещаем флажок в положение «Включено».
Поиск доступных сетей Wi-Fi запустится автоматически. Выбираем нужную и жмём на неё. В следующем окне вводим пароль.
Про WPS разработчики iOS почему-то забыли, поэтому такой способ подключения недоступен.
Windows phone
Настроить вайфай с телефона под управлением Windows вы сможете по этой схеме. Откройте список программ и найдите там пункт «Настройки». Перейдите в раздел Wi-Fi. Здесь, так же, как и в двух предыдущих случаях, нужно перевести переключатель в положение «Включено». Телефон после этого отобразит беспроводные сети поблизости. Выберите нужную, нажмите на неё и введите ключ доступа.







