Android не подключается к компьютеру по wifi
Содержание:
- Как вывести изображение с телефона на ноутбук или ПК через Wi-Fi
- Как настроить wi-fi роутер без кабеля?
- Передача файлов между Android и ПК
- Подключаем интернет на ноутбук через телефон на iOS
- Настраиваем соединение через Bluetooth
- Как подключить компьютер к мобильной точке Android
- Возможные проблемы
- Раздаем интернет с компьютера на телефон без роутера
- Подключаем интернет к ноутбуку через телефон на Android
- Как передать файлы на телефон по Wi-Fi
- Как передавать по Wi-Fi с телефона на ноутбук или компьютер
- Возможные проблемы и способы их решения
- Как на телефоне Android сбросить сетевые параметры
- Трансляция вывода на iPhone
Как вывести изображение с телефона на ноутбук или ПК через Wi-Fi
Для трансляции изображения экрана мобильника на монитор ПК существуют беспроводные методы. Это функции bluetooth, Wi-Fi и инструментарий ОС компьютера. К примеру, решить задачу поможет локальная сеть, способная объединить устройства при наличии общего роутера.
Необходимо проделать следующие шаги:
- Зайти в «Панель управления» ПК, затем нажать «Центр управление сетями и общим доступом», чтобы открыть доступ к компьютеру для смартфона.
- Найти «Изменить дополнительные параметры общего доступа» (слева), сделать отметку «Включить сетевое обнаружение», а также открыть доступ к файлам и принтерам.
- Посетить «Проводник», щелкнуть локальный (жесткий) диск правой кнопкой мыши. В меню открыть «Свойства», затем «Доступ», выбрать «Расширенную настройку». Выставить разрешающие галки «Изменение», «Чтение».
После этого необходимо скачать на смартфон файловый менеджер. Подойдет ES проводник. Открыв его после загрузки, нужно просканировать сеть, для чего следует избрать LAN. Должен обнаружиться ПК, где готов доступ к диску.
Чтобы транслировать экран, часто используется предварительная загрузка той или иной программы на ПК и мобильное устройство. Далее подробно рассматривается, как передать изображение с телефона на персональный компьютер через Wi-Fi с помощью приложений.
Как настроить wi-fi роутер без кабеля?
Как настроить wi-fi роутер без кабеля?
-
В принципе не вижу в этом проблемы. Как я понял на ноутбуке не работает сетевуха, а Wi-Fi работает.
К любому роутеру можно подсоединиться через вай-фай если у него стоят заводские (базовые) настройки. Данные для подключения должны быть наклеены (или выбиты) на самом роутере (на задней/нижней стороне). Чаще всего там написано:
IP — 192.168.0.1
Username — admin
Password — admin
То есть Вам необходимо подключиться к точке доступа (пароля не будет) и набрать данный IP в браузере, далее ввести имя пользователя и пароль (admin) и настроить роутер.
Если у роутер уже когда-то настраивали то его необходимо сбросить на заводские настройки с помощью кнопки Reset. Ищите е там же где и наклейку, нажать на кнопку можно с помощью скрепки.
-
Для начала нужно понять, а возможно ли это с данным типом Роутера. Почему именно с этого, а просто потому что у многих производителей функции wifi по умолчанию выключены.
Открываем книжонку (инструкцию https:///pub/Router/DIR-300/Description/Manual_DIR-300_A1_rev_1_0_RUSshy;.pdf ) на роутер и ищем следующее:
- IP роутера в вашем случае 192.168.0.1(192.168.01 или 192.168.1.1) иногда он написан на обратной стороне Роутера на стикере.
- Имя администратора admin пароль в вашем случае отсутствует ( очень часто admin, admin ими просто admin в строке пароля пусто).
- Нам необходимо quot;умолчательноеquot; имя Роутера в вашем случае DIR300(как правило оно совпадает с названием Роутера).
- Необходимо подготовить настройку wifi на ноутбуке (в зависимости от ОС) настройки необходимо прописать вручную выбрать в настройках сети ,беспроводное соединение, wifi, в настройках беспроводной карты- тип протокола tc/ip вручную статические ip прописать любой после 1, например (IP Addres)192.168.0.10, маска сети (Subnet Mask)255.255.255.0, адрес шлюза (Gatewai) 192.168.0.1, первый адрес DNS можно прописать 8.8.8.8 или тот что дает провайдер. Сохраняем и выходим.
Включаем ноутбук и wifi на нем и ищем среди доступных соединений свой Роутер (характерным признаком его будет указание в место типа шифрования quot;небезопасная сетьquot;).
Если вы увидели это то половина дела сделана, если нет, то необходимо сбросить настройки Роутера и попытаться еще раз отыскать его в доступных сетях.
Далее, (если увидели..) в строке браузера (лучше internet explorere) набираем в адресной строке ip своего Роутера (например 192.168.0.1) и жмем Enter.
Если вы увидели приглашение на ввод имени и пароля значит все получилось.
Далее настройки как по инструкции поставщика услуг интернета, касаемо настроек раздела WAN. А окончание настройки самого соединения wifi (изменение имени, настройки типа шифрования, как в инструкции Роутера.
Передача файлов между Android и ПК
Данный вариант мы рассмотрим на Android — девайсах. К примеру, для подключения смартфона к ноутбуку при помощи Wi-Fi, необходимо удостовериться в том, что все девайсы подсоединены к необходимой беспроводной сети, к примеру, к одному и тому же роутеру.
Некоторые пояснения(не все и это знают). Ваш интернет -провайдер провёл к вам кабель, по которой вы и получаете интернет. Этот кабель подсоединяется к компьютеру и вы в Сети. Но можно подключить этот кабель и к роутеру -такому устройству, которое излучает радиосигнал с пакетами (проще говоря -раздает интернет) в пространство. Вот как он выглядит. И теперь вы можете ловить этот сигнал (как правило в пределах квартиры) различными устройствами: ноутбуком, смартфоном, телевизором и т.д.
И теперь вы можете ловить этот сигнал (как правило в пределах квартиры) различными устройствами: ноутбуком, смартфоном, телевизором и т.д.
Далее необходимо использовать файловый менеджер в смартфоне«ES проводник», в котором есть очень много нужных функций, среди которых имеется функция подключения смартфона к ПК через Wi-Fi. Приложение «ES проводник» можно абсолютно бесплатно загрузить из «Play Market».
Давайте разберем пошагово, как связать телефон и компьютер через Wi-Fi, какие необходимо сделать манипуляции на смартфоне, и какие на компьютере.
Внимание!
На телефоне необходимо выполнить следующие действия:
— осуществите подсоединение к маршрутизатору, к тому же что и компьютер;
Например, в смартфоне нажмите «Настройки». Далее WI-FI
Далее WI-FI И затем выбираете нужный роутер (на рисунке видны разные роутеры -т.е. у соседей тоже они включены)
И затем выбираете нужный роутер (на рисунке видны разные роутеры -т.е. у соседей тоже они включены)
 Т.о. смартфон подключен к роутеру под именем foxbat.
Т.о. смартфон подключен к роутеру под именем foxbat.
— активируйте приложение «ES проводник»;
— в главном меню программы сделайте «свайп» (скольжение пальцем по экрану смартфона) слева — направо, так чтобы показалось вспомогательное меню;
— найдите раздел «Сеть»;
— нажмите на «Удаленный доступ».
Например, на моём телефоне это делается так:
В «ES проводник» жмём настройки (три палки). Открывается экран и в разделе «Сеть» выбираем «Удаленный доступ».
Открывается экран и в разделе «Сеть» выбираем «Удаленный доступ».
Если все необходимые манипуляции были выполнены правильно, появляется новое окно с кнопкой «Включить», необходимо на нее нажать.  После нажатия кнопки «Включить» появляется строка с IP адресом (напр. ftp://192.168.0.52:3721/), по этому адресу нужно зайти с компьютера в телефон.
После нажатия кнопки «Включить» появляется строка с IP адресом (напр. ftp://192.168.0.52:3721/), по этому адресу нужно зайти с компьютера в телефон.
С телефоном разобрались, давайте перейдем к компьютеру.
На компьютере необходимо выполнить следующие действия:
— зайдите в «Проводник» либо «Мой компьютер»;
— в адресной строке (которая расположена в верхней части окна) введите тот IP адрес, который отобразился на смартфоне (наш пример ftp://192.168.0.52:3721/). Затем необходимо нажать клавишу «Enter» на клавиатуре. После всех этих манипуляций нам станут доступны файлы и папки находящиеся на телефоне. Мы прямо с компьютера сможем дистанционно копировать, воспроизводить, перемещать, переименовывать и удалять файлы, которые находятся в телефоне.
После всех этих манипуляций нам станут доступны файлы и папки находящиеся на телефоне. Мы прямо с компьютера сможем дистанционно копировать, воспроизводить, перемещать, переименовывать и удалять файлы, которые находятся в телефоне.
При всех следующих подключениях компьютера к телефону этот IP адрес будет сохранен без изменений. Благодаря этому, для большего удобства, можно сделать на компьютере закладку с ним (при использовании браузера) или ярлык на рабочем столе (при использовании проводника Windows), так как не хочется каждый раз тыкать пальцем по клавиатуре, набирая IP адрес вручную.
Как вы в этом убедились, ничего сложного в подключении компьютера и телефона через Wi-Fi нет. Наоборот, все эти действия оказались достаточно простыми и быстрыми. Теперь можно на высокой скорости и без всяких проводов передавать ваши ценные файлы между девайсами.
На этом мы свою задачу выполнили. Теперь вы сможете научить этому всех своих друзей и знакомых…
Запись имеет метки: Полезное
Подключаем интернет на ноутбук через телефон на iOS
В этой операционной системе настроить необходимые опции несколько сложнее, так как она не является открытой. Для некоторых способов нужно установить дополнительный софт.
Простое подключение по Wi-Fi
Настройка для доступа в интернет по беспроводной связи почти не отличается от Андроид. Для активации нужно открыть вкладку сотовой связи. Для активации Wi-Fi модема нужно перетащить ползунок или поставить галочку (зависит от версии iOS). После того, как ноутбук обнаружит телефон — введите пароль безопасности.
Соединяем Айфон по USB
Для корректного соединения на ноутбуке должно быть установлено приложение iTunes. В Макбуках эта программа включена в комплект предустановленого ПО. Владельцы ноутбуков с Windows могут скачать ее на сайте Apple.
При соединении портативного компьютера и смартфона на экране последнего появится диалоговое окно, в котором нужно выбрать опцию «Только USB». После запуска iTunes приложение автоматически установит соединения с интернетом. Если этого не произошло, то нажмите соответствующую кнопку в главном меню.
Включаем через Bluetooth
Прежде всего убедитесь, что на ноутбуке активирован беспроводный модуль. В айфоне перейдите в настройки и выберите раздел Bluetooth, где перетащите ползунок в активное положение. На ноутбуке запустите поиск устройств через системный трей, нажав кнопку «Добавить устройство». После сопряжения девайсов ноутбук сможет подключиться к Айфону автоматически, если на обеих гаджетах активирован беспроводный модуль.
Настраиваем соединение через Bluetooth
Чтобы подключить телефон по беспроводной сети Bluetooth к компьютеру необходимо убедиться в том, что данные модули находятся в рабочем состояние на обоих устройствах. И только после этого настраивать интернет-соединение.
Android
Все действия будет аналогичны вышеуказанным. Отличаться они должны только в выборе режима модема.
- В окне выбора переведите ползунок в активное состояние напротив пункта “Bluetooth-модем”.
- Далее нужно только настроить сопряжение ПК/лэптопа и вашего смартфона.
iOS
Этапы действий не отличаются от вышеуказанных, кроме последнего. После настройки режима модема активируйте Bluetooth-модуль.
Windows Phone
Для начала проверьте подключение вашего смартфона к интернету и только после этого раздавайте его на ПК или лэптоп.
- В разделе “Общий интернет” (как в него перейти мы рассматривали выше) выберете “Общий доступ” посредствам Bluetooth.
- В открывшемся окне кликните на “Включить”.
Настройки на ПК
Последнее действие — это сопряжение смартфона с ноутбуком или компьютером.
- Для этого необходимо активировать модуль Bluetooth на вашем девайсе.
- В поиске найти доступные устройства.
- Ввести код, подтверждающий подключение.
После этого в автоматическом режиме подключитесь к интернету. Все действия на ПК будут аналогичны другим типам настройки сети.
Устраняем проблему с подключением ноутбука к Wi-Fi: пошаговая инструкция
Пожаловаться на контент
Как подключить компьютер к мобильной точке Android
Ваш Android-смартфон может использоваться в качестве точки доступа WiFi благодаря встроенной функции обмена данными WiFi и беспроводному подключению к нескольким другим устройствам, включая ваш компьютер.
Вы также можете поделиться своими данными сотовой связи через Bluetooth или USB, но уточните это у своего оператора мобильной связи, прежде чем использовать ежемесячное выделение данных в качестве некоторого ограничения или взимать дополнительную плату за модем.
Примечание. Шаги, описанные в этом руководстве, сосредоточены на Samsung Galaxy S8 Plus на Android 9 (пирог). Если у вас другой телефон, процессы и интерфейсы могут отличаться в зависимости от производителя устройства.
Включите точку доступа Wi-Fi, перейдя в «Настройки» и нажмите «Подключения».
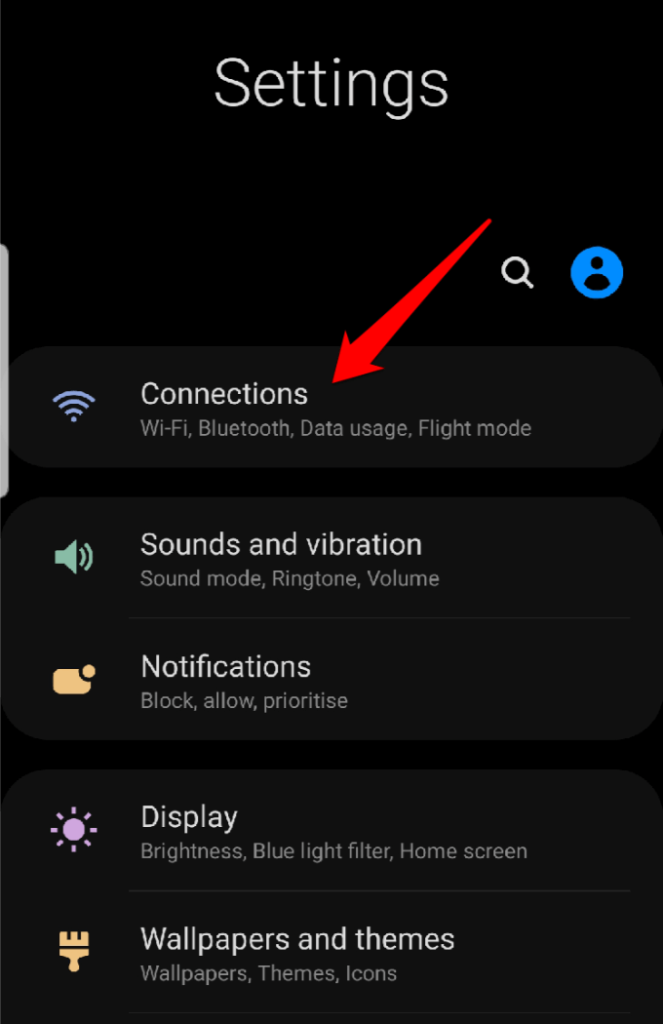
Прокрутите вниз и нажмите Мобильная точка доступа и модем.
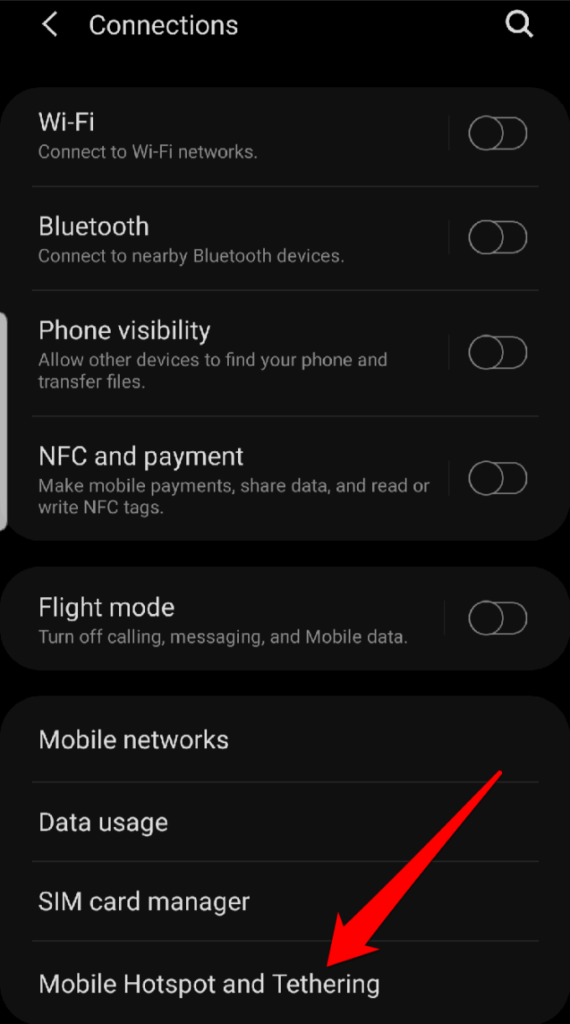
На следующем экране нажмите переключатель справа от Mobile Hotspot, чтобы включить его.
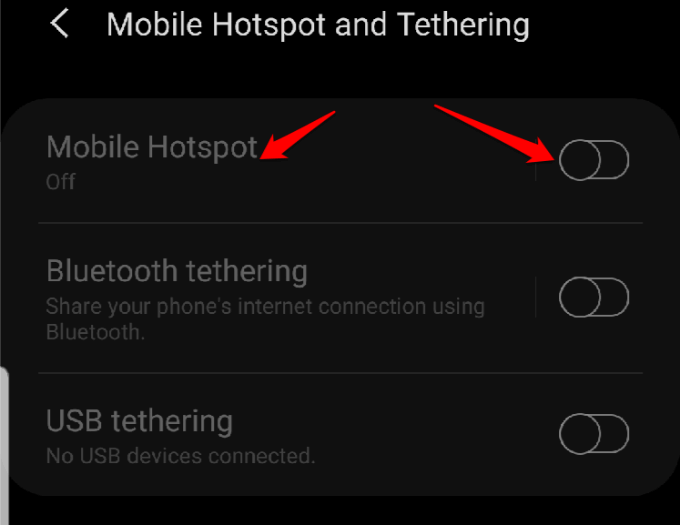
Если переключатель отключен, вам необходимо отключить Data Saver, чтобы включить его. Для этого вернитесь на экран «Подключения» и нажмите «Использование данных».
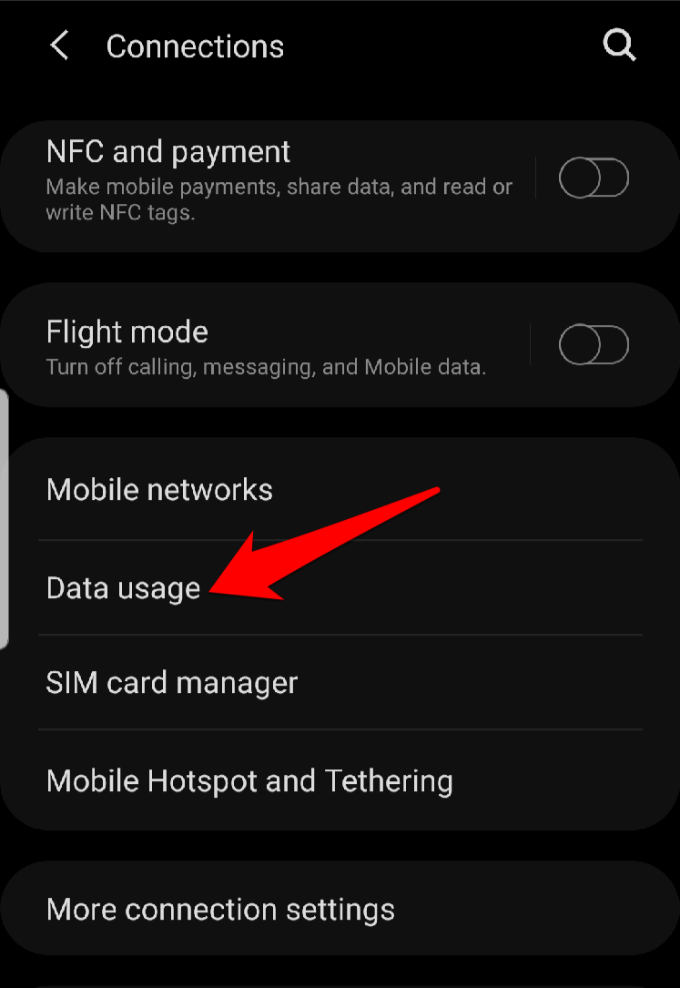
Затем нажмите «Сохранение данных» и переключите переключатель, чтобы выключить его, если он включен.
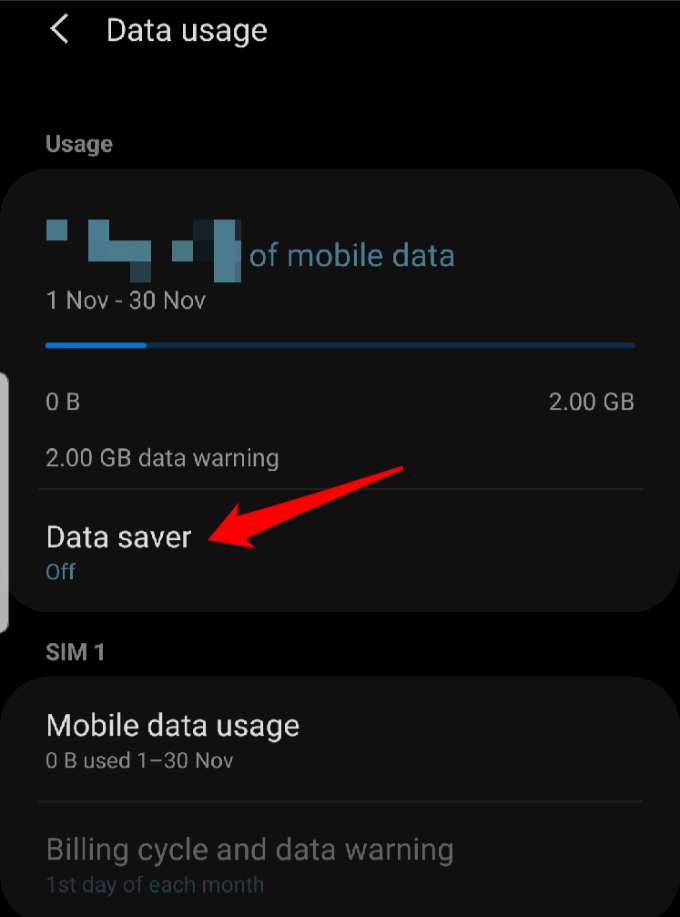
Еще раз нажмите «Мобильная точка доступа и модем», а затем включите переключатель «Мобильная точка доступа». Ваш телефон теперь является точкой беспроводного доступа, и вы получите уведомление, когда эта функция будет активирована.
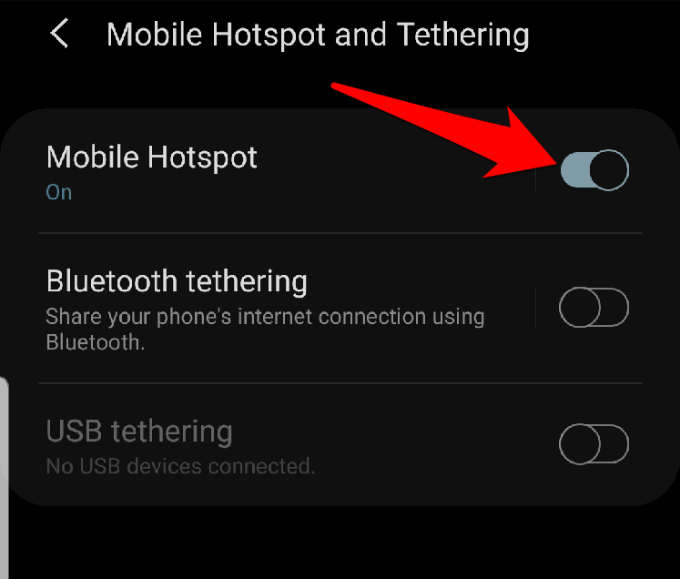
Теперь вы можете подключить свой компьютер, как и любой другой WiFi-маршрутизатор, к точке доступа вашего телефона Android. Нажмите на уведомление о мобильной точке доступа, чтобы получить ее имя и посмотреть пароль,
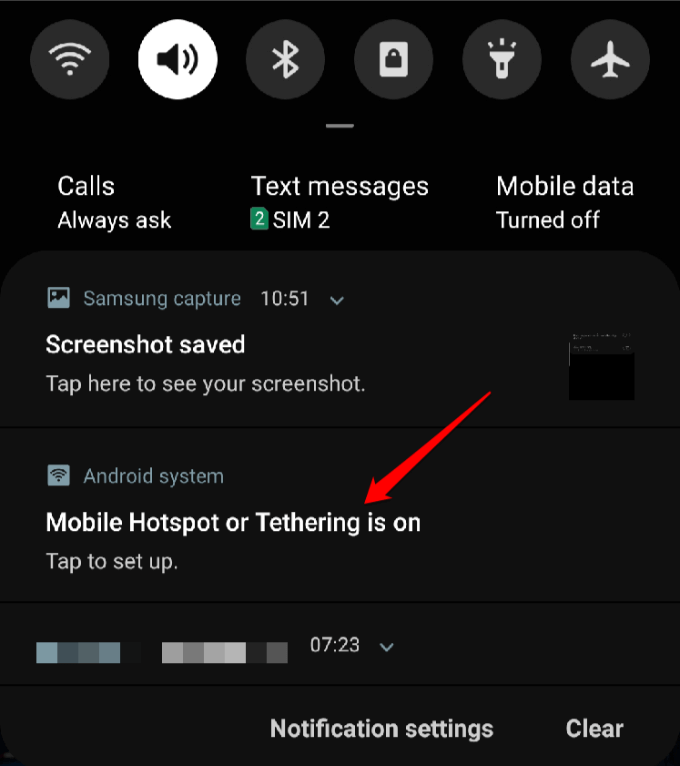
Примечание. Будьте внимательны в отношении того, с кем вы делитесь своим паролем, когда используете телефон в качестве точки доступа к мобильному устройству, главным образом потому, что обработанные данные используют ваше мобильное распределение данных за месяц.
Если вы хотите изменить пароль, нажмите «Пароль» и введите новый.
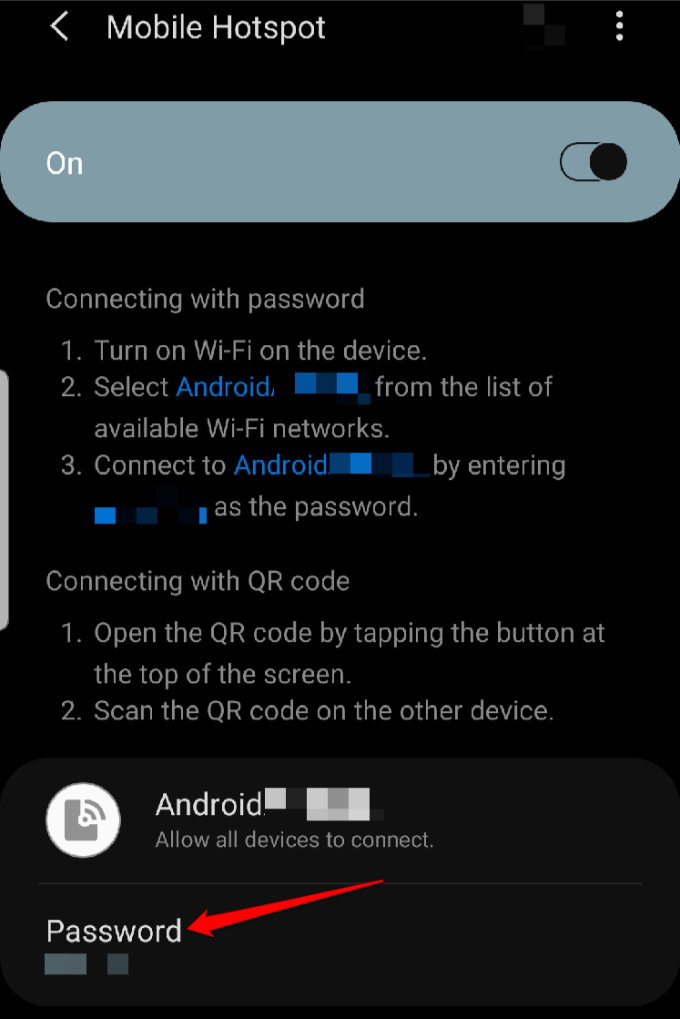
- Для телефонов Google Pixel или стандартных Android-смартфонов включите функцию точки доступа WiFi, перейдя в «Настройки»> «Сеть и Интернет», а затем нажмите «Точка доступа»> «Точка доступа WiFi».
- Переключите переключатель, чтобы включить точку доступа WiFi, и подключите компьютер, как и любой другой маршрутизатор WiFi, для выхода в Интернет.
Возможные проблемы
Иногда может случиться, что точка доступа настроена корректно, а компьютер все равно не может выйти в интернет. Чтобы разобраться, почему возникла проблема, необходимо проверить:
- наличие денег на счету мобильного устройства;
- работоспособность адаптеров смартфона и компьютера (для этого нужно попробовать подключить их к другим устройствам, которые точно нормально функционируют);
- исправность USB-кабеля — при небольших внутренних повреждениях провод может давать нестабильный сигнал;
- актуальность драйверов.
Зачастую решить проблемы с подключением помогает перезагрузка системы, поэтому перед тем, как искать проблему, стоит выключить и снова включить оба устройства.
Зная, как подключить интернет с телефона на ноутбук, можно выходить в сеть в любом удобном месте, не завися от маршрутизатора и провайдера вай-фай. Также использование смартфона в качестве роутера поможет при перебоях в электропитании или отсутствии денег на счету «домашнего» интернета.
Последнее обновление — 21 сентября 2021 в 16:40
Все о IT
Самое интересное и полезное. информационно-коммуникационные технологии Ежедневно новое ПЕРЕЙТИ телеграмм канал ITUMNIK
Раздаем интернет с компьютера на телефон без роутера
С помощью этой схемы можно раздать интернет на Андроид и Айфон. А так же на другие устройства, в которых есть возможность подключаться к Wi-Fi.
Для раздачи нам понадобится ноутбук, на котором настроен (установлен драйвер) и включен Wi-Fi. Или стационарный компьютер с внешним USB, или внутренним PCI адаптером. Если у вас такого нет, то читайте статью как выбрать Wi-Fi адаптер для ПК. Но если вы хотите специально покупать Wi-Fi адаптер, чтобы раздавать интернет на телефон, то лучше уже купить роутер. Пусть самый дешевый. Так намного проще и удобнее.
Данное решение должно без проблем работать в Windows 10, Windows 8 (8.1) и Windows 7. Если у вас Vista или XP, то работоспособность не могу гарантировать.
Вроде как все выяснили. Приступаем:
1(нажав на нее правой кнопкой мыши)cmdWin + R
В командную строку скопируйте команду:
Где «help-wifi.com» – это имя Wi-Fi сети которую будет раздавать компьютер, а «12345678» – пароль для подключения к этой сети. Их можно сменить и заново выполнить команду.
Нажмите Ентер.

Если у вас такой же результат, как у меня на скриншоте, то можно продолжать. Командую строку не закрывайте.
2
Копируем команду и нажимаем Ентер.

3(Wi-Fi сети, к которой будем его подключать)
Правой кнопкой мыши нажимаем на подключение, через которое наш ноутбук подключен к интернету. Выбираем «Свойства». После чего переходим на вкладку «Доступ», ставим галочку возле «Разрешить другим пользователям сети использовать подключение к Интернету данного компьютера.» и из списка выбираем подключение со звездочкой и цифрой в конце названия. Примерно вот так:

Обратите внимание, что у вас может быть высокоскоростное подключение к интернету (с именем провайдера, например). А не Ethernet, как у меня на скриншоте
4
И сразу запустить командой:
Эту команду (последнюю) нужно вводить после каждого выключения/перезагрузки компьютера.
Подключаем телефон (iPhone, Android) к Wi-Fi сети через ноутбук
Если у вас Айфон или Айпад, то зайдите в настройки в раздел «Wi-Fi», выберите Wi-Fi сеть которую раздает ноутбук (если вы не меняли имя сети, то это сеть «help-wifi.com»), введите пароль и подключитесь. Все очень просто.

На телефонах, которые работают на Андроид все точно так же. В настройках нужно включить Wi-Fi (если он выключен), выбрать Wi-Fi сеть которую мы запустили на компьютере, ввести пароль и подключиться.

Таким способом можно подключить к интернету по Wi-Fi практически любой телефон без роутера. Используя для этого ноутбук, или ПК.
Полезные ссылки по этой теме:
- Способ, который я показывал выше, очень подробно описан в отдельных статьях. Специально для Windows 10 – как раздать Wi-Fi с ноутбука на Windows 10. И для Windows 7 – как раздать интернет по Wi-Fi с ноутбука на Windows 7.
- Если у вас Windows 10, то можно попробовать раздать интернет на телефон более простым способом – через мобильный хот-спот.
- Настройка раздачи интернета на телефон с помощью специальных программ.
- Как раздать Wi-Fi с ноутбука или компьютера без роутера
- Если после подключения телефона к компьютеру все подключаеться, но интернет не работает, то проверяйте настройки общего доступа на компьютере.
Таким образом можно очень быстро и без каких-то сложных настроек подключить свой телефон к интернету без роутера. Используя для этого только ноутбук, или ПК.
126
Сергей
Настройка виртуальной Wi-Fi сети
Подключаем интернет к ноутбуку через телефон на Android
В случае с Андроид все просто: операционная система является открытой и чтобы подключить ноутбук к интернету через смартфон — сложные настройки не требуются. В зависимости от версии Android и оболочки, установленной производителем гаджета, установки могут незначительно отличаться в расположении основных пунктов меню.

Беспроводное подключение Wi-Fi
При таком способе подключение ноутбука к интернету батарея телефона садится быстрее, так как задействуется беспроводный модуль. Если не ограничить доступ к модему другим устройствам, то любой сможет подключиться через эту точку доступа и воровать ваш трафик. Это неприятно если он ограничен и каждый мегабайт на счету.
Чтобы подключить интернет — зайдите в настройки телефона и найдите раздел «Подключение и общий доступ», а там пункт «Точка доступа Wi-Fi». Для ее активации нужно перетащить вправо соответствующий ползунок.
В меню «Настройки точки доступа» можно установить SSID, то есть ее идентификатор, уровень безопасности и при необходимости назначить пароль. В режиме WPA 2 PSK каждое устройство, которое собирается подключиться к интернету с помощью этого смартфона, должно предоставить пароль для доступа. Если вы уверены, что кроме вас интернетом никто не воспользуется, то эту опцию можно отключить для большего удобства.
После активации точки доступа запустите на ноутбуке сканирование доступных сетей. Когда телефон будет обнаружен, то кликните по его названию, чтобы подключиться и в случае запроса введите пароль. Достаточно один раз выполнить сопряжение устройств, чтобы в дальнейшем ноутбук подключался к интернету через мобильный телефон автоматически.
Подключение через USB кабель
Способ удобен тем, что при подключении с помощью кабеля заряжается батарея смартфона. Некоторые гаджеты предлагают выбрать предпочтительный режим при подключении провода — передача файлов, синхронизация данных или использование смартфона как модема.
Если этого не произошло, то зайдите в раздел «Подключение и общий доступ» и активируйте переключатель «USB модем». Неполадки возможны только в случае, если смартфон эксплуатировался уже в течение некоторого времени и у него разболтался порт micro USB — вследствие чего кабель плохо коннектится с гнездом и происходят обрывы связи. В таком случае можно «подшаманить» гаджет самостоятельно, немного вжав внутрь контакты в гнезде для зарядки. Для этого подойдут небольшой пинцет или маникюрные ножницы.
Подключение через Bluetooth
Нужная опция находится в телефоне в разделе «Подключение и общий доступ». Для ее активации нужно перетащить вправо ползунок «Bluetooth модем».
В ноутбуке значок беспроводного соединения расположен в системном трее, в нижнем правом углу рабочего стола. Если его там нет, то это значит, что беспроводный модуль отключен. Для активации нажмите клавишу Fn в сочетании с функциональной кнопкой от F2 до F12. Та, которая активирует Bluetooth на лэптопе — она отмечена соответствующей иконкой.
Далее кликните ПКМ по значку приложения и выберите опцию «поиск устройств». После сопряжения ноутбука и телефона последний будет работать как беспроводный модем.
В Windows 10 необходимая опция расположена в нижнем правом углу во вкладке «Параметры». Установите галочку, дающую разрешение ноутбуку подключаться к другим устройствам.

Как передать файлы на телефон по Wi-Fi
Сейчас многие устройства оснащены технологией Wi-Fi, телефоны и компьютеры не являются исключением. Некоторые компьютеры не имеют встроенного вай-фай, однако можно купить специальный внешний адаптер, который вставляется в USB-слот. Стоимость такого адаптера варьируется от 300-4000, однако для передачи материалов подойдет самый простой вариант. Способ передачи через вай-фай удобен для тех пользователей, которые имеют рабочий и настроенный роутер, раздающий интернет. Существует несколько способов копирования файлов посредством вай-фай технологий.
Передача файлов через Web-сервер. Пошаговая инструкция:
- Для копирования потребуется скачать специальное программное обеспечение «Web File Transfer». Приложение можно найти в Гугл маркете, скачать и дождаться установки. После загрузки нужно нажать на ярлык софта пальцем, зайти в интерфейс. Также потребуется подключение к сети вай-фай на обоих устройствах;
- После получения доступа в интернет, пользователь увидит в окне установленного приложения IP-адрес. Нужно скопировать цифровое значение или переписать его вручную;
- Пользователю потребуется открыть любой веб-обозреватель на компьютере, например, Яндекс или Гугл Хром. В адресную строку нужно вписать адрес с приложения телефона, и нажать Enter. Так откроется интерфейс телефона. Теперь пользователь может выделить и скопировать нужные файлы на компьютере, а затем передать их на гаджет. В правой стороне есть папка «Передача файлов на устройство», нажав по значку, пользователь сможет начать передачу. Единственным неудобством является ограничение, есть возможность перекинуть только 5Мб.
Следующий способ позволяет копировать крупные файлы. Алгоритм передачи файлов:
- Потребуется зайти в маркет приложений и скачать программное обеспечение «FTP-сервер». После загрузки и установки софта, пользователь заходит в приложение «Настройки», затем нажимает в телефоне на раздел «Беспроводное подключение»;
- Далее владелец телефона щелкает по команде вай-фай, потребуется создать новую точку доступа. В поле название вводится любое наименование сети. По умолчанию выставлена модель гаджета. Обязательно нужно придумать пароль и установить защищенное соединение;
- Потребуется синхронизироваться с этой точкой доступа на компьютере. Следует нажать на значок беспроводных сетей на панели значков и уведомлений, откроется список найденных точек доступа. Нужно навести курсор мышки на нужную сеть, ввести пароль, авторизоваться и подключиться;
- После авторизации следует нажать на ярлык установленного приложения, включить сервер и переписать цифровые значения из строки «URL-адрес сервера». Потребуется продолжить настройку синхронизации на ПК, следует нажать на папку «Мой компьютер». При открытии окна с устройствами и дисками, пользователь нажимает правую кнопку мыши, появляется окно с опциями. Нужно кликнуть по команде «Добавить новый элемент в сетевое окружение». В новом окне «Расположение веб-сайта» нужно написать адрес, который ранее высветился в приложении на телефоне;
- После потребуется нажать на кнопку «Далее». В следующем окне отметить галочкой пункт «Анонимный вход». Следующий шаг – введение IP-адреса 192.168.43.1. Так пользователь создаст новый сервер, откуда будет доступ к файлам телефона. Можно копировать в эту папку любые файлы (чтобы материалы было проще найти, пользователь создает еще одну папку для изображений, видео и аудио).
Ниже представлена таблица, в которой указаны плюсы и минусы передачи через современную технологию вай-фай:
Плюсы и минусы
Быстрая передача файлов
Для синхронизации не нужны кабели. Даже если потребуется приобрести адаптер, то он не занимает много места на столе пользователя
Пользователь может легко передавать и принимать файлы через сервер с любого устройства
Большинство компьютеров не оснащены модной функцией, поэтому потребуется купить адаптер
Иногда возможны сбои в соединении
Потребуется скачать приложение и подключиться к серверу. Не все серверы и программные обеспечения позволяют перекидывать крупные файлы
Для удобства пользователей дана видеоинструкция, в которой подробно показано, как можно передавать файлы посредством вай-фай:
Как передавать по Wi-Fi с телефона на ноутбук или компьютер
Существует несколько действенных способов передачи файлов с телефона на компьютер по Wi-Fi. Некоторые из них будут универсальные, другие можно сделать только при соблюдении определенных условий.
Локальная сеть
Использование локальной сети относится к универсальным способам передачи файлов между смартфоном и персональным компьютером. Для начала необходимо создать единую инфраструктуру, чтобы объединить нескольких устройств. Основное требование — наличие беспроводных интерфейсов (адаптеров вай-фай).
В квартирах доступ к интернету организован благодаря специальному кабелю, который называется оптическое волокно. В квартире абонента должен быть установлен современный маршрутизатор или роутер, который оснащен беспроводным или проводным интерфейсом. Если правильно настроить оборудование, то все устройства находящиеся в доме, будут объединены в единую сеть.
Помимо настройки маршрутизатора, требуется открыть доступ к компьютеру для других устройств. Это можно сделать через панель управления, используя функцию управления сетями.
В открывшемся окне нужно поменять характеристики общего доступа, и поставить галочки напротив надписи «включить сетевое обнаружение», также нужно открыть общий доступ к принтерам и файлам.
Если доступ есть только у проверенных пользователей, а сеть Wi-Fi защищена паролем, то необходимо убрать галочку напротив вкладки с общим доступом и парольной защитой.
Совершив это действия, нужно перейти к следующему шагу: открыть общий доступ к диску на компьютере. Это делается через проводник Windows во вкладке «Свойства». Нужно найти вкладку доступа, и выбрать расширенные настройки, установить и присвоить определенное имя. После этого можно на диск скидывать любые файлы со смартфона, если он подключен к общей сети вай-фай.
Нужно правильно настроить ПК для передачи информации
Для передачи файлов на компьютер, требуется произвести некоторые настройки и в телефоне (например, Xiaomi):
- Встроенные мессенджеры обычно не снабжены сетевыми настройками, потому придется сделать это самостоятельно. Можно загрузить программу «Проводник». На главной странице приложения необходимо выбрать раздел с настройками и установить отображение локальной сети.
- Далее — найти пункт с надписью «Онлайн», и нажать кнопку с добавлением сервера, чтобы активировать поиск. Программа автоматически начнет поиск сети, и станет транслировать ПК, которые доступны, чтобы пользователь мог подсоединиться к ним.
- Для получения доступа к ПК или ноутбуку, необходимо просто нажать по его названию, и в открывшемся окне указать пароль и имя пользователя.
Веб-сервер
Это еще один довольно простой способ обменяться информацией со смартфона на компьютер. Суть метода заключается в установке специального сервера, к которому будут подключены два устройства.
Для совершения операций необходимо установить на оба устройства программа «ВЕБ файл трансфер». После запуска приложение будет автоматически подключаться к Wi-Fi сети. В окошке появится информация с адресом-кодом, который можно ввести на компьютере.
После совершения этих операций откроется новое окно, где будет отображаться вся память Android-устройства.
Возможные проблемы и способы их решения
Не всегда все получается идеально и с первого раза. Работает это и в отношении подключения техники или ее синхронизации. Проблемы зачастую кроются в неправильных настройках роутера или компьютера, хотя вполне может быть, что устройства просто несовместимы, или человек пользуется устаревшими программными средствами. Ниже будет рассказано, как с этим бороться.
Настройки роутера
Чаще все в отсутствии соединения виноват роутер, а именно – его настройки. Обычно в параметрах установлен режим, который позволяет находиться устройствам в одной локальной сети, но не дает подключиться друг к другу. Решить это можно следующим образом:
- перейти в настройки роутера;
- найти раздел «Домашняя сеть»;
- выбрать подраздел «Настройки Wi-Fi»;
- установить значок напротив параметра «Включить изоляцию точки доступа».
Важно! Некоторые маршрутизаторы настраиваются немного иначе и имеют разные пути к «Домашнему Wi-Fi». Для их конфигурирования необходимо найти соответствующую инструкцию в интернете или в комплектации прибора
Настройки компьютера
Если роутер настроен правильно, но в проводнике телефона не находится название персонального компьютера, то проблема практически на 100 % в нем. Решается она изменением некоторых параметров операционной системы и сетевого обнаружения:
- перейти в панель управления через меню «Пуск»;
- найти пункт «Центр управления сетями и общим доступом»;
- найти ссылку «дополнительные параметры общего доступа» и перейти по ней;
- активировать сетевое обнаружение и разрешить доступ к файлам и устройствам.
Выполнив все действия, можно снова попытаться подключиться к компьютеру через телефон и обнаружить его в списке готовых к подключению девайсов.
Таким образом, здесь было подробно рассмотрено, зачем нужна беспроводная связь между портативными и настольными устройствами, как ее организовать с помощью стандартных и сторонних средств. Создать подключение можно не только со стороны компьютера, но и телефона. Возможно это благодаря многочисленным программам, доступным практически для любой мобильной или десктопной платформы.
Как на телефоне Android сбросить сетевые параметры
Это самый простой и эффективный способ решить проблемы с работой Wi-Fi на смартфоне с OC Android. Для его реализации надо проделать следующие действия по пошаговому алгоритму:
- Перейти в параметры телефона, нажав на иконку шестерёнки на рабочем столе.
- В открывшемся списке параметров кликнуть по строчке «Основные».
- В следующем меню необходимо пролистнуть до самого конца и щёлкнуть по пункту «Сброс».
- После осуществления предыдущих манипуляций откроется ещё одно окошко, в котором будет представлено несколько вариантов сброса. В данной ситуации необходимо нажать по строке «Сбросить настройки сети».
- Подтвердить действие в окне уведомлений, нажав на ОК.
- Дождаться завершения процедуры отката сетевых параметров и перезапустить аппарат для окончательного применения внесенных изменений.
- Удостовериться, что беспроводной интернет заработал. Если нет, тогда нужно воспользоваться другим методом решения проблемы.
Сброс сетевых параметров на смартфоне Android
Таким образом, алгоритм по включению вай-фай схож как на Андроид, так и на iOS. Однако при активации технологии может возникнуть ряд ошибок, способы устранения которых были описаны выше. Вышеизложенная информация позволяет понять, как подключить вай-фай на телефоне.
Последнее обновление — 15 сентября 2021 в 14:50
Все о IT
Самое интересное и полезное. информационно-коммуникационные технологии Ежедневно новое ПЕРЕЙТИ телеграмм канал ITUMNIK
Трансляция вывода на iPhone
Решая, как вывести экран телефона на компьютер через Wi-Fi, нужно сначала подключить оба устройства к одной и той же беспроводной сети. Передавать данные с iPhone в ПК с возможностью записи видео способна бесплатная программа 5KPlayer.
- Приложение скачивается с сайта его производителя и устанавливается на комп.
- От брандмауэра Windows поступит запрос доступа к сетям. Нужно дать разрешение.
- При первом запуске предлагается регистрация, от которой можно отказаться, нажав самую нижнюю кнопку с соответствующей надписью на английском языке.
- На устройстве iPhone (либо iPad) нужно открыть управление. Следует выбрать «Повтор экрана», а затем 5KPlayer из списка.
Подключение считается выполненным. Экран мобльника с iOS отобразится в компьютере. Есть возможность записывать видео и звук.
Другие программы: бесплатная LetsView, ApowerMirror, платная версия которой включает дополнительные функции.
 Приложение 5KPlayer для iPhone
Приложение 5KPlayer для iPhone







