Вход в настройки маршрутизатора asus: возможные проблемы и решения
Содержание:
Обзор моделей
Каждый роутер имеет множество функций, некоторые из них новейшие.
Практически все роутеры марки ASUS имеют идентичные характеристики, поэтому информация о них будет носить обобщенный характер.
Продукт поставляется в картонной коробке с красивой обложкой. Обычно устройство оформлено в темных цветах. Указана фирма, название модели и, конечно же, фотография самого продукта.
Внутри имеется сам роутер, отдельно лежат антенны (их нужно самостоятельно прикрутить), инструкция, блок питания и кабель Ethernet. Руководство на нескольких языках, в том числе на русском. Упаковка содержит описание устройства, гарантийный талон и прочее. Блок питания небольшого размера на 19В 1,75А, но в разных моделях отличается.
На случай если пользователю нужна дополнительная информация, например, по прошивке, все это есть на официальном сайте в разделе поддержки.
Многие роутеры ASUS имеют внушительный вид. По характеристикам — двухдиапазонные и трехдиапазнные маршрутизаторы с наличием USB 3.0 и гигабитных портов. Два двухъядерных процессора, позволяющих действовать в двух диапазонах, обеспечивают высокую скорость работы с беспроводными устройствами. Практически любой роутер «Асус» работает по стандартам 802.11n, 802.11ac и другим.
Внешний вид
В основном компания создает модели темных оттенков из матового пластика. Сам роутер кажется большим, определяясь размерами 22×9×16 см, но бывают и больше, и меньше. Например, модель Asus RT-AC88U имеет габариты 30×18×6 см. Подобный корпус необходимо ставить только на горизонтальную поверхность.
На передней панели располагается несколько индикаторов, отвечающих за какое-либо действие. Обычно они горят белым цветом, но если возникнет проблема, — красным. В старых роутерах других моделей такой функции не было. К примеру, если интернет-соединение потеряно, загорятся индикаторы, отвечающие за соединение LAN, WAN или даже Wi-Fi. При обмене пакетами эти указатели будут мигать белым или другим цветами.
Еще на лицевой панели видна сливающаяся надпись ASUS.
На боковой стороне маршрутизатора находятся кнопки, отвечающие за подсоединение беспроводных клиентов (WPS) и отключение беспроводных модулей устройства. На других устройствах — кнопка для управления подсветкой. На любом из торцов расположен порт USB 3.0. Обязательно имеется решетка для вентиляции. Обычно она находится как по бокам, так и на лицевой стороне маршрутизатора или же снизу.
Для многих роутеров доступно подключение принтеров, смартфонов. Можно подсоединить внешний жесткий диск.
В зависимости от типа роутеров имеются специальные разъемы для антенн. Они располагаются по боковым сторонам устройства. Обычно чем больше антенн, тем сильнее сигнал. На задней стороне ASUS-роутера, по умолчанию, присутствуют:
- локальные порты;
- USB 2.0;
- индикаторы работоспособности;
- кнопка выключения и сброса настроек;
- порты LAN и WAN;
- разъем для питания.
Еще один момент заключается в том, что панель управления и порты находятся не сбоку, а сзади. В качестве дополнения имеются дополнительные переключатели, например, кнопка для отключения светодиодов либо порт USB 3.0.
В целом к моделям роутеров ASUS никаких претензий нет. Все выполнено в современном и оригинальном стиле. Как раньше, обычной квадратной коробки уже нет и в помине.
Подключение и подготовка к работе
Так как все роутеры ASUS имеют схожие порты и разъемы, разберемся, как подключиться к роутеру ASUS. Стоит подготовиться заранее. И не только разложить кабели и прочие принадлежности, но также узнать сведения о типе соединения, используемым вашим провайдером. Например, PPTP, PPPoE, L2TP применяют авторизацию по имени пользователя и паролю. Эти данные обычно определяет провайдер, прописывая в договоре по оказанию услуг. Теперь конкретно о действиях:
- Подключить блок питания к разъему устройства, при этом должен загореться индикатор. Если нет, нажать кнопку включения роутера.
- Взять сетевой кабель — разъем Ethernet — и подключить его в порт WAN.
- Подсоединить к портам LAN-кабели и соединить с компьютером или другими устройствами для интернет-связи. При подключении смартфонов и планшетов использовать Wi-Fi, точка доступа которого видна любыми устройствами по умолчанию.
- При включении Wi-Fi на экране смартфона или ноутбука отобразится точка доступа ASUS. Подключиться к ней, ключ вводить не нужно, так как он пока что не установлен (если роутер не настраивали специалисты).
Это основные действия, совершаемые с каждым маршрутизатором компании ASUS. То есть, нужно подсоединить все кабели и подключить по Wi-Fi. Дальше приступить к настройке самого роутера.
Настройка базовых параметров роутеров ASUS
Базовая настройка устройств от АСУС сводится к конфигурированию интернет-соединения и установке пароля на беспроводную сеть. Для их осуществления пользователю не потребуется каких-либо специальных знаний. Достаточно просто внимательно следовать инструкции.
Быстрая настройка
Сразу же после первого включения маршрутизатора автоматически открывается окно быстрой настройки, где запускается соответствующий мастер. При последующих включениях устройства оно появляться больше не будет и подключение к веб-интерфейсу осуществляется способом, описанным выше. Если быстрая настройка не нужна, можно всегда вернуться к главной странице, нажав на кнопку «Назад».
В случае, когда юзер все же решится воспользоваться мастером, ему будет необходимо сделать несколько несложных манипуляций, переходя между этапами настройки с помощью кнопки «Далее»:
- Сменить пароль администратора. На данном этапе можно и не менять его, но позже настоятельно рекомендуется вернуться к этому вопросу и установить новый пароль.
- Подождать, пока система определит тип подключения к интернету.
- Ввести данные для авторизации. Если тип интернет-соединения этого не требует, данное окно появляться не будет. Всю необходимую информацию можно почерпнуть из договора с провайдером.
- Установить пароль к беспроводной сети. Имя сети также лучше придумать свое.
После нажатия на кнопку «Применить» будет выведено итоговое окно с основными параметрами сети.
Нажатие на кнопку «Далее» вернет пользователя на главную страницу веб-интерфейса маршрутизатора, где производится изменение дополнительных параметров.
Ручная настройка подключения к интернету
Если пользователь хочет произвести настройку своего интернет-подключения вручную, ему следует на главной странице веб-интерфейса в разделе «Дополнительные настройки» перейти в подраздел «Интернет» Затем обратие внимание на следующее:
- Отмечены ли пункты, разрешающие WAN, NAT, UРnP и автоматическое подключение к DNS-серверу. В случае использования стороннего DNS, переключатель в соответствующем пункте установить в «Нет» и в появившихся строках ввести IP-адреса требуемых DNS.
- Убедиться, что выбранный тип подключения соответствует типу, используемому провайдером.
- В зависимости от типа подключения, произвести установку других параметров:
- При автоматическом их получении от провайдера (DHCP) — ничего больше не делать;
- При статическом IP — ввести адреса, выданные провайдером, в соответствующие строки;
- При подключении РРРоЕ — ввести имя пользователя и пароль, полученные у провайдера;
- Для подключений РРТР, L2TP — кроме логина и пароля ввести также адрес VPN-сервера. Если провайдер использует привязку по МАС-адресу — его также требуется ввести в соответствующее поле.
Как видим, несмотря на то что алгоритм действий немного другой, в целом ручная настройка интернет подключения в маршрутизаторах АСУС предполагает введение тех же параметров, что и при быстрой настройке.
Ручная настройка беспроводной сети
Настраивать Wi-Fi соединение на роутерах АСУС очень просто. Все значения задаются прямо на главной странице веб-интерфейса. Там в правой части окна имеется раздел «Состояние системы», в котором отображены основные параметры беспроводной и проводной сети. Изменяются они прямо там.
Для большинства юзеров этого вполне достаточно. Но если нужно более гибкое редактирование, перейдите в раздел «Беспроводная сеть» Все параметры там сгруппированы в отдельные подразделы, переход в которые осуществляется по вкладкам в верхней части страницы.
На вкладке «Общие» кроме основных параметров сети, можно задать также ширину и номер канала:
Если необходимо изменить другие параметры беспроводной сети — во вкладках содержится их описание и подробная инструкция для пользователя, не требующая дополнительных пояснений. Например, на вкладке «Мост» имеется пошаговая инструкция для настройки маршрутизатора в режиме повторителя:
Особо следует остановиться на вкладке «Профессионально». Здесь имеется очень много дополнительных параметров беспроводной сети, которые изменяются в ручном режиме:
Само название этого подраздела прямо указывает на то, что изменять эти значения можно, лишь обладая специфическими знаниями в области сетевых технологий. Поэтому начинающим пользователям не стоит пытаться что-либо там настраивать.
Ручная настройка роутера ASUS RT-N12
После завершения автоматической настройки следует проверить работу Интернета на компьютере. Если интернет есть, то никакая дополнительная ручная настройка уже не нужна. Все что от вас требовалось в плане настройки роутера вы уже сделали на этапе автоматической настройки.
Но, довольно часто случаются ситуации, когда после завершения автоматической настройки Интернет не работает. Наиболее распространенные проблемы — это неправильное определение или настройка типа подключения и привязка к MAC. Сейчас мы рассмотрим оба этих случая.
Настройка типа подключения к Интернету
Для того чтобы вручную настроить тип подключения к Интернету вам необходимо перейти в раздел настроек «Интернет». Ссылка на данный раздел настроек находится в левом боковом меню веб-интерфейса, в блоке «Дополнительные настройки».
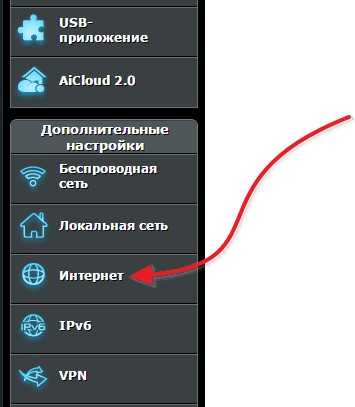
В разделе «Интернет» можно настроить все параметры, которые касаются вашего подключения к Интернету. Разные интернет провайдеры используют разные настройки. Поэтому вы должны выяснить у техподдержки вашего Интернет провайдера, какие настройки вам нужно использовать.
Самое главное не ошибиться с выбором типа подключения (на скриншоте внизу выделено красным). После выбора типа подключения меняется список доступных настроек. Поэтому если вы правильно укажете тип подключения, то дальнейшая настройка пойдет для вас намного проще. Для примера демонстрируем, как должны выглядеть настройки для Интернет провайдера Билайн (см. скриншот ниже).
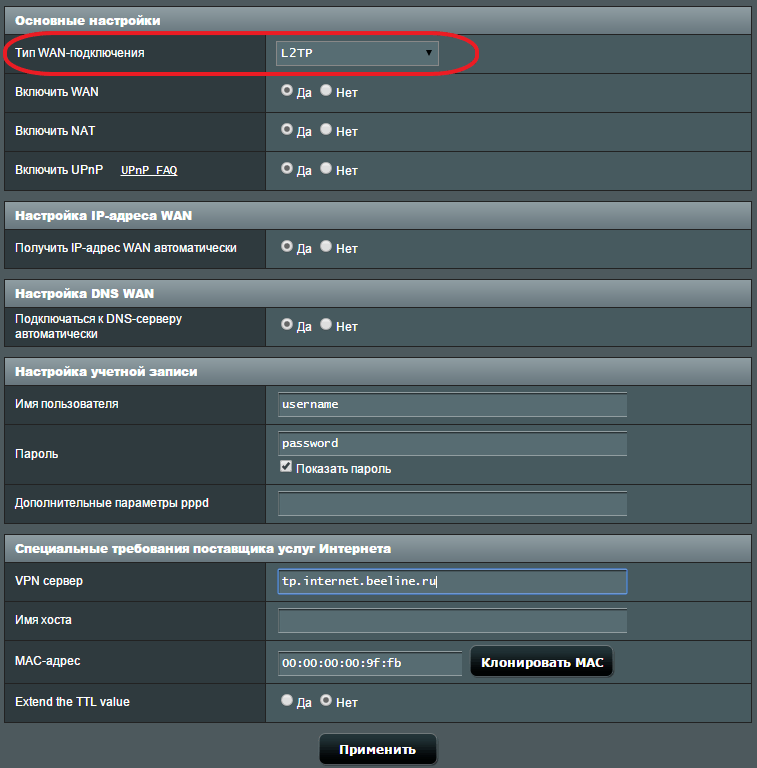
Настройка MAC адреса
Не редко автоматическая настройка роутера ASUS RT-N12 правильно определяет тип подключения, но Интернет все равно не работает из-за того, что Интернет провайдер привязан к другому MAC адресу. Для того чтобы решить эту проблему вам нужно изменить MAC адрес в настройках роутера.
Для этого вам нужно зайти в все тот же раздел настроек «Интернет», о котором мы говорили выше. В самом низу страницы «Интернет» есть поле «MAC адрес» в которое можно ввести тот MAC адрес, к которому привязан ваш Интернет провайдер.

Если Интернет провайдер привязан к MAC адресу компьютера, с которого вы выполняете настройку, то вы можете просто нажать на кнопку «Клонировать MAC». В этом случае роутер автоматически скопирует нужный MAC адрес и вам останется только нажать на кнопку «Применить».
Схема настройки некоторых параметров
При настройке маршрутизатора работаем по следующей схеме:
- Подключение оборудования и вход в админ панель.
- Настройка классическим методом (выбор индивидуального типа соединения).
- Создание пароля и имени для беспроводной сети.
- Создание уникального password для админ-панели.
Перед настройкой следует получить консультацию в техническом отделе провайдера по-поводу типа соединения, который используется в интернет-компании. Не забудьте уточнить за привязку по MAC-адресу.
Настройка Wi-Fi-сети
Как войти в настройки роутера асус? Для входа и панель администратора абоненту рекомендуется воспользоваться стандартными туториалами от производителя. Но принцип настройки роутеров практически одинаковый (за исключением индивидуальных конфигураций).
Подключитесь к роутеру по кабелю или по Wi-Fi. Далее откройте любой популярный браузер (Chrome, Opera, Friefox) и укажите в адресной строке адрес личного кабинета — 192.168.1.1. Зайти в панель управления оборудования можно с любого устройства: смартфон, планшет, ноутбук или стационарный компьютер. Для большего удобства рекомендуется процедуру настройки выполнять на компьютере, подключенным по кабелю от роутера. Если нет такой возможности, подключайтесь по Wi-Fi. Только никогда не прошивайте оборудование по Wi-Fi. В противном случае получите «кирпич».
В комплекте с роутером предоставляется патч-корд.
патч-корд с коннектором RJ45
Один конец подключаем в LAN порт маршрутизатора, а другой — в сетевой разъем компьютера. Если в WAN порт подключен сетевой кабель, можете его не отключать. Это не критично.
wan и lan порты
Если отсутствует ПК, можно подключиться по Wi-Fi с планшета или смартфона. Подключите оборудование к электросети. Зайдите в список доступных Wi-Fi сетей. Ваш роутер скорее всего называется Asus. К нему можно подключиться без пароля (или он указывается сзади на этикетке). Если забыли пароль, выполните сброс до заводских.
Изменить название и пароль от беспроводной сети возможно сразу в главном окне конфигураций «Карта сети». Тут есть возможность сразу задать новое наименования и ключ безопасности. Далее сохраняете данные нажатием на кнопку Apply. Детальные настройки можно выполнить, перейдя в категорию «Беспроводная сеть». После сохранения понадобится переподключить все свои портативные устройства. Если возникают трудности, удалите существующий роутер из списка доступных Wi-Fi сетей и выполните аутентификацию повторно.
Потребуется указать и другие данные:
SSID — изменение названия Wi-Fi сети. По умолчанию указывается название маршрутизатора. Можно не изменять.
Проверка подлинности: указываем метод WPA2-Personal.
Тип шифрования — TKIP, AES.
Ключ WPA: пароль из 8 или более символов
Важно использовать цифры, латинские буквы и специальные знаки. Применяем настройки
Как самостоятельно зайти в настройки и настроить роутер D LINK DIR 300
Настройка роутера D LINK DIR 300
Как войти в интерфейс и меню роутера, настройка, подключение
Настройка маршрутизатора Asus rt-n12
как зайти в настройки wi fi роутера tp link, как сбросить настройки роутера tp link
Как зайти в настройки роутера tp link
Установка пароля
Далее обсудим как открыть настройки роутера асус и настроить безопасность. Если данные для входа в админ панель еще не были заданы, обязательно укажите их в личном кабинете. В противном случае ваше устройство находится под угрозой взлома. Перейдите в пункт меню «Администрирование» >>> «Система». Вводите пароль два раза и подтвердите данные при выходе.
Автоматическая экспресс-настройка
Кнопка Quick Internet Setup (QIS), отмеченная соответствующей подписью на предыдущей картинке, позволяет начать процесс моментальной настройки роутера Asus.
После нажатия на неё пользователь попадает на стартовый экран с описанием модели подключенного роутера и кнопкой «Перейти», отмеченной стрелочкой здесь.
Вкладка «Проверьте соединение» поможет установить учётные данные администратора устройства. Пароль при этом должен отвечать критериям надёжности – быть длинным, содержать как прописные, так и строчные буквы, и специальные символы.
Во вкладке «Настройки роутера» нужно будет придумать название для своей точки доступа и тоже защитить её паролем (1). Далее просто нажать «Применить» (2) и роутер будет подключен к интернету буквально в течение нескольких секунд.
После этого нужно одноразово войти в систему с помощью данных, присвоенных на предыдущем шаге. Для этого на экране «Сеть сконфигурирована» нажать «Далее».
А после этого во всплывающем окне ввести соответствующие учётные данные и нажать «Вход в систему»:
Если провайдер присваивает все IP-адреса по DHCP (автоматически), больше никакие действия не нужны. Но в любом другом случае понадобится ручная настройка.
Другие настройки
Дополнительные настройки могут понадобиться, если у вас есть приставка или телевизор, подключенные проводным соединением к локальной сети. В этом случае на соответствующей вкладке найдите пункт выбор порта IPTV STB. Установите номер LAN-порта, к которому подключена приставка.
DHCP-сервер – инструмент, который раздает компьютерам домашней сети IP-адреса. Они могут понадобиться для доступа к локальной сети провайдера или так называемой шаре. Чтобы компьютеру соответствовал строго определенный IP-адрес, установите на вкладке галочку, включающую идентификацию по MAC-адресам. Увидеть последний можно в сведениях сетевого подключения. Функция трансляции физических адресов полезна, если они фиксируются у провайдера. В таких случаях при подключении нового устройства к сети необходима его привязка. При установке трансляции физического адреса компьютера он будет передаваться на ASUS-роутер. Настройка несложная – нужно поставить флажок для активации этой функции. Теперь вы спокойно сможете подключать ноутбук или компьютер напрямую к WAN-кабелю, не регистрируя его у провайдера каждый раз.
DHCP-сервер необходимо включить для присвоения компьютерам в сети адресов. Назначение должно присваиваться вручную, если вы хотите получать доступ к локальной сети провайдера со всех компьютеров. Задайте диапазон IP-адресов, указав конечный и начальный адреса пула (настройки можно узнать у провайдера). Все остальные пункты оставьте без изменения. В выпадающем списке физических адресов устройств вашей домашней сети добавляйте каждому свой по порядку. После внесения всех изменений нужно перезагрузить ASUS-роутер. Настройка окончена. После очередной загрузки проверьте работу интернета со всех устройств. Если все в порядке, зайдя в пункт «Администрирование» — «Управление настройками», сохраните настройки роутера на компьютер на всякий случай.
Подключение роутера
В отличие от предыдущей модели, роутер ставится на стол или для экономии места подвешивается на стену (лапки и уши предусмотрены). Инженеры компании не стали изобретать велосипед, поэтому особо важных сведений наклейка не содержит.
Кабель (провайдера) из компьютера переключается в синее гнездо, освободившийся порт сетевой карты соединяется патч-кордом (из комплекта) с любым из желтых гнёзд.

Настройка роутера Asus Rt-Ac51u поддерживается и посредством беспроводной сети. После включения в поиске устройства появится ещё 2 сети – Asus и Asus 5G. Соответственно 2.4 ГГц и 5ГГц.
Кабель питания включается в соответствующее гнездо, вторым концом соединяется с сетью 220В. Затем нажимается кнопка питания, расположенная рядом с индикаторами на передней панели. Спустя пару секунд диод питания загорается ровным светом — устройство готово.
Переход к web-интерфейсу роутера
Ну вот, соединение с роутером установлено. Следующим шагом мы открываем любой браузер и в адресной строке указываем «192.168.1.1», кликаем и переходим по адресу. Для роутера Asus, настраиваемого впервые, откроется станица с мастером быстрой настройки. При возникновение проблем с открытием узла 192.168.1.1, читайте статью: 192.168.1.1 вход в роутер по admin-admin.
В окошке авторизации роутера, по умолчанию, логин — «admin» и пароль — «admin». Эту информацию можно прочитать этикетке внизу на корпусе роутера. Если вы по каким-либо причинам не знаете пароль (он ранее был кем-то изменен, может быть успешно был вами забыт), а стандартные не подходят, необходимо сбросить настройки роутера. Для сброса настроек маршрутизатора нажмите и удерживайте кнопку RESET в течение 10 секунд, кнопка расположена на корпусе роутера.Проблемы при доступе к панели управления роутера и способы их решения.
При попытке подключиться к панели управления роутером, у пользователей иногда возникают проблемы на разных этапах работы. У кого-то не получается установить соединение роутера с устройством, а у кого-то не открывается сама страница в браузере. Единого рецепта для решения всех проблем, возникающих у пользователей, не существует. Рассмотрим основные способы решения проблем доступа к панели управления роутером.
Во-первых, необходимо разобраться с подключением роутера к устройству. Для этого нужно проверить получение IP при подключении по кабелю или Wi-Fi соединению. Если установлено автоматическое получение IP, проверьте все ли в порядке с самим кабелем (попробуйте вытащить его из разъемов и снова вставить, замените на другой кабель) или проверьте подключение по wi-fi соединению. Иногда проблема кроется в просто отключенном питании роутера, смотрите индикатор на корпусе. Если у вас не получается соединиться по кабелю с роутером, то попробуйте сделать это по wi-fi подключению. А если пытались подключиться по wi-fi соединению, то попробуйте, наоборот, использовать кабель.
Если проблема после указанных выше манипуляций не решена, то возможно вам поможет один из способов из статьи » Что делать, если не заходит в настройки роутера на 192.168.0.1 или 192.168.1.1?«. Можно попробовать подключится к роутеру с другого устройства. Еще один способ — сбросить настройки на роутере. После этого снова попробуйте пройти по адресу 192.168.1.1. Попробуйте использовать 192.168.0.1 для входа в роутер.
Дипломированный специалист по безопасности компьютерных сетей. Навыки маршрутизации, создание сложных схем покрытия сетью, в том числе бесшовный Wi-Fi.
Метки: 192.168.1.1, вход в роутер, подключение роутера
У нас на сайте уже есть подробные инструкции по входу в настройки на роутерах разных производителей, и даже есть универсальная инструкция. Сегодня мы рассмотрим как зайти в настройки на роутерах Asus. Сам процесс практически не отличается от других производителей, но так как устройства от Asus пользуются большой популярностью, то статья лишней точно не будет.
Все будем делать по стандартной схеме: сначала подключимся к роутеру по сетевому кабелю, или wi-fi сети, затем через браузер зайдем в панель управления. Зайти в настройки и изменить их, можно практически с любого устройства. С компьютера, ноутбука, планшета, телефона и т. д. Но, если есть возможность, то я советую использовать все таки ноутбук, или стационарный компьютер, и заходить в настройки по сетевому кабелю. По Wi-Fi тоже можно, только не прошивайте свой роутер по беспроводной сети, а то есть вероятность получить кирпич:)
Смена пароля от WiFi и параметров сети
Также иногда приходится менять пароль от WiFi или даже название беспроводной сети, которую транслирует роутер в радиоэфир. К параметрам для подключения к WiFi можно получить доступ, зайдя в меню «Беспроводная сеть». Главные настройки находятся во вкладке «Общие»
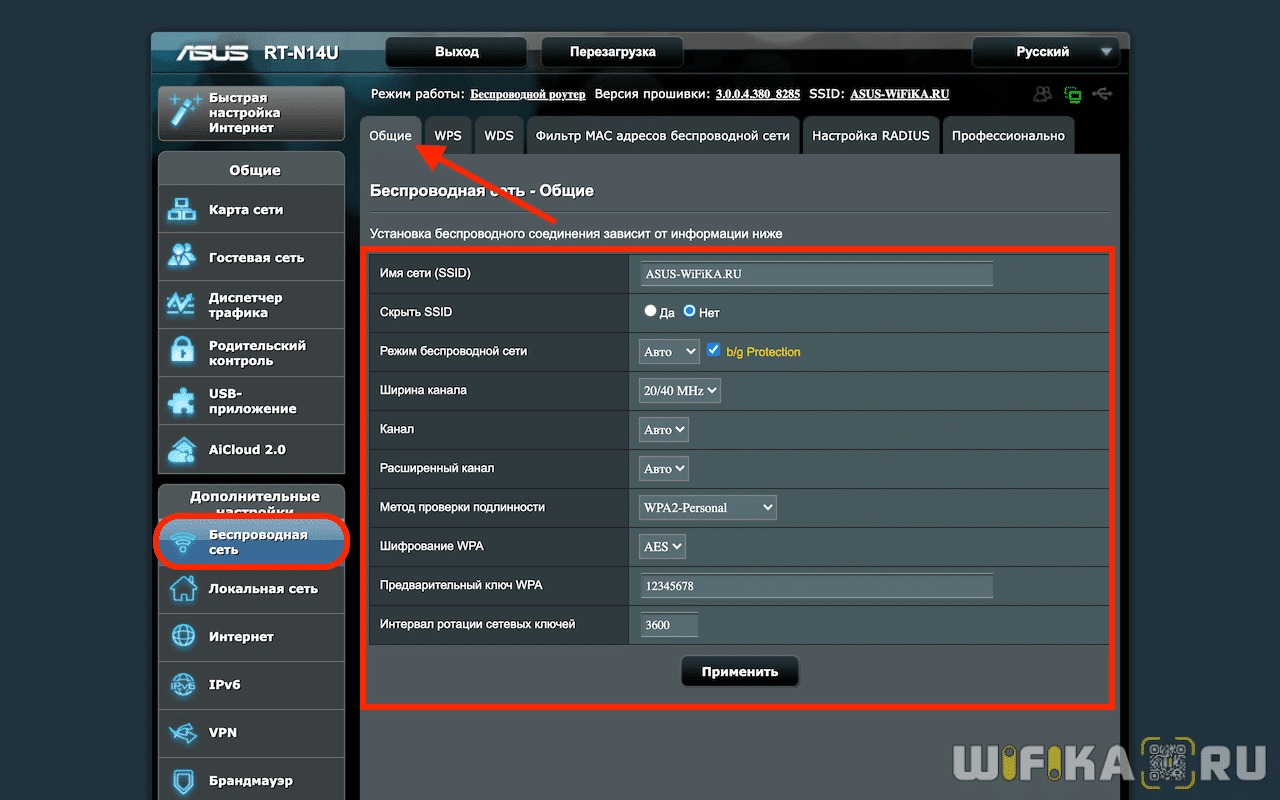
Основное
Тут много всяких конфигураций, так что пройдемся по самым важным пунктам.
- Имя сети (SSID) — название wifi сети, которое отображается на компьютере, когда вы ищете тот сигнал, к которому хотите подключиться. Его можно поменять на другой. А также для усиления безопасности сделать вашу сеть невидимой, если поставить галочку на одноименном пункте. Тогда никто не узнает имени вашей сети и не сможет ее обнаружить и взломать.
- Режим беспроводной сети — выбор стандарта WiFi. Желательно оставлять на «авто» (b/g/n/ac/ax), чтобы как старые, так и новые устройства могли подключаться к роутеру
- Ширина канала — установка максимальной пропускной способности беспроводного канала связи. Ставим на универсальное или максимальное значение
- Канал — выбор частотного канала трансляции сигнала WiFi, чтобы ваша сеть не пересекалась с соседними от других маршрутизаторов. И как следствие, чтобы не падала скорость.
- Метод проверки подлинности — тип шифрования пароля для подключения к беспроводной сети роутера. Для максимальной защиты ставим WPA2 или более новый WPA3
- Предварительный ключ WPA — за этим хитрым термином скрывается не что иное, как пароль от WiFi. В этом поле вы можете указать свое значение для своей сети.
WPS
Если перейти во вкладку WPS, то мы увидим панель для установки параметров связи с беспроводными устройствами, которые поддерживают автоматическое подключение к роутеру без необходимости ввода пароля. Например, принтера или усилителя wifi.
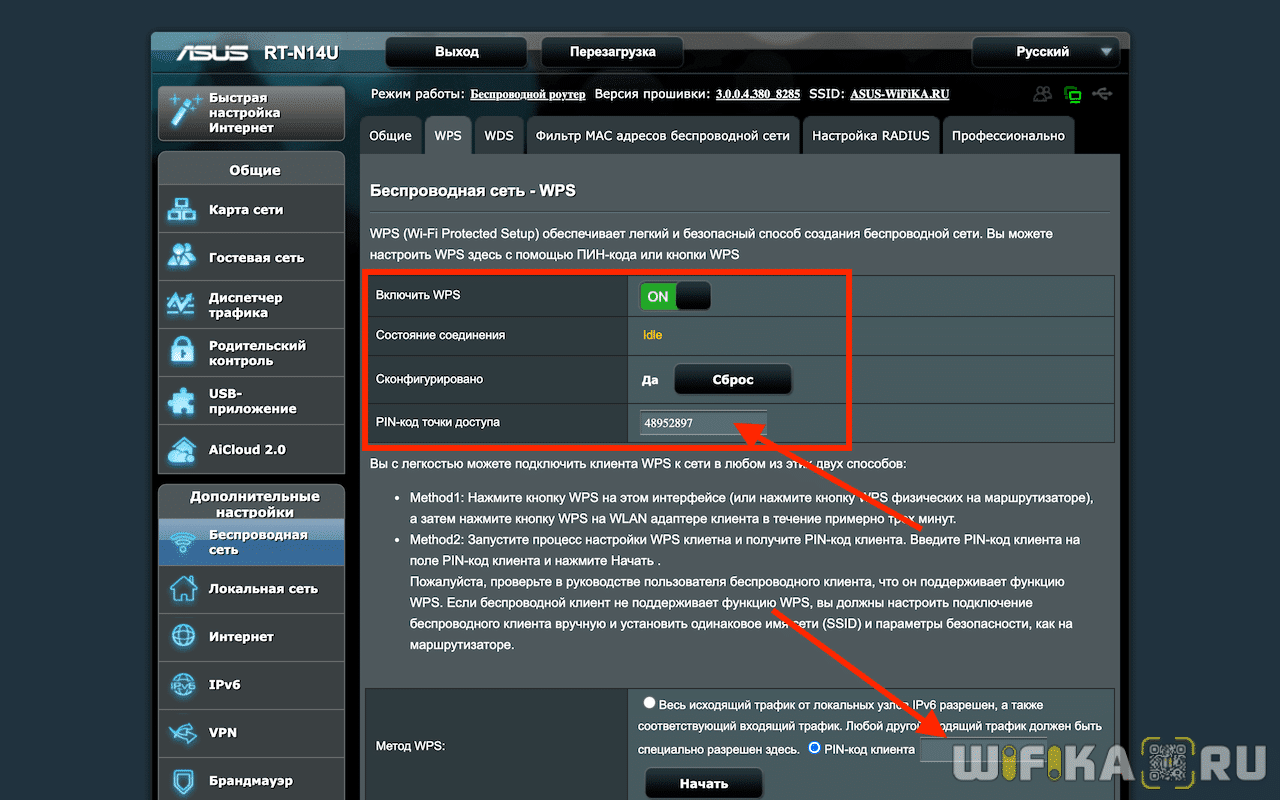
Иногда в зависимости от производителя и модели оборудования для установки связи между ним и маршрутизатором требуется вводить PIN-код. Например, при подключении принтера по wifi — я подробно рассматривал эту особенность в отдельной инструкции. Функция для его ввода также здесь имеется.
Фильтр MAC адресов Asus
Настройка фильтрации устройств по их MAC адресам на роутере Asus позволяет разрешить или наоборот запретить подключаться к интернету и локальной сети определенным компьютерам, ноутбукам, смартфонам и прочим девайсам, добавленным в черный или белый список.
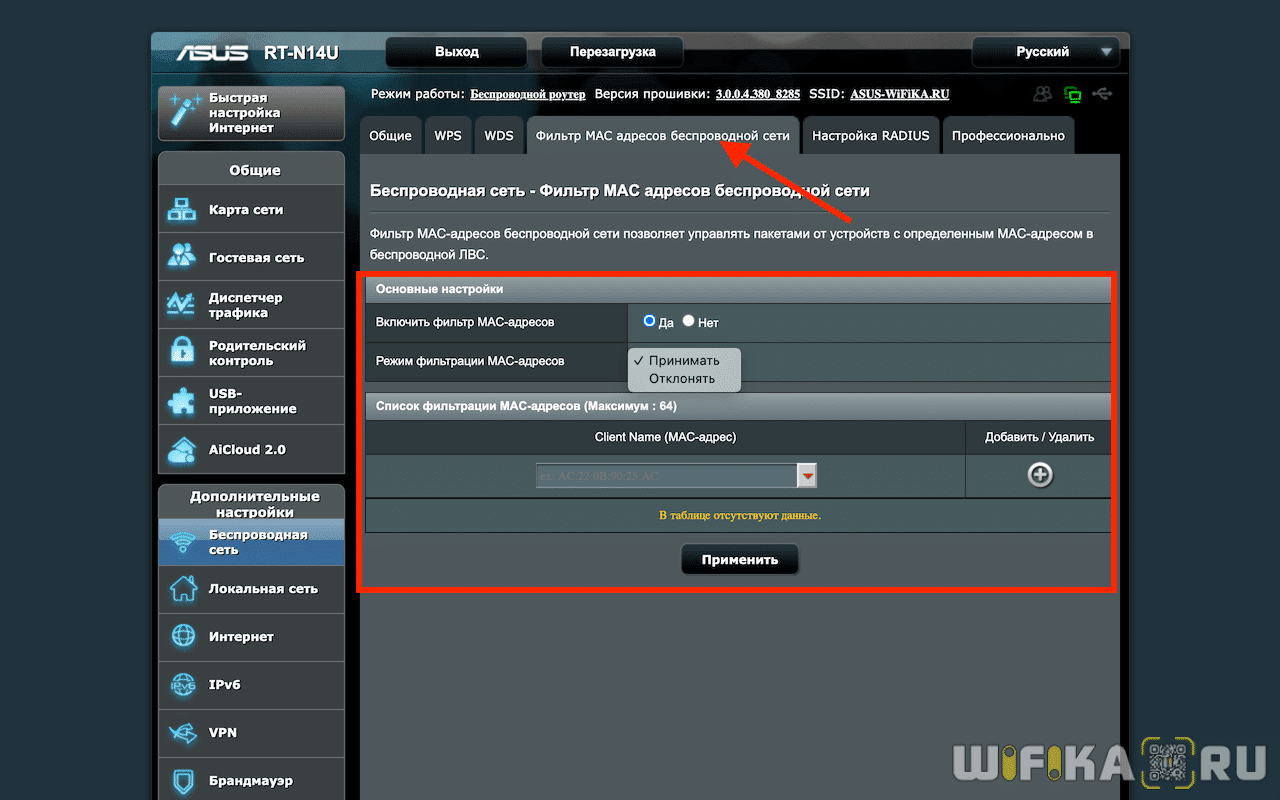
Изменение параметров интернета
Если спустя некоторое время вы захотите что-либо поменять в своем роутере, то настройки интернета находятся в разделе «Интернет»
Здесь присутствуют все используемые в настоящий момент в России и странах СНГ типы подключения к провайдеру
Автоматический IP
Тип DHCP, или «автоматический IP», как он тут называется, не требует ввода каких-либо данных пользователем. Все настройки автоматически устанавливаются на стороне провайдера.
Если у вас динамический IP, то очень часто провайдеры привязывают один конкретный компьютер к личному профилю пользователя. В результате чего выходить в интернет можно только с него, и подключить роутер или другой ПК невозможно. Если у вас именно такой случай, то в настройках Asus необходимо отметить галочкой пункт «Клонирование MAC-адреса».
Тогда он скопирует соответствующее значение с подключенного ранее компьютера или ноутбука, и оборудование провайдера не заметит замены на маршрутизатор.
Статический IP
Все реже, но еще используется такой тип, когда за каждым абонентом закрепляется определенный неизменный статический IP. Для подключения к интернету в этом случае необходимо ввести другие значения — адрес шлюза, IP и DNS серверы
Конфигурации для Билайна (L2TP, PPTP)
Провайдер Билайн использует в своих подключениях к интернету тип L2TP или PPTP. Поэтому если вы являетесь именно их абонентом, то выбираем на роутере Asus именно этот тип.
И далее прописываем следующие значения:
- Имя пользователя
- Пароль
- VPN сервер
Подключение к интернету от Ростелеком (по PPPoE)
Ещё один популярный провайдер Ростелеком предоставляет услуги по протоколу PPPoE. Для подключения роутера Асус к нему нужно будет указать логин (PP имя пользователя) и пароль для входа
Ваше мнение — WiFi вреден?
Да
22.94%
Нет
77.06%
Проголосовало: 33429









