Настраиваем домашний интернет «билайн»: пошаговая инструкция
Содержание:
- Как подключить к роутеру разные устройства
- Как настроить домашний интернет Билайн на роутере
- Настройка роутера на интернет
- Рекомендуемые фирменные модели от Билайна: описание и стоимость
- Обзор роутеров от провайдера Билайн
- Особенности настройки для разных операционных систем
- Выбор протокола интернета для Билайн
- TP-Link
- Домашний роутер для Билайн
- Не получается войти в роутер Билайн
- Настройка роутера на модем 4G
- Возможные проблемы и их решение
- Как настроить интернет Билайн на компьютере
- Smart Box
- Настройка Wi-Fi роутера
Как подключить к роутеру разные устройства
Теперь рассмотрим, как подключить домашний Интернет Билайн через роутер применительно к конкретным устройствам. Здесь подходы немного отличаются в зависимости от применяемого оборудования — телевизор, ноутбук или телефон.
Для подключения к ноутбуку сделайте следующее:
- Включите адаптер в устройстве. Для этого найдите переключатель на корпусе (если он предусмотрен) в нужное положение или кликните комбинацию кнопок на клавиатуре. Для каждой модели эта комбинация может отличаться.
- Справа внизу экрана кликните на значок Вай Фай, а в появившемся перечне выберите беспроводную сеть маршрутизатора. Здесь доступна настройка сети на 2,4 или 5 ГГц. Второй вариант привлекателен большей скоростью. Из недостатков — меньший радиус.
- Введите пароль для Вай Фай сети для работы с домашним интернетом.
Чтобы настроить ТВ-приставку, сделайте следующее:
- Подключите роутер к приставке.
- Соедините ТВ-приставку с телевизором с помощью HDMI или «тюльпанов». Чтобы разобраться, куда подключать провода, можно посмотреть инструкцию к своей модели.
- Включите все устройства в розетку.
Подключение телевизора к Вай Фай роутеру (для Самсунг):
- Убедитесь в наличии Вай Фай модуля на вашей модели телевизора.
- Войдите в меню ТВ, а после в раздел Сеть и Настройки сети.
- Изучите инструкцию и жмите Далее.
- Выберите беспроводную сеть и жмите Далее.
- Укажите свою Вай Фай сеть и введите пароль (если он был задан).
- Переходите к следующему шагу и убедитесь, что подключение ТВ прошло успешно.
Перед выполнением указанных выше работ сделайте настройку router beeline ru по принципу, который рассмотрен выше (в разделе Как настроить Вай Фай маршрутизатор Beeline). Что касается других моделей телевизоров с модулем Вай Фай, в них принцип соединения аналогичен. Единственное, что будет меняться — пункты меню. При просмотре ТВ на телевизорах Смарт по WiFi необходимо установить программы Билайн ТВ. Для этого необходимо настроить соединение по принципу выше, войти в магазин приложений на устройстве и скачать софт Билайн ТВ.
Как настроить домашний интернет Билайн на роутере
Перед тем как настроить на роутере, следует определиться с моделью роутера.
Поддерживаемые модели роутеров
На официальном сайте оператора есть информация, что компания Билайн не может гарантировать корректную синхронизацию со всеми роутерами. Приведен список устройств, которые способны поддерживать соединение:
- Билайн Smart Box Pro
- Билайн Smart Box
- Zyxel Keenetic Ultra
- D-Link DIR-815/S
- Beeline Smart Box Turbo+
- Билайн Smart Box One
Указанные модели идут с настроенными прошивками, которые способны исправно поддерживать работу интернета. На сайте Билайн также приведен список устройств, которые более не реализуются, однако при наличии определенной версии могут корректно функционировать. Например, Билайн D150L, Билайн N150L, D-Link DIR-825 IPoE и другие модели.
Как подсоединить оборудование
Специалист компании Билайн протягивает в квартиру клиента специальный кабель, который позволяет наладить в дальнейшем работу роутера и wi-fi. В задней части корпуса роутера есть гнездо для подсоединения кабеля. Необходимо включить устройство в сеть, и воткнуть кабель (будет слышен характерный щелчок). После включения гаджета в сеть питания производится его настройка.
Настройка роутера на интернет
Вне зависимости от модели билайновского роутера, настройка подразумевает прохождение нескольких этапов:
- После того как основной провод вставлен в разъем Internet\Ethernet и соединен с компьютером, проводится вход в браузер.
- Вносится ссылка. IP адрес, который необходимо ввести, прописан на дне роутера: 192.168.1.1.
- Вход в систему потребует ввода username\password. В обеих строках пишут – admin.
Asus
Когда получен доступ в систему, дальнейшие действия по Asus определяет инструкция:
- Выбрать страницу подключения – WAN или Internet.
- Зайти в раздел «Тип соединения», выбрать: L2TP или L2T+динамический IP.
- Ввести логин и пароль. Их предоставляет компания во время заключения пользовательского соглашения.
- Заполнить разделы: имя хоста и PPTP/L2TP — tp.internet.beeline.ru.
- Подтвердить действия.
Настройка Wi-Fi требует перехода во вкладку Wireless. Вписывается название соединения по своему усмотрению. Далее необходом выбрать тип сетевой аутенфикации: WPA-Personal, а также прописать личный пароль, сохранить внесенные данные.
TP-Link для Билайн
Входить в сеть необходимо по стандартному алгоритму. Применение следующей инструкции позволит настроить роутер TP-Link на ноутбуке после того, как осуществлен вход в систему:
- Выбрать вид подключения: WAN или Internet.
- Внести пароли и коды.
- Прописать хостовое имя — PPTP/L2TP, tp.internet.beeline.ru.
- Нажать клавишу «Принять настройки».
- Придумать защитный пароль. Выбрать сеть WPA-Personal. Сохранить данные.
Smart Box
Подключаться и устанавливать сетевое соединение на Смарт Боксе рекомендуется по следующему алгоритму:
- После авторизации выбрать «Быстрая настройка».
- Зайти в «Домашний интернет». Выбрать сеть – Beeline.
- Ввести данные, указанные в договоре провайдера.
- Перейти в блок «Wi-Fi-сеть роутера», при желании сменить название и пароль.
- Вернуться в раздел «Гостевая Wi-Fi сеть», повторно заполнить пароли/коды.
Если подключается ТВ-приставка, то совершается переход во вкладку «Билайн ТВ». Там указывается LAN-порт роутера, затем подтверждается сохранение введенных параметров
В конце важно перезагрузить оборудование, а затем проверить работоспособность сети
Zyxel Keenetic Ultra
Настраивать роутер от компании Билайн следует по ускоренной методике. После того как нажата клавиша «Веб-конфигуратор», действия проводятся по следующему алгоритму:
- Устанавливается новый пароль.
- Применяются параметры.
- В графе «Сеть» выбирается беспроводной вариант подключения.
- Изменяется название сети.
- техника перезагружается, проверить подключение.
Wi-Fi роутер Билайн
Перенастраивать соединение вай-фай придется при сбое системы. Подключение выполняется в несколько этапов:
- Найти в нижней панели кнопку «Сеть Wi-Fi».
- Подтвердить соединение через провайдера Beeline.
- Зайти в интернет-браузер, указать маршрут: 192.168.10.1. Ввести стандартный логин/пароль.
- Открыть список основного меню. Выбрать «Основные настройки», затем — «WAN».
- Проставить отметки шифрования: в WPA – TKIP, в WPA2 – AES.
В конце стоит убедиться, что пароль защиты сохранен. Для этого стоит повторно зайти во вкладку «Безопасность».
Практически каждый роутер можно настроить самостоятельно, если следовать описанной мастерами инструкции. При возникновении сложностей можно обратиться за помощью к оператору.
Рекомендуемые фирменные модели от Билайна: описание и стоимость
Среди роутеров, предлагаемых продавцами, есть оборудование, которое подходит для доступа к интернету от компании Beeline. Среди них выделяется фирменная линейка, предлагаемая оператором при подключении.
Smart Box
Имеет схожие с предыдущей моделью характеристики. Разница в нескольких пунктах:
- быстрота прохождения информации 100 Мбит/сек.;
- возможность выбрать корпус черного или белого цвета;
- цена около 2,5 тыс. руб. (есть не во всех точках продаж).
Zyxel Keenetic Ultra
Предназначен не только для сети Билайн.
Один из лучших маршрутизаторов не только для сети Билайн. Его преимуществами стали:
- поддержка 3G, 4G, LTE;
- 2 выхода USB;
- работа в диапазонах 2,4 ГГц (300 Мбит/с) и 5 ГГц (50 Мбит/с);
- коэффициент усиления сигнала 3 dBi за счет 3 внешних антенн;
- производитель заявил скорость передачи через LAN 1 Гбит/с.
Кроме того, в меню настройки создается VPN-подключение, межсетевой экран, статическая маршрутизация, фильтрация MAC и IP-адресов.
В продаже есть не все разновидности роутера. За 10-11 тыс. руб. можно купить модификацию KN-1810.
Smart Box One
Обеспечивает доступ к услугам со скоростью до 300 Мбит/с. Работает только в сети Билайн по протоколу 802.11ас. Корпус белый или черный. Поддерживает протоколы IPOE, L2TP, DHCP и режимы 2,4-5 ГГц.
Ранее ее продавали за 2,5 тыс. руб. или предлагали в подарок при подключении к некоторым тарифам.
Smart Box Turbo+
До 1 Гбит/с в диапазонах 2,4 и 5 ГГц передает сигнал эта модель, изготовленная по заказу компании Beeline. Оснащена она 4 вынесенными антеннами, а на задней панели расположены:
- клавиша «вкл/откл»;
- WAN и 4 LAN-порта;
- кнопка сброса параметров;
- USB-разъем.
В салонах и на сайте в продаже роутер отсутствует. На некоторых интернет-площадках его предлагают за 2,2-2,5 тыс. руб.
D-Link DIR-815/S
Этот двухдиапазонный роутер способен подключить одновременно до 7 устройств со скоростью до 100 Мб/с на каналах 2,4 и 5 ГГц. Компания Билайн рекомендует его в качестве точки доступа к собственной сети интернет в квартире или частном доме. Стоимость аппарата — 1,8 тыс. руб. Возможна рассрочка на 3 года по 80 руб./мес. или получение в качестве подарка при подключении к тарифу «Фантастический».
Smart Box GIGA
Двухканальное устройство для подключения к домашнему интернету от Билайна оснащено новым процессором и позволяет работать в сети со скоростью обмена до 1 Гб/с нескольким пользователям одновременно. Максимальную площадь покрытия обеспечивают 4 встроенные всенаправленные антенны. Есть меню быстрой настройки для клиентов компании Beeline. Рекомендован в качестве подарка вместе с тарифом «Скоростной» или «Фантастический». Стоимость для клиентов компании — 3,6 тыс. руб., рассрочка на 36 мес. по 150 руб. ежемесячно.
Smart Box Flash
Еще одно гигабитное решение от Билайна. Отличается от предыдущей модели внешним видом. Стоимость и характеристики моделей одинаковы.
Обзор роутеров от провайдера Билайн
Роутер от Билайн.
Чтобы правильно подобрать модем, специалисты компании советуют клиентам обращать внимание на модели устройств, обеспечивающие качественный доступ к сети. Приобрести такие роутеры можно в фирменных магазинах, в салонах Билайна
Рекомендованные
Провайдер предлагает покупать уже прошитые модели маршрутизаторов под индивидуальные пакеты интернет-услуг, например:
| Модель устройства | Пакетные условия |
| TP Link TL WRD 3600 | 50 Мб/секунду |
| Asus RT N 10 | |
| Smart Box One | Интернет + ТВ |
| TP Link TL WRD 4300 | 100 Мб/секунду + ТВ |
| ASUS RTN66U | |
| Zyxel Keenetic Ultra | |
| Zyxel Keenetic II | Интернет + ТВ |
| ASUS RTN14U | |
| TP Link Archer C7 | 360 Мб/секунду + ТВ |
| ASUS RT AC66U |
Более подробный список рекомендуемых роутеров представлен на официальном портале Билайна.
Поддерживаемые
В этот список включены модемы, которых в продаже уже нет.
Провайдер гарантирует, что устройства будут работать с прошивками, предложенными на сайте компании:
- Билайн N150L;
- D-Link DIR-300NRU(825 IPoE);
- Asus;
- Билайн D150L;
- TP Link;
- Linksys WRT610n(IPOE);
- Netgear;
- Wi-Fi модем провайдера Билайн;
- Zyxel.
На сайте представлены еще некоторые модели маршрутизаторов от других производителей. Но нужно учитывать, что настройка приборов отличается для разных населенных пунктов.
Устаревшие
Роутеры, которые уже не поддерживаются, но ранее рекомендовались оператором:
- Zyxel P-330W-EE;
- Asus 520GC;
- D-Link DIR-320(615);
- Trendnet 432BRP.
Прежде чем подключить устройство, необходимо убедиться, что его параметры соответствуют требованиям Билайна.
Необслуживаемые
Модели, которые не тестировались провайдером:
- D-Link;
- Linksys;
- Totolink;
- Asus;
- Netgear;
- Zyxel;
- Trendnet;
- TP-Link.
Компания не гарантирует стабильную работу перечисленных роутеров.
Особенности настройки для разных операционных систем
Последовательность настройки операционных систем (ОС) чаще всего стандартная и выполняется согласно инструкции. Но иногда с подключением оборудования возникают проблемы, из-за которых пользователям приходится обращаться в службу поддержки производителя.
OS X
Система предназначена для компьютерной техники Макинтош, которая среди пользователей не отличается популярностью.
Подробную инструкцию для ПК Apple найти в сети сложно.
Windows XP
С настройками этой ОС сможет разобраться любой пользователь. Для Windows XP есть подробные и понятные инструкции.
Порядок действий:
- Открыть на ПК панель управления, выбрать «Сетевые подключения». Включить «По локальной сети». Установить автоподключение адресов серверов.
- Найти в интернете файл l2tp-disable-ipsec.reg и запустить его. Дать согласие на обновление реестра и перезагрузить ПК.
- Снова нужно открыть панель управления, папку «Сетевые подключения».
- Выбрать в мастере подключений «Создать новое».
- Задать параметры: сеть — частная, виртуальная; организация — Beeline; IP (имя ПК) — tp.internet.beeline.
- Дать согласие на «Добавить ярлык на рабочий стол».
- Подтвердить создание подключения — нажать «Готово».
- В категории «Сеть» нужно установить L2TP IPSec VPN.
Если все параметры введены правильно, после перезагрузки компьютера соединение будет активировано. Для запуска нужно ввести пароль, имя и нажать «Подключить».
Подключение роутера Билайн.
Windows 7, 8, 10
Чтобы настроить Windows, нужно найти на ПК (ноутбуке) «Центр управления сетями», подкатегорию «Изменение параметров адаптера».
Дальнейшая последовательность подключения:
- Выбрать позицию «Подключение локальной сети», «Свойства».
- Указать протокол 4(TCP/IPv4).
- Отметить «Искать автоматически DNS и IP».
- Вернуться в «Центр управления», чтобы изменить параметры новых подключений.
- Выбрать «Использовать мое подключение».
- Ввести в строку пароль, имя.
- Нажать «Создать».
После выполнения перечисленных действий рекомендуют не подключаться к сети и отказываться от всех поступающих предложений.
Предварительно нужно проверить соответствие характеристик адаптера. Напротив ВПН сервера должен быть указан правильный адрес — tp.internet.beeline. Также в параметрах необходимо отключить домен входа.
В пункте «Безопасность» отмечается:
- VPN-шифрование — необязательно;
- напротив ВПН установить L2TP IPSec.
Все остальные галочки удалить и нажать «Подтвердить изменения».
Заполнение пункта безопасности.
Выбор протокола интернета для Билайн
Перед настройкой роутера обязательно узнают у провайдера, какой протокол использовать для подключения: IPoE или L2TP.
Ipoe
Для этого протокола предусматривается web-авторизация. Маршрутизатор настраивать самостоятельно нет необходимости. Пользователь только подсоединяет сетевой кабель в WAN-разъем устройства.
Пользователь вводит пароль и логин, предоставленные оператором, и получает доступ в интернет.
L2TP
Протокол этого типа автоматически не настраивается. Все необходимые параметры нужно вводить самостоятельно.
Модем со вставленной и активированной сим-картой с помощью кабеля подсоединяется к ПК. Далее запускается Опера или другой браузер. В адресную строку вписывается IP устройства.
Откроется страница с настройками, где вручную вводят все необходимые параметры для выбранной модели маршрутизатора.
TP-Link
Отстройка TP-Link WR-841ND на первых порах мало отличается от модели Asus.

Шаг.1 Соедините компьютер с роутером, подключив витую пару в WAN-порт, а ПК в один из четырех LAN портов. Вбейте в адресную строку браузера числовую комбинацию 192.168.0.1 и перейдите. При запросе авторизации введите в обоих окнах: admin.
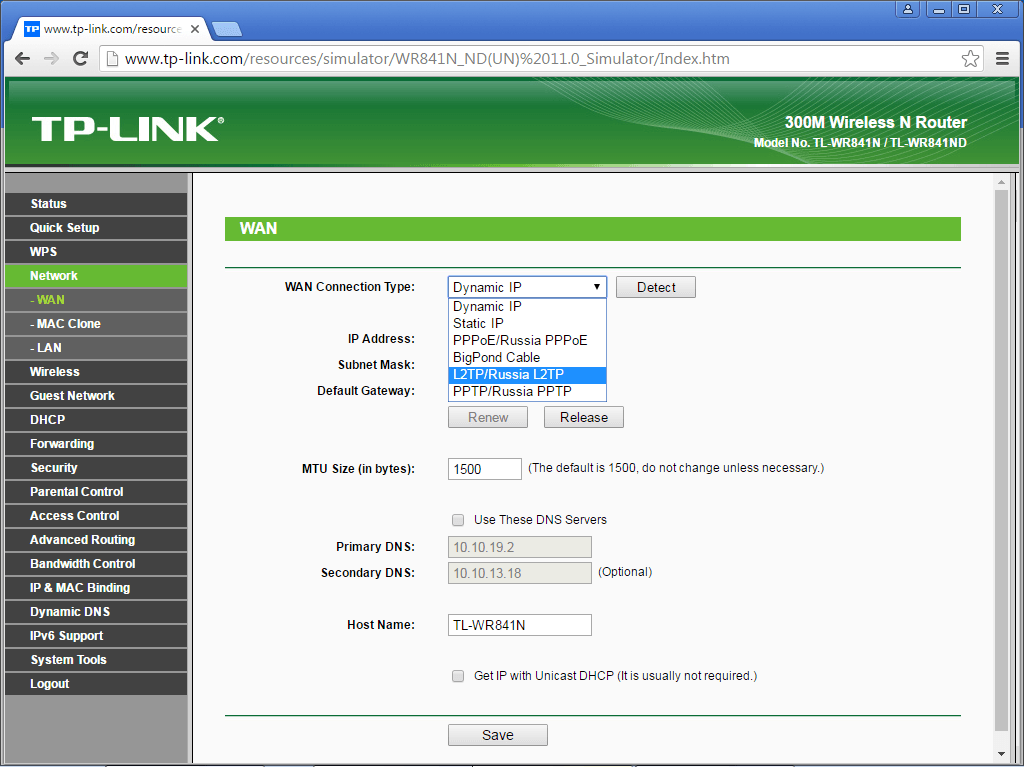
Шаг.2 В новом открывшемся настроечном меню на левой панели найдите раздел «Network» (в других вариантах прошивки именуется «Сеть») и откройте подраздел WAN. В пункте выбора типа подключения WAN выберите «L2TP/ Russia L2TP».
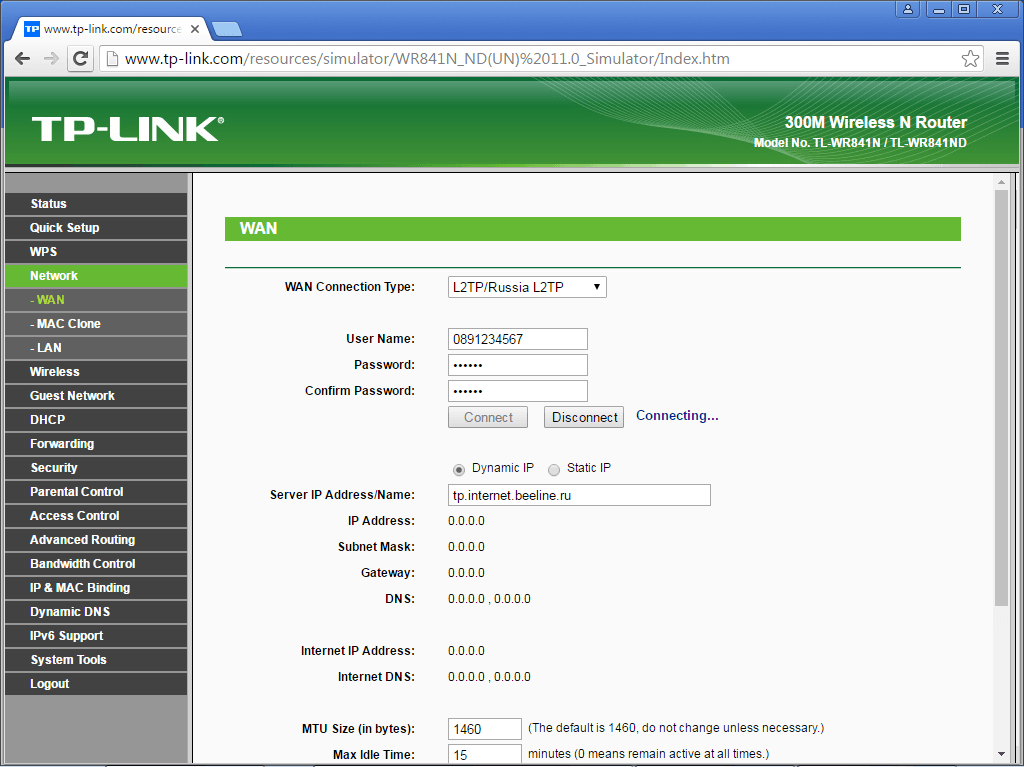
Шаг.3 После выбора L2TP необходимо будет заполнить остальные поля, которые откроются автоматически.
- User Name: введите номер лицевого счёта.
- Password: введите пароль от интернета.
- Confirm Password: ещё раз введите пароль для его потверждения.
- Поставьте галочку на пункте «Dynamic IP».
- Введите адрес tр.internеt.beline.ru в графу «Server IP Address /Name».
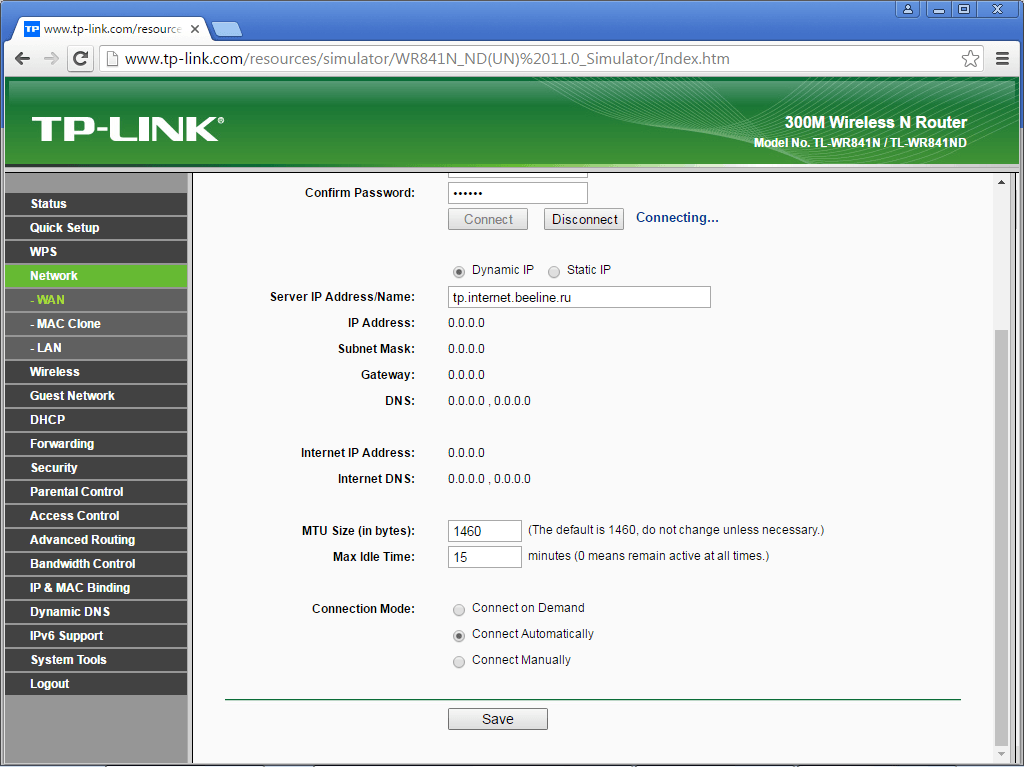
Шаг.4 Пролистните страницу до пункта «Connection Mod», который означает режим подключения. Здесь необходимо отметить автоматическое подключение, проставив галочку на пункте «Connect Automatically». Сохраните настройки.
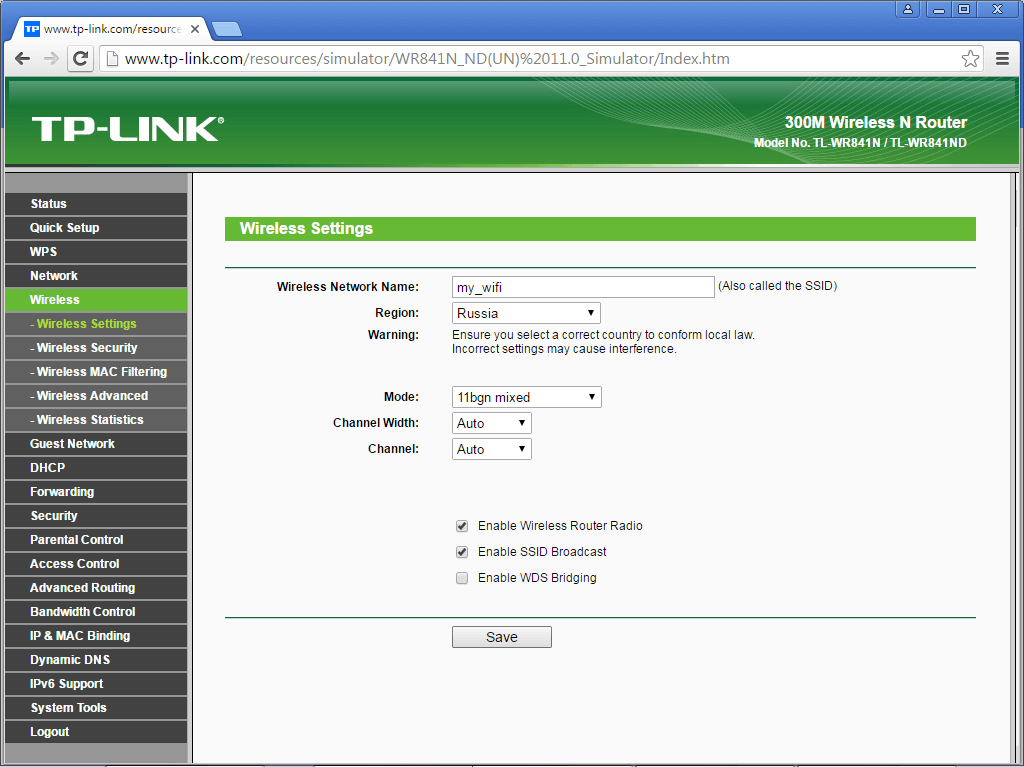
Шаг.5 Вам необходимо настроить беспроводную сеть, для этого выберите раздел «Wireless» в левой части экрана, откройте подраздел «Wireless Setting» (настройки беспроводной сети). Нужна только графа «Wireless Network Name» — это имя сети, название которой вы должны придумать самостоятельно (Название может содержать латинские буквы и цифры, без кириллицы). В поле «Region» (в некоторых версиях «Location») выберите Russia. Сохранитесь.
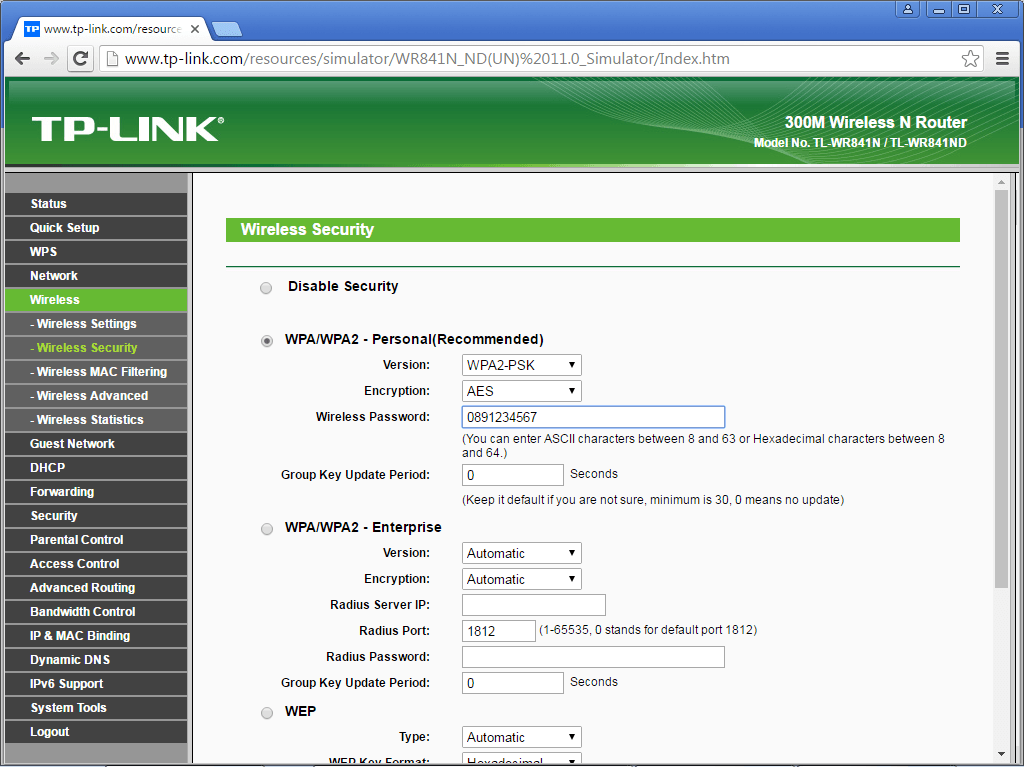
Шаг.6 Подбираемся к завершению. Откройте подраздел Wireless Security, означающий безопасность беспроводной сети. Выберите режим WPA / WPA2 — Personal. Во всплывающем меню Version выберите поддержку стандарта WPA2-PSK. В меню Encryption выберите стандарт шифрования AES. В меню Wireless Password придумайте безопасный пароль для вашей беспроводной сети. Сохраните все изменения.
Домашний роутер для Билайн
Билайн L02H — это домашний 4G/WiFi роутер, с возможностью раздавать мобильный интернет на связанные с ним через вайфай другие устройства (компьютеры, ноутбуки, телефоны, планшеты, etc).
Его характеристики:
- Поддержка систем связи LTE/FDD в частотных диапазонах: 800 Мгц, 1800 Мгц, 2600 МГц (Скорость интернета при LTE/FDD: скорость приёма — до 100 Мегабит/сек, скорость передачи данных — до 50 Мегабит/сек);
- UMTS: 900 Мгц, 2100 МГц;
Здесь следует сделать отступление. Не все знают, что означает umts, что это такое в телефоне, какую роль играет эта технология, поэтому вкратце поясним: это технология связи третьего поколения, которая расшифровывается как «Универсальная Мобильная Телекоммуникационная Система». В некоторым смысле она представляет собой связующее звено между системами связи второго поколения (GSM) и системами нового поколения 3G и 4G.
- GSM: 900 МГц, 1800 МГц;
- Предельное количество активных пользователей по Wi-Fi — десять штук;
- Работоспособность маршрутизатора гарантирована только при использовании USIM-карты от «Beeline».
Не получается войти в роутер Билайн
Бывают ситуации, когда войти в http router beeline ru не удается, а приведенные выше инструкции не срабатывают. Перед принятием более серьезных мер попробуйте сделать следующие шаги:
попытайтесь осуществить вход в роутер через другие веб-проводники, ведь проблема может быть в браузере;
используйте другой ПК или ноутбук для подключения;
временно деактивируйте антивирусные программы или брандмауэр, если они были включены;
проверьте качество соединения с Сетью и исправность роутера;
обратите внимание на целостность проводов и плотность нахождения разъема в гнезде;
попробуйте обновить программное обеспечение, если оно устарело;
Если эти действия не дали результата, необходимо разобраться с причинами сложившейся ситуации. Выделим основные:
- Неправильный ввод IP адреса в адресную строку веб-проводника. К примеру, вместо 192.168.0.1 попробуйте ввести другие данные — 192.168.1.1. Возможно, это позволит подключиться к устройству. Данные для авторизации часто приводятся на самом корпусе маршрутизатора.
- Неправильное соединение. Невозможность входа в роутер Билайн может быть обусловлена отсутствием подключения. Для авторизации в кабинете подключитесь к маршрутизатору с помощью Wi-Fi или проводом USB. Если есть такая возможность, попробуйте подключиться с помощью другого шнура, проверьте настройки ОС, убедитесь в качестве соединения разъемов.
- Неправильные данные для авторизации. Если вы ранее меняли данные для входа в роутер Билайн, но не помните их, попробуйте сбросить информацию с помощью кнопки Reset.
- Неудачная прошивка. Бывает, что войти в маршрутизатор не удается из-за неправильной прошивки. Для решения проблемы может потребоваться обновление ПО.
- Системные сбои. Причиной трудностей входа могут стать некоторые программы, вирусы или применение прокси-серверов для локальных адресов. В таких случаях необходимо сделать полную очистку ОС.
Выполнение рассмотренных выше советов позволяет устранить трудности и войти в настроечный режим маршрутизатора.
Настройка роутера на модем 4G
Пошаговая инструкция по установке и настройке роутера:
Установите USIM-карту. Для этого снимите крышку маршрутизатора и вставьте её в открывшийся слот, позаботившись о том, что карта ровно стоит на месте.
Вставьте батарею в роутер и закройте крышку.
- Включите устройство, нажав кнопку питания, расположенную на тыльной части корпуса. Удерживайте её около десяти секунд, пока не загорятся индикаторы.
- Подключите роутер к ПК, используя USB-кабель. Для этого сначала подключите кабель к роутеру, а затем соедините кабель с любым открытым USB-портом компьютера.
Вы также можете подключиться через Wi-Fi. Для этого нужно сначала войти в устройство и выполнить поиск беспроводных сетей — в открывшемся списке выбрать соответствующую сеть и подключиться к ней. При этом полное название сети (SSID) написано под крышкой роутера, на тыльной его части.
При подключении система запросит пароль беспроводной сети. Пароль точно так же, как и имя сети, написан на тыльной части маршрутизатора. Лучше сразу запишите его, чтобы потом не возникло проблем.
Если подключение прошло успешно, откройте любой веб-обозреватель на вашем устройстве и впишите в адресную строку одну из двух следующих ссылок для прямого доступа к интерфейсу управления 4G/WI-FI-роутером от Beeline: //m.home/, либо //192.168.0.1/. Также можно быстро открыть интерфейс через значок на рабочем столе.
Чтобы войти в настройки, вы должны пройти уже известную процедуру авторизации и ввести пароль
Заводской пароль – admin, при желании его, разумеется, можно сменить.
Сразу же после авторизации, при соблюдении главного условия (напоминаем, что самое важное условие для работы роутера — это наличие в нём активной USIM-карты) ваши данные будут активированы и вам мгновенно будет дан доступ к содержимому настроечного модуля роутера.
Если вы осуществляли подключение к роутеру при помощи USB-кабеля, то скорее всего нужно будет докачать файлы для доступа к web-интерфейсу.
В большинстве случаев установка проводится автоматически, как только вы подключаете маршрутизатор к USВ порту ПК, однако иногда приходится устанавливать самостоятельно.
Ручная установка:
- «Мой Компьютер» > внешний диск под названием «Beeline» > «AutoRun.exe».
- Запустите файл установки и следуйте предписаниям программы.
- Откройте web-интерфейс.
На главной странице web-интерфейса роутера содержатся ссылки на каждый раздел, информация о работе маршрутизатора, о работе сети и прочие полезности. Плюс графического web-интерфейса от Билайн — это удобность и эргономичность.
В отличие от многих устаревших дизайнов настроечных меню роутеров, здесь сложности с переходом из одного раздела в другой, поиски раздела, и другие проблемы не наблюдаются в принципе.
Основная страница это де-факто панель управления мобильным устройством, откуда можно просматривать или пересылать СМС-сообщения, соединяться с интернетом и просматривать веб-страницы, проверять состояние баланса; отсюда также можно перейти в личный кабинет, где уже напрямую управлять доступными абонентам «Билайн» услугами и тарифами, пользоваться дополнительными сервисами, пополнять счёт, оплачивать счета, проводить настройку устройства, и многое другое.
Возможные проблемы и их решение
Если после указания адреса маршрутизатора в браузере не загружается страница (или пустое белое окно), выполните следующий ряд действий:
- Проверьте данные на корректность.
- Проверьте через кабель или Wi-fi (по отдельности).
- Используйте другой кабель в качестве проверки.
Подводим итоговую черту: как настроить роутер билайн интернет дома москва? Это можно сделать на ПК или смартфоне. Понадобится указать данные от провайдера. Затем обезопасить Wi-Fi соединение. Процедуру обновления выполнять только при проводном подключении на компьютере. Если данные входа утеряны, прибегаем к сброссу до заводских. Если понадобится драйвер для сетевого адаптера, здесь подробно описано: где, что и как.
Как настроить интернет Билайн на компьютере
Беспроводной интернет на компьютере можно настроить через мастер настроек на компьютере, а также вручную.
Через мастер настроек
Программное обеспечение подходит для всех операционных систем Windows (XP, Vista, 7, 8 и 10 версия в том числе). Софт применяется для диагностики соединения, настройки роутера и точки доступа. При установке программы необходимо выбрать опции, которые необходимы пользователю.
Алгоритм действий для настройки интернета на ПК с помощью «Мастера настроек» будет следующим:
- Необходимо скачать программу со страницы, на которую пользователь зашел ранее. Запустить приложение и дать согласие на установку, нажав «Далее»;
- Затем следовать подсказкам, данным в окнах софта. Программа работает с самыми частыми проблемами среди пользователей. Необходимо выбрать опцию «Настроить интернет», если синхронизация с роутером осуществляется впервые;
- Далее нужно выбрать тип соединения. При наличии роутера нажать на кнопку «Wi-fi роутер», либо «Соединение без роутера», если настраивается VPN. Следуя указаниям программы и нажимая команды, пользователь произведет настройку интернета.
Настройка интернета Билайн на компьютере вручную
Этот способ сложнее, потребуется самостоятельно настраивать подключение. Нужно вставить кабель в сетевую карту, либо использовать роутер, если он приобретен. Пошаговая инструкция для настройки интернета с помощью ПК:
- Необходимо зайти в «Пуск», и далее выбрать команду «Панель управления». Среди всех опций пользователю понадобится найти «Сеть и интернет»;
- В этом меню следует нажать на «Просмотр состояния сети и задач», либо можно выбрать значок интернет-соединения слева в нижнем углу. В таком случае следует щелкнуть по значку ЛКМ и выбрать команду «Центр управления сетями» («Параметры сети и интернет»);
- Понадобится добавить новое подключение, щелкнуть по команде «Настройка нового подключения или сети». Необходимо выбрать подключение с помощью VPN (третий пункт – подключение к рабочему месту) и продолжить настройку;
- Все остальные настройки можно сделать позже, лучше нажать на «Отложить». Появится окно, где потребуется ввести данные оператора Билайн. В строку интернет-адрес нужно ввести tp.internet.beeline.ru. Во вторую строчку ниже вводится «Beeline». Нажать команду «Далее». Для работы интернета предполагается, что пользователь введет стандартный логин и пароль, указанный на роутере или в договоре;
- После выполнения данных действий появится новое интернет-соединение. Необходимо нажать ЛКМ на значок с названием Билайн, и в появившемся окне выбрать «Свойства». В них нужно перейти в раздел «Безопасность». В строке тип VPN выбрать L2TP IPSec VPN. Также необходимо поставить галочку на разрешении протокола CHAP. Настройка завершена.
Smart Box
Прежде чем приступить к процессу настройки роутера Beeline Smart Box, проведите сетевой кабель к роутеру, подключите его к порту WAN (на картинке выделен жёлтым), а с компьютером соединитесь через один из LAN-разъёмов. Либо вы можете подключиться через Wi-Fi.
Шаг 1 В адресную строку веб-обозревателя вставьте IP-адрес web-интерфейса, который располагается на нижней панели маршрутизатора. В данном случае это 192.168.1.1. Нажмите «Enter».
Шаг 2 Чтобы получить доступ к настройкам маршрутизатора понадобится логин и пароль — все эти данные, как и адрес роутера, и название модели, указаны на нижней части аппарата. Чтобы вы не теряли время, сразу скажем, что логин и пароль по умолчанию: admin/admin.
Шаг 3 Авторизовавшись, вы получаете возможность выбирать разделы меню роутера. Выберите «Быструю настройку».
Шаг 4 Страница быстрой настройки роутера состоит из четырёх разделов: в разделе «Домашний интернет» производится настройка соединения с сетью Beeline. С вашей стороны требуется только ввести Логин и Пароль, которые указаны в официальном договоре. Строка «Статус»указывает на работу сетевого кабеля.
Шаг 5 В блоке «Wi-Fi-сеть роутера» вы можете сменить название вашей сети, а также придумать уникальный пароль, содержащий не менее восьми символов.
Шаг 6 Раздел Гостевая Wi-Fi сеть», как понятно из названия, обеспечивает настройку такого типа сети, когда необходимо предоставить доступ к беспроводному интернету второму компьютеру, но при этом обеспечить приватность и безопасность от проникновения стороннего оборудования в локальной сети. Два поля: «Имя сети» и «Пароль» заполняются по тому же принципу, что и в предыдущем пункте.
Шаг 7 Раздел «Билайн ТВ» актуален при подключении соответствующей услуги. В таком случае укажите LAN-порт роутера, к которому вы подключаете приставку. Если вы просматриваете прямые трансляции через компьютер, или при помощи игровой приставки, то настройка не требуется. Для завершения быстрой настройки нажмите «Сохранить».
После завершения настройки роутер в течение минуты будет устанавливать соединение, после чего вы наконец увидите уведомление о том, что интернет подключен.
Настройка Wi-Fi роутера
Рассмотрим быструю настройку и регулирование Wi-Fi.
Быстрая настройка
Для осуществления быстрой настройки понадобится зайти в главное меню роутера. Это можно осуществить через ПК (подсоединив короткий кабель в гнездо компьютера и роутера), хотя выбор устройств не ограничен. Пользователю понадобится открыть любой браузер (например, Опера, Гугл хром или Яндекс) и ввести в url строку следующий адрес: 192.168.1.1 (в некоторых случаях 192.168.0.1).
Далее откроется окно, в котором нужно будет ввести стандартный логин и пароль (данные указываются на наклейке роутера и его упаковке). Чаще всего нужно ввести значение «admin» в обеих строках.
В новом меню среди всех опций следует нажать на кнопку «Быстрая настройка».
В появившемся окне вновь потребуется ввести логин (используется номер лицевого счета клиента, который начинается с 08) и пароль. Возле пароля есть значок вопроса, нажав на который можно узнать свой пароль или возможность его получения. Заходя в первый раз в данное меню, пароль пользователь придумывает сам.
Настройка Wi-Fi
В том же самом окне, которое высветилось после нажатия на клавишу «Быстрая настройка», после введения логина и пароля, клиенту Билайн следует настроить локальную сеть wi-fi. По умолчанию в строке имя сети 2ГГц вводят «MyBee_2G». В третьем пункте имя сети 5ГГц значение «MyBee_5G». Пароль клиенту Билайн следует придумать самостоятельно, и ввести его в обе строки. В пароле должно быть не менее 8 символов, желательно, чтобы в нем содержались цифры и латинские буквы. Нажать «Сохранить», после чего роутеру понадобится время на автоматическую настройку.
Обновление прошивки роутера
Прошивка устройства актуальна в тех случаях, когда требуется оптимизировать интернет-соединение, улучшить работу роутера и увеличить скорость передачи данных по сети. Последнее условие не всегда выполнимо, так как зависит еще и от тарифного плана, а не только параметров самого роутера.
Для рекомендуемых роутеров, модели которых представлены на сайте Билайн, компания выпускает обновления. Для загрузки нового ПО нужно зайти на сайт провайдера, наведя курсор на раздел «Частным лицам», а затем «Домашний интернет». Ниже раскроется меню, где нужно выбрать «Настройка роутера», далее пользователю потребуется кликнуть по модели своего устройства (в описании дан файл для скачивания последнего обновления), после чего найти ниже «Обновление прошивки». Для каждого роутера компания Билайн предоставляет отдельную инструкцию, следуя которой пользователь обновит свой гаджет.
Сброс настроек роутера
В некоторых случаях клиент может забыть пароль или захотеть изменить настройки роутера. Проще всего не менять уже установленные параметры, а сделать сброс конфигурации. Чтобы осуществить сброс настроек, пользователю нужно найти на задней части корпуса роутера кнопку Reset. Кнопка зажимается на 15 секунд, после чего производится перезагрузка устройства. В случае утопленной внутрь корпуса кнопки можно нажать на нее скрепкой и подождать примерно 10 секунд. Гаджет потребуется перезагрузить и вновь включить в сеть, чтобы проверить работу.








