Моргает монитор компьютера причины windows 10
Содержание:
- Почему моргает монитор компьютера
- Дополнительные методы устранения моргания экрана
- Почему моргает рабочий стол?
- Что делать если обновляется рабочий стол?
- Избавляемся от проблемных программ
- Исправляем поврежденные системные файлы
- Методы устранения мерцания экрана
- Что делать если моргают ярлыки или монитор на Windows 10?
- Рекомендации Microsoft
- Исправления проблемы мигания или мерцания экрана
- Исправляем мигающий рабочий стол, через удаление программ
- После обновления Виндовс 10 моргает экран. Как исправить
- Избавляемся от проблемных программ
- Что делать, если моргает и дергается изображение в мониторе?
- Ремонт монитора на дому
- Избавляемся от проблемных программ
Почему моргает монитор компьютера
Покупая такую вещь как компьютер или монитор, вы рассчитываете на длительное ее использование, иначе какой был бы смысл в покупке дорогостоящего оборудования, которое выходит из строя уже через полгода. Те же мониторы могут служить годами, тем не менее, время от времени пользователям приходится сталкиваться с различного рода неполадками в их работе. Например, с цветовыми аберрациями, мерцанием или миганием монитора. В причинах этого явления мы сегодня и постараемся разобраться, также приведем рекомендации по устранению моргания монитора физически и с помощью настроек Windows 10.
Дополнительные методы устранения моргания экрана
Дополнительно, могу выделить несколько пунктов:
- В безопасном режиме, установите все возможные обновления на систему
- Попробуйте перевоткнуть видеокарту (Если это стационарный компьютер) в другой порт материнской платы
- Если у вас моргает рабочий стол, наоборот после установки свежих обновлений, то вам нужно сделать откат системы на последнюю рабочую конфигурацию, до этой установки. Выберите пункт «Восстановление системы». Если точки восстановления нет, то пробуем выбрать пункт

Выбираем пункт «Удалить последнее исправление». После чего пробуем загрузиться, дабы проверить моргает рабочий стол в системе или нет.
Почему моргает рабочий стол?
Ниже я вам привел видео, на котором запечатлено, как постоянно обновляется рабочий стол Windows 10. Зрелище забавное, по началу, но потом удручающее, так как в большинстве случаев вы не сможете получить работающий рабочий стол с ярлыками, они просто постоянно будут прыгать и будут не кликабельные, а если у будет возможность, что-то запускать, то это будут очень сложно.
В большинстве случаев рабочий стол обновляется каждую секунду по ряду причин, о которых мы поговорим ниже:
- Самый распространенный вариант, он же мой любимый, это из-за нового обновления, таких проблем очень много, и они случаются, с каждым крупным апдейтом Microsoft, недавний пример с Windows 1809, который уже отозвали, это неработающий интернет или пропавший звук, одним словом веселуха.
- Второй вариант, это проблемы со службами Windows
- Третий момент. это проблема с драйверами на устройства
- Повреждены системные файлы и зависимые от них
- Ну и не забываем, про физическую проблемы или несовместимость оборудования
Что делать если обновляется рабочий стол?
И так, если у вас моргает рабочий стол Windows 10, то выполните вот такие действия. Самый простой вариант, это перезагрузка (как при ошибке с кодом 19), как бы это просто не звучало, 99% проблем у Microsoft, решается именно так, и когда мигает рабочий стол не исключение.
Если проблема сохраняется, то пробуем перезапустить вот такие службы, которые по каким-то причинам ведут себя некорректно. Для того, чтобы это сделать, нужно зайти в оснастку службы, для этого откройте окно выполнить, через сочетание клавиш Win и R, введя в нем слово services.msc

Если же у вас из-за мигания экрана, ничего не нажимается на рабочем столе, то нажимаем волшебную комбинацию клавиш CTRL+ALT+DELETE, у вас появится окно с дополнительными параметрами. Выберите пункт «Диспетчер задач».
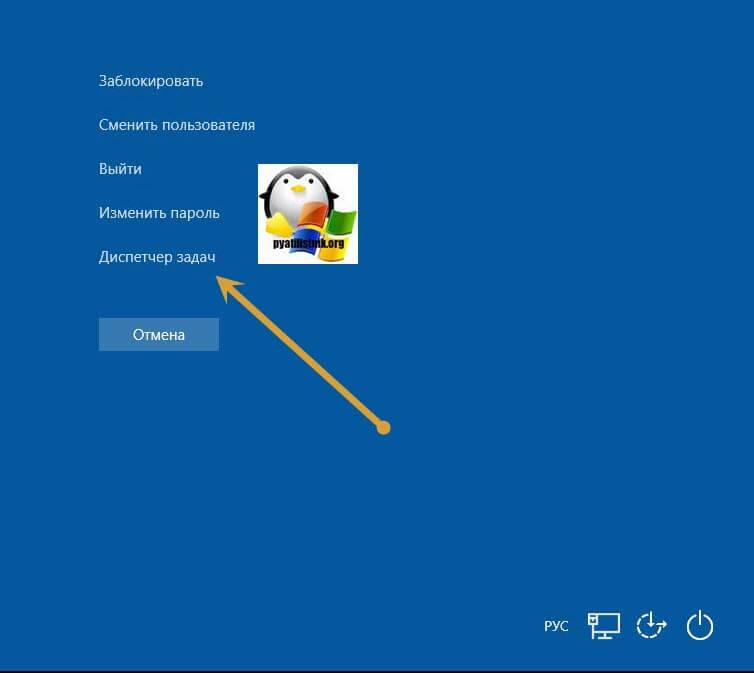
Перейдите на вкладку «Службы», где вы должны найти два сервиса
- Поддержка элемента панели управления «Отчеты о проблемах и их решение» (Problem Reports and Solution Control Panel Support)
- Служба регистрации ошибок Windows (Windows Error Report Service)
Щелкаем по любой из них правым кликом, и из контекстного меню выбираем пункт «Открыть службы», чтобы открылась основная оснастка, с большим функционалом.
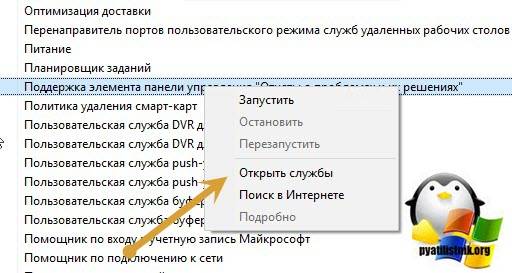
Так же находим тут службы:
- Поддержка элемента панели управления «Отчеты о проблемах и их решение» (Problem Reports and Solution Control Panel Support)
- Служба регистрации ошибок Windows (Windows Error Report Service)
Щелкаем по каждой из них правым кликом мыши и из контекстного меню, выбираем пункт «Остановить». После этого экран и рабочий стол в Windows 10, перестанут мигать.
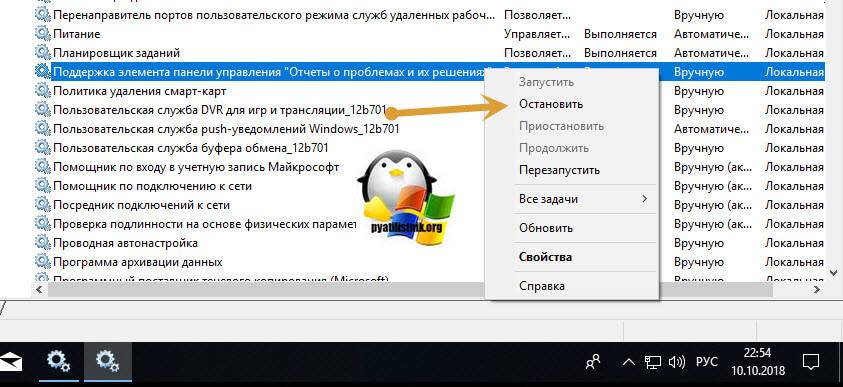
Бывает ситуация, что службы изначально выключены, но у вас все равно мигает рабочий стол на вашем компьютере, в таком случае, вы включаете и выключаете данные службы, и обязательно перезапускаем компьютер, иногда можно попробовать приостановить, затем остановить и перезагрузиться.
В 80% случаев, это помогает исправить ситуацию, что обновляется рабочий стол Windows 10, но к сожалению не на 100%. Следующим методом у нас будет удаление возможных программ.
Избавляемся от проблемных программ
Подергивания и «моргания» изображения на мониторе часто связаны с конфликтными программами, установленными на компьютере, и постоянно работающими в виде фонового процесса. Это касается антивирусов, визуализаций интерфейса, различных сетевых и файловых менеджеров и так далее. Вот список утилит, которые с 99-процентной вероятностью приводят к таким «симптомам»:
- Norton Antivirus;
- AeroGlass;
- iCloud;
- IDT Audio.
Есть еще масса менее агрессивного конфликтного ПО, на перечисление которого не хватит и статьи.
Для тех, кто не хочет расставаться с любимым антивирусом от Norton, разработчики выпустили специальное средство исправления с подробной инструкцией к его применению. Для этого вам нужно:
- Запуститься в безопасном режиме (как указано выше).
Включаем будильник на компьютере
Соблюдая подсказки, вы самостоятельно переустановите средство защиты от Norton, и проблемы с экраном больше не появятся. Мы не станем дублировать подробное описание действий, так как оно уже есть на сайте: https://support.norton.com/sp/ru/ru/home/current/solutions/v109267913_EndUserProfile_ru_ru.
Чтобы точно определить источник бесконечных миганий экрана, следуйте этому алгоритму:
- В меню «Пуск» выбираем консоль «Выполнить» (Run») и прописываем название программы «compmgmt.msc», после чего жмем Enter».
- Перед нами появляется консоль «Управление компьютером». Идем по пути: «Просмотр событий/Журналы Windows», где нас интересуют две вкладки: «Приложение» и «Система».
Отчет содержит сведения обо всех происходящих процессах и ранее запущенных программах
Очень важно засечь момент начала мерцания экрана. Зная приблизительное время, можно определить, какая ошибка вызвала такое поведение системы
Кликнув по ошибке, мы узнаем, какой файл (софт) инициировал ее, после чего можно приступать к его удалению.
- Удаляем программу через средства меню «Пуск», «Приложения и возможности» или «Программы и компоненты».
В конце, как обычно, перезагружаем компьютер и смотрим, что из этого получилось. Если мерцания остались на месте ‒ попробуйте скачать антивирусную лечащую утилиту Dr.Web CureIt!, и запустить проверку системного диска (а лучше всего компьютера).
Исправляем поврежденные системные файлы
Когда все методы и средства бессильны, можно проверить целостность системных файлов Windows и попробовать их восстановить. Также желательно предварительно подготовить дистрибутив вашей операционной системы, записанный на носитель. Отдельные поврежденные файлы можно будет скачать в интернете.
- Зайдя в «Пуск», прописываем в строке поиска cmd» и запускаем ее от имени администратора.
- В командной строке задаем команду «sfc /scannow» и нажимаем Enter».
- При нахождении ошибки консоль известит о недостающих файлах, которые будут восстановлены автоматически. Если они не могут быть восстановлены – скачиваем отсутствующие компоненты из интернета и копируем их на прежнее место.
- Дополнительно используйте второе средство восстановления системных файлов по команде: dism /online /cleanup-image /restorehealth».
Оно самостоятельно обнаружит и восстановит поврежденные сегменты системы компьютера.
После перезагрузки ПК все неполадки должны исчезнуть.
Методы устранения мерцания экрана
Способы решения проблемы связаны с причинами, вызвавшими неполадки. Однако среднестатистическому пользователю сложно самостоятельно определить фактор, повлиявший на периодические мерцания. Поэтому рекомендуется действовать в соответствии с алгоритмом, в котором проанализированы все возможные факторы.
Важно. Несмотря на то, что проблема решается программным путем, не лишним будет проверить аппаратное состояние монитора, а также подключить его к другому ПО
Это позволит исключить (или подтвердить) факт физической поломки.
Отключение службы Windows 10
Как ни странно, чаще всего некорректное отображение элементов интерфейса на экране компьютера связано с неправильной работой некоторых стандартных служб Windows. Попробуйте их отключить, чтобы решить проблему:
- Запустите окно «Выполнить» комбинацией клавиш «Win» + «R».
- Введите запрос «services.msc».
- Нажмите на кнопку «ОК».
- Найдите параметры «Отчеты о проблемах и их решение» и «Служба регистрации ошибок Windows», а затем отключите их, кликнув по названию ПКМ, и нажав соответствующую кнопку во всплывающем окне.
Такие нехитрые действия должны привести к полному исчезновению мерцания. Если этого не произошло – ключ к решению проблемы нужно искать в других факторах.
Обновление видеодрайвера
Если у вас постоянно обновляется рабочий стол или мерцает экран в играх, то, скорее всего, неполадки связаны с проблемами графического адаптера. Не стоит беспокоиться, полагая, что видеокарта вышла из строя. Порой ошибка бывает вызвана использованием устаревших драйверов:
- Щелкните ПКМ по значку «Пуск».
- Запустите «Диспетчер устройств».
После запуска интерфейса раскройте вкладку «Графические адаптеры».
- Кликните ПКМ по названию видеокарты.
- Нажмите на кнопку «Обновить драйвер».
Порой одним лишь обновлением ПО решить проблему не удается. Тем более, что Windows 10 не всегда в состоянии найти актуальный драйвер. В подобной ситуации предлагается установить софт вручную, скачав дистрибутив с официального сайта производителя видеокарты. Еще одной рекомендацией является предварительный откат драйвера и последующая установка самого свежего ПО.
Удаление проблемных программ
Порой тот факт, что экран периодически моргает, связывают не с проблемами видеокарты, а с конфликтами приложений. Чаще всего на мерцание монитора влияют следующие программы:
- Norton Antivirus;
- iCloud;
- IDT Audio.
Временно удалите их, чтобы подтвердить или опровергнуть причастность стороннего софта к возникновению проблемы. Также не стоит наивно полагать, будто ошибки появляются только при использовании обозначенных приложений. Это лишь те программы, чья причастность была доказана разными пользователями компьютеров на базе Windows 10. Вероятно, есть и другой проблемный софт.
Проверка на вирусы
Вредоносное ПО по-разному влияет на компьютер. Иногда наличие вирусов выражается в мерцании экрана, что, как минимум, нельзя исключать и в вашей ситуации. Установите на компьютер Kaspersky Internet Security, Avast или любой другой антивирусный софт и запустите полноценную проверку ПК.
Если у вас нет возможности обратиться к помощи стороннего софта, воспользуйтесь встроенным защитником Windows. Вы найдете его в «Параметрах», а точнее – в разделе «Обновление и безопасность». Длительность сканирования будет зависеть от заполненности накопителя, а по итогам проверки будет представлен список проблемных файлов, которые нужно удалить для устранения разного рода неполадок.
Исправление поврежденных системных файлов
Если программа обнаружит вирусы, но их удаление не приведет к устранению мерцания, то вредоносное ПО уже успело повредить системные файлы. Убрать подобного рода ошибки можно следующим образом:
- Щелкните ПКМ по значку «Пуск».
- Запустите Командную строку с правами Администратора.
- Введите запрос «sfc /scannow».
- Нажмите на клавишу «Enter».
Далее запустится процесс сканирования системного диска, по итогам которого Windows 10 восстановит поврежденные файлы. В то же время есть вероятность, что отдельные элементы ОС будет нельзя восстановить, и тогда придется переустанавливать всю систему.
Обновление ОС
Windows 10 периодически обновляется и, чтобы компьютер всегда оставался «в тонусе», необходимо своевременно устанавливать апдейты. Если вы забыли об этом, то обратитесь к инструкции:
Откройте «Параметры» через меню «Пуск».
Перейдите в раздел «Обновление и безопасность», а затем – «Центр обновления Windows».
Проверьте наличие апдейтов и установите недостающие обновления.
Помните, что апдейты будут обнаружены и установлены только в том случае, если компьютер подключен к интернету. Обязательно проверьте стабильность соединения перед выполнением операции.
Что делать если моргают ярлыки или монитор на Windows 10?
Изначально проблем может быть несколько, может даже и система вовсе не виновата, например:
- Отошел кабель;
- Неисправна видеокарта;
- Неисправен монитор.
Но чаще всего неполадка связанна с видеодрайвером, как выяснить причину?
Для начала проверяем все контакты соединения кабеля, если причина не в нём, идём дальше. Для этого необходимо вызвать диспетчер задач при помощи комбинации клавиш: “WIN + X”, (плюс нажимать не нужно). Если он не мигает, тогда переходим в панель управления во вкладку Администрирование.
Среди всех компонентов выбираем необходимый нам, это Просмотр событий. Двойным щелчком отрываем, и переходим в пункт меню: Журналы Windows, подпункт – Система, дальше выбираем Приложения. Скорее всего, виновник именно там, с подписью Ошибка или Предупреждение, если вы его нашли, закрываем, и проблема решена.
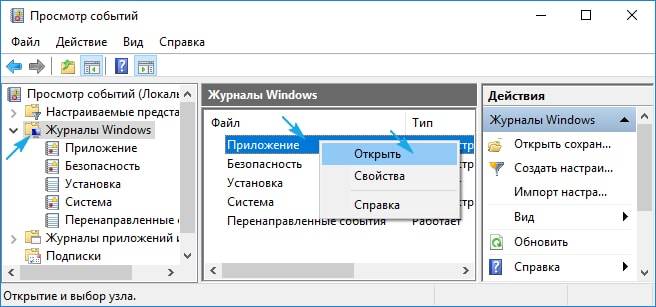
Если нет, продолжаем поиск проблемы, ведь виновника мы нашли, это какое-то из приложений, для этого также в Панели управления выбираем пункт Программы и компоненты, и удаляем данную программу с вашего компьютера. Далее перезагружаем систему и пробуем заново установить данную программу.
По опросам пользователей, такую проблему создавали следующие приложения:
- Антивирус Нортон
- Программа iCloud
- Драйвер IDT для аудиосистемы
Рекомендации Microsoft
Первое, что рекомендуют представители компании разработчика Windows 10, — это выполнить приведенный далее алгоритм.
Запускаем «Диспетчер задач» посредством контекстного меню панели задач или комбинации клавиш «Ctrl+Shift+Esc».

Если мерцание исчезло или окно «Диспетчера задач» исключено из зоны мерцания, значит оно вызвано какой-либо запущенной программой. Такое приложение лучше вообще удалить из системы.
Заходим в «Администрирование» «Панели управления».


Разворачиваем «Просмотр событий» и выполняем клик по «Журналы Windows».

Поочередно открываем файлы «Система» и «Приложения», изучаем размещенную в них информацию уровня «Предупреждение» или «Ошибка».

В первый раз закрываем программу, завершив соответствующий процесс, и обновляем проблемное приложение с официального сайта.
Если после установки новой версии приложения ошибка не исчезает – удаляем программный продукт. Делается это через стандартный деинсталлятор, ссылку на который можно обнаружить в «Пуске», или через компонент «Программы и компоненты», расположенный в «Панели управления».
Во втором случае после установки Windows 10 возникли проблемы с драйвером графической карты: он не установился, либо инсталлятор не смог выполнить обновление драйвера.
Здесь необходимо всего лишь загрузить драйвер для вашей видеокарты с сайта производителя, удалить старый и инсталлировать новый с последующей перезагрузкой компьютера. Простейшим путем это выполняется через «Центр обновлений».
Открываем «Параметры».

Идем в «Обновление и безопасность».

- Если в первой вкладке присутствует кнопка «Проверить сейчас» (это значит, что в Windows 10 выключена автоматическая проверка обновлений), жмем по ней.
- После выполнения проверки обновлений или при наличии кнопки «Установить сейчас» кликаем по ее пиктограмме.

Ждем, пока Windows 10 завершит обновление, и перезапускаем компьютер.
Последнее, что можно предпринять, чтобы решить проблему, когда экран мерцает — выполнить полное удаление драйвера для графического адаптера и монитора с последующей ручной установкой необходимого программного обеспечения, загруженного с сайта производителя.
При наличии двух видеоадаптеров на одном компьютере (дискретного и интегрированного) деактивируйте их поочередно, чтобы определить, драйвер какого из них вызывает мерцание изображения на дисплее. На этом ресурсе популярный стример Данлудан размещает видео своих заносов Делается это в «Диспетчере задач»: вызываем контекстное меню видеокарты и жмем «Выключить», после чего перезагружаем компьютер.
Исправления проблемы мигания или мерцания экрана
Вот 4 исправления, которые помогли другим пользователям решить проблему мигания экрана. Просто двигайтесь вниз по списку, пока не найдете тот, который вам подходит.
Исправление 1. Измените частоту обновления монитора.
Частота обновления — это количество обновлений изображений в секунду. Обычно более высокая частота обновления обеспечивает более плавное изображение и меньше проблем с мерцанием или миганием экрана. Поэтому нам, возможно, придется изменить частоту обновления монитора, чтобы найти наиболее подходящую для монитора вашего ПК.
Вот как изменить частоту обновления монитора:
- Щелкните правой кнопкой мыши на любое пустое место на рабочем столе и щелкните Настройки отображения .
- Прокрутите вниз до Несколько дисплеев и нажмите на Расширенные настройки дисплея .
- Нажмите Свойства адаптера дисплея для дисплея 1 .
- Нажмите Монитор , затем щелкните Частота обновления экрана раскрывающееся меню, чтобы выбрать наиболее подходящий для вашего монитора, и нажмите Хорошо .
Это работает для вашей проблемы? Если да, то отлично! Но если это ничего не меняет, попробуйте Исправить 2 , ниже.
Исправление 2: обновите графический драйвер
Эта проблема может возникнуть, если вы используете неправильный графический драйвер или он устарел. Поэтому вам следует обновить драйвер видеокарты, чтобы увидеть, решит ли он вашу проблему. Если у вас нет времени, терпения или навыков для обновления драйвера вручную, вы можете сделать это автоматически с помощью Водитель Easy .
Driver Easy автоматически распознает вашу систему и найдет для нее подходящие драйверы. Вам не нужно точно знать, в какой системе работает ваш компьютер, вам не нужно беспокоиться о неправильном драйвере, который вы будете загружать, и вам не нужно беспокоиться об ошибке при установке. Driver Easy справится со всем этим.
Вы можете автоматически обновлять драйверы с помощью СВОБОДНЫЙ или Pro версия Driver Easy. Но с версией Pro требуется всего 2 шага (и вы получаете полную поддержку и 30-дневную гарантию возврата денег):
1) Скачать и установите Driver Easy.
2) Запустите Driver Easy и нажмите Сканировать сейчас кнопка. Driver Easy просканирует ваш компьютер и обнаружит проблемы с драйверами.

3) Нажмите Обновить все для автоматической загрузки и установки правильной версии ВСЕ драйверы, которые отсутствуют или устарели в вашей системе (для этого требуется Pro версия — вам будет предложено выполнить обновление, когда вы нажмете «Обновить все»).
 Вы также можете нажать Обновить если хотите, можете сделать это бесплатно, но частично вручную.
Вы также можете нажать Обновить если хотите, можете сделать это бесплатно, но частично вручную.
4) Перезагрузите компьютер, чтобы изменения вступили в силу.
5) Следите за своим компьютером, чтобы увидеть, была ли решена проблема мигания или мерцания экрана. Если да, то поздравляю! Однако, если проблема не исчезнет, перейдите к Исправить 3 , ниже.
Отчеты о проблемах и поддержка панели управления решением и Служба отчетов об ошибках Windows это две службы Windows, которые иногда мешают работе Windows и вызывают проблемы с миганием экрана. Так что мы можем отключить их и посмотреть, поможет ли это.
Для этого:
- На клавиатуре нажмите Windows logo key и р в то же время. Затем введите services.msc и нажмите Войти .
- Прокрутите вниз до Отчеты о проблемах и поддержка панели управления решением , щелкните его правой кнопкой мыши и выберите Стоп .
- Прокрутите вниз до Служба отчетов об ошибках Windows , щелкните его правой кнопкой мыши и выберите Стоп .
- Проверьте, если экран мигает проблема решена.
Исправление 4: Обновите несовместимые приложения
Как указанные выше исправления помогли вам в устранении неполадок? У вас есть какие-нибудь идеи или советы, которыми вы можете поделиться с нами? Оставьте комментарий ниже и поделитесь с нами своими мыслями.
Windows 10
Исправляем мигающий рабочий стол, через удаление программ
Если у вас система отвечает, то зайдите в панели управления в пункт «Программы и компоненты», если же нет, то в диспетчере задач, который мы вызывали ранее, нажмите вверху пункт меню «Файл — Запустить новую задачу»
напишите в окне выполнить, волшебное слово appwiz.cpl.
В списке программ на удаление, по вине которых у вас моргает экран рабочего стола, можно выделить
- NortonAntivirus, Nod32, Другие антивирусные программы
- Утилита iCloud
- IDT Audio (faulting module IDTNC64.cpl)
Выбираем в «Программах и компонентах нужный пункт» и щелкаем «Удалить», после чего можно перезагрузить вашу операционную систему Windows 10.
После обновления Виндовс 10 моргает экран. Как исправить
Скорее всего, вместе с обновлением, через Центр обновлений, был обновлен и программное обеспечение видеоадаптера, или другими словами драйвера для видеокарты. И причина данной проблемы, кроется именно в этом. Если проблема не в этом, то решение выше.
Для решения проблемы, с видеодрайвером, необходимо проделать следующие действия:
- Удалить все обновления данного драйвера, через специальную программу Driver Display Uninstaller;
- Зайти на сайт официального разработчика драйвера, и скачать под вашу операционную систему и вашу видеокарту нужный драйвер, чтобы не возникало конфликтов в системе;
- Заново установить, уже рабочую версию драйвера, и перезапустить компьютер.
Если после перезагрузки проблема осталась, необходимо еще раз обновить Windows 10, для этого:
- Вызываем вкладку параметров при помощи клавиш Win + l
- Переходим в раздел отвечающий за обновления, он самый последний в списке.
- Нажимаем кнопку поиска, как только нужные обновления программа нашла, устанавливаем все, кроме видеодрайвера.
- Перезагружаем компьютер и наслаждаемся решением проблемы.
Избавляемся от проблемных программ
Подергивания и «моргания» изображения на мониторе часто связаны с конфликтными программами, установленными на компьютере, и постоянно работающими в виде фонового процесса. Это касается антивирусов, визуализаций интерфейса, различных сетевых и файловых менеджеров и так далее. Вот список утилит, которые с 99-процентной вероятностью приводят к таким «симптомам»:
- Norton Antivirus;
- AeroGlass;
- iCloud;
- IDT Audio.
Есть еще масса менее агрессивного конфликтного ПО, на перечисление которого не хватит и статьи.
Для тех, кто не хочет расставаться с любимым антивирусом от Norton, разработчики выпустили специальное средство исправления с подробной инструкцией к его применению. Для этого вам нужно:
- Запуститься в безопасном режиме (как указано выше).
Включаем будильник на компьютере
Соблюдая подсказки, вы самостоятельно переустановите средство защиты от Norton, и проблемы с экраном больше не появятся. Мы не станем дублировать подробное описание действий, так как оно уже есть на сайте: https://support.norton.com/sp/ru/ru/home/current/solutions/v109267913_EndUserProfile_ru_ru.
Чтобы точно определить источник бесконечных миганий экрана, следуйте этому алгоритму:
- В меню «Пуск» выбираем консоль «Выполнить» (Run») и прописываем название программы «compmgmt.msc», после чего жмем Enter».
- Перед нами появляется консоль «Управление компьютером». Идем по пути: «Просмотр событий/Журналы Windows», где нас интересуют две вкладки: «Приложение» и «Система».
Отчет содержит сведения обо всех происходящих процессах и ранее запущенных программах
Очень важно засечь момент начала мерцания экрана. Зная приблизительное время, можно определить, какая ошибка вызвала такое поведение системы
Кликнув по ошибке, мы узнаем, какой файл (софт) инициировал ее, после чего можно приступать к его удалению.
- Удаляем программу через средства меню «Пуск», «Приложения и возможности» или «Программы и компоненты».
В конце, как обычно, перезагружаем компьютер и смотрим, что из этого получилось. Если мерцания остались на месте ‒ попробуйте скачать антивирусную лечащую утилиту Dr.Web CureIt!, и запустить проверку системного диска (а лучше всего компьютера).
Что делать, если моргает и дергается изображение в мониторе?
Что делать, если моргает и дергается изображение в мониторе?
| Что делать, если моргает и дергается изображение в мониторе? |
Стал барахлить монитор?Изображение в мониторе дергается, мерцает?Если при нажатии на кнопку автоматической настройки монитора — «Auto» улучшений не произошло, значит дело может быть как в настройках windows, так и в неисправности монитора.
Причем неисправность обычно заметна по ярко выраженному мерцанию или искривлению изображения.
Почему монитор не показывает как надо
1. Причина в видеокарте. Если драйвера вашей видеокарты не установлены, то монитор работает с меньшим разрешением, чем нужно – например 800*600, а требуется 1024*768 или больше…
Разрешение – количество точек, которое умещается по длине или ширине экрана. Например, если вместо 800 будет 1024, то изображение будет более четким, если это рекомендованное для данного экрана разрешение.
Итак, если изображение дергается, то причина может быть в драйверах – нет драйвера видеокарты, нет четкости изображения. Нужно установить драйвер или для начала проверить, установлен драйвер он или нет.
2. Неисправна матрица ЖК монитора. О неисправности могут говорить пятна различных цветов и вертикальные полосы.
3. Неправильные настройки разрешения экрана для ЭЛТ мониторов. Чтобы настроить, наводим курсор на свободное место рабочего стола, нажимаем правой кнопкой мыши и выбираем в появившемся окне «Свойства» ИЛИ
Заходим в «Пуск» -«Панель управления» — и находим значок — «Экран», если этого значка нет, найдите текст – «Переключить к классическому виду» и нажмите на него.
Зайдя в настройки, нужно перейти на закладку «Параметры» и вставить нужное разрешение (Можно посмотреть в книжке для монитора какое максимальное поддерживает ваш монитор), советую начать устанавливать с 1024*768, затем если изображение не слишком хорошо выглядит – например растянутое, увеличьте разрешение. Если изображение не четкое, размытое, значит вы выбрали разрешение монитора не правильно.
Свойства экрана
(рисунок 1)
4. Неправильно выбранная частота для ЭЛТ монитора. Купив свой первый компьютер и на то время не соображая ничего, боялся изменять параметры вообще, это касалось и разрешения, а там более частоты. Поэтому у меня есть подозрение, что некоторое время я проработал с частотой 60 герц, что на старом мониторе ЭЛТ было очень вредно для глаз — просто в одной из статей я прочел, что монитор может сгореть если установить частоту 100 герц, вот поэтому и боялся лазить в тех настройках.
Вам советую не бояться настраивать монитор, так как частоты которые монитор не поддерживает вы просто не выберите то есть в меню такой частоты не будет… Потом я конечно стал покупать журналы, самоучители, книги… вернее у меня была книга про winows 3.1 но и в ней я кое, что почерпнул, это сейчас полно книг и видеокурсов: — Microsoft Windows XP Установка,обновление, настройка и восстановление; — Установка и настройка Windows XP. Самоучитель, а раньше приходилось осваивать все методом тыка…
Сейчас в некоторых организациях встречаются такие компьютеры, драйвера от которых потеряли и люди портят зрение работая за такими компьютерами, ведь чем меньше частота мерцания, тем заметнее для глаз.. Что нужно чтобы устранить мерцание на старых мониторах (на новых я тоже устанавливаю частоту повыше из доступных)?
Опять же, нужно проверить установлен ли драйвер, зайти в свойства экрана (так как делали выше), а затем нажать кнопку «Дополнительно», переходим на закладку «Монитор» и просто выбираем частоту из доступных.
Выбираем частоту
(рисунок 2)
Иногда установка драйвера монитора позволяет расширить диапазон возможных частот, поэтому те, кто не устанавливает драйвер монитора, не всегда правы.
5. Неисправность ЭЛТ монитора.В моем случае полосы были разной толщины и появлялись периодически.
Приходилось разбирать монитор и зачищать контакты на трубке, чего не следовало делать так как я понятия не имел о технике безопасности.
Короткие выводы
Если Вы отключили монитор и подключив другой получили нормальное изображение, то виноват монитор. Если второго монитора у Вас нет, то можно попробовать подключиться к встроенной видеокарте вытащив дискретную.
Проверьте нет ли поблизости приборов которые могут оказывать влияние на изображение, а так же нет ли скачков напряжения в сети, подключен ли монитор к источнику бесперебойного питания.
Удачи всем, настаивайте свои мониторы так, как вам удобнее
Спасибо за внимание
Титов Сергей
Ремонт монитора на дому
Доверять починку монитора лучше квалифицированным специалистам, у которых есть солидный опыт работы в этой сфере.
- сначала будет проведена диагностика устройства, чтобы определить специфику неисправности и проанализировать ее;
- далее будет очищена внутренняя плата от загрязнений и пыли;
- в случае необходимости мастера заменят TFT матрицу дисплея;
- по завершении будет осуществлена проверка работоспособности и проведено тестирование монитора.
Возможно вас заинтересует: Как заблокировать ВКонтакте на компьютере
Если клиент пожелает, он может сам привезти монитор в лабораторию к специалистам. В случае отсутствия такой возможностью мастер приедет лично за дополнительную плату.
Избавляемся от проблемных программ
Подергивания и «моргания» изображения на мониторе часто связаны с конфликтными программами, установленными на компьютере, и постоянно работающими в виде фонового процесса. Это касается антивирусов, визуализаций интерфейса, различных сетевых и файловых менеджеров и так далее. Вот список утилит, которые с 99-процентной вероятностью приводят к таким «симптомам»:
- Norton Antivirus;
- AeroGlass;
- iCloud;
- IDT Audio.
Есть еще масса менее агрессивного конфликтного ПО, на перечисление которого не хватит и статьи.
Для тех, кто не хочет расставаться с любимым антивирусом от Norton, разработчики выпустили специальное средство исправления с подробной инструкцией к его применению. Для этого вам нужно:
- Запуститься в безопасном режиме (как указано выше).







