10 лучших wi fi адаптеров
Содержание:
- Какой беспроводной адаптер выбрать для компьютера или ноутбука (USB, PCI)?
- Разновидности и технические параметры
- Проблемы при подключении
- TP-LINK TL-WN851ND
- Для чего нужен Wi-Fi адаптер
- Подключение и настройка адаптера
- Как подключить и настроить
- Популярные модели адаптеров
- Основные ошибки при выборе WiFi адаптера
- Популярные марки Wi-Fi-адаптеров, какой из них лучше?
- Основные параметры для выбора Wi-Fi-адаптера для телевизора и ТВ приставки
- Варианты подключения без проводов
- Встроенные модули
- ASUS PCE-AC56
- Подведем итоги
Какой беспроводной адаптер выбрать для компьютера или ноутбука (USB, PCI)?
В соответствии с вышеприведенными параметрами уже можно прикинуть, какую модель wifi адаптера выбрать для компьютера. Как я уже говорил, тип с USB более универсален и подойдет не только для настольного ПК, но и для ноутбука. А возможно и планшета или даже ТВ.
В принципе, для дома, если у вас роутер расположен рядом под столом, можно выбирать любой. Предпочтения только по фирмам и дополнительным характеристикам. Таким как, например, поддержка приоритетности приложений для мультимедиа (QoS) или технологии автоматической настройки параметров подключения WPS. Купить такой адаптер можно в пределах 1000 рублей. Если же вы хотите задействовать свой компьютер в разных комбинациях беспроводных соединений и иметь стабильный прием в непростых условиях, то берите модель посерьезнее. За полторы-две тыщи и выше.
Ваше мнение — WiFi вреден?
Да
23.93%
Нет
76.07%
Проголосовало: 13337
Фирмы
Производителей USB адаптеров wifi не счесть. Но я рекомендую брать именно той фирмы, устройства которой уже у вас есть в сети — условие не обязательное, но так вы добьетесь максимальной совместимости и стабильности работы. Если у вас роутер Asus, то и адаптер лучше брать этой фирмы. Если Zyxel, то Зиксель.
Также хорошие модели выпускают давно зарекомендовавшие себя на рынке Netgear, TP Link и D Link. Из Асусов я бы посоветовал модели USB-N13 или чуть дороже N53.
К любому wifi адаптеру в комплекте идет диск с драйверами, которые необходимо установить. А также скорее всего там будет специальная утилита для применения сетевых настроек. Например вот так выглядит интерфейс для устройства от фирмы Trendnet:

Однако ей пользоваться я рекомендую, лишь если у вас глючный Windows XP. В Windows 7, 8, 10 и выше встроенное программное обеспечение для беспроводных соединений отлично справляется с задачкой самостоятельно — достаточно только драйверов.

Если же диска нет, то их легко можно скачать из сети. Лучше всего с официального сайта производителя. Там же скорее всего можно скачать и инструкцию, так как при покупке прилагается лишь маленькое краткое руководство.
Разновидности и технические параметры
Приемники в продаже бывают нескольких видов.
Пользователи часто совершают серьезную ошибку при выборе Wi-Fi адаптера, поскольку считают, что у всех моделей примерно одинаковые характеристики и технические параметры, а потому покупают первый попавшийся вариант, вероятнее всего самый дешевый.
Это ошибочная позиция, поскольку каждый адаптер имеет разный уровень мощности передачи сигнала, соответственно, по-разному раздается сеть Wi-Fi. От этого параметра зависит скорость интернета. Оптимальный показатель для квартиры или небольшого офиса — 20 dbm.
Необходимо заранее убедиться, способен ли выбранный приемник самостоятельно раздавать Wi-Fi сеть, поскольку некоторые модели только принимают его. Этот момент необходимо уточнять у продавца.
Особое внимание стоит уделить наличию антенны или даже нескольких. Точнее необходимо обращать внимание на коэффициент усиления
Чем больше параметр, тем лучше будет передаваться сеть Wi-Fi. За заоблачными вариантами гоняться нет смысла, поскольку они тратят много энергии и ресурсов компьютера. Оптимальный показатель — 2 dbi. Если пользователь ищет встроенную модель, необходимо выбирать 5 dbi.
Еще один важный параметр — стандарт связи, который поддерживает купленный приемник. От вариантов j и b желательно отказаться, поскольку они передают скорость соединения ниже 16 Мбит. Они уже устарели, но производители все еще выпускают их в розничную продажу. Покупать такое оборудование нужно только в том случае, если нужно серьезно сэкономить, а скорость интернета не играет значения для домашнего пользования.
Если необходим высокоскоростной Wi-Fi, то нужно выбрать стандарт — n, который передает 300 мегабит в секунду. Этого достаточно для стабильной работы в интернете. Также можно поискать USB Wi-Fi адаптер для компьютера стандарта ac, который передает 10 Гб в секунду. Но это очень дорогие модели и найти их в обычном магазине будет крайне сложно.
Внешние
Определившись с техническими характеристиками, нужно смотреть на тип подключения к оборудованию. Самые распространенные — это внешние типы, или usb-адаптеры, которые подключают в компьютер через порт. Основное преимущество — небольшой размер (как стандартная флешка).
Внешнее устройство похоже на флешку.
Usb-адаптеры выбирают люди, которые используют разные компьютеры, и каждый нужно подключать к различным сетям Wi-Fi. Но это оборудование имеет серьезный недостаток — радиус действия адаптера подходит для малогабаритных квартир, поскольку он не имеет встроенные антенны для усиления сигнала.
Также устройство популярно среди пользователей, которые не хотят утруждать себя в разборке системного блока для подключения адаптера к компьютеру.
Встроенные
Встроенные вай-фай адаптеры для ноутбука необходимо соединить напрямую с материнской картой компьютера через специальный разъем. Желательно обратиться за помощью к специалисту, если проведение подобной операции в новинку.
Такой способ соединения Wi-Fi приемника для ПК подойдет тем людям, кому необходима большая зона покрытия домашней сети, поскольку большинство моделей имеет встроенную антенну, а потому передают более качественный и сильный сигнал Wi-Fi.
Для использования на разных компьютерах оборудование не подойдёт — его в таком случае придется постоянно отключать от материнской платы, соответственно разбирать блок компьютера. Поэтому называется встроенным или стационарным.
Карточный
Еще одно миниатюрное оборудование, которое можно подключать к компьютеру, но уже через карточный слот PC Card. Wi-Fi приемник подходит только для тех компьютеров, которые имеют соответствующий слот.
Вай-фай адаптер оснащен встроенной антенной, потому передает качественный сигнал. Отличается оборудование эргономичным корпусом и привлекательным дизайном. Пользователи отмечают простоту настроек драйверов, а также надежность эксплуатации. Большое распространение это оборудование еще не получило, но свою часть рынка уже успело завоевать.
Карточные устройства не популярны, но эффективны в работе.
Проблемы при подключении
- Первая проблема, которая может возникнуть – телевизор не подключается к Wi-Fi. При этом список доступных беспроводных сетей не отображается. Скорее всего, ваш адаптер не распознан или работает неправильно. Попробуйте отсоединить его от USB-порта и вставить снова. Если это не помогло, возможно, ваш адаптер не поддерживается этой моделью телевизора. Может потребоваться его перепрошивка или замена на другой. Не исключено также, что устройство неисправно. Обратитесь к продавцу для его проверки.
- Телевизор не может подключиться к сети. Вероятнее всего, неверно введен пароль. Попробуйте подключиться ещё раз. Проверьте, работает ли интернет на других устройствах. Перезапустите роутер. Если есть возможность, попробуйте подключиться к другой сети. В случае неполадок на линии обратитесь к провайдеру.
Если вы не используете DHCP или на роутере настроена авторизация пользователей, проверьте правильность настройки подключения на телевизоре. Проверьте, подключается ли интернет на телевизоре по кабелю. При необходимости измените настройки соединения. Если DHCP на роутере включен, но интернета на телевизоре нет, попробуйте вручную указать в параметрах подключения DNS 8.8.8.8.
Статья помогла1Не помогла
TP-LINK TL-WN851ND
ТОП-10 Лучших сетевых накопителей (NAS) для дома и работы | Рейтинг актуальных моделей в 2019 году

TP-LINK TL-WN851ND
Если WiFi-подключение на стационарном ПК – не временная, а постоянная мера, стоит воспользоваться встроенным адаптером. Эта модель устанавливается в системный блок, занимая один из PCI-разъемов на материнской плате. Помните, что на некоторых современных материнках такого разъема уже нет, поэтому тщательно проверяйте возможности ПК, прежде чем покупать этот адаптер.
Поддерживаются сети 802.11b/g/n. Адаптер использует технологию MIMO, которая позволяет достичь потенциальных 300Мбит/сек при передаче данных (на деле около 100Мбит/сек). Встроенный передатчик имеет мощность в 20dBM, а две антенны усиливают сигнал на 2dBi каждая. Шифрование WEP, WPA, WPA2 – не проблема.
Слабая сторона – поддержка. Устройство 2011 года не знает ни о Windows 8, ни о ее более современных последователях. В то же время, в архиве с драйверами есть версия для Windows 7 (как 32, так и 64 бита), которая хорошо показывает себя на всех современных ОС, включая Windows 10.
Цена – 850 рублей.
ПЛЮСЫ:
- Цена
- Поддержка
- Исполнение
- Съемные антенны
МИНУСЫ:
Устаревшая модель
Для чего нужен Wi-Fi адаптер
Сегодня практически все устройства, начиная от смартфонов и заканчивая кондиционерами, имеют встроенный адаптер для беспроводного подключения к интернету. Разумеется, что телевизионное оборудование не стало исключением из этого правила. Интернет адаптеры для телевизоров Samsung способствуют расширению функциональности.
Сетевые модемы для телевизоров подразделяются на 3 типа в соответствии с разъемом для подключения:
- PCMCIA – порядком устаревший интерфейс, современные модели телевизоров им не оснащены. Однако если у вас такой вход есть, то данный вариант можно рассмотреть.
- HDMI – интерфейс для одновременной передачи аудио и видео сигнала в самом высоком качестве. Все без исключения ТВ-устройства оснащены этим входом, поскольку он обеспечивает высокую скорость передачи информации.
- USB – вход, которым оборудованы практически все модели телевизоров. Безусловно, это самый распространенный способ подключения Wi-Fi модуля.
Смарт адаптер визуально выглядит как самая обыкновенная флешка. Подключение осуществляется путем USB разъема или любого другого доступного интерфейса.
Оборудование этого типа представлено на рынке в широком ассортименте. Естественно, что у каждого пользователя могут возникнуть проблемы с совместимостью адаптера и телевизора
Поэтому данному аспекту следует уделить особое внимание
Подключение и настройка адаптера
Чтобы подключить ЖК-телевизор к домашней сети с помощью беспроводного соединения, вам потребуется следующее оборудование:
- подключение к интернету через местного провайдера;
- маршрутизатор или точка доступа;
- беспроводной адаптер, совместимый с вашим телевизором.
Подключить и настроить оригинальные приборы действительно очень просто. Универсальные адаптеры также могут отлично работать, но никакой гарантии совместимости их производители не дают. Если вы купили аппарат, который адаптирован под вашу модель телевизора, и после подключения телевизор его увидел, то дальнейших проблем с настройкой возникнуть не должно.
Если описать пошагово, то чтобы настроить беспроводное устройство для подключения к сети Wi-Fi, нужно выполнить следующие действия:
- Подсоедините USB адаптер в гнездо нужного стандарта на корпусе ТВ.
- Откройте меню настроек телевизора и выберите раздел «поиск сети».
- Если для параметра «Тип сети» предусмотрены разные значения, выберите «Беспроводная связь».
- Подождите, пока устройство определит все доступные сети.
- Выберите свою беспроводную сеть Wi-Fi (по уникальному имени).
- Введите пароль и нажмите кнопку «Готово».
Если соединение проведено правильно, то ваш телевизор получил доступ к интернету. Просто наберите название того, что вы хотите посмотреть, в плеере телевизора и начните наслаждаться просмотром любимой передачи!
Как подключить и настроить
Подключение адаптера для приема вай фай осуществляется достаточно легко. Модуль подключается в выбранный разъем – HDMI или USB. Теперь в телевизоре следует открыть меню настроек и выбрать раздел «сети». Остается включить поиск беспроводных сетей, найти свою и ввести от нее пароль. После выполнения сопряжения устройство будет готово к работе в интернете.

WPS
Некоторые роутеры поддерживают технологию WPS подключения. Для этого на корпусе у них предусмотрена специальная кнопка. Она может быть подписана «WPS», или на ней нарисован символ «ключ»/«волна». Если такая клавиша есть, то на нее необходимо нажать. Теперь в ТВ открываем раздел WPS подключение, он расположен в настройках, подменю «сети». Иногда для подключения требуется ввод пароля или PIN. Они обычно указаны на дне маршрутизатора. После выполнения этих действий произойдет подключение к сети.
Улучшение сигнала
Порой при успешном подключении к интернету может наблюдаться нестабильное соединение. Онлайн видео может зависать, а браузер медленно загружать странички. Иногда такое случается по вечерам из-за повышенной нагрузки на сеть, но подчас виной тому слабый сигнал. Чтобы исправить это, стоит попробовать сделать следующее.
- Подвиньте роутер ближе к ТВ, если есть такая возможность.
- Проверьте, нет ли между роутером и телевизором техники, которая может препятствовать сигналу – микроволновая печь, радиотелефон и прочее.
- Посмотрите в настройках роутера, какая у него установлена страна. Это может влияет на каналы, по которым транслируется сигнал. Если подобной установки нет, то вручную проставляются каналы: 1,3,5.
- Если маршрутизатор имеет внешние антенны, то можно наклонить их в сторону телевизора под углом в 45 градусов.

Самодельный усилитель вай-фай сигнала
Популярные модели адаптеров
Ниже предложена пятерка лучших Wi-Fi адаптеров для ТВ с положительными откликами от пользователей, что и послужило причиной их попадания в обзор.
LG AN-WF500
Адаптер от LG со встроенным Wi-Fi и Bluetooth модулем. Устройство не только обеспечит подключение к интернету, но и позволит объединить ТВ и другую технику по DLNA сети. Помимо телевизоров адаптер подходит к гарнитурам и звуковым панелям. Одной из функций является подключение к телевизору MagicRemote. Подключение осуществляется через USB 2.0, модель работает в сетях 2,4 Гц и поддерживает стандарты 802.11a/b/g/n.
Для удобства использования на корпусе предусмотрен светодиод, который уведомит о готовности к работе. Цена: от 3 500 рублей.

Fenvi FV-N700S
Wi-Fi адаптер, ориентированный преимущественно на старые модели ТВ Samsung, а также Blu-ray проигрыватели и домашние кинотеатры. Адаптер поддерживает два диапазона работы – 2,4 и 5 Гц. Подключение осуществляется через USB разъем. Максимальная скорость передачи – 300 Мб/с, поддерживаемые стандарты – 802.11 a/b/g/n. Цена: от 950 рублей.

Kebidumei 300
Данная модель не является Wi-Fi адаптером в классическом понимании, она способна принимать беспроводной сигнал, но при этом подключается в LAN разъем ТВ, и это важное условие работы. Также приставка включается в USB выход для получения питания
Устройство имеет светодиоды, которые сигнализируют о состоянии работы. Модель имеет кнопку WPS для более простого подключения, работает в сети 2,4 Гц и поддерживает стандарты 802.11 b/g/n. Адаптер совместим с ТВ разных брендов, но перед покупкой рекомендуется убедиться в работоспособности, так как полного перечня поддерживаемых моделей не предусмотрено. Цена: от 450 рублей.

Sony UWA-BR100
Фирменный адаптер от компании Sony для ТВ и другой аппаратуры бренда. Модель имеет компактные размеры, подключается напрямую в USB 2.0, работает в диапазонах 2,4 и 5 Гц, поддерживает работу в сетях 802.11 b/g/n. Особенностью адаптера является возможность установить его в специальную подставку и подключить через USB кабель. Это позволит увеличить радиус приема в случае плохого сигнала. Цена: от 3 500 рублей.

L8star
Универсальный адаптер 2 в 1, способный принимать Wi-Fi и Bluetooth. В первом случае устройство работает на частоте 2,4 Гц и в сетях 802.11 b/g/n. Bluetooth соединение осуществляется по стандарту 4.0. Модель очень компактная, по заявлениям производителя, совместима с разным оборудованием – от ПК и ноутбуков до телевизионных приставок и непосредственно ТВ. Подключение осуществляется через разъем USB 2.0. Цена: от 400 рублей. Купить можно на Aliexpress.
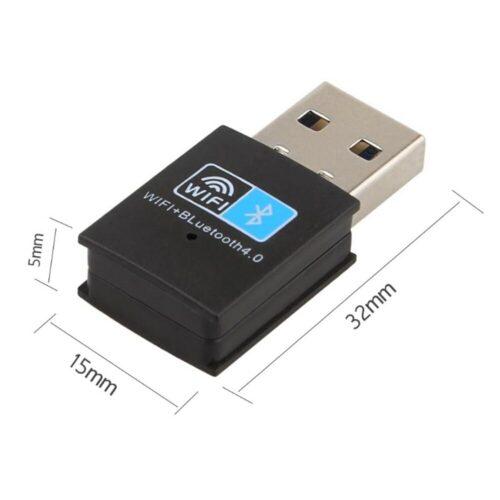
Основные ошибки при выборе WiFi адаптера
Одна из наиболее частых ошибок людей, пришедших в магазин за новым устройством, заключается в том, что они безоговорочно доверяют продавцам-консультантам. В действительности же продавец, как правило, старается продать не ту модель, что лучше остальных подходит по характеристикам, а ту, за которую он может получить свой процент. Именно поэтому перед покупкой рекомендуется ознакомиться с функционалом выбранных моделей и почитать о них отзывы в интернете.
Другая ошибка заключается в том, что люди считают все адаптеры практически одинаковыми. На самом деле разные модели отличаются друг от друга по мощности, характеристикам даже у одного и того же производителя.
Многие люди уверены в том, что тратиться на дорогие устройства нет никакой нужды. Конечно, можно приобрести недорогое устройство, но его мощность будет намного меньше чем у того, за которое придется переплатить всего несколько сотен.
Кроме этого, стоит также отметить одно из самых больших заблуждений о том, что абсолютно вся техника, выпускаемая в Китае, является некачественной. В действительности качество продукции зависит не от того, где находится производитель, а от того, кто и у кого именно заказывал изготовление этой продукции.
Как показывает практика, произвести настройку беспроводной сети может абсолютно любой пользователь. Адаптеры WiFi — это надежные устройства, которые становятся незаменимы для людей. Покупка адаптера может избавить от многих неудобств, таких как большое количество проводов.
Популярные марки Wi-Fi-адаптеров, какой из них лучше?
Samsung
Самсунг WIS12ABGNX/NWT – один из популярных беспроводных модулей. Он позволяет осуществить подключение не только к Интернету, но и к DLNA-совместным приборам. С его помощью можно осуществлять управление всей игровой системой в доме без установки вспомогательных программ.
Передатчик используется для беспроводного подключения к телевизору смартфона, ноутбука, видео и фотокамеры, поддерживающие DLNA. Такой модуль быстро устанавливает контакт со Smart Hub, объедения все мобильные приборы в одну сеть. «Самсунг» WIS12ABGNX/NWT поддерживает все стандарты, в том числе DLNA 1.5, гарантируя тем самым упрощенный вход к Samsung AllShare.
LG
LG AN-WF500 – отличный вариант для установления подключения не только к Интернету, но и к смартфонам. В нем оборудованы Wi-Fi и Bluetooth-передатчики. Подходит подобное устройство:
- К телевизорам одноименной марки 2014 года выпуска и к моделям: LB49, LB58, LB61 и PB66.
- Акустическим устройствам NB5540 и ND8630.
Адаптер поддерживает современные стандарты, что позволяет передавать информацию скоростью, как при кабельном соединении.
LG AN-WF100 соединяет мультимедийные приборы одноименной марки. Передатчик сконструирован на основе Broadcom BCM4323 и поддерживает все стандарты беспроводного подключения. Подходит практически ко всем телевизорам LG, обладающим функцией NetCast.  Производители уточнили список приоритетных ТВ для модуля:
Производители уточнили список приоритетных ТВ для модуля:
- LED: 32LV3700; 32LV571S; 32LW575S; 37LV370S; 42LV370S; 42LV571S; 42LW650S; 47LV370S; 47LW575S; 55LW575S.
- ЖК: LD750, LD650.
- Плазмы: 50PZ750S; 50PZ950S; 60PZ950S.
Philips
«Филипс» PTA128/00 – USB WiFi-адаптер для ТВ-приставки и телевизора. Он модернизирует их в беспроводной экран для просмотра фильмом из компьютера или Интернета. Передатчик гарантирует скоростное и безопасное подключение, при помощи стандарта 802.11n и шифрования WPA2.  Также устройство поддерживает при помощи WPS установку Plug and play.
Также устройство поддерживает при помощи WPS установку Plug and play.
Adapter легко устанавливается. Его требуется поместить в юсб-разъем, находящийся сбоку на телевизоре. Подключенная антенна обеспечивает большой радиус действия. При помощи «Филипс» PTA128/00 можно смотреть на экране TV информацию не только из Интернета, но также из памяти компьютера. Управляют телевизором смартфоном или беспроводной клавиатурой. Лучше всего связь адаптер налаживает с устройствами Philips, что выпущены в 2013 году. А именно: ххPFL32x8.
 Stream
Stream
Stream TV DIB-200 разрешает передавать информацию на экран ТВ в HD-качестве. Аdapter компактный и простой, но и в тоже время предоставляет возможность передавать высококачественный контент. Обладая мощным процессором, способен декодировать четкое видео с разрешением до 1080р. Поддерживает форматы: H.264, MPEG4, MP3, WMA. Использует стандарты от 802.11 b до 802.11 n.
UWA
 UWA-BR100 adapter выпущен под телевизоры Sony. Подключается к «Сони» при помощи ЮСБ-канала. Поддерживает стандарты 802.11a/b/g/n. Передает контент в HD-качестве. Поддерживает трансляцию видео в формате High Definition. Рекомендованный к маркам «Сони»: KDL-32EX700, KDL-40EX700, KDL-46EX700, KDL-52EX700, BDP-S470, BDP-S370.
UWA-BR100 adapter выпущен под телевизоры Sony. Подключается к «Сони» при помощи ЮСБ-канала. Поддерживает стандарты 802.11a/b/g/n. Передает контент в HD-качестве. Поддерживает трансляцию видео в формате High Definition. Рекомендованный к маркам «Сони»: KDL-32EX700, KDL-40EX700, KDL-46EX700, KDL-52EX700, BDP-S470, BDP-S370.
Toshiba
«Тошиба» WLM-20U2. Объединяет телевизор в одну общую сеть с мобильными устройствами. А также
«Тошиба» организует вход ко всем телевиджетам.
Известность получили устройства на основе RT7601 и RT5370. Они оснащены не только вайфай адаптером, но и Т2- приставкой. Так, востребованными считаются универсальные реверсы, идущие в наборе с тюнером:
- World Vision T62D T2.
- World Vision T62A.
- UCLAN T2 HD.
- Satcom T530 Т2.
Основные параметры для выбора Wi-Fi-адаптера для телевизора и ТВ приставки
При выборе вай фай адаптера следует учитывать следующие моменты:
Типы подключения
- USB – блок, имеется у всех ТВ. Считается самым распространенным адаптером. Внешне имеет сходство с юсб-флешкой и также соединяется с ТВ.
- PCMCIA – один из устаревших типов подключений. Но в несовременных телевизорах он присутствует.
- HDMI – порт, обладающий возможностью передавать информацию с большой скоростью, а сигнал имеет высокое разрешение.
Совместимость адаптера и телевизора
Разработчики на самом телевизионном адаптере указывают совместимые с ним модели. Для того чтобы устройство работало правильно, необходимо покупать фирменный модуль одного производителя. Существует также универсальный adapter. В этом случае на корпусах есть об этом пометка. Но стоить учитывать, что после перепрограммирования ТВ-передатчик работать не будет.
Скорость передачи данных и частота
При приобретении модуля необходимо сравнить его стандарты работы с маршрутизатором. Скорость передаваемых данных и частота являются одним из критериев при выборе wi fi-адаптера для телевизора. К основным данным модуля относят скорость передачи информации. А именно: максимально возможную и реальную. Характеристики используемых стандартов по скорости, Мбит/сек:
- 802.11b. Высший показатель – 11, а настоящий – 3.
- 802.11g. Максимум – 54, а в реальности – 24.
- 802.11n. Высшая скорость – 300, а настоящая – 150.
- 802.11ac. Последняя новинка. Максимальный показатель – 600, а реальный – 160.
Но в практических условиях показатели не могут быть достигнуты по ряду причин:
- Из-за препятствий.
- Большого количества устройств, одновременно работающих в Сети.
- Помех в подаче сигнала.
Сетевой модуль и маршрутизатор должны работать на одной частоте. Вайфай адаптеры работают в двух диапазонах: 2,4 и 5 ГГц. В основном все модули поддерживают первый вариант, а только 802.11ac – разработан под частоту 5 ГГц.
Также передача зависит и от региона проживания. Так, РФ и Украина имеют 13 каналов, работающих на частоте 2,4 ГГц, Япония – 14, а США — только 11
Поэтому покупая адаптер, следует обратить внимание на производителя
Мощность передатчика
От этого фактора зависит скорость передаваемого сигнала, а также его стабильность.
Этот параметр разработчик всегда указывает на коробке. Если мощность менее 17 дБм, устройство может работать с помехами и нестабильно.
Дальность работы
Этот критерий зависит от количества и типа антенн в модуле. Так, у направленных усов — дальность больше, и они не собирают помехи и шумы, чем всенаправленные. Радиус действия, а именно это расстояние, что сможет преодолеть сигнал между ПК и ТВ. Подбирая адаптер, следует учитывать имеющиеся препятствия, возникающие на его пути, то есть мебель, стены. Также выделяют два параметра для этой категории:
- Открытая среда. Дальность до 100 м.
- Закрытое помещение или очень шумное. Максимальное расстояние – 50 м.
Существуют модели, у которых радиус действия достигает 170 м в помещении. Оборудованы они направленными антеннами.
Качество шифрования
Этот критерий обеспечивает безопасность и защиту сигнала. Различают три вида протоколов: WEP – устаревший и незащищенный формат, он практически не применяется. На равных условиях используются в современных модулях:
- WPA – имеет максимальную совместимость со всеми приборами.
- WPA 2 – доработанная и надежная версия предыдущего варианта. Поддерживает AES CCMP. Считается лучшим способом защиты.
Различают два вида WPA/WPA2:
- Persona – простой способ аутентификации. Для него нужно только задать пароль, который после будет постоянно использоваться для подключения к Сети. Для всех устройств один ключ.
- Enterprise – довольно сложный метод. Его используют в офисах и различных заведениях, в которых установлен RADIUS-сервер, выдающий пароли.
Варианты подключения без проводов
Существует два вида адаптеров для подсоединения ПК к Wi-Fi – внешний и внутренний. Если нет внутреннего адаптера, можно купить материнскую плату с Wi-Fi модулем. Расскажем обо всех способах сделать вайфай на компьютере.
Внешние адаптеры
Внешний Wi-Fi адаптер похож на флешку, иногда с маленькой антенной. Он подключается к USB-разъёму компьютера.
Приводим пошаговую инструкцию по подключению компьютера к сети вайфай.
- Вставить устройство в USB-разъем и подождать пока ОС компьютера обнаружит новое устройство.
- Вставить в дисковод диск, на котором находятся драйверы Wi-Fi модуля. При необходимости указать компьютеру, где находятся драйверы. Новейшее ПО для вашего оборудования можно скачать на сайте производителя. В таком случае указываем папку, в которую вы закачали драйверы.
- Когда все необходимое для работы ПО будет установлено, в правом нижнем углу на панели инструментов, рядом с часами появится значок Wi-Fi, напоминающий лесенку. Кликните по нему, чтобы выбрать нужную сеть.
Внутренние адаптеры
Кроме внешних модулей, существуют также и внутренние адаптеры. Они устанавливаются внутрь системного блока.
Это не самая простая задача для новичков, но если делать все внимательно и аккуратно, то с ней вполне можно справиться. Вот как можно установить Wi-Fi модуль на компьютер:
- Отключаем компьютер от электрической сети.
- Откручиваем винты, крепящие боковую крышку системного блока и снимаем её.
- В зависимости от типа подключения адаптера, выбираем незанятый PCI или PCI-E разъем и снимаем заглушку напротив него.
- Устанавливаем Wi-Fi модуль в выбранный разъём. При подключении разъёмы адаптера должны находиться точно над PCI-разъёмом материнской платы и входить с небольшим усилием. Ни в коем случае нельзя прилагать чрезмерных усилий, чтобы не повредить контакты или материнскую плату.
- Закручиваем винтик, крепящий адаптер к корпусу компьютера.
- Устанавливаем на своё место боковую крышку системника, прикручиваем её и подключаем компьютер к электрической сети.
После того как установка внутреннего беспроводного модуля будет завершена, потребуется установить драйверы. Это делается так же, как и для внешнего адаптера. После этого в панели задач появится значок управления беспроводным соединением. Кликнув по нему, легко подключиться к требуемой сети, введя пароль.
Замена материнской платы
Чтобы подключить компьютер к беспроводной сети, можно приобрести материнскую плату с модулем Wi-Fi. Обычно такие адаптеры устанавливаются на элитных материнках, относящихся к высшему ценовому сегменту. Это дорогой вариант подключения, но при глобальной модернизации вашего персонального компьютера стоит иметь его в виду. Установка и настройка новой материнской платы – сложная процедура и лучше поручить её специалисту.
Последовательность действий при замене материнской платы:
- Отключаем ПК от электрической сети.
- Отсоединяем все устройства, которые были подключены к компьютеру (монитор, принтер, USB-устройства и другие).
- Снимаем обе боковые крышки.
- Вынимаем разъёмы, идущие от блока питания на материнскую плату.
- Вынимаем все внутренние устройства, которые были подключены к PCI и PCI Express разъёмам материнской платы (например, видеокарта).
- Откручиваем болтики, которыми крепится материнка к корпусу и вынимаем её.
- Снимаем заднюю панель разъёмов материнки.
- Устанавливаем панель, идущую в комплекте с новой материнкой.
- Устанавливаем новую материнскую плату и прикручиваем её к стойкам корпуса. При установке разъёмы материнки должны совпадать с отверстиями задней планки, а стойки, вкрученные в корпус, находиться строго под соответствующими монтажными отверстиями материнской платы.
- Прикручиваем материнскую плату к корпусу.
- Устанавливаем обратно все PCI и PCI Express устройства.
- Подключаем материнскую плату к блоку питания.
- Прикручиваем боковые крышки.
- Подсоединяем все внешние устройства.
- Включаем комп в электрическую сеть.
Затем, если была установлена похожая материнская плата, нужно установить драйвера на те устройства, которых не было в старой плате. Может также потребоваться включить Wi-Fi в настройках BIOS. Если была установлена материнка, предназначенная для другого чипсета, может потребоваться переустановка ОС.
Встроенные модули
Смартфоны, планшеты, ноутбуки с завода оснащены сетевым оборудованием. То есть подключать его не нужно, нужно просто включить и, если это необходимо, настроить. Давайте подробнее расскажу про это на примере ноутбуков.
Как настроить Вай-Фай адаптер (буду описывать, используя Windows 10, на других версиях все схоже):
- Для начала нужно проверить драйверы. Если ноутбук новый, все необходимое ПО есть на диске, который всегда идет в комплекте. Если по какой-то причине диска нет, программы можно скачать с официального сайта производителя компа.
- Через параметры заходим в «Сеть и Интернет», далее в «Настройка параметров адаптера».
- В открывшемся окне «Сетевые подключения» вы найдете значок «Беспроводная сеть». Нажав на нем ПКМ увидим меню, которое поможет включить и настроить Wi-Fi адаптер на ПК.
- Нам нужно попасть в свойства Wi-Fi адаптера. Для этого нужно выбрать последний пункт меню.
- Откроется еще одно окошко, где увидим строчку «Подключение через», а под ней название. Это и есть беспроводной модуль. Нажимаем «Настроить».
- Во вкладке «Общие» указан статус устройства. Когда все настроено правильно, там будет надпись: «Устройство работает нормально».
- На вкладке «Дополнительно» описаны свойства сетевого адаптера.
- В разделе «Драйвер» можно обновить микропрограммы, вернуться к предыдущей версии ПО, включить и отключить Wi-Fi модуль.
- Еще один пункт, который может пригодиться, – «Управление электропитанием». Здесь можно разрешить автоматическое отключение устройства для экономии заряда аккумулятора.
Думаю, тут все понятно. Каждый без труда разберется по всем пунктам.
Предлагаю посмотреть видео по настройке:
Дополнительно хочу добавить, что обновить драйверы, включать/отключать Wi-Fi оборудование можно через «Диспетчер устройств» в разделе «Сетевые адаптеры».
ASUS PCE-AC56
ASUS PCE-AC56
Завершает обзор PCI-E-адаптер от ASUS. Его характеристики во многом повторяют Archer T6E, включая чип Broadcom, на котором базируется устройство. Поддерживается 802.11ac, шифрование до WPA2 (здесь TP-Link впереди). Потенциальная скорость до 1267Мбит/сек при реальной до 400Мбит/сек.
Передатчик на 20dBM и две съемные антенны по 2dBi. Девайс устанавливается в слот x1, имеющийся на всех современных материнских платах.
Ситуация с драйверами схожа с T6E – в Windows адаптер запускается автоматически, для ОС на ядре Linux нужно выбирать пакет от Broadcom. Положительное отличие от TP-Link заключается в отсутствии встроенной блокировки ряда каналов, которая снималась правкой реестра.
Цена – 3100 рублей.
ПЛЮСЫ:
- Поддержка
- Исполнение
- Работа с 802.11ac
МИНУСЫ:
Цена
Wi-fi адаптер Asus pce ac-56 — идеально для стримера
Wi-Fi (ВайФай) адаптеры для ПК или Ноутбука: USB, PCI, PCI-e | ТОП-12 Лучших — Рейтинг 2019
Что купить?
Из списка выделяются несколько моделей:
- ESPADA UW600-1 – девайс начального уровня с поддержкой 5ГГц
- TP-LINK TL-WN851ND – PCI-плата для стационарных ПК с возможностью замены антенн
- ZYXEL NWD6605 – устройство для USB0 с хорошей поддержкой всех ОС
- Alfa Network AWUS036NHA – адаптер с приоритетом на стабильность и дальность
9.3 Total Score
Лучший Wi-Fi адаптер для ПК
УДОБСТВО
10
КАЧЕСТВО СИГНАЛА
8.5
|
Подведем итоги
Большое количество современных телевизоров имеют встроенные wifi адаптеры. Но остаются и старые модели, доступные широкому кругу людей. Их тоже подключают к wi-fi сети, которую можно организовать с помощью роутера Xiaomi, но для этого требуется специальный wi-fi адаптер для телевизора
Если вы решились на его покупку, то обратите внимание на характеристики, основываясь на вышеприведенных советах. Если же устройство вообще не имеет функции Smart TV, то целесообразно поискать приставку, подключаемую через HDMi
Предыдущая
Нужные устройстваWi-Fi репитер (ретранслятор, повторитель) — описание устройства
Следующая
Нужные устройстваСоветы по выбору wi-fi адаптера для персонального компьютера — ПК







