Как ввести пароль вайфай на ноутбуке
Содержание:
- Как роутер работает с запросами
- Приложения с глобальными базами данных паролей от вай фай
- Как узнать пароль от своего wifi на компьютере
- Подбор пароля от Wi-Fi
- Что необходимо для подключения Wi-Fi дома?
- Изменение mac-адреса
- Врезка в кабель
- Стандартные функции гаджета
- Фишинг через Wi-Fi
- Как узнать пароль от своего wifi на компьютере
- Программы ПК для подключения к вай фай соседа без пароля
- Приложения для просмотра паролей от WI-FI
- Подбор WPS-кода
- Как незаметно соединиться с роутером?
- Фишинг. Получаем пароль от wi-fi путем подлога.
- Заключение
Как роутер работает с запросами
Прежде чем надевать на голову чулок или балаклаву, нужно понять, как работает роутер. Для этого нужно немного вспомнить курс школьной физики. Беспроводной девайс ловит электромагнитные волны от ноутбука или смартфона, расшифровывает их, а полученные запросы отправляет в интернет через кабель.
Но чтобы обмениваться с роутером информацией, его надо как-то обнаружить — он же не кричит о себе на весь дом. Тут поможет… бекон.
Beacon frame — это пакет, который роутер рассылает, чтобы сообщить о себе. Смартфоны и другие пользовательские устройства периодически сканируют радиоканал и ловят «беконы». Они переключаются в режим монитора и выводят обнаруженные пакеты — это и есть доступные точки подключения.
После того как устройство обнаружило роутер, подключаемся. Давайте заглянем в этот процесс и познакомимся с терминами. Будем считать, что подключаемся через смартфон.
Если наш смартфон знает пароль, то передаёт его автоматически, если нет — роутер спрашивает его у нас. Во время подключения смартфон и роутер обмениваются «рукопожатием» (handshake).
Handshake — процесс знакомства клиента и сервера, во время которого устройства идентифицируют друг друга и обмениваются секретными ключами. Handshake происходит каждый раз, когда мы подключаемся к серверу.
После «рукопожатия» смартфон переключается на рабочий канал и безопасно работает с роутером.
Канал — рабочая частота, на которой устройства обмениваются данными. У роутеров обычно от 1 до 15 каналов.
Приложения с глобальными базами данных паролей от вай фай
Один из способов взлома закрытой сети, поиск и подстановка нужного пароля при помощи приложений с глобальными базами паролей для подключения к вай фай сетям. От вас требуется только скачать приложение, ввести свой регион (геолокацию) и название точки доступа wifi, пароль от которой вы хотите получить. Далее приложение выполнит поиск по своей базе данных и предоставит актуальный пароль. Наиболее популярные приложения с wifi паролями:
- WiFi You;
- Wi-fi map;
- Wi-Fi Passwords;
- Swift WiFi;
- Router Scan.
Сам процесс поиска пароля может занимать от нескольких секунд до нескольких минут, но время ожидания вознаграждается доступом к сети.
Как узнать пароль от своего wifi на компьютере
Желая обезопасить себя и ограничить постороннее подключение к своему вайфай, пользователи устанавливают пароль. Полагаясь на свою безупречную память, секретный код нигде не фиксируется, а если долгое время не пользоваться им, то он забывается вовсе. Когда возникает необходимость подключить новый гаджет или изменить настройки роутера, пользователи в панике начинают наугад подбирать пароли, теряя много времени, усилий и нервов. Существует несколько способов узнать секретную комбинацию от вай фай на своем компьютере, если хотя бы одно устройство уже подключено к сети:
- Через настройки вай фай модема.
- Посредством настроек беспроводного соединения на компьютере, с установленной ОС Windows.
В Windows, через настройки беспроводного соединения
При наличии хотя бы одного устройства, на котором имеется подключение к сети вай фай узнать пароль не сложно. Получить зашифрованный код может лишь пользователь-администратор. Рассмотрим, как узнать пароль от wifi через компьютер с Windows седьмой версии (аналогичным способом возможно узнать код доступа на других версиях операционной системы):
Нужно открыть «Центр управления сетями и общим доступом», а сделать это возможно двумя способами:
- Через меню «пуска» войти в «Панель инструментов» и найти необходимую вкладку.
- Путем нажатия правой кнопкой мыши на значок вай фай или локальной сети. После открытия контекстного меню выбрать необходимый пункт.
В отрывшемся окне после первых манипуляцией необходимо найти вкладку «Управление беспроводными сетями». В некоторых версиях операционной системы виндоус нет данного пункта, поэтому для открытия необходимой вкладки меню нужно сделать следующее:
- Открыть список доступных подключений wifi в трее.
- Найти вай фай, к которому необходимо подключиться (напротив активного подключения будет надпись «Подключено»).
- Вызвать контекстное меню правой кнопкой мыши и выбрать пункт «Свойства», чтобы узнать пароль.
- В новом окне находим значок сети wifi, к которому необходимо произвести подключение, нажимаем правой кнопки мыши, вызывая контекстное меню. Из открывшегося списка стоит выбрать пункт «Свойства».
- Должно открыться новое окно, в котором есть две вкладки, необходимо открыть пункт «Безопасность». На этой же страничке следует поставить галочку напротив пункта «Отображать вводимые знаки».
- В строке «Ключ безопасности сети» откроется пароль, который необходим для подключения вай фай.
Через настройки роутера
Узнать забытый код от wifi возможно, если к сети не подключено ни одно устройство. Сделать это можно с помощью настроек роутера или точки раздачи. Кроме случая, когда комбинация забыта, восстановление кода может пригодиться и тогда, если были произведены перенастройки устройства, раздающего вай фай. Рассмотрим инструкцию, как узнать защитную комбинацию через настройки роутера:
- К компьютеру или ноутбуку подключить модем.
- Необходимо открыть браузер, который установлен на ПК и в адресную строку следует ввести адрес роутера, раздающего вай фай.
- Для того чтобы подключиться к интерфейсу маршрутизатора, необходимо ввести логин и пароль во вновь открывшемся окне. Классические данные admin/admin.
- В открывшемся окне необходимо пройти поочередно открыть – «Беспроводной режим», «Защита беспроводного режима».
- В строке PSK Password появиться пароль, через который возможно подключение к сети wifi.
В зависимости от роутера, процесс настройки может немного отличаться. Так, на устройствах вай фай, фирмы Asus пароль находится на главной странице интерфейса. А в некоторых моделях шифрование не отображается. В таких случаях оптимальный вариант – сменить пароль на новый и чтобы не забыть, следует его записать в надежном месте. Порой, узнать код не представляется возможным, поэтому единственным верным решением будет сброс настроек маршрутизатора, после чего необходимо заново настроить все и создать новую комбинацию.
Подбор пароля от Wi-Fi
Прежде чем сочетать цифры и буквы наудачу, поищите сети Wi-Fi без пароля в зоне доступа. Это может быть находящиеся рядом с домом торговый центр или кафе. В таких местах зачастую доступ в интернет не защищен паролем. Чтобы увидеть доступные сети, выполните несколько действий на компьютере:
- Откройте главное меню «Пуск», найдите раздел «Панель управления».
- Переходите на вкладку «Сеть и интернет», затем — «Центр управления сетями и общим доступом».
- Выберите раздел «Подключение к сети» и нажмите.
- Откроется окно со списком доступных сетей для соединения.
Наведите курсор мыши на название сети, чтобы посмотреть информацию. Если в графе Тип безопасности указан WPA2-PSK, значит, сеть защищена пассвордом. Найдите в списке Wi-Fi со свободным доступом. Если не нашли, тогда начинайте подбирать пароль.

Как показывает практика, угадать ключ самостоятельно невозможно. Однако стоит попробовать ввести простые буквенные и числовые комбинации: qwerty, 123456. Если знаете дату рождения соседа или других значимых событий, то введите эти числа. Большинство пользователей не «заморачиваются» со сложными ключами, ведь их легко забыть или перепутать последовательность. Если ручной подбор комбинаций не дал результатов, воспользуйтесь программами для автоматического поиска ключей.
Что необходимо для подключения Wi-Fi дома?
Шаг 1: заключение договора с провайдером

Данный шаг можно пропускать в том случае, если у вас уже подключен дома интернет, но работает он исключительно по проводу.
Сегодня российские провайдеры предлагают пользователям три типа интернет-подключения: ADSL, FTTB и xPON.

Проверить, подключен ли ваш дом к услугам того или иного провайдера, вы можете на официальном сайте, где, как правило, имеется страница для проверки подключения по номеру дома. Ситуация такова, что даже в крупных российских городах на малонаселенных улицах в домах нет оборудования провайдера, а значит, единственный вариант – использование ADSL, который предлагает оператор (он же провайдер) телефонной связи.
Как правило, на сайте провайдера предлагается выбрать один из желаемых тарифов, каждый из которых отличается доступной интернет-скоростью и дополнительными функциями. Так, как правило, самый дешевый тариф обеспечит ограниченную скорость интернет-соединения днем и без ограничений ночью.Дорогой же тариф обеспечит интернет без ограничений, но также позволит подключить IP-телевидение с предоставлением некоторого количества бесплатных HD-каналов.
Выбор тарифа осуществляется исключительно на основании ваших финансовых возможностей и предпочтений
Но обращаем ваше внимание на то, если вы не собираетесь приобретать отдельно Wi-Fi-роутер, смотрите, чтобы он по выбранному тарифу бесплатно предоставлялся провайдером
Выбрав тариф, вам, как правило, будет предложено или осуществить звонок провайдеру, или заполнить форму для вызова специалиста.
Далее, в оговоренное время к вам приезжает специалист, который заключает с вами договор об оказании услуг, предоставляет оборудование, а также сразу выполняет его подключение (задача проще, если провайдер предоставляет свой роутер).
Шаг 2: приобретение Wi-Fi роутера

В том случае, если у вас подключен проводной интернет или же при заключении договора с провайдером вам не предоставлялось данного оборудования, его необходимо приобрести отдельно.
Если вы приобретаете маршрутизатор отдельно, то к данной задаче необходимо подойти со всей ответственностью, учитывая при выборе множество нюансов. О том, как правильно выбрать Wi-Fi роутер для дома, прежде уже рассказывалось на нашем сайте.
Шаг3: подключение роутера к компьютеру

Итак, у вас все есть, чтобы наладить интернет – остается лишь его настроить. Пока роутер не будет настроен, на нем не будет работать Wi-Fi. Вам же предварительно необходимо подключить маршрутизатор к компьютеру.
Как подключить роутер к роутеру через wifi? Таким вопросом часто задаются пользователи, которые хотят расширить зону покрытия маршрутизатора.
Благодаря использованию двух объединенных устройств можно значительно улучшить качество соединения с интернетом и увеличить зону покрытия вай-фай практически в два-три раза.
Расширить зону покрытия маршрутизатора можно с помощью усиления антенны. Также можно не усиливать, а отдельно купить и установить более мощную антенну.
Такой способ менее затратный, ведь не нужно покупать еще один новый роутер.
Однако, если способ с усовершенствованием антенны не принес никаких результатов, можно попробовать настроить точку доступа двух маршрутизаторов одновременно.
Для начала необходимо определить приблизительную схему взаимного подключения двух устройств.
Изменение mac-адреса
Суть этого метода была описана выше. Нужно добраться до mac-адреса, чтобы интернет на устройстве заработал через чужой роутер. Нашли идентификатор? Теперь смените его на своем девайсе. На компьютере это делается так:
- Зайти в «Панель управления».
- Перейти в раздел «Сеть и Интернет», выбрать «Центр управления сетями и общим доступом».
- Отыскать категорию: «Изменение параметров адаптера».
- Вызвать правой кнопкой мыши контекстное меню на желаемой точке доступа, выбрать «Свойства».
- Вкладка «Сеть», затем «Настроить», после «Дополнительно».
- О и ввести заветный 12-значный номер.
- Нажать «ОК» для перезапуска сетевого подключения.
На смартфонах поменять mac-адрес гораздо сложнее. На Android нужно получать root-права и воевать со сторонними приложениями. Делайте на свой страх и риск.
Mac address scanner
Mac address scanner раскрывает данные окружающих mac-адресов. Она не требует специальных знаний и не отличается сложным интерфейсом. При этом создатель утилиты не важен. Существует версия от ColarSoft. Ее нужно установить, запустить и нажать зеленую кнопку «Старт» для анализа окружающий сетей. Полученные данные сохраняются в памяти компьютера, или отправляются в интернет-хранилище.

Во втором столбце отображаются актуальные mac-адреса. Если владелец точки доступа не пользуется такой защитой, идентификатор будет отображаться как несколько иксов. В ином случае вы получите 12-значную комбинацию.
Врезка в кабель
Метод, берущий свое начало в сетевой вольнице ранних 2000-х, и во многом там и оставшийся. Сущность его в том, что идущий к абоненту кабель разветвляется на два при помощи специального устройства – сетевого коммутатора, или свитча.
Стоит он от 500 рублей и работает, если не сильно углубляться в теорию, прозрачно для провайдера и роутера абонента.
Для разветвления требуются сам коммутатор, питание для него, немного сетевого кабеля, 4 коннектора RJ-45, специальный инструмент – кримпер, изображен на фото выше – и умение обжимать кабель.
Провод, идущий к абоненту от провайдера, перекусывается, после чего оба конца обжимаются коннекторами и вставляются в порты коммутатора. В третий порт вставляется кабель, идущий к злоумышленнику. Если провайдер не требует аутентификации, злоумышленник тоже может поставить роутер (или подключить компьютер сразу) и пользоваться интернетом абонента.
Эффективность метода: в последнее время малоэффективно, разве что совсем в глухих местах – для подключения практически везде уже требуется аутентификация, просто чаще всего для конечного пользователя она незаметна, т.к. настроена на уровне роутера специалистом провайдера.
А с развитием оптоволоконных линий связи, которые протягивают прямо до квартиры, банального кримпера уже не хватит.
Меры предосторожности: проверяйте щиток с кабелями, старайтесь выбирать провайдеров с аутентификацией при подключении или «оптикой до двери»
Стандартные функции гаджета
Когда нужно узнать данные для подключения к домашней сети «вай-фай», проще сделать это с помощью встроенных стандартных функций гаджетов. Узнать пароль реально в свойствах точки доступа wifi на Android, если он нужен для подсоединения нового телефона, для этой цели используются старые смартфоны:
- Перейти на «Общие» настройки смартфона.
- Найти раздел «Беспроводные сети», выбрать WI-FI.
- В открывшемся «Режиме модема» использовать «Точку доступа WI-FI».
- Применить «Настройки точки доступа WI-FI».
Откроется окошко со строкой, содержащей пароль, представленный точками. Чтобы отразить его в читабельном формате, нужно нажать на значок в форме глаза в конце строки.
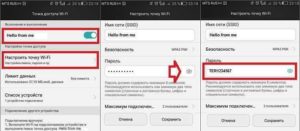
Фишинг через Wi-Fi
Если взломать WiFi программами не удаётся, используют человеческий фактор, обманом заставляя пользователя выдать пароль к точке доступа.
Фишинг атаки чаще проводят через электронную почту, но мало кто станет писать свой пароль для вайфая в письме. Чтобы сбить соседа с толку, проще заставить подключиться его к другой точке доступа. Это делается с помощью утилиты WiFiPhisher, написанной на питоне. Процесс взлома происходит по следующему алгоритму:
- Утилита подготавливает компьютер злоумышленника: настраивает сервера HTTP и HTTPS, выполняет поиск беспроводных интерфейсов wlan0 и wlan1. Начинает отслеживать один из найденных интерфейсов и получает дополнительные IP посредством DHCP-служб. Подготовка компьютера злоумышленника.
- В консоли выводится список доступных для атаки точек доступа.
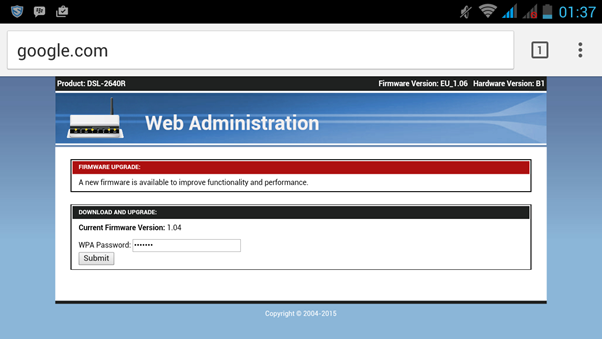 Подмена страницы. В консоли злоумышленника отображается факт открытия страницы.
Подмена страницы. В консоли злоумышленника отображается факт открытия страницы.
Если жертва ничего не заподозрит и введёт пароль, интернет заработает, а злоумышленник получит пароль в своей консоли.
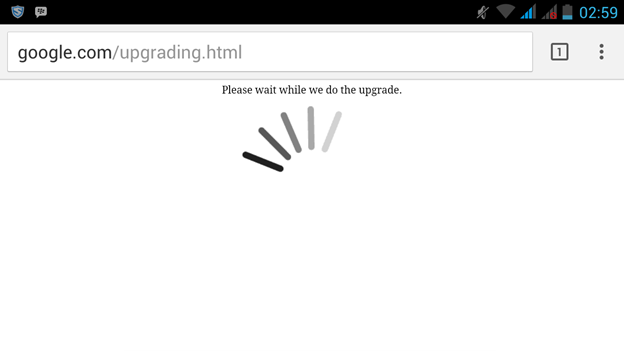 Перенаправление на другую страницу после ввода пароля.
Перенаправление на другую страницу после ввода пароля. 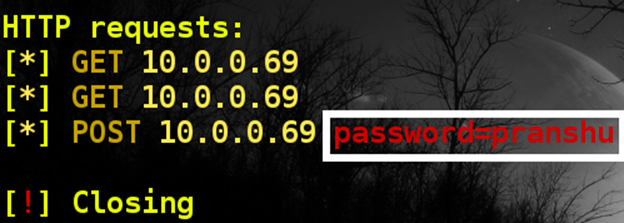 Пароль к WiFi соседа.
Пароль к WiFi соседа.
Способ защиты: тщательно проверяйте страницы перед вводом пароля, даже если вы посещаете авторитетный сайт.
Как узнать пароль от своего wifi на компьютере
Желая обезопасить себя и ограничить постороннее подключение к своему вайфай, пользователи устанавливают пароль. Полагаясь на свою безупречную память, секретный код нигде не фиксируется, а если долгое время не пользоваться им, то он забывается вовсе. Когда возникает необходимость подключить новый гаджет или изменить настройки роутера, пользователи в панике начинают наугад подбирать пароли, теряя много времени, усилий и нервов. Существует несколько способов узнать секретную комбинацию от вай фай на своем компьютере, если хотя бы одно устройство уже подключено к сети:
- Через настройки вай фай модема.
- Посредством настроек беспроводного соединения на компьютере, с установленной ОС Windows.
В Windows, через настройки беспроводного соединения

При наличии хотя бы одного устройства, на котором имеется подключение к сети вай фай узнать пароль не сложно. Получить зашифрованный код может лишь пользователь-администратор. Рассмотрим, как узнать пароль от wifi через компьютер с Windows седьмой версии (аналогичным способом возможно узнать код доступа на других версиях операционной системы):
Нужно открыть «Центр управления сетями и общим доступом», а сделать это возможно двумя способами:
- Через меню «пуска» войти в «Панель инструментов» и найти необходимую вкладку.
- Путем нажатия правой кнопкой мыши на значок вай фай или локальной сети. После открытия контекстного меню выбрать необходимый пункт.
В отрывшемся окне после первых манипуляцией необходимо найти вкладку «Управление беспроводными сетями». В некоторых версиях операционной системы виндоус нет данного пункта, поэтому для открытия необходимой вкладки меню нужно сделать следующее:
- Открыть список доступных подключений wifi в трее.
- Найти вай фай, к которому необходимо подключиться (напротив активного подключения будет надпись «Подключено»).
- Вызвать контекстное меню правой кнопкой мыши и выбрать пункт «Свойства», чтобы узнать пароль.
- В новом окне находим значок сети wifi, к которому необходимо произвести подключение, нажимаем правой кнопки мыши, вызывая контекстное меню. Из открывшегося списка стоит выбрать пункт «Свойства».
- Должно открыться новое окно, в котором есть две вкладки, необходимо открыть пункт «Безопасность». На этой же страничке следует поставить галочку напротив пункта «Отображать вводимые знаки».
- В строке «Ключ безопасности сети» откроется пароль, который необходим для подключения вай фай.
Через настройки роутера

Узнать забытый код от wifi возможно, если к сети не подключено ни одно устройство. Сделать это можно с помощью настроек роутера или точки раздачи. Кроме случая, когда комбинация забыта, восстановление кода может пригодиться и тогда, если были произведены перенастройки устройства, раздающего вай фай. Рассмотрим инструкцию, как узнать защитную комбинацию через настройки роутера:
- К компьютеру или ноутбуку подключить модем.
- Необходимо открыть браузер, который установлен на ПК и в адресную строку следует ввести адрес роутера, раздающего вай фай.
- Для того чтобы подключиться к интерфейсу маршрутизатора, необходимо ввести логин и пароль во вновь открывшемся окне. Классические данные admin/admin.
- В открывшемся окне необходимо пройти поочередно открыть – «Беспроводной режим», «Защита беспроводного режима».
- В строке PSK Password появиться пароль, через который возможно подключение к сети wifi.
В зависимости от роутера, процесс настройки может немного отличаться. Так, на устройствах вай фай, фирмы Asus пароль находится на главной странице интерфейса. А в некоторых моделях шифрование не отображается. В таких случаях оптимальный вариант – сменить пароль на новый и чтобы не забыть, следует его записать в надежном месте. Порой, узнать код не представляется возможным, поэтому единственным верным решением будет сброс настроек маршрутизатора, после чего необходимо заново настроить все и создать новую комбинацию.
Программы ПК для подключения к вай фай соседа без пароля
Программ для подключения к чужому вай фай под стационарный ПК или ноутбук написано не мало, куда больше, чем под андроид. Оно и понятно, андроид относительно новая ОС, если сравнивать с Windows или Linux. Мы собрали самые распространенные и нужные программы, которые обязательно помогут вам, вот они:
- Wificrack — электронный словарь с миллионами возможных паролей от вай фай сетей.
- Macchanger — программы для подмены мак-адреса вашего устройства, нужна для подключения по WPS.
- Airodump-ng — приложение, которое может определить разрешенный адрес для подключения к чужой вай фай сети без пароля.
- Wifiphisher — программа для ловли (подлога) пароля чужого пароля.
Как подключиться к вай фай на ноутбуке с windows
И так, как подключиться к вай фаю виндовс? Самый простой способ подключения, это тот случай когда ваш ноутбук видит нужную wi-fi сеть. В таком случае вам остаётся нажать на соответствующую иконку wifi-сети в правом нижнем углу экрана, выбрать точку доступа и ввести пароль. На Windows 10 процесс подключения к сети не много отличается от стандартного.
Подключение к вай фай через WPS
Данный вариант, хороший способ подключения без введения паролей. Для подключения компьютера с виндовс 7, 8 либо 10 таким способом, вам будет необходимо выполнить следующие шаги:
- в списке доступных сетей находите нужную и нажимаете «подключиться»;
- в появившемся окне для ввода пароля, внизу табличке выберите надпись «подключиться при помощи на кнопки на маршрутизаторе»;
- после чего нажмите кнопку WPS на самом роутере;
- таким способом ваше устройство будет подключено к точке доступа без ведения кода.
Отсутствия такого окошка свидетельствует, о том что эта функция не поддерживается вашим вай-фай адаптером на ноутбуке.
Стандартное подключение ноутбука к роутеру:
- Подсоединяем кабель к роутеру (порт WAN), второй конец провода подключается к компьютеру (при первом подключении лучше использовать такой вариант, чем беспроводной). Включаем роутер в розетку, при наличии кнопки питания, включаем её и даём пару минут для загрузки.
- Дальше будет несколько вариантов:
- Первый — Роутер подключён провайдером и получил настройки автоматически (для проверки зайдите в браузер, загрузите пару вкладок). Работает – подключён.
- Второй — Роутер не подключается автоматически — нужно настроить подключение к интернету. Подробную инструкцию сможете найти на сайте провайдера, так как последующие настройки зависят от его настроек и модели роутера.
- Смотрим настройки, в адресной строке браузера вводим «192.168.11» либо «192.168.01» и нажать ENTER. При несоответствии адреса, посмотрите нужный в документах на роутер (или на наклейке на задней крышке роутера), после чего система может запросить ввод логина и пароля (может быть – admin для двух полей либо 1234). Подробную информацию можете просмотреть на сайте провайдера или в прилагающийся инструкции. Далее настраиваем роутер в соответствии с инструкциями на сайте вашего провайдера интернета.
- В завершении нужно настроить домашнюю сеть wi-fi. Зайдя в настройки найдите раздел, который отвечает за беспроводное подключение, придумайте и запишите надёжный пароль. Он же будет использоваться для подключения остальных ваших устройств. И в конце выберите средством защиты WPA2-PSK.
На этом стандартная настройка компьютера к роутеру будет завершена.
Как подключиться к вай фаю через телефон от роутера
Как подключиться к вай фай с мобильного телефона без введения пароля? — достаточно просто. Подключаем wifi к OC Android через WPS Для этого выполняем следующие шаги:
- в смартфоне открываем настройки wi-fi (WLAN);
- находим «дополнительно» либо «расширенные настройки» и заходим в них;
- выбираем «WPS по кнопке» / «использовать WPS»;
- на роутере нажимаем кнопку маршрутизатора.
OC iOS (iphone) через WPS К сожалению настройки айфона не дают возможности подключаться подобным способом. При большом желании, попробовать осуществить такой процесс подключения, можете ознакомиться со страницей справки на сайте Apple, где подробно описана рекомендация настройки маршрутизатора для подключения устройств iOS.
Чужой WiFi безопасен? Мои пароли не украдут?
При подключениях к чужой сети безопасность данных конечно может оказаться под большим вопросом, из-за существования массы разного рода программ, на стороне раздающего вам интернет, которые могут перехватить и расшифровать ваш трафик, что позволит узнать как минимум вашу браузерную историю и пароли как максимум. Но это уже из разряда, когда хакеру очень нужно взломать вас. В остальных случаях ваши данные в относительной безопасности.
Таким образом данные хранящиеся на вашем компьютере будут защищены.
Приложения для просмотра паролей от WI-FI
Еще проще установить на «Андроиде» небольшие, но действенные в таких случаях программки, занимающие мало места, полезные в ряде житейских ситуаций. Удобно, что вне зависимости от того, сохраняли пользователи пароли или нет, функционал программ отобразит точки доступа «вай-фай», применявшиеся для подключения раньше. Но для их использования и адекватной работы нужно получить root-права. То есть, так настроить смартфон, чтобы иметь возможность изменять данные системного каталога. Сделать это способны пользователи, входящие в систему на правах администратора. Как в ОС Windows, так и Android после приобретения гаджета без соответствующей настройки пользователю предоставляются права гостя, а Root расширяет возможности.

WiFi Passwords
Считается лучшей среди программ. Принцип действия приложения WiFi Passwords сводится к отображению паролей к сетям «вай-фай» без всяких звездочек и точек, скрывающих символическое значение. Операционная система Android, например, не дает возможности посмотреть данные для подключения роутера через телефон: они остаются скрытыми по принципу шифрования. А с программой WiFi Passwords реально посмотреть их, а также восстановить, если возникнет необходимость. Но опять же потребуется root-доступ. Скачать, установить программку довольно просто в Google Play.
После установки, запуска утилиты, предоставления ей прав суперпользователя, применять ее легко. Открывается WiFi Passwords простым нажатием на иконку и сразу отображает полный список беспроводных «вай-фай» сетей, использовавшихся для подключения на телефоне, а под их названием – SSID – прописан пароль.
Если сделать «Тап» на нужной записи, эти данные автоматически копируются в буфер обмена. При помощи длинного «Тапа» откроется системное меню, где есть возможность поделиться паролем с любым устройством удобным способом.
WiFi Key Recovery
Принцип действия утилиты несколько отличается от предыдущего, но незначительно, как правило, по части отображения интересующей информации. Используя WiFi Key Recovery, также возможно посмотреть свой пароль, восстановить его, не взламывая сеть и не делая попытки подобрать нужный. Программа запоминает и сохраняет ключи доступа к «вай-фай» сетям, использовавшимся для подключения. WiFi Key Recovery анализирует файл wpa_supplicant в Android и отображает данные в любом удобном формате. Благодаря этому возможно напрямую скопировать их в буфер обмена или экспортировать при помощи текстового документа.
Происходит это так. Вначале программа находит все близлежащие точки беспроводной связи:
Далее пользователю необходимо выбрать ту, к которой он забыл пароль. Откроется дополнительное меню с выбором действий:
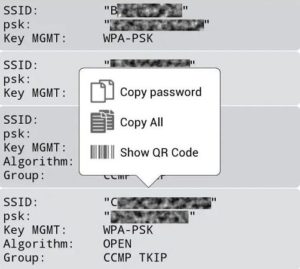
Пользователю достаточно просто выбрать один из двух верхних пунктов, и данные по паролю будут скопированы. После этого их можно прочесть в открытом доступе.
WiFi Key Recovery так же просто скачивается и устанавливается на телефоне в Google Play. После запуска, аналогично предыдущей программе, потребуются права суперпользователя. После соблюдения необходимых норм приложение запускается обычным способом: нажатием на иконку. Откроется главное окно, где списком, разделенным на отдельные блоки, отобразятся использовавшиеся прежде «вай-фай» сети. Под именем искомой сети – SSID – указан ее пароль, обозначенный psk.
Подбор WPS-кода

Еще один связанный с перебором метод в «серой зоне». Технология WPS (Wi-Fi Protected Setup) предназначена для упрощения доступа устройств к точке доступа Wi-Fi без ввода пароля.
Это достигается либо вводом ПИН-кода доступа из восьми цифр, либо по нажатию специальной кнопки на роутере.
Вариант с ПИН-кодом достаточно уязвим – ведь его тоже можно подобрать. Главное – выяснить, поддерживает ли точка доступа абонента WPS по ПИН-коду, но для этого уже давно придумали специальные программы.
Эффективность метода: становится все более и более бесполезным – многие роутеры блокируют функцию подключения через WPS по ПИН-коду после нескольких неудачных попыток соединения.
Меры предосторожности: регулярно обновляйте прошивку роутера. По возможности откажитесь от использования технологии WPS
Как незаметно соединиться с роутером?
Узнать тип wifi устройства можно по имени сети, отображаемой в списке доступных. Пользоваться сетью получается неограниченно, если устройство само смогло подключиться без пароля.
Ваши действия незаметны при слабой загрузке трафика. Обнаружить неладное можно, если сосед посмотрит в список подключенных устройств. А сделает он это через браузер ноутбука, где вводится соответствующий адрес роутера.
Зайти в настройки роутера можно через браузер вводя адрес 192.168.1.1. По умолчанию ник установлен под именем admin и такой же пароль.
Но перед этим ноутбук нужно подключить к wifi. Незаметно исправив данные, получается насолить соседу и прервать подключение. После этого он сбросит настройки на заводские и сменит коды доступа.
Пароль wifi и адрес ip легко узнать при помощи специальных программ взлома, но последние версии роутеров предусматривают такую возможность и блокируют автоматические подключения.
Удобно иметь точку соединения соседа для следующих целей:
- Не нужно оплачивать ежемесячную абонентскую плату;
- WiFi позволяет пользоваться сразу нескольким устройствам, если только сосед не выставит ограничения на количество подключенных устройств;
- Ваша личность не будет установлена при незаконных подключениях.
Взлом чужого wifi — это незаконное действие, за что наступает уголовная ответственность.
Взламывать чужой роутер или нет дело лично каждого, но почему бы не попробовать? Адрес ip устройства указан на задней крышке передатчика wifi. Его можно посмотреть в магазине компьютерной техники.
Фишинг. Получаем пароль от wi-fi путем подлога.
Фишинг
– это когда владельца роутера путем различных обманных трюков заставляют выдать пароль.
Зачастую фишинговые атаки осуществляются через социальные сети или электронную почту, но в случае когда нужно узнать пароль именно от Wi-Fi, даже самый наивный посчитает странным просьбу сообщить пароль от сети в электронном письме. Чтобы провести атаку более успешно, можно заставить пользователя подключится к искусственной, созданной вами точке доступа с таким же именем как и оригинал.
Вначале происходит так называемый «тюнинг» вашего компьютера, проходит настройка HTTP- и HTTPS, а так же поиск различных беспроводных интерфейсов которые чаще всего представлены сетями wlan0 и wlan1, затем происходит переключение одного из этих интерфейсов, он переходит в режим мониторинга и в последствии выводит дополнительные IP-адреса при помощи служб DHCP. Впоследствии, программа выводит на экран список точек доступа жертвы, одну из них можно выбрать для атаки.
Wifiphisher
– это программа для автоматизации фишинговых атак через сеть Wi-Fi.
Процесс фишинга с Wifiphisher:
- Отключите клиентов от настоящей точки доступа.
- Далее произойдет автоматическая настройка Wi-Fi адаптера в режим «точка доступа», имя и сетевой адрес будут скопированы.
- Затем произойдет автоматическая настройка DHCP сервера.
- Программа выдаст «жертве» страницу замаскированную под обновление прошивки точки доступа где и будет впоследствии введен пароль от сети.
Почему не стоит пользоваться чужим wifi

В подключении к чужому wi-fi есть только моральный аспект, если вы считаете, что так делать плохо то просто не делайте! В других же случаях вычислить вас практически невозможно. Допустим, что 80% пользователей даже не будут смотреть кто подключен к их wi-fi, 10% посмотрят, но ничего не поймут, а остальные 10% найдут и заблокирую все устройства, которые были подключены к сети незаконно. Вашего адреса в подключениях нет, есть только IP, он не говорит ни о чем, МАС адрес тоже не может выдать ваше месторасположение и имя вашего устройства.
Из этого можно сделать вывод, что самое страшное что может произойти если вас все же обнаружат – это блокировка подключения, то есть с вашего устройства подключиться уже не получится. Подключаться или нет к чужому wi-fi – это решение каждого.
Заключение
Как видно, узнать свой пароль от «вай-фай» не так и сложно. При помощи разных методов, устройств и специально созданных для этого программ сделать это может любой пользователь. Представленные способы хоть и отличаются разнообразием, но рассчитаны на решение одной проблемы. И тут уж, как говорится, смотрите сами, как кому удобнее…

Обывателю тяжело представить свою жизнь без телефона и компьютера, но самое важное в этих устройствах — это возможность связи с интернетом. Найти работу, место на карте, нужную информацию
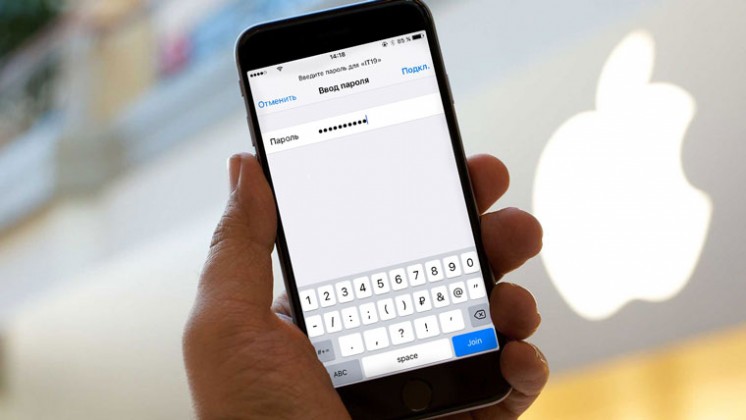
Другой метод узнать ключ от WiFi – посмотреть его на роутере. Если ничего в настройках маршрутизатора не менялось, перевернуть корпус и посмотреть сведения на этикетке. . Как узнать на телефоне свой пароль от «вай—фай». Как посмотреть пароль от Wi—Fi на ПК, ноутбуке, роутере.

Часто случается, что пользователям экстренно требуется выход в интернет, но собственный лимит трафика ограничен. Сегодняшние мобильные технологии позволяют узнать пароль от чужого «вай—фая», что называется.
Многие из нас задаются вопросом — как подключиться к wifi не зная пароля? На любое действие всегда можно найти противодействие. Это касается и запароленных сетей wi-fi. Способы защиты становятся сложнее, но с ними эволюционируют и способы благодаря которым эту защиту можно обойти. Сегодня мы научим вас подключиться к wifi без пароля!







