Как создать ярлык яндекс на рабочем столе в windows 10
Содержание:
- Ответы на частые вопросы
- Простой способ
- Создаем ярлык через Пуск
- Как добавить ярлык на разные панели в Windows 10
- Оптимизация максимальной производительности
- Второй вариант
- Преимущества Алисы
- Настройки панели задач
- Создание ярлыка сайта из самих браузеров (Chrome, Firefox или Internet Explorer)
- Где скачать и как установить
- Как синхронизировать
Ответы на частые вопросы
Можно ли поменять название закладки?
Это можно сделать в Диспетчере. Нужно выбрать необходимую страницу и нажать внизу «Изменить», чтобы переписать название или адрес.
Можно ли открыть Диспетчер закладок через Алису?
Да, если попросить голосового помощника открыть Диспетчер, она с этой задачей справится.
Можно ли отсортировать страницы в Диспетчере?
Да, их можно отсортировать по дате, по различным папкам и темам.
Яндекс.Браузер не сохраняет закладки без регистрации, почему?
Это специальная дополнительная защита от взлома. Также сейчас нельзя не только сохранить страницу, но и редактировать , удалять, перемещать и производить прочие операции. Но можно сохранить на главном табло.
Простой способ
Для создания ярлыка сайта достаточно перенести иконку сайта из на рабочий стол. Откройте сайт, ярлык которого вы хотите создать. После этого уменьшите окно браузера таким образом, чтобы на экране было видно часть рабочего стола.
Дальше, захватите левой кнопкой мышки иконку сайта, которая находится слева от адреса, и перенесите на рабочий стол. После этого на рабочем столе появится ярлык, который будет ссылаться на нужный вам ресурс. Данный способ очень прост, и позволяет быстро создать любое количество ссылок на вашем рабочем столе.
Примеры версий рабочего файла
Вы можете перезагрузить, например, с терминала. Мне кажется, что все должно работать. Этот адрес отображается, например, в настройках режима разработчика. Одна из возможностей — связать типы файлов с указанной командой. Последнее приведет к тому, что наш рабочий стол не будет отображаться на вашем рабочем столе. Без этой команды не будет работать. Конечно, по умолчанию может быть только один. Обновление вручную установленных приложений не работает. Фактически вы можете удалить и повторно добавить приложение, но это может привести к потере данных.
Создаем ярлык через Пуск
Второй способ, на мой взгляд, проще первого. Для его создания, нажмите на кнопку «Пуск». Затем кликните по пункту «Все программы».

Необходимо вызвать контекстное меню рабочего стола. Далее выбрать пункт создать ярлык и вписать место положение обьекта, для которого нужно создать ярлык. Для яндекса необходимо указать его адрес в https:. Все просто и быстро. А способов, на самом деле, по создагию ярлыка ещ много.
Это можно сделать в пару кликов.
На пустом месте на рабочем столе щелчок правой кнопкой мыши, выскочит окно, жмм на quot;создатьquot; , далее вторая с верху строчка следующего окна так и называется quot;ярлыкquot;, щлкаем, вводим адрес Яндекса https://www.yandex.ru/ и вс ярлык на рабочем столе.
Если нужна и картинка Яндекса, то жмм на этот ярлык и меняем картинку, там вс понятно интуитивно.
Самый простой способ создать ярлык Яндекса на рабочем столе, это открыть вкладку с Яндексом и найти в поисковой строке картинку в виде согнутого листка, она прямо перед адресом в поисковой строке. Захватываем этот листик при помощи левой кнопки мыши, дальше его просто нужно перенести на рабочий стол.
Для того, чтобы сделать ярлык Яндекса на своем рабочем столе для быстрого доступа к поисковику, нужно проделать не очень сложные действия:
Есть несколько способов.
Самый простой — это просто клацнуть правой клавишей мыши по рабочему столу. Далее выбирайте пункт quot;Создать ярлыкquot;. В открывшемся окне выполняем все необходимые действия по очереди.
Для этого в любой версии Windows нужно свернуть все окна, то есть вы должны увидеть рабочий стол.
На рабочем столе есть много ярлыков, но есть и пространство между ними.
В свободное от ярлыков пространтсо нажимаете правой кнопкой мыши.
Тут появится окно, в котором надо выбрать quot;Создатьquot;, а далее подпункт quot;Ярлыкquot;.
Наконец, будет вопрос о наименовании ярлыка. Тут уже можно называть его, как заблаграссудится, от quot;Яндексquot; до quot;Интернет начинается здесьquot;.
В результате ярлык с указанным в последнем пункте именем окажется на вашем рабочем столе.
При клике на него откроется страница Яндекса в браузере, который установлен по умолчанию.
Предлагаю воспользоваться классическим способом вывода ярлыка на рабочий стол. Он прост, универсален и выручит в этом и в других подобных случаях.
Итак, через меню quot;Пускquot; открываем quot;Все программыquot;, ищем значок Яндекса, щелкаем ПКМ/Отправить/Рабочий стол (создать ярлык).
В качестве альтернативы могу предложить еще вариант — через Настройки Яндекса/…Дополнительно/Дополнительные инструменты/Создать ярлыки, далее выбираем (ставим галочку) где нам нужен ярлык — на рабочем столе, в меню quot;Пускquot;, или в Панели быстрого доступа. Кстати, советую поставить галочку на все три функции, это значительно ускоряет работу с браузером.
Вывести ярлык на рабочий стол можно в течение пары минут — открываем Яндекс, левой кнопкой мыши захватываем значок, который перед адресом в адресной строке, перетаскиваем его на рабочий стол. Далее нажимаем на него правой кнопкой мыши, в выпавшем окне выбираем quot;Свойстваquot; — quot;Сменить значокquot;, выбираем значок — quot;ОКquot;.
Вывести ярлык Яндекса на рабочий стол очень просто. Если у вас Яндекс стоит в закладках, то нажмите левой кнопкой мыши на ней и не отпускайте. Перемещайте значок к кнопке, которая сворачивает все окна (она находится в Windows 7 справа внизу). Когда окна свернутся поставьте курсор на нужное место на рабочем столе. Появится готовый ярлык Яндекс.
За все время не нужно отпускать кнопку на мыши, которой вы перетаскиваете ярлык Яндекс на рабочий стол. Так можно сделать любой ярлык на вашем рабочем столе. Это может быть не только Яндекс, но и любой другой сайт, который у вас есть в закладках. Но даже если этого сайта нет, то вы можете нажать на иконку слева от адресной строки и сделать таким же образом ярлык на рабочий стол.
Интернет стал неотъемлемой частью каждого компьютера, а браузеры являются главным инструментом для взаимодействия с всемирной сетью. Каждый активный пользователь интернета имеет свои любимые сайты, которые он посещает по несколько раз за день. Прописывать ежедневно адрес сайта по несколько раз – это процедура, которая отнимает пару секунд, но очень сильно надоедает. Можно добавить интересующую страницу в закладки, но она там рискует затеряться среди десятков подобных сайтов. Есть куда более простой и удобный способ – вынести ярлык сайта на рабочий стол, и мы расскажем, как это сделать.
Как добавить ярлык на разные панели в Windows 10
Иконки приложений можно добавлять не только на рабочий стол. Есть еще панели:
Меню «Пуск»
В Windows 10 панель «Пуск» разделили на две части: в первой находится перечень программ, установленных на ПК, во второй – начальный экран с плитками приложений, которые пользователь чаще всего открывает. Там же может располагаться виджет погоды и другие значки.
В левом списке могут быть указаны не все программы. Если обнаружилось, что какого-то приложения там нет, нужно добавить туда ярлык вручную. Каким образом:
Как еще добавить иконку в меню «Пуск» (в правую область с плитками): отыскать ярлык приложения на рабочем столе, щелкнуть по нему правой кнопкой. В сером меню нажать на действие «Закрепить на начальном экране».
Также разрешается открыть саму панель «Пуск». В левом перечне отыскать приложение, щелкнуть по нему правой кнопкой, а затем закрепить его на начальном экране.
То же самое можно сделать, если отыскать файл приложения в «Проводнике Windows» (документ с расширением exe для его запуска).
Автозагрузка
В Виндовс 7 и версиях ниже на панели «Пуск» есть папка «Автозагрузка». Туда можно добавлять иконки программ, которые запускаются вместе с компьютером.
В Виндовс 10 этой папки нет, но только в меню «Пуск», из системы она никуда не исчезла. Этот каталог можно найти с помощью «Проводника Windows» на системном диске С. В него нужно поместить ярлык приложения – тогда система начнет его автоматически запускать вместе с входом в Виндовс.
Покажем, как добавить ярлык в автозагрузку:
Панель задач
Чтобы добавить значок какого-либо приложения на панель задач, зажать мышкой иконку на рабочем столе и перетащить ее на линию в нижней части дисплея. Когда появится слово «Закрепить», отпустить кнопку мыши – приложение появится на панели.
Есть немного другой способ:
Также на нижней панели можно включить некоторые системные кнопки. Для этого нажать на свободную область панели правой клавишей. Навести стрелку на первую строчку «Панели». В новом меню отметить галочками значки, которые нужно включить: адрес, ссылки, голосовой помощник, языковая панель.
Также в главном меню можно активировать кнопку «Просмотр задач». Если потом нажать на эту кнопку, на экране появятся мини-окна приложений, которые сейчас запущены в Виндовс.
Чтобы включить кнопку «Поиск», навести стрелку на второй пункт и выбрать второе или третье значение – «Показать значок поиска» и «Показать поле поиска». Рядом с «Пуском» вы увидите иконку в виде лупы. Если на нее нажать, откроется панель, в которой можно искать приложения, файлы, разделы настроек Виндовс и т. д.
В трей
Трей Виндовс находится на панели задач, это ее правый конец. В нем располагаются как системные иконки (время, громкость, заряд батареи и т. д.), так и значки различных приложений, установленных на ПК.
Как добавить что-либо в трей Виндовс пошагово:
Теперь вы умеете добавлять ярлыки с помощью «Проводника Виндовс» и специального мастера по созданию иконок
Самое важное в этих способах – найти папку, в которой находится файл для запуска приложения. Стандартные значки «Этот компьютер», «Корзина» и прочие включаются в настройках Виндовс, а не с помощью «Проводника»
Также мы знаем, как добавить на рабочий стол кнопки «Выключение ПК» и «Спящий режим». Для более быстрого запуска окон можно перенести ярлыки на такие панели: в меню «Пуск», панель задач, трей Виндовс, папку «Автозагрузка».
Насколько вам была полезна статья?
Кликните по звездочке, чтобы оставить оценку!
Средний рейтинг / 5. Оценок:
Нам очень жаль, что статья вам не понравилась!
Оптимизация максимальной производительности
Для проведения оптимизации нужно попасть на страницу скрытых возможностей обозревателя. Будем менять все тонкие настройки нашего поисковика. В адресной строке поиска вводим browser://flags/, возможно применить сочетание горячих клавиш: Ctrl+F.
Увеличить максимально доступное ОЗУ
На странице нужно найти название функции «Максимальное количество изображений
». В меню, поставить значение 512, это значительно повысит скорость поисковика, без увеличения потребления оперативной памяти.
Увеличить скорость загрузки изображений
Для быстрой обработки изображений задействуем как можно больше потоков. Найти строчку «Число потоков растрового изображения
» и поменять установленные по умолчанию значения на цифру 4.
Ускоренное закрытие вкладок
Подключение этой опции поможет сэкономить и время, и нервы особенно при небольшой скорости интернет соединения, когда открытые вкладки имеют свойство подвисать. Найти пункт «Разрешить быстрое закрытие вкладок/окон
» и активировать опцию.
Аппаратное ускорение
После активации этой опции браузер задействует все ресурсы встроенной видеокарты даже в случае, если карта устаревшая и слабая. Найти в поиске название «Переопределение списка программного рендеринга
». Активировать.
Не забывайте периодически применять очищение истории просмотров, чистить куки и кеш поисковика, что в свою очередь, поддерживает на высоком уровне максимальную производительность любого интернет-поисковика.
Второй вариант
Второй вариант решения такой проблемы — запуск специального процесса. Пользователь запускает компьютер и видит, что на рабочем столе ничего нет или он не загружается. Первым делом необходимо запустить «Диспетчер задач». Для этого надо нажать комбинацию клавиш Ctrl + Alt + Delete и появившемся меню нажать кнопку «Запустить диспетчер задач». В появившемся окне нужно зайти во вкладку «Приложения» и нажать «Новая задача». В поле «Создать новую задачу» и в пункте «Открыть» вводится наименование того процесса, который нужно запустить, а для отображения ярлыков и папок вводится команда explorer.exe. Стоит отметить, что иногда может появляться ошибка вида — «Файл explorer.exe не найден». В таком случае нужно запускать восстановление системы и возвращаться к этой процедуре.
Для запуска приложения «Восстановление системы» тоже нужно создать новую задачу из «Диспетчера задач». Процедура ничем не отличается от предыдущей, только в отличии от explorer.exe вводится %SystemRoot%\system32\restore\rstrui.exe. После подтверждения откроется специальное приложение. Здесь нужно следовать инструкциям до того момента, когда появится список дней («Контрольная точка»). Тут нужно выбрать тот, когда ярлыки были на месте. После выполнения процедуры восстановления компьютер надо перезагрузить компьютер.
Довольно часто случается такое, что после уборки на рабочем столе операционной системы Windows, исчезают не только не используемые ярлычки, но и полезные иконки, например, корзина. Не надо паниковать: сама корзина никуда не делась, и ее на рабочем столе довольно просто. Однако следует помнить, что в разных версиях Windows восстановление значков происходит различными способами.
Вам понадобится
Установленная операционная система Windows Vista, Windows XP или Windows 7
Инструкция
Откройте панель управления. Это проще всего сделать, нажав кнопку «Пуск» в левом нижнем углу рабочего стола. В появившемся меню выберете строку «Панель управления», а затем найдите значок «Персонализация» и нажмите на него. Появится окно, в левой части которого необходимо нажать на кнопку «Изменить значки рабочего стола». Здесь вы и найдете пропавший значок корзины. В окошке «Значки рабочего стола» нужно поставить галочку рядом со значком «Корзина». Далее нажмите «ОК». Этот способ подходит для операционной системы Windows Vista. Такой же последовательностью действий можно восстановить значок корзины и в операционке Windows 7.
Откройте папку «Мой компьютер». Это легко сделать, щелкнув дважды по значку «Мой компьютер» на рабочем столе. Войдите в меню «Сервис» и выберите пункт «Свойства папки». Найдите вкладку «Вид» и уберите галочку напротив пункта «Скрывать защищенные файлы». В выскочившем предупреждении щелкните на кнопку «Да», а затем на «ОК». Теперь у вас должна появиться кнопка «Папки» в общей панели проводника, нажав на которую, вы найдете потерявшуюся корзину в левой части окна. Перетащите мышкой значок корзины на рабочий стол. Этот способ восстановления корзины используется в операционной системе Windows XP.
Яндекс.Браузер – довольно востребованная и популярная поисковая система, занимающая третье место во втором эшелоне среди аналогов. Новая версия представляет собой удобный, многофункциональный и безглючный вариант обозревателя интернета, обладающий к тому же функцией Турбо-загрузки «тяжелых» веб-страниц на максимальной скорости. У браузера много немаловажных и достойных характеристик, которые и будут рассмотрены более подробно в сегодняшнем обзоре.
Преимущества Алисы
Алиса подставляет собой голосовой помощник, разработанный компанией Яндекс. С ним можно говорить «по-человечески». Данный помощник является достойным аналогом такого приложения, как «Окей гугл» от Google.
Алиса создавалась для помощи людям, в разрешении повседневных задач. Она может найти практически любую информацию, размещенную в интернете — начиная от лучших мест для ужина и заканчивая прогнозом погоды на ближайшее время. Пользователю не потребуется переключаться между приложениями, Алиса сама совершит обращение к различным сервисам Яндекса и ответит на интересующие вопросы.
Главное преимущество Алисы в том, что она идеально владеет русским языком, как литературным, так и разговорным, что позволяет делать общение с ней более живым и удобным. Помимо этого, помощник от компании Яндекс — это первое голосовое приложение, имеющее искусственный интеллект, которое может поддержать разговор с реальным человеком, на любую тему. Алиса легко обучается и при необходимости, может подстраиваться под особенности и предпочтения каждого пользователя.

ВячеславНесколько лет работал в салонах сотовой связи двух крупных операторов. Хорошо разбираюсь в тарифах и вижу все подводные камни. Люблю гаджеты, особенно на Android.Задать вопрос
Вопрос экспертуКакими возможностями обладает поисковый помощник Алиса?Данное приложение открывает быстрый доступ к информации для смартфонов, позволяющее использовать основные функции, без лишних действий. Пользователю не потребуется открывать приложение или заходить в браузер. Иными словами, это аналог компьютерного ярлыка.
Какие основные возможности имеет бот Алиса:
• поиск информации;
• общение;
• ответы на вопросы;
• вызов определенных программ.
Иконка помощника выглядит в виде сиреневого круга, в центре которого расположен микрофон белого цвета.
Как полностью восстановить браузер Яндекс, после его удаления?Для восстановления браузера, следует исходить из потребностей пользователя и мощности самого телефона. Скачать браузер можно из приложения Play Market, введя в поисковой строке «Яндекс». Результат поиска отобразит несколько приложения, которые пользователь может выбрать на свое усмотрение:
• Яндекс с Алисой — является основным мобильным приложением, включает в себя голосового помощника, музыку, кино, сводки новостей и пр.
• Яндекс.Браузер с Алисой — это основной мобильный браузер, позволяющий просматривать веб-страницы и покорять просторы интернета.
• Яндекс. Браузер лайт — представляет собой облегченную версию браузера для смартфонов, с маленькой встроенной памятью.
Настройки панели задач
Если пропала нижняя панель со всеми запущенными задачами в браузере Яндекс – для начала стоит проверить, пропадает ли она при запуске только Yandex Browser или, вообще, любой программы.
Если у вас запущен полноэкранный режим, случайным нажатием на FullScreen-кнопку, выйдете из него, однократным нажатием на клавишу F11. Или через меню браузера.
Закрепить панель задач
Чтобы нижняя полоса не пропадала при работе Яндекс.Браузера нужно ее закрепить:
- Выполняем правый клик мыши по области, где расположен системный трей и закрепленные ссылки на программы.
- И в контекстном меню нажмите на пункт «Закрепить панель задач».
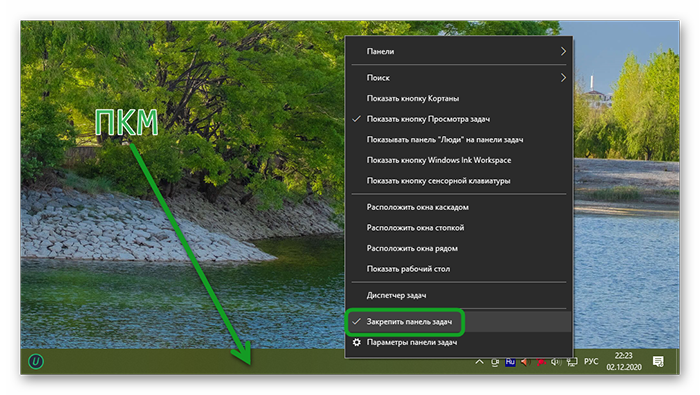
О том, что опция применена свидетельствует галочка напротив этого пункта.
Когда в Яндекс Браузере пропадает Панель задач, и появляется при наведении курсора мыши, значит у вас активна соответствующая функция. Изменить данную настройку можно через параметры Windows.
- Выполните правый клик мыши по строке в нижней части экрана и в открывшемся контекстном меню выберите последний пункт «Параметры панели задач».
- Снимите метки со второго и третьего пункта.
Изменения будут применены автоматически.
В некоторых случаях эта область может прятаться из-за сбоя системы или вирусного заражения. Например, если браузер надолго зависает. В этом случае нужно проверить систему на предмет заражения, например с помощью антивируса Аваст и при необходимости переустановить браузер.
Как закрепить верхнюю панель
Верхняя область браузера представляет собой часть интерфейса, где располагаются открытые и закрепленные вкладки. По умолчанию в обозревателе она расположена сверху. Но в Яндекс.Браузере можно закрепить верхнюю строку в нижней части экрана. Область со всеми вкладками переместиться в нижнюю часть экрана.
Чтобы закрепить верхнюю панель внизу:
- Выйдите из полноэкранного режима, нажав на F11 и выполните правый клик мыши в свободном месте на верхней части Yandex Browser, где находятся вкладки:
- Во всплывающем списке выберите «Показывать вкладки снизу».
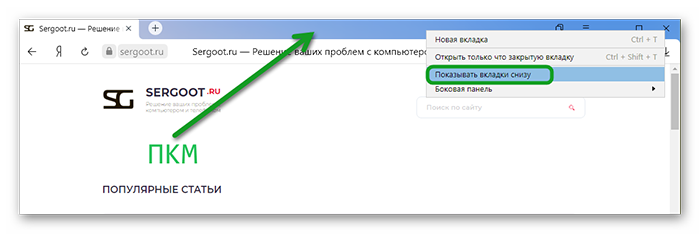
Создание ярлыка сайта из самих браузеров (Chrome, Firefox или Internet Explorer)
Второй способ использует технологию Drag’n’Drop, то есть, «Перетащи и отпусти». В примерах предполагается, что нужный сайт у вас уже открыт в браузере, в одной из вкладок. Рассмотрим примеры для Chrome/Firefox и Internet Explorer. Для Firefox справедливо всё то же самое, что написано для Хрома, действуйте по аналогии.
Открываем Chrome, заходим на сайт. В этом месте может возникнуть затруднение, если Хром открыт на весь экран и рабочего стола не видно. Его можно свернуть в окно с помощью двойного клика по заголовку окна либо кликните левой кнопкой мыши на кнопку слева от крестика. И потом можно развернуть обратно точно так же:

либо
Теперь окно свернуто и мы приступаем к созданию ярлыка. Наведите мышкой на значок рядом с адресом сайта, зажмите его левой кнопкой и тащите его на рабочий стол:

Готово! Ярлык на сайт создан. Название у него формируется автоматически из заголовка сайта, при желании можете переименовать.
Таким же образом вы можете создать ярлык из любой закладки в браузере, перетащив ее на рабочий стол.
В Internet Explorer вышеописанная схема тоже действует, но немного отличается тем, что используются не обычные значки, а специальный тип файлов — Ярлык закрепленного сайта с расширением .website. При их открытии запускается Internet Explorer, а не браузер по умолчанию. Кроме того, эти ярлыки можно закреплять на Панели задач снизу, для этого достаточно перетащить адрес сайта непосредственно на саму панель:

Если захотите удалить закрепленный ярлык с Панели задач, то нажмите на него правой кнопкой мышки и выберите Изъять программу из панели задач.

Среди удобства ярлыков сайтов можно выделить возможность, например, скопировать его себе на флешку и всегда иметь под рукой быстрый доступ на любых компьютерах. К недостаткам я мог бы добавить необходимость интернета для доступа к сайтам, но в наш цифровой век это уже давно не является проблемой.
Получилось у вас создать ярлык или что-то осталось непонятным? Пишите, оставляйте вопросы и комментарии.
Где скачать и как установить
Скачать бесплатную и обновленную версию браузера Яндекс можно и нужно с официального сайта. На сайте нужно выбрать подходящую версию
для своей операционной системы, в принципе все существующие версии там предложены.
Папка браузера устанавливается на системный диск С
. В любом случае, ярлык браузера появится на рабочем столе. При желании его можно найти в меню пуск, меню диспетчера приложений или через поиск. Для того чтоб обнаружить все папки браузера, можно воспользоваться поиском
в самом диске С. Делается это так:

Установка предусмотрена на выбор пользователя
: стандартная или по умолчанию. После того, как будут расставлены все галочки, через пару минут произойдет установка, и переходим непосредственно к удобным настройкам «под себя».
Как синхронизировать
На компьютере
Для того чтобы сделать синхронизацию табло через комп, нужно сделать так:
- Открыть меню в браузере
- Открыть настройки
- Далее нужно выбрать «Настройки синхронизации»
- Затем нужно нажать команду «Включить»
- После этого нужно подтвердить свои действия, выбрав кнопку включения синхронизации
- Почти готово. Далее вам нужно проверить включена ли синхронизация табло. Для этого кликните по «Изменить настройки»
- Проверьте установлена галочка напротив «Табло». Если да, тогда все в порядке и ваше табло со всеми сайтами будет сохранено в облако и доступно со всех устройств.
- Если синхронизация была включена раннее, зайдите в настройки и проверьте установлена галочка напротив надписи «Табло»
На телефоне
Для того чтобы синхронизировать табло на мобильнике, нужно:
- Открыть меню
- Выбрать вкладку «Настройки»
- Далее нужно нажать «Включить синхронизацию»
- После этого синхронизация будет включена, можно закрывать окно, но мы рекомендуем проверить включена ли синхронизация табла. Для этого тапните на «Подробнее»
- Напротив Табло должна стоять галочка.
- Если синхронизация была включена ранее, вы можете проверить будет происходить синхронизация табла или нет. Для этого тапните в настройка на «Синхронизация»
Далее убедитесь, что Табло добавлено в список.









