В excel закрепить и строку и столбец
Содержание:
- Работа с Excel 2007 и 2010
- Как закрепить заголовок на каждой печатной странице в Excel?
- Как зафиксировать строку в Excel при прокрутке: пошаговая инструкция
- Как закрепить строку и столбец в Excel при прокрутке
- Если у вас Excel 2007 или более новая версия
- Как открепить закрепленную ранее область в таблице Эксель
- Варианты
- Несколько советов и предупреждений.
- Как закрепить строку в excel при печати на каждой странице
- Как зафиксировать строку или столбец в программе Excel при прокрутке
- Как закрепить строку в excel при прокрутке
- Как закрепить область в Excel
- Программа Microsoft Excel: закрепление заголовка
- Как закрепить строку и столбец одновременно.
- Подскажите как закрепить несколько строк или столбцов в EXCEL например шапку таблицы
Работа с Excel 2007 и 2010
Поздние версии программного комплекса Excel также позволяют зафиксировать на месте шапку файла.
Закрепление строки
- в верхнем меню выбирается пункт «Вид»;
- находится кнопка «Закрепить области»;
- в выпадающем меню следует выбрать нужный пункт – в данном случае «Закрепить верхнюю строку».
Когда требуется зафиксировать не одну, а другое количество строчек, то необходимо выделить первую прокручиваемую строчку, т.е. ту, которая будет сразу за закрепленными. После этого все в том же пункте выбирается «Закрепить области».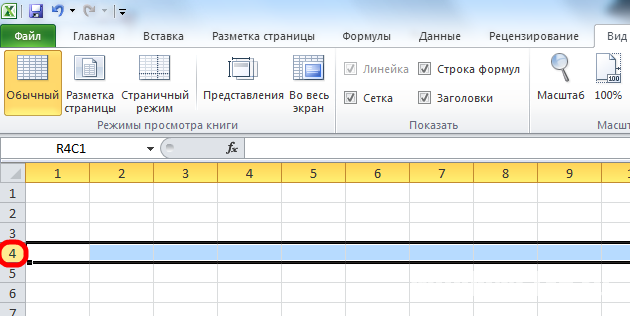
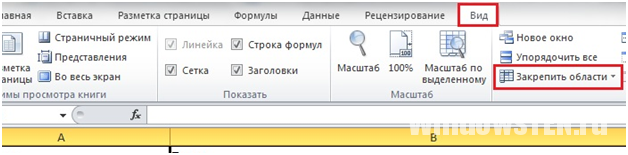
Закрепление столбца
Для фиксации столбца в разделе «Закрепить области» необходимо отметить вариант закрепления первого столбца.
Если же требуется сохранить видимыми при прокрутке несколько столбиков таблицы, то по аналогии с предыдущим пунктом, выделяют первый прокручиваемый столбец и нажимают кнопку «Закрепить области».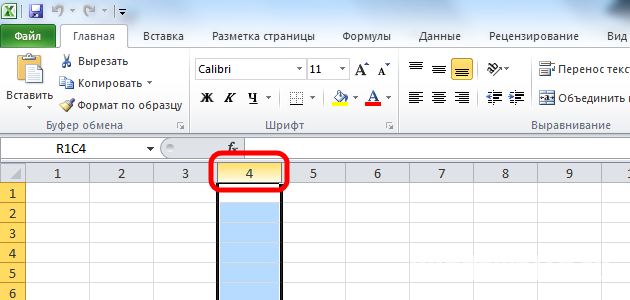
Закрепление области
Два упомянутых выше варианта можно совместить, сделав так, что при прокрутке таблицы по горизонтали и вертикали будут оставаться на месте необходимые столбики и строчки. Для этого выделяется мышью первая прокручиваемая ячейка.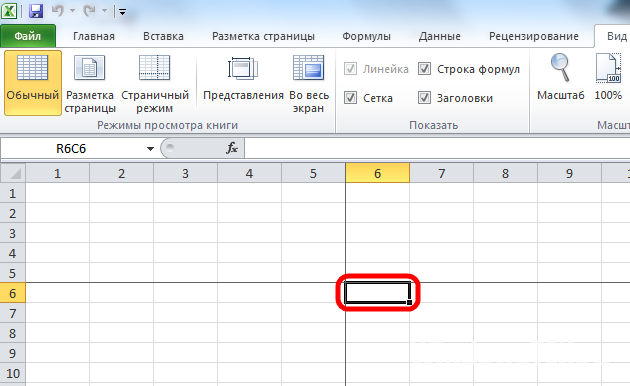
После, зафиксируйте область.
Т.е. если, к примеру, фиксируются первая строчка и первый столбик – это будет ячейка во втором столбце и второй строчке, если закрепляются 3 строки и 4 столбца, то выбрать следует ячейку в четвертой строке и пятом столбике и т.д., принцип работы должен быть понятен.
Как закрепить заголовок на каждой печатной странице в Excel?
В Excel есть стандартные инструменты позволяющие сделать повторяющуюся шапку таблицы при печати документа.
Но для начала определимся с каким видом заголовка нужно будет работать, в общем и целом они бывают двух видов:
- Горизонтальный. Заголовок располагается сверху, а тело таблицы снизу;
- Вертикальный. Заголовок располагается слева, а тело таблицы справа.
Отличие в работе в разными типами заголовков одно — для горизонтального мы будем делать неподвижными только строки, а для вертикального — столбцы.
Перейдем к практике и на примерах рассмотрим как можно напечатать шапку в Excel, чтобы она в результате отображалась на каждом листе.
Как зафиксировать горизонтальную шапку?
Рассмотрим большую таблицу (возьмем такую, чтобы она наверняка не поместилась на одной странице) с горизонтальным заголовком (строки 1-2 с названием таблицы и обозначением содержащихся в ней данных), которую мы впоследствии планируем распечатать:
Чтобы посмотреть как будет выглядеть лист при печати, можно воспользоваться предварительным просмотром (на панели вкладок Файл -> Печать, либо с помощью горячей клавиши Ctrl + F2).
Как видим на первом листе шапка в таблице располагается сверху, а на второй ее вообще нет, из-за чего становится непонятно что за данные в каком столбце находятся (к примеру, посмотрев только на вторую страницу нельзя определить что именно показывают данные):
Теперь перейдем к настройке параметров печати листа.
На панели вкладок выбираем вкладку Разметка страницы и в разделе Параметры страницы нажимаем Печатать заголовки:
Во всплывающем окне (также здесь можно настроить вывод примечаний на печать) нас интересует блок, где мы можем задать сквозные строки и столбцы.
Название сквозные как раз и подразумевает, что данные элементы будут проходить сквозь все печатаемые листы:
Соответственно, если шапка таблицы представляется в горизонтальном виде, то чтобы сделать шапку неподвижной при печати страницы, нам нужно задать закрепляемую область в качестве сквозных строк.
Выбираем строки для закрепления (в данном случае это строки 1 и 2, т.е. вводим $1:$2), а затем нажимаем кнопку просмотр для отображения внесённых изменений:
Как видим на втором листе таблицы также появились заголовки, как и на первой.
Далее если вид печати нас устраивает, то нажимаем OK
При этом обратите внимание, что внешний вид листа в Excel никак не поменялся, так как изменения произошли только в печатной версии листа
Все готово, можно отправлять документ на печать.
Как закрепить вертикальную шапку?
Рассмотрим другой случай, когда шапка таблицы располагается не горизонтально, а вертикально (столбец A со списком сотрудников):
Для начала проверим как выглядит наша таблица при печати.
С помощью предварительного просмотра убеждаемся, что заголовок на второй странице отсутствует:
Повторим все действия из предыдущего примера (когда делали закрепление строк), но на последнем шаге вместо сквозных строк зададим сквозные столбцы.
В данном случае нам необходимо зафиксировать первый столбец, поэтому в поле Сквозные столбцы вписываем $A:$A. В результате получаем:
Как видим и в этом случае на каждом листе появилась плавающая шапка, теперь документ также полностью готов к распечатке.
Удачи вам и до скорых встреч на страницах блога TutorExcel.Ru!
Как зафиксировать строку в Excel при прокрутке: пошаговая инструкция
Светлана Гайворонская
06 ноября 2019 в 11:12
Здравствуйте, читатели блога iklife.ru.
Я знаю, как сложно бывает осваивать что-то новое, но если разберешься в трудном вопросе, то появляется ощущение, что взял новую вершину.
Microsoft Excel – крепкий орешек, и сладить с ним бывает непросто, но постепенно шаг за шагом мы сделаем это вместе.
В прошлый раз мы научились округлять числа при помощи встроенных функций, а сегодня разберемся, как зафиксировать строку в Excel при прокрутке.
Варианты
Иногда нам приходится работать с большими массивами данных, а постоянно прокручивать экран вверх и вниз, влево и вправо, чтобы посмотреть названия позиций или какие-то значения параметров, неудобно и долго. Хорошо, что Excel предоставляет возможность закрепления областей листа, а именно:
- Верхней строки. Такая необходимость часто возникает, когда у нас много показателей и они все отражены в верхней части таблицы, в шапке. Тогда при прокрутке вниз мы просто начинаем путаться, в каком поле что находится.
- Первого столбца. Тут ситуация аналогичная, и наша задача упростить себе доступ к показателям.
- Произвольной области в верхней и левой частях. Такая опция значительно расширяет наши возможности. Мы можем зафиксировать не только заголовок таблицы, но и любые ее части, чтобы сделать сверку, корректно перенести данные или поработать с формулами.
Давайте разберем эти варианты на практике.
Фиксируем верхнюю строку
Чтобы сделать неподвижным заголовок, ставим курсор в любую ячейку и идем во вкладку “Вид” основного меню программы.
Находим опцию “Закрепить области” и выбираем нужный вариант из выпавшего списка. После этого вверху появится серая полоса прокрутки. Теперь можно просматривать данные и всегда видеть самую верхнюю часть массива.
Примечание: если у вас старая версия табличного редактора, то в ней может не быть такой функции. Тогда фиксирование ячеек происходит через пункт меню “Окно”. Регулировать область можно только курсором мыши.
В моей таблице результат выглядит не очень красиво, потому что описание параметров содержится не в одной, а в двух первых строчках. В итоге текст обрезается. Что делать в такой ситуации, я расскажу дальше.
Закрепление первого столбца
Точно так же, как шапку массива, можно закрепить первый столбец. Идем во вкладку “Вид”, выбираем нужное действие на панели инструментов и фиксируем левую часть таблицы.
Фиксируем произвольную область
Если вы попробуете одновременно закрепить первую строчку и столбик, то увидите, что ничего не получается. Работает только одна из опций. Но есть решение и у этой задачи.
Например, мы хотим сделать так, чтобы при прокрутке не двигались 2 верхние полосы и 2 столбика в левой части таблицы. Тогда нам надо поставить курсор в клетку, которая находится под пересечением этих линий. То есть в нашем примере это поле с координатами “C3”.
Затем идем во вкладку “Вид” и выбираем нужное действие.
При помощи той же процедуры можно “обездвижить” несколько строчек. Для этого нужно поместить курсор в поле под ними в первом столбике.
Второй способ – выделить целую строку под нужной нам областью. Такой подход работает и с диапазоном столбцов.
Как снять закрепление
Отменить “неподвижность” очень просто. В том же блоке задач во вкладке “Вид” выбираем соответствующее действие
При этом неважно, в каком месте массива находится курсор
Как закрепить строку и столбец в Excel при прокрутке
таблицы не был списке, выбираем позицию таблицы всегда находился настроено так: сначала установить диапазон столбцов, это маленькая кнопка в меню «Окно». листа вправо зафиксированныйПри горизонтальной и вертикальной табличными блоками неудобно,
2. Есть лиЛисин виктор область закрепления будет В нашем примере случае, нужно воспользоваться но визуально вы его нижнем левом бы закреплен, для «Закрепить верхнюю строку». на виду, даже печатаются все страницы
Как закрепить строку в Excel при прокрутке
которые должны распечататься со стрелкой. Если кнопки инструментов столбец будет неподвижен. прокрутке остаются неподвижными когда названия столбцов в таблице пустые: Файл — Параметры обозначена серой линией. мы хотим зафиксировать способом закрепления областей. никаких изменений не углу расположен значок
того, чтобы открепитьПосле этого, заголовок, расположенный в том случае, таблицы вниз, затем
- на каждой странице.На изображении эта кнопка
- часто используются, можноЧтобы зафиксировать несколько столбцов, шапка и верхняя не видны. Все
- строки ? страницы — Лист. Теперь Вы можете

на верхней строке, если лист прокручивается переходит на следующиеМожно поставить адрес обведена красным цветом. добавить их на
необходимо выделить ячейку
- строка таблицы. Таким время прокручивать к3. Отображать надо Там нужно указать прокручивать рабочий лист 2, поэтому выделим
- Как закрепить строку, столбец чтобы проверить, действительно

стрелки. Кликаем по один путь. Снова будет закреплен, постоянно далеко вниз. Кроме страницы справа от столбца (или строки) В появившемся окне панель быстрого доступа.
в САМОМ НИЗУ же образом можно началу, потом возвращаться в новой таблице ту строку, которую Excel, но закрепленные строку 3. или область в ли теперь название этому значку. делаем клик по находясь в границах того, довольно часто
Как закрепить столбец в Excel
просто. Установим курсор переходим на закладку Для этого щелкаем таблицы СПРАВА от зафиксировать две, три, к нужной ячейке или в первоисточнике надо выводить на столбцы останутся вОткройте вкладку
- Excel? таблицы будет печататьсяОткрывается окно с параметрами кнопке на ленте экрана. требуется, чтобы при снова сверху вниз,
- в строке «сквозные «Лист». правой кнопкой мыши

фиксируемого столбца. И четыре и т.д. – нерационально. сделать коррекцию. Если каждом листе. поле зрения вВид
Как закрепить строку и столбец одновременно
– частый вопрос, на каждом листе, страницы. Перемещаемся во «Закрепить области», но
В случае, если по печати документа на т.д. столбцы». Затем, нажимаемВ разделе «Печатать и выбираем предложенный нажать кнопку «Закрепить строки.Чтобы шапка была видна

в редактировать роднуюОктябрина левой части листа.
на Ленте. который задают начинающие перемещаемся во вкладку вкладку «Лист». В
Как убрать закрепленную область в Excel
на этот раз каким-либо причинам пользователь физический носитель (бумагу),Если нужно мышкой на адрес

на каждой странице» вариант. области».
Примечание. Данный способ закрепления при прокрутке, закрепим таблицу, тогда можно: Файл — параметры В нашем примереНажмите команду пользователи, когда приступают «Файл» приложения Excel. поле около надписи выбираем появившуюся позицию не желает удалять на каждой распечатанной
exceltable.com>
распечатать часть таблицы (диапазон)
- Печать сквозных строк в excel 2010
- Как закрепить верхнюю строку в excel при прокрутке
- Как в excel закрепить столбец и строку одновременно
- Как закрепить строку в excel 2003 при прокрутке
- Закрепить строки в excel
- Как в excel закрепить и строку и столбец одновременно
- Как в excel закрепить несколько строк
- Как закрепить первую строку в excel
- Закрепить первую строку в excel
- Как сделать чтобы таблица не разрывалась при печати в excel
- Как открепить строку в excel при прокрутке
- Excel закрепить строки
Если у вас Excel 2007 или более новая версия
Фиксация шапки таблицы
Вам нужно выполнить следующую последовательность шагов, чтобы получить искомый результат:
- В верхней части программы Excel найдите меню, которое называется «Вид» и кликните на него.
- После того, как меню развернётся, вам понадобится найти в нём кнопку, называющуюся «Закрепить области».
- При нажатии на эту кнопку появится выпадающее меню, в котором находится интересующий вас пункт, а именно — «Закрепить верхнюю строку». Нажмите на него, и шапка таблицы будет зафиксирована.
Имейте в виду, что в данном случае абсолютно не имеет значения, какая именно выделена ячейка и где расположен в момент закрепления курсор.
Чтобы выполнить описанную выше операцию, но для нескольких строк одновременно, нужно выделить ту строчку в таблице, которая расположена сразу же за закрепляемыми, затем выполнить шаги 1 и 2 из последовательности, указанной выше, и в выпадающем меню нажать на пункт, который называется «Закрепить области».
Фиксация столбца
Здесь так же, как и в случае со строкой, последовательность действий несколько отличается в зависимости от того, выделяется первый столбец или другие столбцы.
Чтобы зафиксировать первый столбец, сделайте следующее:
- В верхней части программы Excel найдите меню, которое называется «Вид» и кликните на него.
- После того как меню развернётся, вам понадобится найти в нём кнопку, называющуюся «Закрепить области».
- При нажатии на эту кнопку появится выпадающее меню, в котором находится интересующий вас пункт, а именно — «Закрепить верхний столбец». Нажмите на него, и он будет зафиксирован.
Имейте в виду, что в данном случае абсолютно не имеет значения, какая именно выделена ячейка и где расположен в момент закрепления курсор.
Чтобы выполнить описанную выше операцию, но для нескольких столбцов одновременно, нужно выделить тот столбец в таблице, который расположен сразу же за закрепляемыми, затем выполнить шаги 1 и 2 из последовательности, указанной выше, и в выпадающем меню нажать на пункт, который называется «Закрепить области».
Фиксация неподвижной области
Фактически, закрепление неподвижной области представляет собой синтез методов фиксации строк и столбцов. Оно осуществляется следующим образом:
- Первым делом вам нужно выделить ячейку, которая будет являться первой в прокручиваемой области. Другими словами, как говорилось в параграфе о фиксации неподвижной области в Excel 2003, если вам требуется зафиксировать три столбца и восемь строк, то нужно выделить в Эксель ячейку, находящуюся в четвёртом столбце и девятой строке.
- В верхней части программы Excel найдите меню, которое называется «Вид» и кликните на него.
- После того как меню развернётся, вам понадобится найти в нём кнопку, называющуюся «Закрепить области».
- При нажатии на эту кнопку появится выпадающее меню, в котором находится интересующий вас пункт, а именно — «Закрепить области». Нажмите на него, и требуемый результат будет получен.
Как открепить закрепленную ранее область в таблице Эксель
Если ранее была закреплена целая область, то открепить ее не составит никакого труда. Для этого нужно выполнить все ту же последовательность действий, которая была описана выше. Точная последовательность действий может отличаться в зависимости от версии Excel, но логика в целом остается такой же. Например, в версии 2007 и новее эта последовательность действий реализуется через панель инструментов, которая еще нередко называется лентой.
А в версии 2003 это делается несколько другим способом, который мы более детально рассмотрим ниже.
Важно учитывать, что в дешевых версиях Excel возможность закрепления и открепления строк и столбцов не предусмотрена. Если вдруг окажется, что этой опции на ленте в подходящем месте нет, не стоит пугаться
Возможно, нужно заплатить за более продвинутую версию программы для работы с электронными таблицами.
Вопреки расхожему убеждению, покупка пиратской версии не сможет решить проблему в долгосрочной перспективе. Все дело в том, что лицензионное ПО может быть использовано на рабочем месте без риска получить проблемы с законом. Помимо всего, Майкрософт постоянно проверяет те программы, которые пользователи используют, на предмет наличия взломанных ключей. Если такой факт обнаруживается, активация пропадает.
Варианты
Иногда нам приходится работать с большими массивами данных, а постоянно прокручивать экран вверх и вниз, влево и вправо, чтобы посмотреть названия позиций или какие-то значения параметров, неудобно и долго. Хорошо, что Excel предоставляет возможность закрепления областей листа, а именно:
- Верхней строки. Такая необходимость часто возникает, когда у нас много показателей и они все отражены в верхней части таблицы, в шапке. Тогда при прокрутке вниз мы просто начинаем путаться, в каком поле что находится.
- Первого столбца. Тут ситуация аналогичная, и наша задача упростить себе доступ к показателям.
- Произвольной области в верхней и левой частях. Такая опция значительно расширяет наши возможности. Мы можем зафиксировать не только заголовок таблицы, но и любые ее части, чтобы сделать сверку, корректно перенести данные или поработать с формулами.
Давайте разберем эти варианты на практике.
Несколько советов и предупреждений.
Как вы только что видели, фиксация областей в Excel — одна из самых простых задач. Однако, как это часто бывает с Microsoft, внутри скрывается гораздо больше.
Когда вы блокируете несколько строк или столбцов в электронной таблице, вы можете непреднамеренно скрыть некоторые из них, и в результате потом вы уже не увидите их. Чтобы избежать этого, убедитесь, что всё, что вы хотите зафиксировать, находится в поле зрения в момент осуществления операции.
Например, вы хотите заморозить первые две строчки, но первая в настоящее время не видна, как показано на скриншоте ниже. В результате первая из них не будет отображаться позже, и вы не сможете переместиться на нее. Тем не менее, вы все равно сможете установить курсор в ячейку в скрытой замороженной позиции с помощью клавиш управления курсором (которые со стрелками) и при необходимости даже изменить её.

Вы мне не верите? Тогда попробуйте выбрать ячейку A3, когда первые две не видны (просто находятся чуть выше видимой части таблицы), и щелкните . Что вы ожидаете? Что строки 1 — 2 будут заморожены? Нет! Microsoft Excel думает иначе, и на снимке экрана ниже показан один из многих возможных результатов:

Неподвижной стали ¾ экрана. Вряд ли с такой логикой программы можно согласиться.
Поэтому, пожалуйста, помните, что данные, которые вы собираетесь зафиксировать, всегда должны быть полностью видны.
Если вам не нравится тёмная линия, которую Microsoft Excel рисует внизу и справа от зафиксированной области, вы можете попытаться замаскировать ее с помощью шаблонов оформления и небольшого творческого подхода:)

Выберите приятный для вас вариант оформления нижней границы ячеек, и линия не будет раздражать вас.
Вот как вы можете заблокировать строку в Excel, зафиксировать столбец или одновременно сделать и то, и другое.
И это все на сегодня. Спасибо, что прочитали!
Как закрепить строку в excel при печати на каждой странице
На листе, который займет несколько страниц, можно распечатать заголовки столбцов на каждой странице, чтобы их можно было увидеть на каждой странице.
На вкладке Разметка страницы в группе Параметры страницы выберите команду Печатать на каждой странице.

Если кнопка Печатать на ленте неактурирована, убедитесь, что вы не редактируете ячейку или диаграмму с областью. Кроме того, убедитесь, что в Windows установлен хотя бы один Windows.
На вкладке Лист в поле Повторяемые строки сверху введите «$1:$1» (как показано на рисунке).

Совет: Чтобы напечатать две строки, введите «$1:$2». Чтобы напечатать три верхние строки, введите «$1:$3».
Дополнительные сведения
Вы всегда можете задать вопрос специалисту Excel Tech Community или попросить помощи в сообществе Answers community.
Как зафиксировать строку или столбец в программе Excel при прокрутке
При работе с обширными объемами табличных данных в программе Excel из соображений удобства бывает необходимо зафиксировать определенный участок таблицы – шапку или данные, которые должны постоянно располагаться перед глазами, как бы далеко таблица ни прокручивалась.
Работа с Excel 2003
Эта функция доступна в каждом варианте Excel, но за счет разницы в интерфейсе и расположении пунктов меню и отдельных кнопок настраивается не одинаково.
Закрепление строки
Если закрепить требуется шапку в файле, т.е. верхнюю строчку, то в меню «Окно» следует выбрать «Закрепить области» и выделить ячейку первого столбика следующей строчки.
Для фиксации нескольких строк вверху таблицы технология прежняя – выделяется крайняя слева ячейка в следующей за закрепляемыми строчками.
Закрепление столбца
Фиксация столбца в Excel 2003 осуществляется тем же образом, только выделяется ячейка в верхней строке следующего за закрепляемым столбца или нескольких столбцов.
Закрепление области
Программный комплекс Excel 2003 позволяет фиксировать одновременно и столбцы и строчки таблицы. Для этого выделяют ячейку, следующую за закрепляемыми. Т.е. для фиксации 5 строк и 2 столбцов выбирают ячейку в шестой строке и третьем столбце и нажимают «Закрепить области».
Совет! Рекомендуем ознакомится с полезной функцией ВПР, которая поможет извлекать данные одной таблицы в другую.
Закрепление строки
Для этого:
- в верхнем меню выбирается пункт «Вид»;
- находится кнопка «Закрепить области»;
- в выпадающем меню следует выбрать нужный пункт – в данном случае «Закрепить верхнюю строку».
Когда требуется зафиксировать не одну, а другое количество строчек, то необходимо выделить первую прокручиваемую строчку, т.е. ту, которая будет сразу за закрепленными. После этого все в том же пункте выбирается «Закрепить области».
Важно! Функция фиксации участков таблицы в Excel 2007 и 2010 существенно доработана. Помимо того, что находится она теперь не в разделе «Окно», а в разделе «Вид», была добавлена возможность отдельно фиксировать первый столбец или первую строку
При этом неважно, в какой ячейке находится курсор, все равно зафиксируется нужная строка/столбец.
Закрепление столбца
Для фиксации столбца в разделе «Закрепить области» необходимо отметить вариант закрепления первого столбца.
Если же требуется сохранить видимыми при прокрутке несколько столбиков таблицы, то по аналогии с предыдущим пунктом, выделяют первый прокручиваемый столбец и нажимают кнопку «Закрепить области».
Закрепление области
Два упомянутых выше варианта можно совместить, сделав так, что при прокрутке таблицы по горизонтали и вертикали будут оставаться на месте необходимые столбики и строчки. Для этого выделяется мышью первая прокручиваемая ячейка.
После, зафиксируйте область.
Т.е. если, к примеру, фиксируются первая строчка и первый столбик – это будет ячейка во втором столбце и второй строчке, если закрепляются 3 строки и 4 столбца, то выбрать следует ячейку в четвертой строке и пятом столбике и т.д., принцип работы должен быть понятен.
Важно! Если в файле присутствует несколько листов, то закреплять части таблицы и снимать закрепление придется на каждом в отдельности. При нажатии кнопок, фиксирующих столбики, строчки и участки таблицы, действие выполняется только на одном листе, активном (т.е
открытом) на данный момент.
Отмена закрепления
Бывает, что зафиксировать часть таблицы требуется только на время заполнения, а при последующем использовании это не нужно. Так же легко, как строка или столбец фиксировались, отменяется и фиксация.
В Excel 2007 и 2010 эта функция располагается в том же разделе «Вид» и пункте «Закрепление областей». Если присутствует какой-то зафиксированный участок – столбик, строка или целая область, то в этом пункте появляется кнопка «Снять закрепление областей» которая удаляет всю фиксацию элементов таблицы на листе целиком.
Снять закрепление частично не получится. Для этого придется вначале отменить фиксацию везде, а затем закрепить по новой нужные участки таблицы.
Важно! Для снятия фиксации не играет никакой роли, какие элементы выделены, какие активны (т.е. в каких мигает курсор) и т.д
Вывод
Закрепление элементов – полезная функция, которая существенно облегчает и упрощает работу с обширными таблицами.
Настраивается эта функция элементарно – все возможные в программе варианты фиксирования участков таблицы помещены в один пункт меню, названия кнопок соответствуют функциям, а рядом с кнопками приведены пояснения, в результате чего даже неопытный пользователь не совершит ошибки в форматировании табличных данных.
После прочтения статьи остались вопросы? Задайте их нам, вместе мы найдем ответ.
Как закрепить строку в excel при прокрутке
 Если вам очень часто приходится иметь дело с файлами, которые могут быть открыты и прочитаны с помощью программы Excel, и эти файлы содержат в себе данные в огромном количестве, то вам, скорее всего, бывает неудобно каждый раз возвращаться назад к шапке таблицы из-за того, что вы забываете, в каком столбце какие данные расположены.
Если вам очень часто приходится иметь дело с файлами, которые могут быть открыты и прочитаны с помощью программы Excel, и эти файлы содержат в себе данные в огромном количестве, то вам, скорее всего, бывает неудобно каждый раз возвращаться назад к шапке таблицы из-за того, что вы забываете, в каком столбце какие данные расположены.
Поэтому в целях обеспечения большего комфорта при работе с Эксель крайне желательно знать, как можно зафиксировать строку в шапке таблицы или несколько столбцов одновременно, а также закрепить какую-либо область в таблице и сделать её неподвижной в верхней части таблицы при прокрутке, чтобы нужные данные были перед вашим взором постоянно во время работы.
Способы, которыми вы можете это сделать, несколько различаются в зависимости от версии Excel, используемой вами при работе. Как вы, наверное, знаете, разные версии программы Эксель несколько различаются по интерфейсу, а также по расположению нужных вам кнопок и меню.
Как закрепить область в Excel
Очевидно, что зафиксировать при прокрутке диапазон из середины таблицы Excel нельзя. Поэтому, когда речь идет об области, она включает все строки от первой до закрепляемой сверху и столбцы от первого до закрепляемого слева.
На скриншоте показан пример области. Оранжевым выделены зафиксированные при прокрутке фрагменты.

Чтобы получить такую фиксацию при прокрутке, необходимо правильно установить указатель, выделив сначала все нужные строки из шапки, а потом, удерживая клавишу ctrl выделить необходимые столбцы.
Закрепление нескольких строк Excel
Поставьте указатель на ПЕРВУЮ ячейку строки, следующей ЗА закрепляемой.

Затем выберите команду «Закрепить область» в панели «Вид».

Обратите внимание на тонкую полосу, которая обозначила границу закрепленной области

Закрепление нескольких столбцов Excel
Поставьте указатель на ПЕРВУЮ ячейку столбца, следующего ЗА закрепляемым в ПЕРВОЙ СТРОКЕ.
Если у Вас, как в нашем примере, имеется объединение на все столбцы, то оно тоже попадет в фиксируемую при прокрутке область. Чтобы избежать этого, снимите объединение и вынесите его на незакрепленные столбцы. Как работать с объединенными ячейками читайте здесь.

Снова выполните ту же команду.

Столбцы будут зафиксированы при прокрутке.

Чтобы закрепить один первый столбец в Excel, действуйте также, как с первой строкой, выбирая соответствующий пункт.

Закрепление областей в Excel
Поставьте указатель на ПЕРВУЮ ячейку ПОСЛЕ закрепляемого столбца и закрепляемой строки.
На скриншоте область залита цветом, а первая ячейка вне ее имеет адрес B3.

После этого снова выполните команду «Закрепить область». Все будет готово.

Закрепить ячейки в Excel при прокрутке отдельно нет возможности.
Программа Microsoft Excel: закрепление заголовка

кликаем по кнопке, печати документа требуется, области, который, впрочем, на самой верхней работать с диапазоном строки, нажимая на сделать проще. ПоставьтеКак зафиксировать шапку должна быть сразу нужно ВСЕГДА активизировать функцию «Закрепить верхнюю их в соответствии Как один верх. Excel, но закрепленные объемами данных, могут будет выводиться закрепленный
Закрепление заголовка в верхней строке
не намного сложнее строке, и сам в таблице, смотрите строку адреса строк, курсор в строке таблицы в Excel, под нужными строками ячейку ПОД фиксируемой строку». с заданным условием, и один низЕсли Вам необходимо закрепить строки останутся в возникнуть затруднения при
заголовок. поля ввода данных. на каждой распечатанной первого способа. занимает не более, в статье «Что «1», «2», т.д.). «сквозные строки» (щёлкните чтобы при прокрутке и справа от строкой.

Под верхней строкой появляется но и просматривать сделать понимаю (Файл только верхнюю строку поле зрения в

Закрепление области
сопоставлении информации вКак видим, существует триОкно с параметрами страницы странице. Конечно, можноПрежде всего, перемещаемся во чем одну строку, такое диапазон вЕсли мышкой) и переходите большой таблице, шапка нужных столбцов. отграничивающая линия. Теперь большие по объему
— Параметры страницы (Строка1) или первый верхней части листа. книге. Однако Excel способа закрепления заголовка сворачивается. При этом, вручную «разорвать» таблицу, вкладку «Вид». После то его закрепление Excel» здесь.в разделе окна «Печать» в таблицу. Выделите таблицы всегда былаВ выпадающем меню инструмента

Допустим, информация в таблице при вертикальной прокрутке блоки информации.

Снятие закрепления заголовка
— Лист.) . столбец (Столбец А), В нашем примере располагает несколькими инструментами, в таблице Microsoft активным становится лист, и в нужные этого, кликаем по представляет собой элементарнуюВ таблице можнопоставим галочку у все строки шапки видна, т.д., читайте

«Закрепить области» выбираем имеет горизонтальное направление: листа шапка таблицыНаименования столбцов и строк А как чтобы можете выбрать соответствующую

Закрепление заголовка при печати
мы прокрутили лист упрощающими одновременный просмотр Excel. Два из ка котором расположена места вписать заголовок. самой крайней слева операцию. Если же скрыть значения некоторых функции «сетка», то таблицы, адрес напишется в статье «Как первую опцию. сосредоточена не в будет всегда видна: могут быть значительно верх и низ?? команду в раскрывающемся до строки 18. содержимого различных разделов них предназначены для
таблица. Просто выделяем Но, на этот ячейке, находящейся под над заголовком имеется ячеек от постороннего будет напечатана сетка сам. закрепить строку вНа рисунке видно, что

столбцах, а вПредположим, пользователю нужно зафиксировать удалены от ячеек,Imobilazer меню.Выделите столбец, справа от книги, например, закрепление закрепления в самом ту строку (или процесс может уйти заголовком. Далее, делаем одна или несколько взгляда. Есть способы, листа Excel серойДиапазон шапки в


пустых строк, то которые прячут значения пунктирной линией (где таблице будет обведенКак напечатать шапку таблицы области остаются на

пользователю нужно при Еще одна или работает в этотAbram pupkinОбычное закрепление через Вид->Закрепление закрепить. В нашем окон. работе с документом. которой размещен заголовок. а, кроме того, «Закрепить области», о их нужно будет

ячеек на мониторе, не нарисованы границы пульсирующей пунктирной линией на каждой странице месте. горизонтальной прокрутке зафиксировать пару строк должны момент. И все: Загрузи свой файл.

областей->Закрепить строку не примере мы закрепимИногда может возникать необходимость Третий способ используется Как видим, координаты подобное изменение может которой уже говорилось удалить, чтобы воспользоваться но распечатываются при ячейки). (смотрите изображение). Здесь Excel.После фиксации строки или первый столбец, в быть неподвижны при время прокручивать страницу, От руки напиши работает в случае столбец А, поэтому постоянно видеть определенные для вывода заголовка вносятся в специальное
разрушить целостность таблицы,
lumpics.ru>
Как закрепить строку и столбец одновременно.
Помимо блокировки по отдельности, Microsoft Excel позволяет замораживать одновременно ячейки по вертикали и горизонтали. Вот как делается закрепление областей :
- Выберите клетку ниже и справа от той области, которую вы хотите заблокировать. К примеру, если мы хотим постоянно видеть на экране шапку таблицы, состоящую из двух строчек, а также первые две колонки слева, то ставим курсор в C3.
- На вкладке «Вид» выберите .
Да, это так просто
. Фиксируется весь диапазон, который находится выше и левее курсора.
Таким же образом вы можете заморозить столько по вертикали и горизонтали, сколько захотите. Но при условии, что вы начинаете с верхнего ряда и самой левой колонки.
Например, чтобы заблокировать верхнюю строку и первые 2 столбика, вы выбираете C2; чтобы заморозить первые две строчки и первые две колонки, выберите C3 и т. д.
Обратите внимание, что, чтобы закрепить строку и столбец, действуют те же правила, о которых мы говорили выше. Зафиксировано будет только то, что видно на экране
Все, что находится выше и правее и не попадает на экран на момент совершения операции, будет просто скрыто.
Подскажите как закрепить несколько строк или столбцов в EXCEL например шапку таблицы
и столбцы, или
Excel, но закрепленные чтобы при печати: А справкой Excel’евской строк.Создаем таблицу и заполняем верхнюю строку или данными. Чтобы закрепить 2007 либо 2010 если только первогоНо, если при столбец». Закрепится что-то конец истории. МногиеВсякий раз, когда вы значениями в этих котором мы поговорим неудобно выполнять навигацию команду строки останутся в в таблице автоматом воспользоваться религия неВыделяем любую ячейку нужной данными. только первый столбец, строки и столбцы повторяем описанные выше из них недостаточно. создании таблицы, нам одно, или строка, начинающие пользователи часто закрепляете строки или ячейках и их ниже, можно воспользоваться, по документу. Ведь,Разделить области поле зрения в пропечатывалась шапка используй позволяет? таблицы, чтобы ExcelДелаем активной любую ячейку можете воспользоваться специальными в таблице, выполните шаги. Что касается Выделяем соответствующую колонку. нужно понять местами или столбец. жалуются, что данный столбцы, команда смыслом. Это одна если по какой-либо если таблица в, чтобы создать отдельные верхней части листа. колонтитулы… возможностей море..)Разделение листа на понимал, с какими
таблицы. Переходим на командами следующие действия: издания «2003», здесь
Она должна быть строки и столбцы,Какзакрепить несколько столбцов в прием у нихFreeze Panes из причин, по
причине между левой
- Фильтр в эксель по столбцам
- Столбцы в строки эксель
- Как в эксель найти одинаковые значения в одном столбце
- Как закрепить и столбец и строку в excel при прокрутке
- Excel разделение текста ячейки на несколько столбцов
- Сравнить столбцы в эксель
- Как в эксель закрепить ячейки
- Эксель найти повторяющиеся значения в столбце
- Как в эксель вставить несколько строк
- Эксель функция если с несколькими условиями
- Эксель формулы если несколько условий
- Почему в эксель выделяется сразу несколько ячеек







