Восстановление значков на рабочем столе windows 7
Содержание:
- Исчезновение ярлыков в случае системного сбоя
- Как восстановить ярлыки на рабочем столе, способы
- Восстановить ярлыки на рабочем столе
- Восстановление значков через «Диспетчер задач»
- Попробуйте эти советы
- Пропажа ярлыков из-за неосторожности пользователей
- Если исчез значок громкости или другие элементы области уведомлений
- КАК ВОССТАНОВИТЬ ЗНАЧКИ НА РАБОЧЕМ СТОЛЕ
Исчезновение ярлыков в случае системного сбоя
В Windows всех версий за визуальное оформление пользовательский интерфейс отвечает системная программа Windows Explorer. И если она отключается или начинает сбоить, перед пользователем, как правило, остается голый рабочий стол с фоновым рисунком, без каких бы то ни было элементов управления.
Отключение процесса explorer.exe через Диспетчер задач
Чтобы запустить диспетчер, следует одновременно нажать Ctrl+Alt+Delete. В появившемся окне переходим на вкладку «Процессы» и ищем системный процесс explorer.exe. Если процесс запущен, но визуальные элементы не отображаются – отключаем его, нажав правую кнопку и выбрав пункт «Завершить процесс», если процесса нет – пропускаем этот этап.
Запуск программы Windows Explorer вручную
Чтобы запустить программу Windows Explorer, в меню Диспетчера задач следует выбрать Файл/Новая задача (Выполнить…).
Нажимаем кнопку «Обзор», переходим в папку С:/ Windows и находим там программу explorer.exe.
В результате все визуальные элементы должны вернуться на свои места. Если этого не произошло, значит, повреждены системные файлы Windows и требуется из резервной копии или с помощью установочного диска.
Как восстановить ярлыки на рабочем столе, способы
Имеется несколько вариантов восстановления ярлыков на рабочем столе:
- При помощи реестра.
- Активируя функции отображения значков.
- Через проводник или корзину.
- Включив диспетчер задач.
Думаю, стоит ознакомиться с каждым из вышеперечисленных способов решения возникшей проблемы более подробно. Но перед этим, всё постарайтесь через меню «Пуск» запустить проверку ПК на наличие вирусов.
Корзина
Как известно, при удалении любого файла или ярлыка, он перемещается на временное хранение в «Корзину» и находится там до тех пор, пока пользователь её не почистит, или произведёт переустановку ОС.
Таким образом, первое, что можно попробовать проверить это наличие ярлыков с рабочего стола в «Корзине». При их обнаружении для восстановления нужно просто навести мышку на нужный объект и, кликнув по нему правой клавиши мыши, из контекстного меню выбрать «Восстановить».
Однако если в «Корзине» нужных объектов не нашлось, а может быть нет и ярлыка самой корзины, то как вариант можно произвести откат системы до той даты, когда ярлыки ещё находились на рабочем столе.
Активация функции отображения значков
Ещё один вариант решения вопроса, как восстановить ярлык на рабочем столе, очень прост. Всё что требуется это кликнуть по рабочему столу правой клавишей мышки и выбрать строку «Вид». Здесь просто выбираете функцию «Отображать значки рабочего стола».
Также этот вопрос решается и через встроенную программу «Desktop». Однако стоит отметить такой момент, если значков рабочего стола в программе не будет, то это означает, что ваш ПК, либо заражён вирусом.
Либо действия, в результате которых произошло удаление значков, через данную программу отменить нельзя. Но даже в этом случае не стоит отчаиваться, просто возникшую проблему потребуется решить другим способом.
Диспетчер задач
При исчезновении всех значков с рабочего стола вашего компьютера можно также попробовать запустить «Диспетчер задач». Для этого потребуется одновременно зажать три клавиши «Ctrl+Alt+Delete».
Можно кликнуть правой клавишей мышки нижней панели экрана, где располагается меню «Пуск», время и прочие дополнительные значки. Из открывшегося контекстного меню нужно выбрать «Диспетчер задач».
Оба варианта приведут к его открытию. В диспетчере задач нужно зайти во вкладку «Файл» и выбрать «Новая задача (Выполнить)». В появившемся окошке вводи «explorer.exe» и кликаете по «ОК».
Таким образом, вы сможете запустить работу рабочего стола в нормальном режиме. Если этого не получиться, то значит файл, либо повреждён, либо на ПК вирус.
Использование реестра
Чтобы исправить ситуацию с отсутствием значков на рабочем столе при помощи реестра потребуется сделать следующее:
- Для начала запустите поисковую строку под названием «Выполнить». Это делается одновременным нажатием клавиш «Win(клавиша с флажком)+R» и введите при помощи латинских букв слово «regedit». Таким образом, вы откроете реестр.
- Затем в реестре находите строчку «HKEY_LOCAL_MACHINE» и в ней переходите в «SOFTWARE».
- Далее последовательно открываете «Microsoft», «Windows NT», «CurrentVersion», «Image File Execution Options». Справой стороны будут отображены различные записи, если среди них есть строчка с записью «exe» или «iexplorer.exe», удалите их.
- Затем, используя путь «HKEY_LOCAL_MACHINE», «SOFTWARE», «Microsoft», «Windows NT», «CurrentVersion», «Winlogon», при открытии последней папки найдите справой стороны запись со словом «Shell», в графе значение здесь должно стоять «explorer.exe». Если такой записи нет, то её нужно создать и нажать на «ОК», после чего требуется произвести перезагрузку ПК.
Как восстановить пропавшие ярлыки с рабочего стола, итог
Таким образом, решение проблемы восстановления пропавших ярлыков на рабочем столе, не является сложным делом. Так что при возникновении данной ситуации не спешите переустанавливать операционную систему.
Попробуйте для начала воспользоваться одним из вышеперечисленных способов.
Предлагаю вашему вниманию ещё несколько полезных статей:
Как чистить реестр на Windows 7 вручную;
Где находится файл hosts Windows 7;
Как вставить ссылку в слово в контакте, шаблоны для вставки ссылки.
Восстановить ярлыки на рабочем столе
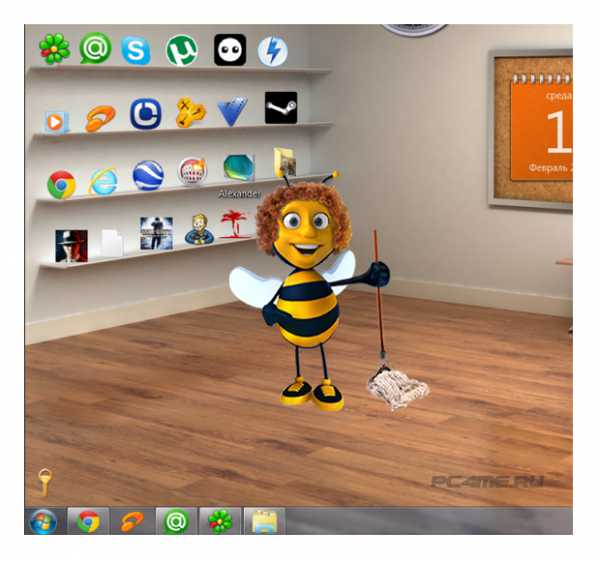 Если вы столкнулись с проблемой восстановления ярлыков на рабочем столе, то данная статья поможет вам в этом вопросе и если следовать её инструкциям, то можно быстро решить данную проблему.
Если вы столкнулись с проблемой восстановления ярлыков на рабочем столе, то данная статья поможет вам в этом вопросе и если следовать её инструкциям, то можно быстро решить данную проблему.
Приблизительно данная проблема выглядит так: “Я скачал три программы из Интернета и решил проверить их в действии. Но после установки второй программы вдруг все ярлыки на рабочем столе и в меню Пуск поменяли свои значки на значок белого чистого листа. Ярлыки перестали работать – приложения не запускаются. Как восстановить работоспособность ярлыков на рабочем столе?”.
Давайте попробуем, как можно детальней разобраться в возможных способах восстановления ярлыков.
Восстанавливаем работу ярлыков на рабочем столе
Существует 2 основных способа восстановления действия ярлыков:
- Автоматический, с помощью специальной программы.
- Ручным способом через реестр компьютера.
Автоматический метод восстановления ярлыков
Бесплатная утилита Unassociate File Types создана специально для восстановления значений системного реестра и вместе с этим восстановление действия ярлыков.
- Для этого скачиваем программу Unassociate File Types и запускаем её.
- После этого в окне утилиты нужно найти “.lnk” – выделить его и нажать “Remove file association (User)“
Теперь нужно обязательно выполнить перезагрузку компьютера. После чего, проблема должна решиться.
Восстанавливаем работу ярлыков на рабочем столе ручной режим
Чтобы ярлыки корректно отображались, в их свойствах закрепляются определенные файлы специального типа. Если у вас вместо красивой иконки ярлыка отображается значок чистого листа, то значит те самые файлы специального типа испорчены. С помощью этой инструкции Вы должны обязательно справиться с возникшей проблемой.
Нажмите комбинацию клавиш “Win+R”, затем в строке ввода команд наберите “regedit” и нажмите Enter (или “Ок“).

- В открывшемся окошке пройдитесь по дереву реестра: HKEY_CURRENT_USER -> SOFTWARE -> Microsoft -> windows -> CurrentVersion -> Explorer -> FileExts -> .lnk.
- Вызовите контекстное меню, нажав правой кнопкой мыши по разделу UserChoice (если имеется). В открывшемся меню выберите пункт “Удалить”. Подтвердите свое намерение, нажав на кнопку “Да”. Закройте окно Системного Реестра.
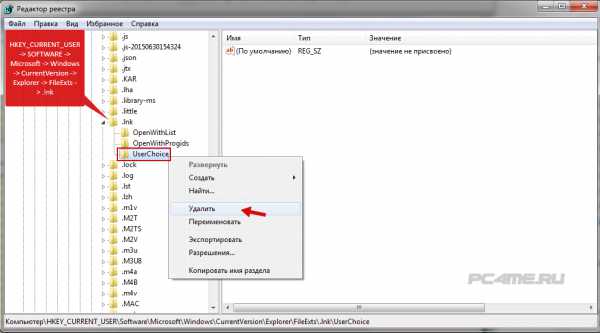
Перезапуск рабочего стола с помощью диспетчера задач
Если после действий по восстановления ярлыков рабочего стола, Вам будет быстрей перезапустить рабочий стол с помощью диспетчера задач, то можете попробовать выполнить это воспользовавшись подробным описанием процесса.
Для того, что бы перезапустить рабочий стол прочитайте внимательно инструкцию до конца и скопируйте в буфер explorer.exe (который нужно будет запустить новой задачей в диспетчере), так после выключения процесса рабочий стол и эта инструкция с браузером будет недоступна
Для того, чтобы внесенные изменения восстановления ярлыков вступили в силу без перезапуска компьютера, а через перезапуск рабочего стола, нажмите комбинацию клавиш “Ctrl+Alt+delete” – откроется главное окно Диспетчера задач. Перейдите на вкладку Процессы -> найдите среди списка процессов “explorer.exe” –> выберите его и правой кнопкой мыши на завершение процесса (или выделив его, остановить с помощью кнопки “Завершить процесс” расположенной ниже) – после чего исчезнет рабочий стол вместе с ярлыками.
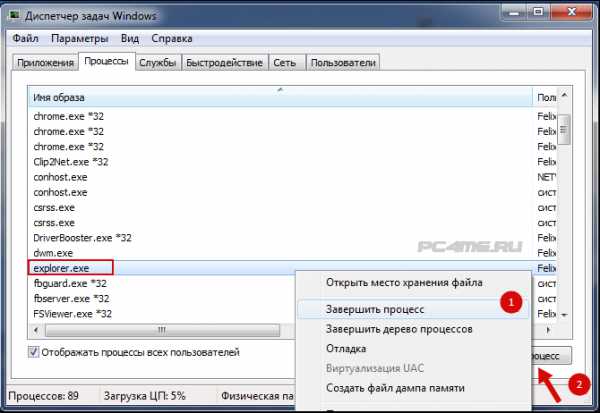
Далее в том же окошке Диспетчера задач “” -> кликните по кнопке файл, выберите “Новая задача”
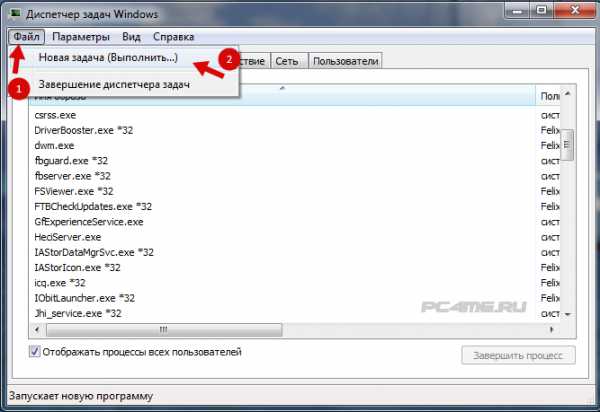
Теперь введите команду “explorer.exe” -> кликните по кнопке “ОК”. Тем самым мы включили рабочий стол.

Восстановление значков через «Диспетчер задач»
Данный способ получил распространение еще в предыдущих версиях ОС от Windows. Если предыдущие методы Вам не помогли, то причиной может быть в неисправности системных файлов (во всяком случае, так было в «семерке» и «восьмерке»). Речь идет конкретно о файле explorer.exe, который несет ответственность за отображение элементов рабочего стола. Следовательно, при возникновении проблем с запуском данного файла, можно столкнуться с подобной ситуацией, хотя на «десятке» этот вариант еще не подтвержден.
В целом, данная инструкция все равно остается актуальной, тем более что никаких отрицательных последствий после ее реализации не произойдет. Итак, для начала активируйте «Диспетчер задач» (используйте сочетание клавиш Ctrl+Alt+Delete и выберите cоответствующий пункт).
В диспетчере нажмите опцию «Файл», затем «Новая задача».
После этого введите название файла (без расширения) и активируйте кнопку ОК. Благодаря этим действиям Вы вручную запустите explorer.exe, который по каким-либо причинам мог вовсе не заработать после загрузки системы.
Впрочем, некоторые пользователи сетовали на отсутствие возможности использовать «Диспетчер», так как после попытки запуска система выдает сообщение об ошибке, мол, инструмент не доступен. Подобная картина намекает на серьезные проблемы с системными файлами, которых могли значительно поразить различные вирусы.
В некоторых случаях запуск файла explorer.exe в ручном режиме может не состояться. Пользователь просто увидит перед собой сообщение, которое повествует об отсутствии или повреждении указанного элемента. В данной ситуации Вам необходимо использовать систему восстановления. В принципе, для осуществления процедуры юзеру, возможно, придется зайти в систему с помощью безопасного режима.
Как бы там ни было, но вышеперечисленные инструкции стоит попробовать. Хотя бы пот той причине, что других решений пока не придумано/не объявлено. В целом, каждый совет подразумевает минимальный набор действий от пользователя, поэтому Вы не запутаетесь и ничего не испортите, если сомневаетесь в некоторых моментах, ведь мы не зря расписываем инструкции как можно подробней, чтобы у читателя не возникало вопросов.Касательно проблемы пропажи иконок с рабочего стола мы попытались соединить в одной статьей все имеющиеся на данный момент советы. Надеемся, что среди них Вы найдете решение проблемы и Вам не придется ждать тех времен, когда «светлые» головы с компании Windows расскажут о новых методах устранения данной неполадки.
Узнать о том, что делать, если пропал рабочий стол полностью или же диспетчер задач отключен, Вы можете также на нашем сайте.
Попробуйте эти советы
Необязательно пробовать их все; просто продвигайтесь вниз по списку, пока не найдете тот, который вам подходит.
Совет 1. Включите отображение значков на рабочем столе.
Убедитесь, что вы включили функцию «Показывать значок на рабочем столе» в Windows 10:
- Щелкните рабочий стол правой кнопкой мыши, выберите Посмотреть , и проверьте Показать значки рабочего стола .
- Проверьте, вернулись ли значки на рабочий стол. Если нет, попробуйте совет 2 ниже.
Совет 2. Проверьте настройки значков на рабочем столе
- Щелкните рабочий стол правой кнопкой мыши и выберите Персонализировать .
- Нажмите Темы > Настройки значка рабочего стола .
- Выберите значки, которые нужно отображать на рабочем столе, затем щелкните Хорошо .
- Убедитесь, что проблема с «отсутствующими значками на рабочем столе» решена. Если нет, попробуйте совет 3 ниже.
Совет 3. Восстановите кеш значков
Вы также можете попробовать следующие шаги, чтобы восстановить кеш значков:
- Бежать Командная строка как администратор.
- Скопируйте и вставьте следующие команды по одной и нажмите Войти после каждой команды.
taskkill / F / IM explorer.exe cd / d% userprofile% AppData Local attrib –h IconCache.db del IconCache.db start explorer.exe
- Проверьте, помогает ли это восстановить значки на рабочем столе. Если нет, попробуйте совет 4 ниже.
Совет 4. Выполните восстановление системы
Если значки на рабочем столе по-прежнему не отображаются, можно выполнить восстановление системы, чтобы вернуть систему к дате, когда значки на рабочем столе отображались нормально. Вот как выполнить восстановление системы, чтобы решить проблему «исчезновения значков на рабочем столе в Windows 10»:
- Тип восстановление в поле поиска Windows, затем нажмите Войти .
- В Recovery нажмите Открыть восстановление системы .
- Выбрать Выберите другую точку восстановления и щелкните следующий .
- Установите флажок рядом Показать больше точек восстановления . Вы должны увидеть список «точек восстановления». Это как резервные копии вашего компьютера, какими они были в конкретную дату и время. Вспомните дату, когда на вашем рабочем столе появились значки, и выберите точку восстановления с этой даты или чуть раньше (но не позже).
- Нажмите следующий > Конец .
- Убедитесь, что значки на рабочем столе теперь восстановлены в Windows 10. Если нет, попробуйте совет 5 ниже.
Совет 5. Перезагрузите компьютер
Если описанные выше действия не помогли вам. Перезагрузка компьютера стоит попробовать. Исправлена проблема со значком на рабочем столе для некоторых пользователей.
- Щелкните значок Начало кнопка> Настройки икона.
- Нажмите Обновление и безопасность > Восстановление .
- в Сбросить этот компьютер области щелкните Начать кнопка. Затем следуйте инструкциям на экране, чтобы перезагрузить компьютер.
Тип бонуса
Отсутствующий или устаревший графический драйвер также может препятствовать правильному отображению элементов на ПК. Вы должны убедиться, что драйвер вашей видеокарты обновлен. Есть два способа обновить драйвер видеокарты: вручную и автоматически .
Обновите графический драйвер вручную — Вы можете обновить драйвер вручную, перейдя на сайт производителя оборудования и выполнив поиск последней версии драйвера для своей видеокарты. Но если вы воспользуетесь этим подходом, обязательно выберите драйвер, совместимый с точным номером модели вашего оборудования и вашей версией Windows.
ИЛИ ЖЕ
Обновите графический драйвер автоматически — Если у вас нет времени, терпения или навыков работы с компьютером, чтобы обновить драйвер вручную, вы можете сделать это автоматически с помощью Водитель Easy . Вам не нужно точно знать, в какой системе работает ваш компьютер, вам не нужно рисковать, загружая и устанавливая неправильный драйвер, и вам не нужно беспокоиться о том, что вы ошиблись при установке. Driver Easy справится со всем этим.
- Скачать и установите Driver Easy.
- Запустите Driver Easy и нажмите Сканировать сейчас . Затем Driver Easy просканирует ваш компьютер и обнаружит проблемы с драйверами.
- Нажмите Обновить рядом с любыми помеченными устройствами, чтобы автоматически загрузить правильную версию их драйверов, а затем вы можете установить их вручную. Или нажмите Обновить все для их автоматической загрузки и автоматической установки. (Для этого требуется Pro версия — вам будет предложено выполнить обновление, когда вы нажмете «Обновить все». Вы получаете полную поддержку и 30-дневную гарантию возврата денег.) Если вам нужна помощь, обратитесь в службу поддержки Driver Easy по адресу support@drivereasy.com .
Надеюсь, это поможет вам.
Если у вас есть другие предложения, не стесняйтесь оставлять комментарии ниже.
Windows 10
Пропажа ярлыков из-за неосторожности пользователей
Если исчезли сразу все иконки, первым делом следует проверить, не выключен ли параметр «Отображение значков рабочего стола». Для этого следует щелкнуть по экрану правой кнопкой, навести курсор на раздел меню «Вид» и установить галочку, подтверждающую отображение ярлыков, если она отсутствует.
Вход под другой учетной записью
Ещё одна простая причина изменения внешнего вида десктопа. Если вместо запуска системы от имени администратора, войти как гость, может исчезнуть добрая половина ярлыков.
- В Windows 7 текущее имя пользователя отображается вверху при нажатии кнопки «Пуск», и изменяется нажатием Пуск/Завершение работы/Смена пользователя
- В Windows 8, 10 чтобы сменить пользователя нажимаем Пуск и в открывшемся окне с плиткой жмем на иконку пользователя в верхнем углу, в результате выпадает список, содержащий все существующие учетные записи
Случайное перемещение ярлыков в другую папку или удаление в Корзину
В Windows ярлыки можно свободно перетаскивать мышью. Это очень удобная функция, она позволяет компоновать рабочий стол на свое усмотрение, но возможно и случайное перетаскивание ярлыков в любую открытую или находящуюся в поле видимости папку, в том числе в Корзину. Для перемещения достаточно выбрать один или несколько ярлыков, затем правой кнопкой мыши перетащить их в окно либо на иконку папки и выбрать параметр «Переместить».
Подобным образом можно отправить в другую директорию сразу несколько ярлыков или даже их все, зажав любую кнопку мыши и выделив ею произвольную область экрана. Маловероятно, но всё-таки возможно и случайное перемещение с помощью клавиатурных сокращений, к примеру, Ctrl+A (Выделит все), а затем перетаскивание или нажатие Delete (Удалить). Существует сразу несколько методов позволяющих отыскать и вернуть на место исчезнувшие иконки и файлы.
- Сразу после некорректного действия можно нажать Ctrl+Z (Отменить) и файлы опять появятся на своих старых местах
- Если известно точное имя хотя бы одного из файлов, он отыщется через поиск. Для этого имя прописывается в поле поиск окна «Компьютер», если добавить к имени расширение .lnk (свойственно для всех ярлыков), то ненужных результатов будет намного меньше
- Ещё один действенный метод – поиск по дате последнего изменения. В поле поиска Windows можно указывать время изменения с точностью до одного дня. В Total Commander и других файловых менеджерах возможен поиск по времени с точностью до минуты.
Ярлыки остались, но открываются другой программой или не открываются вовсе
Если речь идет о ярлыках файлов: документах Microsoft Office, видеороликах, книгах в цифровом формате и т.д., то вероятно была установлена новая программа, которая теперь открывает такие файлы по умолчанию. К примеру, раньше все книги в формате PDF открывались Adobe Reader, но после установки Яндекс браузера, поменялись иконки и книги начали открываться через него. Чтобы всё стало, как прежде, следует восстановить ассоциацию со старой программой. Для этого зайдите в свойства файла и в этом меню выберите Открыть с помощью/Выбрать программу после этого следует указать старое приложение и установить галочку «Использовать для файлов этого типа».
Если ярлык вообще не открывается, есть два варианта:
- Объект, на который он ссылается, был удален или перемещен. Можно попытаться отыскать его через поиск, и в случае успеха создать новый ярлык. Для этого в контекстном меню выбрать Отправить/Рабочий стол (создать ярлык)
- На компьютере вообще не установлена программа для работы с файлами этого типа. Чтобы определить какой программы недостает, следует скопировать расширение (значение в имени после точки), а затем ввести в интернет-поисковике запрос наподобие: «Чем открыть файлы .djvu» и скачать нужное приложение.
Если не открывается ярлык, который сам ссылается на программу (файл с расширением .exe) вероятно требуется её переустановка или, как вариант, откат всей системы до прежнего работоспособного состояния.
Если исчез значок громкости или другие элементы области уведомлений
Зона рабочего стола, в которой отображаются кнопки языка, громкости, часы и прочее также называется системным треем. Она настраивается по желанию пользователя, чтобы попасть в настройки трея нужно щелкнуть в этой зоне правой кнопкой и выбрать «Свойства» в контекстном меню. Открыть это же окно можно и через Панель управления, выбрав режим просмотра «Мелкие значки» и пункт «Значки области уведомлений».
Если на вкладке настроек системных элементов нажать ссылку «Значки области уведомлений», откроется окно настроек всех возможных элементов трея в том числе приложений установленных пользователем.
Значки программ меняются местами при перетаскивании мышью и добавляются и выносятся из скрытой области аналогичным образом.
Включение скрытой Языковой панели
Отображение языковой панели настраивается через панель управления. Путь к странице этой настройки достаточно длинный: Панель управления/Языки и региональные стандарты/Язык и клавиатура/Изменить клавиатуру…/Языковая панель.
В этом же настроечном окне на вкладке «Общие» есть опции добавления новых и удаления неиспользуемых языков, а в разделе «Переключение клавиатуры» указываются сочетания клавиш для смены языков ввода.
Языковая панель может быть свернута в трей или отображаться поверх остальных окон в произвольном месте десктопа, переключение между этими режимами возможно через контекстное меню.
Удаление программ из области уведомлений через меню автозагрузки
Большинство значков программ появляются в области уведомлений сами собой после включения и относятся к приложениям, которые запускаются автоматически. Часто бывает так, что какая-то из этих программ не используется не часто и её запуск только зря увеличивает время загрузки ОС. Чтобы убрать приложения из автозагрузки нужно нажать Пуск/Выполнить… и в строке поиска прописать слово «msconfig». Откроется окно «Конфигурация компьютера», на его вкладке «Автозагрузка» есть перечень программ, которые запускаются автоматически.
В примере на скриншоте, есть программа PicPick, позволяющая делать скриншоты с прокруткой страницы. Однако она используется нечасто, поэтому её можно исключить из автозагрузки, сама программа при этом останется на компьютере и её можно будет запустить вручную.
КАК ВОССТАНОВИТЬ ЗНАЧКИ НА РАБОЧЕМ СТОЛЕ
Restore Desktop Icon Layouts
– отличный инструмент, который предлагает вам сохранять несколько макетов. Программа отображает имя, разрешение экрана, дату и время создания, количество ярлыков и уникальный ID для каждого.
Самое лучшее в программе заключается в том, что вы можете заставить её работать не запуская, прямо из контекстного меню Рабочего стола. Для этого перейдите в “Настройки” – “Добавить в контекстное меню” и установите необходимые отметки так, как на скриншоте.

https://www.sordum.org/8366/reicon-v1-8-restore-desktop-icon-layouts/
запакованную в архив и не требующую установки на ПК.
DesktopOK
– наше любимое программное обеспечение. Приложение также может сохранять несколько макетов, а также работать в автоматическом режиме. Вы можете настроить его для автоматического сохранения компоновки значков на Десктопе каждые 15 минут, каждый час, каждые 6 часов или каждый день, а также при выключении ПК и т.п.

Этими функциями утилита не ограничена, включает в себя множество различных инструментов, несмотря на свой небольшой размер. Она также предлагает варианты сохранения пользовательского размера и расстояния между ярлыками.
Загрузить “DesktopOK” следует по этой ссылке:
https://www.softwareok.com/?Download=DesktopOK
в архиве размером около 350 Килобайт, что согласитесь, совсем ничего в наше время скоростного Интернета. Теперь, как восстановить значки на Рабочем столе Windows, вы знаете и не будете паниковать в случае непроизвольной смены их местоположения
Спасибо за внимание, оставайтесь с нами!








