Как добавить программу в автозагрузку windows 10. урок 31
Содержание:
- Папка автозагрузки Windows 7
- Как отключить автозапуск приложений на Android
- Как временно отключить автозагрузку на Mac
- Какие последствия от приложений, постоянно работающих в фоновом режиме?
- Использование групповой политики для автозапуска.
- Используем бесплатные приложения
- Добавляем программу через меню Автозагрузка
- Очистка автозапуска
- Настройка автозапуска стандартными средствами Windows 10
- Что такое автозапуск приложений на Андроид
- Как добавить приложение в автозагрузку
- Автозапуск программ на Android: что это, как работает и как настроить
- Стороннее ПО
- Заключение
Папка автозагрузки Windows 7
Проще всего добавить какое-либо приложение в автозагрузку при помощи штатного функционала «Семерки». Нам просто нужно поместить ярлык программы, которая должна стартовать вместе с ОС, в специальный каталог. Делается это следующим образом:
- Открываем меню «Пуск» и переходим в раздел «Все программы».
- Далее выбираем раздел «Автозагрузка», нажав на него правой кнопкой мыши и в контекстном меню выбираем пункт «Открыть».
- Теперь копируем ярлык приложения, которое должно стартовать вместе с операционной системой, в эту папку. При следующем запуске компьютера программа откроется автоматически.
Попасть в этот же каталог можно и при помощи утилиты «Выполнить». Для этого вам следует воспользоваться комбинацией горячих клавиш Win+R на клавиатуре и в появившемся окошке ввести команду «shell:startup», соответственно, без кавычек.
Как отключить автозапуск приложений на Android
Отключение автозапуска Android-приложений можно выполнять различными способами, причём как с root-правами, так и без них. В системе Android это не так удобно делать, как в Windows, но всё же возможно. Рассмотрим, несколько методов, как убрать автозапуск ПО посредством специального софта.
Приложение All-In-One Toolbox
Простой и функциональный менеджер автозагрузки предназначен для оптимизации и очистки системы, при этом среди возможностей софта присутствует инструмент, позволяющий отключить автозапуск приложений, включая некоторые системные программы. Для этого выполняем следующие действия:
Приложение Greenify
Софт позволяет повысить производительность девайса за счёт отключения ПО, работающего в фоне. Необходимость удалять приложения при этом отсутствует. Так, скачав Greenify, выполняем следующее:
Модуль Boot Manager
Способ подходит для продвинутых юзеров. Приложение, управляющее автозагрузкой, работает в среде Xposed Framework и требует наличие root-доступа. Рассмотрим, как с его использованием отключить автозапуск приложений на Android:
Помним о том, что у пользователя не зря по умолчанию отсутствуют права администратора, это делается с целью обеспечения безопасности устройства. Чтобы не рисковать превратить девайс в кирпич, выполняем все действия только при наличии соответствующих знаний.
Самые продвинутые пользователи могут также воспользоваться многофункциональным приложением Autostarts, предоставляющим полный контроль над ОС Android.
Источник
Как временно отключить автозагрузку на Mac
MacOS предоставляет возможность временно отключить автоматический запуск для каждого приложения, что полезно в случаях, когда нужно быстро авторизоваться в сервисе, или выявить проблему, если загрузка Mac происходит некорректно.
При появлении на экране окна входа, введите свои учетные данные, нажмите и удерживайте клавишу ⇧Shift, а затем нажмите на кнопку «Вход». Отпустите клавишу при появлении панели Dock. Если на экране не отображается окно входа, перезапустите компьютер и при появлении строки прогресса нажмите и удерживайте клавишу ⇧Shift. Mac начнет загрузку без автоматического запуска приложений.
Какие последствия от приложений, постоянно работающих в фоновом режиме?
Если у вас будет работать несколько программ в таком режиме, то это нормально. При этом вполне допустимая практика, что запущены именно те процессы, которые, казалось бы, не нужны сейчас вовсе. Например, не стоит выгружать браузер из оперативной памяти, так как он не создает высокой нагрузки на систему, но при этом каждый его запуск не будет «забивать» процессор, а лишь выгрузится из оперативной памяти. Также не стоит убирать из автозапуска сервисы Google, приложения-лаунчеры, виджеты, мессенджеры и прочие программы с push уведомлениями.
Количество процессов, допустимых для работы в фоновом режиме, вычисляется непосредственно из количества оперативной памяти и их «прожорливости». Например, если у вас 4GB оперативной памяти, для вас вполне нормальным будет загрузка её на 1GB. Если же будет свободен только 1GB, то, однозначно, стоит выключить несколько программ из автозагрузки.
Чтобы вычислить норму для вашего аппарата, воспользуйтесь простой формулой: посмотрите сколько у вас приложений работает в фоновом режиме. Все эти утилиты показаны в настройках, в разделе «Память» и отображаются как работающие процессы. Если их много, но все они занимают где-то 10-40 MB, то большого вреда они не нанесут. Зачастую такие приложения висят в автозапуске для более быстрого старта, для поиска обновлений, отправки анонимной статистики, попытке получить новые уведомления и так далее.
Если в фоне висит приложение, которое очень часто используется, и оно занимает мизерное количество оперативной памяти – не трогайте его. Но если очень редко его запускаете, а оно все равно висит в активных задачах – смело отключайте.
Особое внимание обратите на программы, занимающие от 10% оперативной памяти. Их стоит по максимуму отключать
Но если среди них есть необходимые вам мессенджеры, сервисы Google и прочие важные процессы, то их лучше оставить. Аналогия проста: если часто пользуетесь утилитой или программой, то не стоит их отключать. Вполне нормально, когда в фоне работает около 10 приложений, из которых 5 вовсе не используется так часто.
READ Как установить трубу на печь буржуйку
Использование групповой политики для автозапуска.
«Меню Пуск» — ищем gpedit.msc
— запускаем.
«Конфигурация компьютера ‐ Административные шаблоны ‐ Система» — переходим на пункт «Вход в систему». При этом в системном реестре в разделе HKEY
_LOCAL
_MACHINE
\SOFTWARE
\Microsoft
\Windows
\CurrentVersion
\policies
создается подраздел \
Explorer
\Run
с названиями добавленных программ.

ВАЖНО:
Данный пункт политики доступен в Конфигурации компьютера (для всех пользователей) и Конфигурации пользователя (для текущего пользователя — в реестре ключ будет в разделе HKEY_CURRENT_USER
).
ВАЖНО:
Программы из этого списка не отображаются в списке программ, доступных для отключения в msconfig.exe, а также определяются не всеми менеджерами автозагрузки.
И да — там же в политиках — можно всё это дело отключить:)
Настраивается с помощью групповой политики: «Конфигурация компьютера ‐ Административные шаблоны ‐ Система — Вход в систему ‐ Не обрабатывать список однократного запуска программ».
В реестре создается следующий ключ:
«DisableLocalMachineRunOnce»=dword:00000001
Так же настраивается политика для текущих пользователей: «Конфигурация пользователя ‐ Административные шаблоны ‐ Система — Вход в систему ‐ Не обрабатывать список однократного запуска программ»
В реестре создается следующий ключ
«DisableLocalUserRunOnce»=dword:00000001
Используем бесплатные приложения
Отключить программы в автозагрузке Windows 7 можно при помощи сторонних утилит. Этот софт представляет более удобную альтернативу штатным инструментам Майкрософт.
CCleaner. Это бесплатное многофункциональное приложение, которое позволяет оптимизировать работу компьютера. Среди полезных функций можно выделить возможность очистить реестр, удаление программ и дефрагментацию жёсткого диска. Кроме выше перечисленных операций, можно убрать из автозагрузки лишние программы. Для этого открываем прогу, и в рабочем окне выбираем меню «Сервис». Здесь открываем раздел автозагрузки и отключаем всё лишнее, снимая галочки напротив названия программ.
Рис.4 В рабочем окне выберите меню «Сервис»
Обратите внимание, что некоторые приложения удаляются из списка только через собственное меню
- Скачиваем приложение с официального сайта, при этом выбираем выборочную установку и убираем галочки напротив дополнительного софта.
- После запуска, в рабочем окне отображаются программы в автозапуске Windows 7. Снимаем галочки с лишних приложений. В идеале должен остаться антивирус и штатные программы Майкрософт.
Рис.5 Снимите галочки с лишних приложений
Обратите внимание, что можно не отключать, а отложить запуск. В этом случае, программа будет запускаться не одновременно с операционной системой, а через установленный промежуток времени
Для доступа к меню отложенной загрузки, потребуется клик правой клавиши мышки по выбранной программе.
Рис.6 Кликните правой клавишей мышки по выбранной программе
Перейдя во вкладку «Процессы», можно посмотреть и отключить запущенные службы. Кроме того, приложение анализирует степень риска процесса для ОС компьютера.
Стоит отметить, что утилита поможет не только выключить автозапуск программ в Windows 7, но и будет пресекать попытки приложений «прописаться» в этом разделе компьютера.
Autoruns. Англоязычное приложение, которое поможет удалить программы из автозагрузки Windows 7. Принцип работы программы не отличается от приведенных выше утилит. Убираем галочки и останавливаем лишние процессы
Обратите внимание, что для сохранения внесённых изменений не нужно перезагружать «железо». Если удалить или добавить программу, действие выполняется без дополнительного сохранения
Рис.7 Уберите галочки и останавите лишние процессы
Важно: в Autoruns нет русскоязычного меню, поэтому автозапуск находится в разделе Logon, службы и процессы на странице Servise
Добавляем программу через меню Автозагрузка
Возможно вы помните, как убираются программы из автозагрузки??? Так вот таким же способом их можно возвращать. Через сочетание клавиш Win+R запускаем команду Выполнить и вводим msconfig.

Идём на кладку Автозагрузка и видим, что нам здесь предлагают Открыть диспетчер задач. Это относится к Windows 8. Нажимаем эту ссылку и попадаем в автозагрузку.

Пункт Состояние указывает Включен либо же Отключён автозапуск программ. Здесь можно выделить любую программы и нажать кнопку Включить. Таким образом мы добавили программу в автозагрузку.

Если у вас Windows 7, то там всё еще проще. Когда вы перейдёте на вкладку Автозагрузка, то увидите все программы которые запускаются вместе с компьютером (напротив них стоят галочки). А те, которые можно добавить в автозагрузку, есть возможность установить флажок. После этого нужно будет сохранить изменения.

Включаем автозапуск программы
А ещё добавить программу в автозагрузку можно встроенными в неё функциями. Открыв настройки мы можем поставить галочку напротив пункта Загрузка вместе с Windows и автозапуск будет срабатывать каждый раз.
Вот, например, в Скайпе это выглядит так:

В торренте так:

Конечно, не все программы можно добавить в автозагрузку через настройки, поэтому для них нужно использовать первый или второй способ.
Проверка жесткого диска на ошибки
Как создать группу в Одноклассниках?
Где скачать Windows 8 ? На официальном сайте Microsoft!
Положить деньги на телефон через ВебМани
Как узнать какая видеокарта стоит на компьютере? Определить какая видеокарта установлена!
Очистка автозапуска
Чистая ОС автоматически запускает только системные службы. Устанавливая программы, большинство пользователей не обращает внимания на начальные настройки. В результате через какое-то время компьютер превращается в «зоопарк». В нем одновременно «живут» несколько браузеров, самостоятельно стартуют клиенты разнообразных облачных хранилищ, утилиты оптимизации и загрузки файлов. Таким образом, из полезного инструмента автозагрузка превращается во «врага» пользователя, замедляющего работу операционной системы.
Windows 7
В версиях Windows с традиционным меню «Пуск» папку автозагрузки можно найти в общем списке установленных программ. В этом месте она является вынесенным ярлыком, предназначенным для быстрого доступа.
Фактически папка находится в скрытой области пользовательских файлов. Прямой доступ к ней можно получить, вызвав контекстное меню. Обозначенные рамками пункты откроют в «Проводнике» директорию конкретного пользователя, а указанные стрелками ‒ общесистемную.
Чтобы не искать где находится автозагрузка в Windows 7, можно воспользоваться универсальной командой в меню «Выполнить». Вводим в текстовое поле «shell:startup». Нажатие на кнопку «ОК» открывает «Проводник».
В верхней части окна мы видим полный путь к нужной директории. По умолчанию AppData не отображается в «Проводнике». Поэтому если просто открыть папку пользователя, мы ее не обнаружим, пока не включим показ скрытых файлов.
Зайти в автозагрузку «Виндовс» 7 таким образом можно, но полноценно редактировать нельзя. Недостаток метода заключается в том, что большинство программ, имеющих опцию автоматизации в настройках, не будут здесь видны. Отредактировать список автозапуска можно в утилите конфигурации. Запустим меню «Выполнить» и наберем в текстовом поле показанную на скриншоте команду.
В окне утилиты конфигурации переходим на вкладку «Автозагрузка». Здесь мы видим общий перечень программ, управлять поведением которых можно с помощью указанных стрелкой галочек. Снимая их, мы исключаем автоматический старт. Внесенные изменения сначала надо применить, нажав на соответствующую кнопку. Выделенная зеленым цветом колонка «Расположение» содержит путь автозагрузки для каждой программы и понадобится нам в дальнейшем.
Узнаём характеристики своего компьютера
Закончив работу с утилитой конфигурации, мы получим системное уведомление. На выбор предлагается немедленная или отложенная перезагрузка.
Следующий способ, позволяющий открыть автозапуск программ на Windows 7, требует вмешательства в системный реестр. В очередной раз используем меню «Выполнить».
Открыв редактор реестра, вспомним про зеленое поле в утилите конфигурации. Там указываются полные пути, по которым расположены настройки автозапуска для конкретных программ. Проигрыватель AIMP прописался как раз по указанному рамкой на скриншоте пути. Чтобы отменить для него автоматический старт, указанный стрелкой ключ надо удалить.
Итак, мы рассмотрели несколько способов найти и почистить автозагрузку в Windows 7. Наиболее универсальным является использование утилиты конфигурации. Только в ней все нужные данные и инструменты собраны в одном месте.
Windows 10
Для Microsoft удивлять пользователей своих ОС стало уже доброй традицией. Изменения бывают не только внешние, вроде исчезнувшей кнопки «Пуск» в Windows 8. Система значительно меняется внутри. Мы только что нашли универсальный способ очистки автозапуска программ. Применяем его в Windows 10 и видим картинку, показанную на скриншоте. Утилита конфигурации есть, вкладка на ней тоже есть, а меню управления «переехало». Спасибо инженерам компании, которые указали где находится автозагрузка в Windows 10, а не заставили пользователей искать ее самостоятельно. Нажимаем на указанную стрелкой гиперссылку.
В диспетчере задач переходим на обозначенную одноименную вкладку. Отключить автозапуск программ в Windows 10 можно прямо в ней. Для этого теперь достаточно вызвать контекстное меню. Нужный пункт показан на скриншоте.
На этом изменения, внесенные Microsoft в настройку автоматизации, закончились. Управление перенесено в диспетчер задач, стало более удобным и не требует знания специальных команд. Остальные рассмотренные возможности сохранились. Убрать автозапуск программ в Windows 10 по-прежнему можно, открыв скрытую папку пользователя или внеся правки в реестр.
Настройка автозапуска стандартными средствами Windows 10
Для изменения и персонализации настроек можно воспользоваться стандартными утилитами Microsoft, которые предустановлены в операционной системе. При изменении раздела автозагрузки редактировать рекомендуется следующие категории программ:
- торрент-клиенты;
- интернет-мессенджеры;
- аудио- и видеопроигрыватели.
Перечисленные приложения не обязательны для запуска — нагружают ОС, тормозят работу.
«Диспетчер задач»
Запускается сочетанием клавиш Ctrl + Shift + Esc. В окне «Диспетчера задач» требуется перейти в меню «Автозагрузка», где находится софт, добавленный в очередь на запуск.
Чтобы убрать нежелательное приложение, необходимо:
- Навести курсор на название программы.
- Вызвать меню правой кнопкой мыши (ПКМ).
- Выбрать опцию «Отключить».
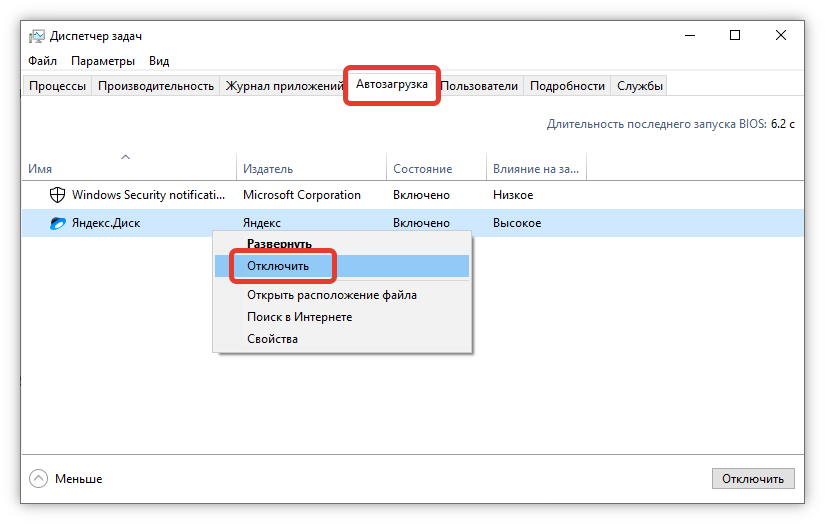
Можно открыть месторасположение исполняемого файла и узнать нагрузку отдельного компонента на операционную систему.
Системный реестр
Сначала необходимо открыть специальную утилиту RegEdit, предустановленную в Windows:
- Развернуть меню «Пуск».
- Перейти в папку «Служебные».
- Кликом левой кнопки мыши (ЛКМ) запустить приложение «Выполнить».
- Ввести в командную строку слово regedit.
- Нажать Enter.
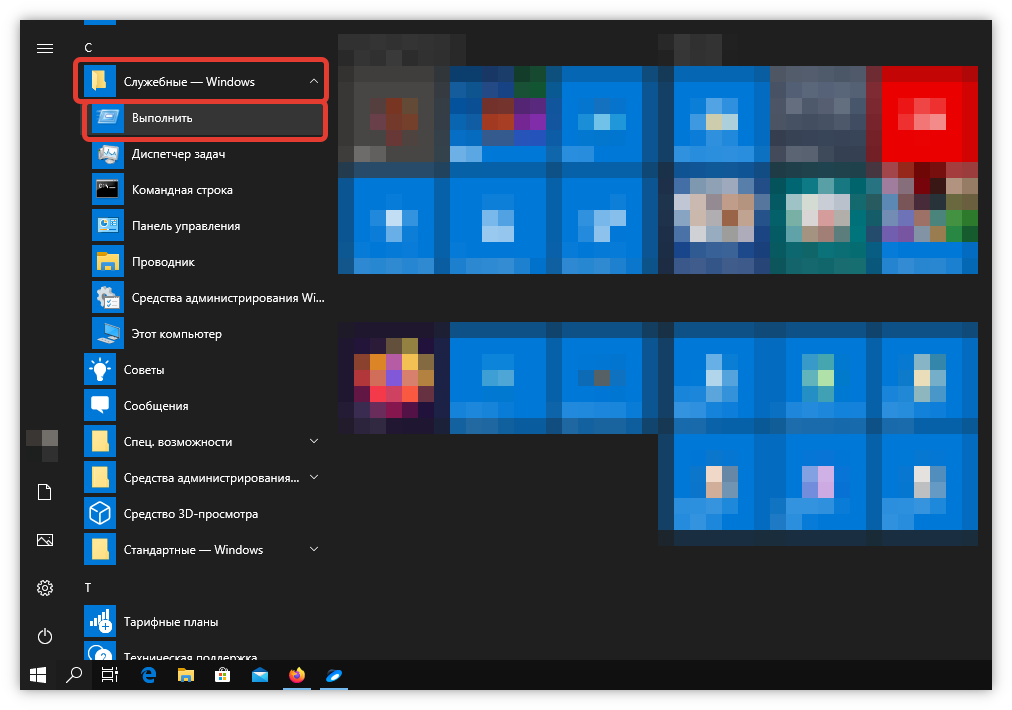
В новом окне потребуется перейти в соответствующую директорию для настройки параметров автозапуска. Нужно в адресную строку скопировать HKEY_CURRENT_USER\Software\Microsoft\Windows\CurrentVersion\Run и нажать Enter. Справа отобразится список добавленных утилит. Для редактирования необходимо кликнуть ПКМ по названию, выбрать опцию «Удалить» и подтвердить действие, нажав кнопку ОК.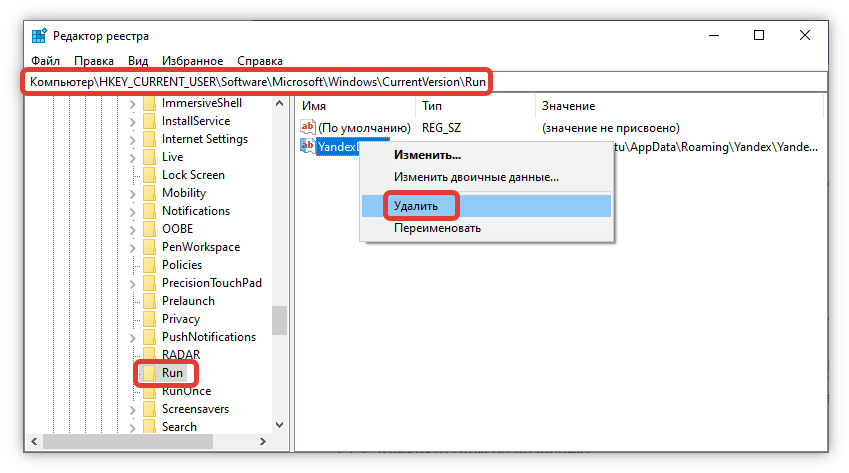
В колонке «Значение» находится путь к программе, который можно исправить:
- Открыть контекстное меню.
- Выбрать пункт «Изменить».
- Ввести новый путь в поле «Значение».

Групповые политики
Чтобы включить автозагрузку в Windows 10 через редактор «Групповой политики», требуется:
- Нажать на клавиатуре Win + R.
- Ввести команду gpedit.msc.
- Кликнуть по кнопке ОК.
- Используя древовидную структуру каталогов, перейти по пути: «Локальный компьютер» → «Конфигурация компьютера» → «Административные шаблоны» → «Компоненты Windows» → «Политика автозапуска». В колонке «Состояние» дважды кликнуть по строке «Выключение автозапуска».
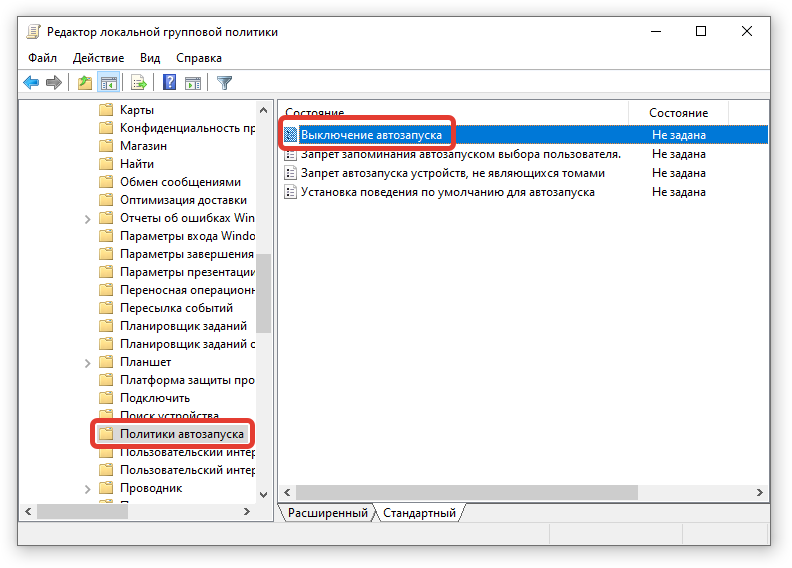
- В новом окне установить отметку напротив параметра «Включено» и нажать Применить, ОК.
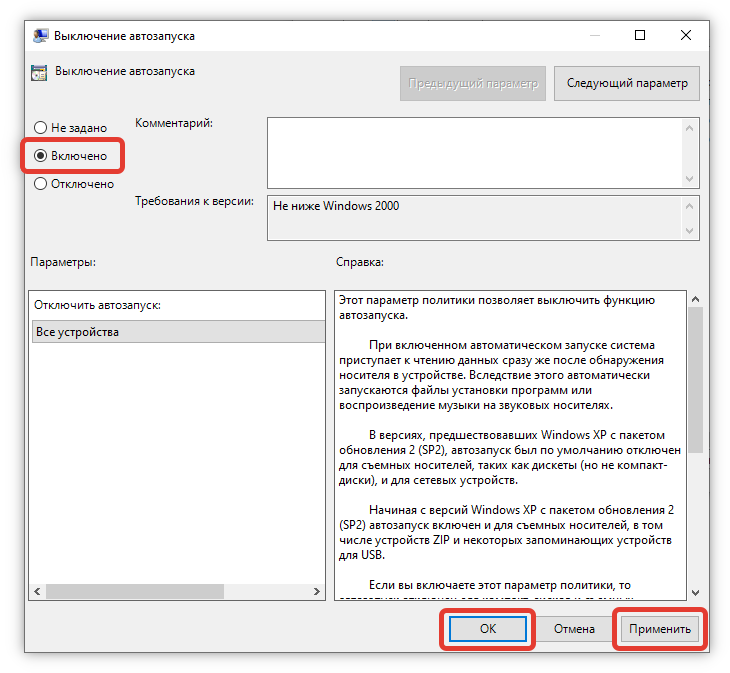
«Планировщик задач»
«Планировщик задач» — это мощный инструмент для гибкой конфигурации отдельных компонентов ОС, с помощью которого производится настройка автозагрузки.
Для запуска нужно:
- Открыть строку системного поиска.
- Ввести текст «Планировщик заданий».
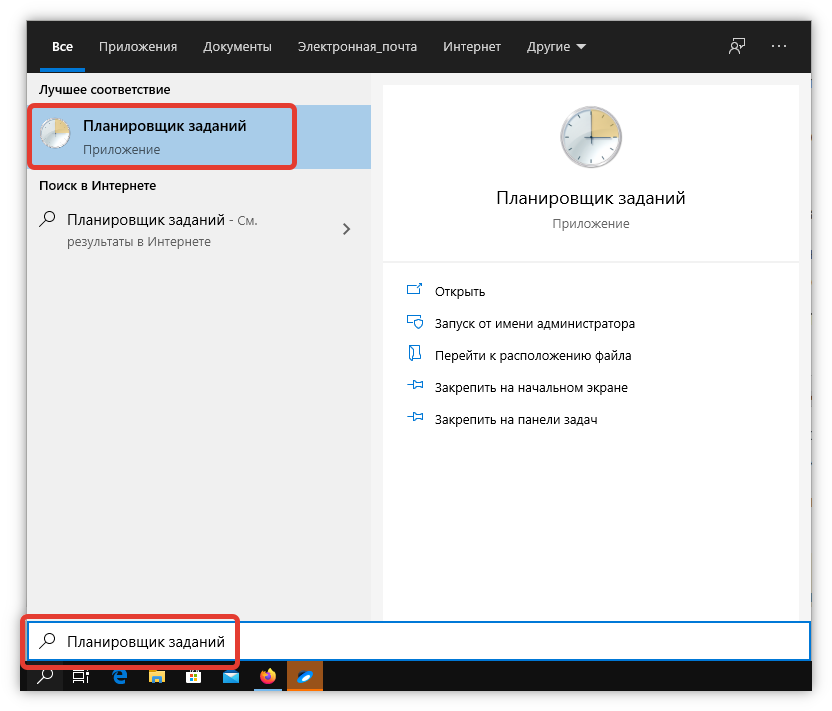
- Выбрать в списке одноименный компонент.
Чтобы включить программу в очередь на запуск после входа в операционную систему, требуется:
- В правой части интерфейса выбрать «Создать простую задачу».
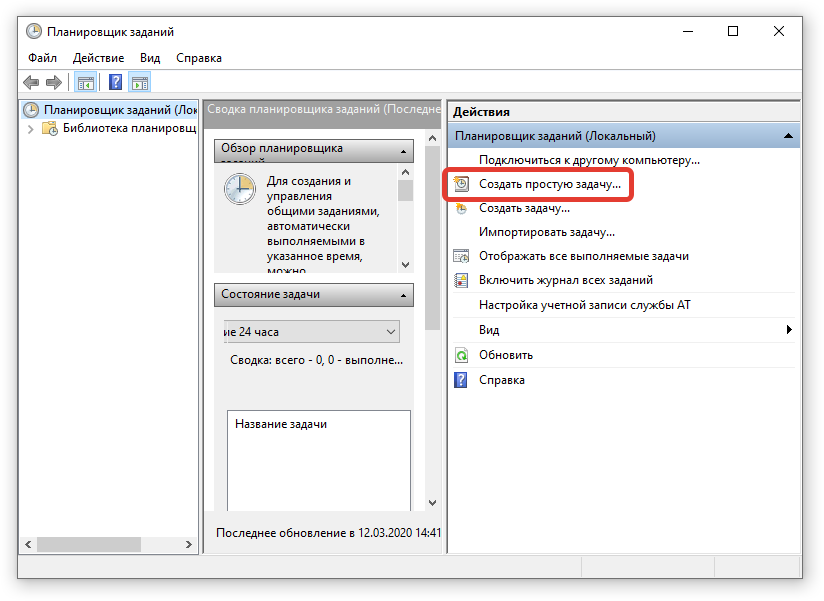
- В соответствующую строку ввести имя, нажать Далее. Рекомендуется использовать название приложения, которое планируется добавлять.
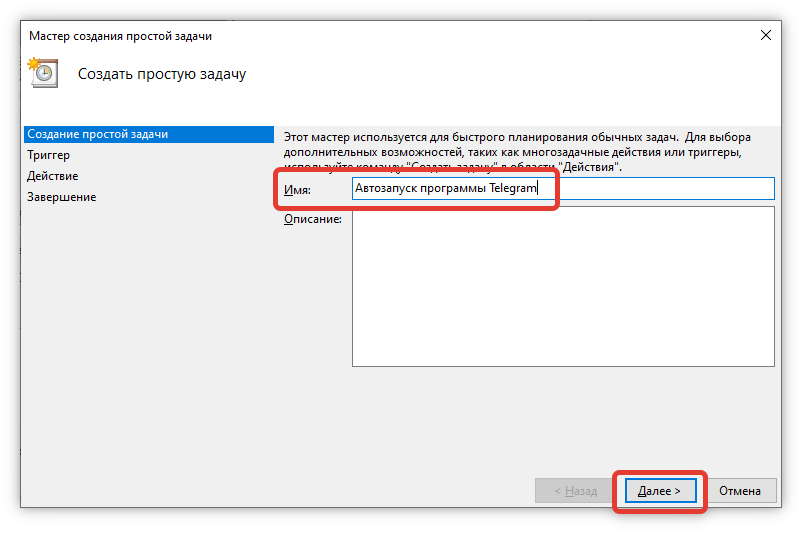
- Установить переключатель в положение «При запуске компьютера», кликнуть Далее.
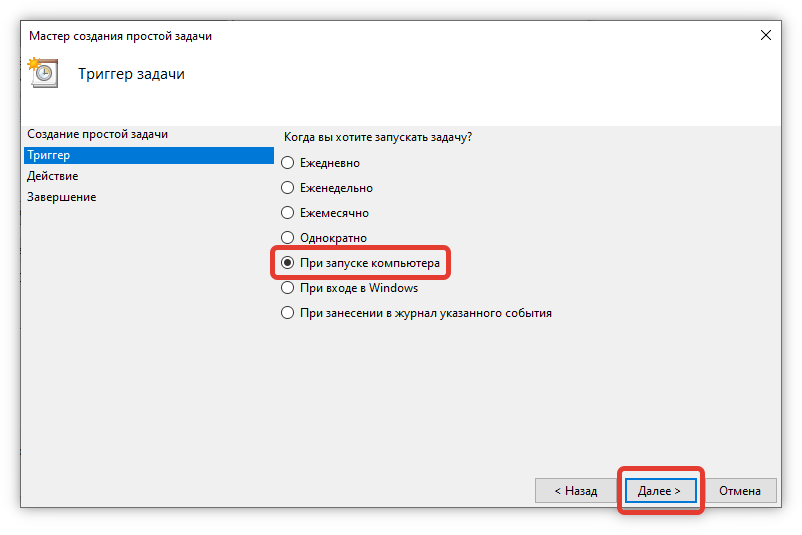
- Выбрать «Запустить программу». Нажать Далее.
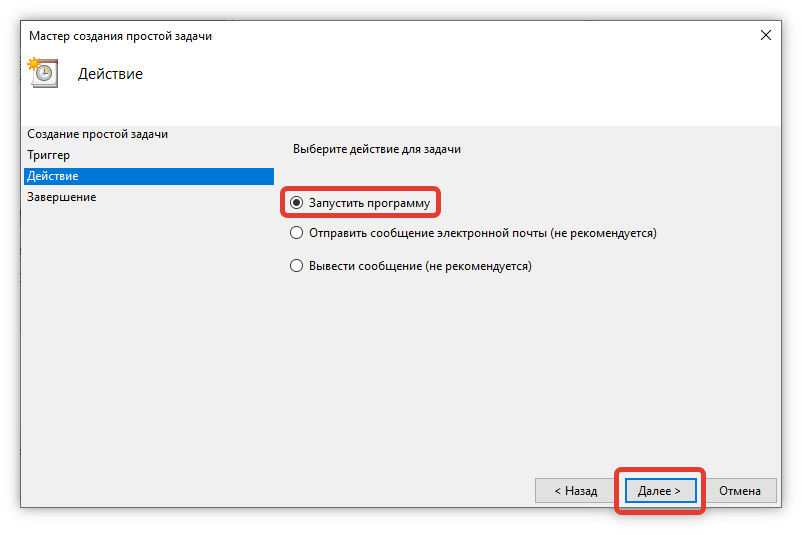
- С помощью кнопки Обзор открыть окно файлового менеджера, в котором указать путь к исполняемому файлу приложения. Перейти на следующий этап.
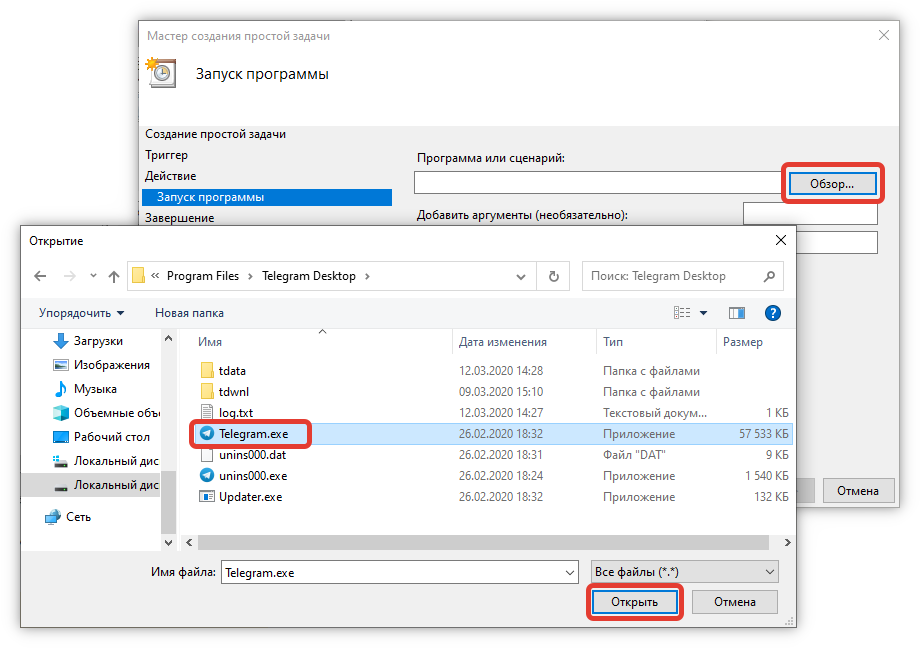
- Завершить настройку триггера нажатием кнопки Готово.
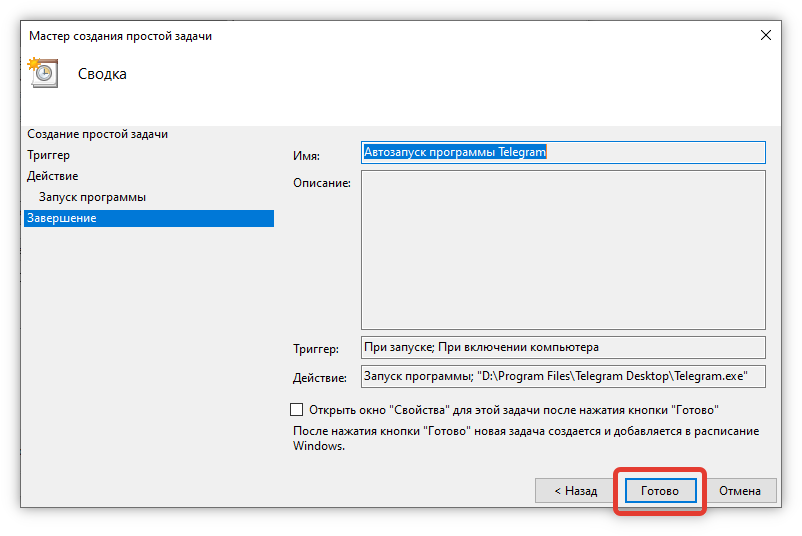
Для удаления программы из списка требуется:
- В главном меню утилиты отыскать название добавленной задачи. Дважды нажать по имени ЛКМ.
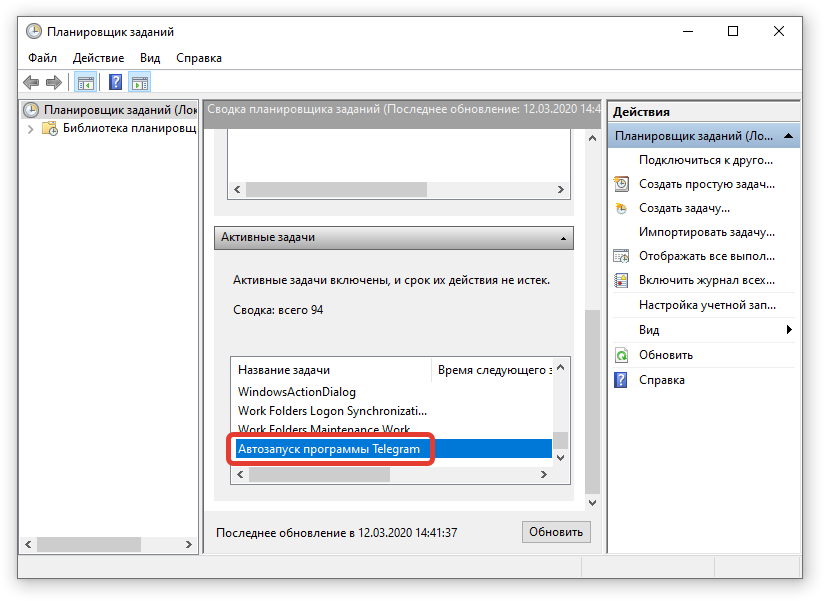
- В новом разделе открыть меню элемента, нажав ПКМ. Выбрать опцию «Удалить», подтвердить действие.
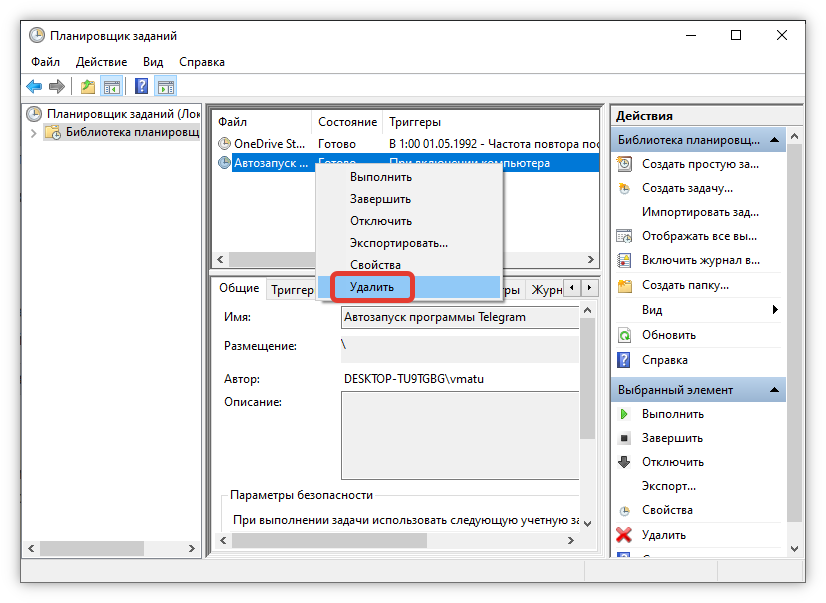
Папка «Автозагрузка»
На системном диске находится специальный каталог «Автозагрузка», в который можно добавить ярлыки исполняемых файлов программ для дальнейшего запуска во время старта ОС.
Для открытия нужной директории необходимо:
- Использовать сочетание Win + R.
- В утилите «Выполнить» ввести строку shell:startup.
- Нажать ОК.
Ярлыки приложений можно добавлять с рабочего стола простым перетаскиванием или создать собственные через опцию контекстного меню «Создать» → «Ярлык».
Во втором случае потребуется:
- Открыть папку с исполняемым файлом программы. Для этого кликнуть по кнопке Обзор, выделить нужный элемент и нажать ОК. Перейти на следующий этап кнопкой Далее.

- Ввести имя создаваемого файла. Нажать Готово.

Что такое автозапуск приложений на Андроид
Автозапуск программ на операционной системе Андроид, как легко догадаться из названия термина, представляет собой процесс автоматического запуска и загрузки тех или иных приложений вместе с ОС девайса. Эта функция есть в большинстве систем для мобильных телефонов и персональных компьютеров.
Автозагрузка Андроид может быть полезной, а может и забить много системных ресурсов
Процесс автозагрузки сопровождается самопроизвольной загрузкой программы или отдельных ее частей для последующей работы в фоновом режиме. Последний представляет собой специальный режим, когда активная или не очень работа процесса закрывается от пользователя, из-за чего кажется, что ничего не запущено. На самом же деле служба продолжает работать, выполняя, например, те или иные запросы к сети или файловой системе, проверяя обновления программного обеспечения на серверах разработчиков и так далее.
Важно! Даже если человек не использует ПО, оно все равно может работать на фоне основной работы другого софта. По такому принципу сегодня функционирует большинство программных решений
В пример таких приложений можно привести клиенты от социальных сетей и мессенджеров. Они постоянно работают в фоновом режиме для проверки поступления новых сообщений и регулярно обновляют переписки на этот предмет. Как только сообщение приходит, программа фиксирует его и посылает пользователю соответствующее уведомление с текстом, иконкой и именем отправившего (зависит от настроек).
Автозагрузка приложений на Android начинается со стартом операционной системы и часто отбирает ресурсы
Также к подобному софту относятся различные виджеты, которые постоянно взаимодействуют с интернетом для обновления данных:
- виджеты погоды,
- курса валют,
- новостей и так далее.
Они запускаются на фоне со стартом системы и являются полностью активными процессами на протяжении всей сессии работы ОС Андроид.
Важно! Иногда попадаются такие программы, которые, находясь в активных процессах, забирают у системы большое количество оперативно памяти и прочих ресурсов. Для снижения нагрузки люди отключают их авторазгрузку и запускают софт только лишь в том случае, когда его функционал необходим
Как добавить приложение в автозагрузку
Несмотря на то, что пользователь лишен возможности активировать автоматический запуск программы путем добавления ее ярлыка в соответствующую папку, у него остается несколько довольно простых способов выполнения операции. Навыки опытного юзера не потребуются. А единственное условие заключается в соблюдении всех требований инструкции.
«Параметры»
Самый простой вариант активации функций для отдельных программ. Все инструменты, связанные с изменением настроек компьютера на базе Windows 10, находятся в «Параметрах». Поэтому, если вы решите добавить какое-либо приложение в автозагрузку, сделайте следующее:
- Щелкните ЛКМ по иконке «Пуск», чтобы перейти в соответствующее меню.
- Нажмите на кнопку с шестеренкой. Это позволит запустить «Параметры».
Перейдите в раздел «Приложения», а затем – «Автозагрузка».
Ознакомьтесь со списком установленных программ и передвиньте ползунок вправо напротив той, которую планируется использовать в режиме автозагрузки.
На заметку. «Параметры» позволяют не только активировать функцию, но и присвоить каждой программе степень влияния на ОС. От этой настройки зависит, будет ли приложение работать в фоне, или оно откроется на весь экран.
Аналогичным образом вы сможете убрать программу из автозагрузки. Любые изменения вступят в силу после перезагрузки устройства. Так что в случае, если вы хотите ознакомиться с принципом работы функции, обязательно выключите, а затем снова включите компьютер.
Еще один простой вариант, предполагающий взаимодействие с папкой автозагрузки. Поскольку добавление исполняемого файла в директорию «C:\Users\Username\AppData\Roaming\Microsoft\Windows\Start Menu\Programs\Startup» заметно усложняет процесс ручного запуска самой программы, действовать нужно через обходной путь:
Щелкните ПКМ по свободной области Рабочего стола.
- Нажмите на кнопку «Создать ярлык».
- Укажите расположение исполняемого файла приложения.
Затем нужно поместить получившийся ярлык в папку автозагрузки.
Далее останется перезагрузить компьютер, чтобы понять, вступили ли изменения в силу. В случае соблюдения всех требований инструкции программа должна запуститься вместе с операционной системой.
Планировщик задач
Чтобы программа автоматически запускалась после включения компьютера, нужно поставить соответствующую задачу для планировщика заданий. Это альтернативный метод, предполагающий следующие действия со стороны пользователя:
Открыть «Панель управления» через поисковую строку Windows или любым другим удобным способом.
В качестве типа просмотра установить «Категория».
Перейти в раздел «Система и безопасность», а затем – «Администрирование».
Запустить «Планировщик заданий».
- В правой части окна нажать на кнопку «Создать задачу».
- Во вкладке «Общие» зарегистрировать имя для новой задачи, а также подтвердить настройку для Windows
- Нажать кнопку «Создать» во вкладке «Триггеры».
Поставить исполнение задачи «При входе в систему».
Во вкладке «Действия» указать расположение исполняемого файла.
Сохранить изменения.
Если вам удалось сделать правильную настройку новой задачи, то после перезагрузки компьютера указанная программа должна самостоятельно запуститься. В случае, если этого не произойдет, попробуйте повторить действия из алгоритма или обратиться к другим методам добавления приложений в автозагрузку.
Редактор реестра
Заключительный вариант, позволяющий включить программу или системные гаджеты в список автозагрузки. Операция выполняется через Редактор реестра, и пользователю нужно внимательно ознакомиться с инструкцией, чтобы не допустить ошибку на одном из этапов:
- Зажмите клавиши «Win» + «R».
- Через окно «Выполнить» обработайте запрос «regedit.exe».
- Оказавшись в Редакторе реестра, перейдите в директорию «HKEY_LOCAL_MACHINE/Software/Microsoft/Windows/CurrentVersion/Run».
- Щелкните ПКМ по свободной области окна в правой части экрана.
- Нажмите на кнопку «Создать» и выберите «Строковый параметр».
- Задайте имя для параметра. Здесь рекомендуется продублировать название приложения, чтобы в дальнейшем его можно было без труда убрать из списка автозагрузки.
- В пункте «Значение» укажите расположение исполняемого файла программы.
- Нажмите на кнопку «ОК» для сохранения настроек.
Важно. Если вам захочется активировать автозагрузку приложения не для всего компьютера, а для конкретного пользователя, то нужно переместиться в директорию с начальной папкой «HKEY_CURRENT_USER»
Дальнейшие действия не отличаются.
По аналогии с предыдущими способами выполнения операции необходимо перезагрузить компьютер. Только так вы сможете понять, запустилась ли указанная программа вместе с устройством.
Автозапуск программ на Android: что это, как работает и как настроить
Автозапуск приложений — это процесс, сопровождающийся самопроизвольной загрузкой какого-либо приложения, либо одной из его частей для выполнения задач в фоновом режиме. Фоновый режим же — это активная работа процесса в закрытом состоянии. То есть, даже если вы не используете программу, она работает. Большинство программ сейчас работает в Android по такому принципу.
READ Как установить папер порт
Чтобы было ещё понятнее, приведем пример из жизни. Например, любой знакомый вам мессенджер или клиент социальной сети может работать в фоновом режиме, регулярно проверяя наличие новых сообщений, ответов, лайков, постов и так далее. Даже если у вас будет закрыт мессенджер или клиент, вы сможете получить уведомление о том, что пришло новое сообщение. Для того чтобы клиент или мессенджер смог узнать о полученном уведомлении, ему приходится работать в фоновом режиме, постоянно проверяя наличие этих самых сообщений. Даже если экран смартфона будет выключен, а все процессы из недавно запущенных закрыты — мессенджер или клиент будет работать.
Из статьи вы узнаете
Стороннее ПО
- Переходим по приведенной выше ссылке и скачиваем последнюю русскую версию приложения.
- Получил установочный файл, запускаем его и, следуя подсказкам пошагового мастера, производим инсталляцию приложения.
- Когда CCleaner запустится автоматически нам необходимо будет перейти во вкладку «Сервис». Тут выбираем подпункт «Автозагрузка» и приступаем к работе со списком имеющихся программ.
Мнение эксперта
Дарья Ступникова
Специалист по WEB-программированию и компьютерным системам. Редактор PHP/HTML/CSS сайта os-helper.ru.
Кроме работы с автозагрузкой данное приложение способно производить автоматическую очистку системы, включая жесткий диск и реестр.
Заключение
| Бесплатная | |||
| Да | Да | Да | Нет |
| 3 | 5 | 5 | 5 |
13 августа 2016 5 66478
Автозапуск программ в Windows 7. Утилита MSConfig.
Этот метод весьма простой. Зайдите в меню Пуск. Далее в поисковой строке введите msconfig. Открывайте первый (и единственный) результат.
Перейдите во вкладку Автозагрузка.
Здесь вы видите огромный список приложений. И все они запускаются при загрузке. Внимательно просмотрите весь список. Уберите галочки с тех утилит, которые при запуске вам не нужны. Затем сохраните внесенные изменения и обязательно перезагрузите компьютер. ОС должна загрузиться в разы быстрее.
Совет: если вы случайно отключили какую-то необходимую утилиту, не волнуйтесь! Просто вернитесь обратно и поставьте галочки в нужном месте.
Раздел «Автозагрузка».
Зайдите в меню Пуск, а далее «Все программы» и найдите «Автозагрузка».
Содержащиеся там программы загружаются при запуске. Если вы удалите ее из этой папки, то она не будет автоматически открываться. Просто выведите контекстное меню и нажмите пункт «Удалить».









