Как отключить виджет погоды в windows 10 (или как его вернуть)
Содержание:
- Часто задаваемые вопросы
- Перезагрузка проводника Windows
- Инструкция по минимизации или скрытию поисковой строки в панели задач в Windows 10
- Настройка новостей в виджете
- Включение и отключение через «Параметры»
- Панель задач Windows 10 пала жертвой очередного обновления
- Что делать, если Панель задач не убирается в Windows 10?
- Активация и проверка обновлений Windows
- Как исправить проблемы с погодным приложением в Windows 10
- 1. Откройте средство устранения неполадок приложения Магазина Windows
- 2. Сбросить приложение Погода
- 3. Переустановите приложение Погода
- 4. Обновите приложение Погода
- 5. Включите контроль учетных записей для встроенных учетных записей администраторов.
- 6. Сброс кеша магазина
- 7. Настройте новую учетную запись пользователя.
- Почему Панель задач не скрывается и как это исправить
- Как поставить, настроить и отменить опцию автовыключения в компьютере с Windows 10 в 2021 году
- Встроенные параметры настройки панели задач Windows 10
- Скрытие значка с помощью «Редактора реестра»
- Скрыть Новости и Интересы с панели задач Windows 10
Часто задаваемые вопросы
Иногда при попытке разобраться, как убрать погоду с панели задач Windows, возникают дополнительные вопросы. Однако наиболее частой проблемой становится смена языка. Бывает такое, что после обновления появилась погода, но в Виндовс 10 показывалась она на английском языке. Поэтому многим пришлось разбираться, как это исправить.
Почему все на английском языке
Пользователи иногда сталкиваются с переключением отдельных сервисов на английский язык сразу после обновления. Такая ситуация стала одной из причин поиска решений, как отключить новый виджет и убрать его с ранее пустого места панели со значками задач. Происходит это в результате автоматической настройки операционной системы либо неправильной установки предпочтительного языка внутри параметров. Чтобы перевести погоду с панели задач с новостями в режим русского языка, нужно навести курсор на значок. В появившемся меню выберите иконку шестеренки. Далее останется кликнуть по пункту с языком и переключить на русский. Если проблема возникнет вновь, не стоит спешить отключать новости или выяснять, как удалять погоду. Нужно кликнуть по иконке языков на панели задач, перейти к настройкам, выбрать пункт с предпочтениями и установить русский. После этого Майкрософт Ньюс на Виндовс 10 всегда будут отображаться правильно.
Перезагрузка проводника Windows
Такое поведение ПЗ в Windows не является нормальным. Оно относится к сбоям, которые можно решить. Часто удается это сделать, перезапустив проводник через панель задач. Если вы не знаете, что это такое, ниже вы сможете ознакомиться с инструкцией. Просто следуйте рекомендациям, и вы самостоятельно устраните неполадку.
Порядок действий:
- Диспетчер задач — это такая служба операционной системы (ОС), которая позволяет пользователю ознакомиться со списком всех работающих в данный момент программ. Открыть её можно разными способами. Самый простой — нажать на клавиши одно временно CTRL+SHIFT+ESC. Для Windows XP и 7 — CTRL+ALT+DEL. Если и с этим у вас возникли сложности, нажмите на пиктограмму лупы слева и напишите в поиске, что вам нужно;
- Отобразится окно. Если вы видите его впервые, то нужно нажать на кнопку «Подробнее»;
-
Найдите в списке задач «Проводник». Возле него вы увидите желтую папку. Эту строку нужно выбрать правой кнопкой вашей мыши (ПКМ) и нажать на пункт «Перезапустить»;
- После этих действий закройте окно «Диспетчер задач» и снова попробуйте запустить фильм в плеере. Так вы сможете проверить, удалось ли нам устранить панель задач внизу экрана в Windows при просмотре видео.
Инструкция по минимизации или скрытию поисковой строки в панели задач в Windows 10
Тут надо сказать, что разработчики предусмотрели возможность выбора – либо переключение поисковой строки в кнопку, по нажатию по которой уже будет всплывать поисковая форма, либо вовсе её полное скрытие.
Настраивается всё это в одном меню, о котором и будет рассказано далее.
- Чтобы попасть в него, необходимо навести мышку на поисковую строку, а после нажать правую клавишу мышки. Высветится меню с приличным количеством пунктов.
- Нас в этом меню интересует пункт Поиск, а именно подпункты, что в нём находятся:
- Скрыто – если выбрать данный пункт, то поле поиска полностью будет убрано с панели задач
- Показать значок поиска – выбрав этот пункт, поисковая строка исчезнет, а за место неё будет отображена кнопка вызова поисковой формы, которая отлично сочетается с общим дизайном Windows 10
- Показать поле поиска – с этим пунктом всё понятно, он выбран изначально
Выберите тот пункт настройки отображения поискового элемента, который будет наиболее оптимален в вашем конкретном случае.
Настройка новостей в виджете
С течением времени ваш канал станет более персонализированным. Вы можете самостоятельно настроить содержимое виджета по своим интересам.
1 способ:
- Наведите курсор мыши на новость, нажмите на кнопку с тремя точками («Дополнительно»).
- После этого откроется выпадающее меню, в котором вы можете настроить получение подобных материалов. Здесь можно сохранить выбранный контент на будущее, скрыть статью, скрыть материалы соответствующего издания, если вы не хотите за ними следить.
2 способ:
- Нажмите на кнопку «Управление», расположенную в правом верхнем углу виджета.
- Откроется окно браузера Microsoft Edge на вашем канале, в котором можно настроить свои интересы, сохранить статьи, ознакомиться с журналом, настроить интерфейс.
Активируйте те новости, которые вас больше всего интересуют. На основе ваших предпочтений Microsoft News будет подбирать соответствующую информацию. Все основные настройки канала изменяются в браузере на веб-канале.
Чтобы выбрать свое местонахождение в карточке погоды, нажмите на три точки, а затем измените местоположение.
Включение и отключение через «Параметры»
Первым делом стоит рассмотреть способ, с помощью которого можно отключить защитника на некоторое время. Как только пользователь перезагрузит компьютер, то защитник появится вновь. Данный метод подойдет тем, кто хочет лишь на некоторый срок избавиться от антивируса для своих нужд.
- Правой кнопкой мыши нужно кликнуть на «Пуск» и перейти в раздел «Параметры». Правой кнопкой мыши кликаем на «Пуск», переходим в раздел «Параметры» В поле поиска меню «Пуск» вводим «параметры», кликаем по найденному результату
- Последним тематическим блоком будет «Обновления и безопасность», что и нужно открыть.Открываем параметр «Обновления и безопасность»
- Раздел «Центр обновления Windows» включает в себя «Защитник Windows». На данный показатель нужно кликнуть мышей.Кликаем левой кнопкой мышки по пункту «Защитник Windows»
- Здесь можно как отключить, так и включить защитник с помощью специальных кнопок. Чтобы отключить, нужно в разделе «Ограниченное периодическое сканирование» перетащить ползунок влево, тем самым меняя «Вкл.» на «Откл.».В разделе «Ограниченное периодическое сканирование» перетаскиваем ползунок влево, меняя «Вкл.» на «Откл.»
Панель задач Windows 10 пала жертвой очередного обновления
Установка последнего накопительного обновления Windows 10 может приводить к некорректному отображению элементов панели задач, пишет Bleeping Computer.
По данным издания, пользователи жалуются на ошибки отрисовки значков приложений в системном трее (System tray). Описываются случаи их необычного смещения вправо, расположения поверх друг друга и даже полного исчезновения из видимой области панели задач.
«После установки KB5003214 моя панель задач (в правом нижнем углу, там, где расположены часы, центр уведомлений, значок сетевого подключения) полностью вышла из строя. Значки ненадолго появились поверх часов, а затем исчезли», – описывает проблему в «Центре отзывов» (Feedback Hub) один из столкнувшихся с ней пользователей.
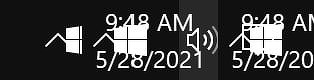 Хаос в системном трее Windows 10 после установки патча KB5003214
Хаос в системном трее Windows 10 после установки патча KB5003214
«Установив накопительное обновление KB5003214, я столкнулся с некорректной работой панели задач. В основном это проявляется в произвольном перемещении, исчезновении или возникновении мешанины из значков в правой ее части. Протестировано на Surface Book 3 Business Edition и Alienware M17 R5», – говорится в другом отзыве.
 В некоторых случаях элементы трея полностью исчезают с панели задач
В некоторых случаях элементы трея полностью исчезают с панели задач
Необязательный патч для KB5003214, доступный для пользователей всех актуальных выпусков Windows 10 – 2004, 20H2 и 21H1, в частности, добавляет в операционную систему Microsoft возможность использования виджета «Новости и интересы» (News and Interests), который выводит информацию о текущей погоде прямо на панель задач. Именно с этой новой функцией пользователи и журналисты Bleeping Computer связывают появление визуальных багов, препятствующих нормальной работе.
Что делать, если Панель задач не убирается в Windows 10?
12.01.2017 Просмотров: 9544
Панель задач в Windows 10 мало чем отличается от элемента предыдущих версий и сборок операционной системы. На ней также можно закреплять ярлыки программ и прочие инструменты. Однако после чистки реестра или поражения системы вирусами панель задач может не работать, не отображаться поверх окон. В данном случае советы, как убрать панель задач в Windows 10 помогут решить проблему.
Скрываем панель задач в Windows 10
Если панель задач поверх окон не отображается, значит, в «Параметрах» выставлена специальная настройка. Чтобы её снять или, наоборот, скрыть панель задач в операционной системе Windows 10, стоит выполнить следующие действия:
Жмём «Пуск», «Параметры», выбираем «Персонализация».
Откроется новое окно. В меню слева выбираем «Панель задач». Если хотите, чтобы данный элемент отображался, то перетаскиваем ползунок в положение «Включено» в пункте «Закрепить Панель задач». Или же, если хотите скрыть настройку интерфейса, то включаем «Автоматически скрывать Панель задач в режиме рабочего стола».
ВАЖНО! Если вы ранее не вносили никаких изменений в раздел «Параметров» и не скрывается панель задач вышеуказанными способами, стоит проверить систему на наличие вирусов и потенциально нежелательных объектов
Изменяем размер и цвет панели задач в операционной системе Windows 10
Если вам недостаточно места на Панели задач, вы хотите увеличить или, наоборот, уменьшить её, стоит выполнить следующее:
Жмём правой кнопкой мыши на значке «Пуск» и выбираем «Закрепить Панель задач».
- После наводим мышкой на панели и смотрим, чтобы появился значок в виде двусторонней стрелочки. Тянем элемент вверх или вниз (расширяя и суживая).
- Смотрим результат.
Для изменения цвета панели задач или добавления эффекта прозрачности, настройки будут следующие:
Жмём «Пуск», «Параметры», «Персонализация». В меню слева выбираем «Цвета».
Появится весь перечень цветов. Чтобы сделать панель задач прозрачной, включаем соответствующую функцию. Чтобы сделать её цветной, выбираем изначально цвет, а затем перетаскиваем ползунок в положение «Включено» в разделе «Показывать цвет …».
Закрываем «Параметры» и проверяем результат.
Настраиваем элементы Панели задач в Windows 10
Вопрос о расположении панели задач поверх всех окон и как убрать Windows 10 её целиком, волнует многих пользователей. Однако этот вопрос невозможно рассматривать в отдельности от настроек кнопки Пуск, панели инструментов и ярлыков программ. Поэтому рассмотрим некоторые особенности данных компонентов.
Настройка поиска
Поиск может отображаться в виде значка, строки или вовсе исчезнуть. Чтобы сделать поиск в виде значка, стоит выполнить следующее:
Нажимаем правой кнопкой мыши на панели задач и выбираем «Поиск», «Показать значок поиска».
Теперь вместо поисковой строки будет отображаться значок.
Чтобы не было ни кнопки, ни строки, стоит выполнить все те же действия, что и выше, только выбрать режим «Скрыто».
Теперь, нажав на кнопку «Win» и начав вводить слово, можно заметить скрытую строку поиска.
Значки в области уведомлений
Системный трей имеет в своем составе значок громкости, часы, ярлык состояние сети, параметры питания. Удалять эти значки можно по отдельности. Для этого стоит выполнить следующее:
Кликаем «Пуск», «Параметры», «Персонализация», «Панель задач» и в меню справа выбираем «Включить и отключить системные значки» или выбираем значки, которые стоит отображать.
Расположение панели задач
Если почему-то панель задач располагается в верхней части рабочего стола, то данную ситуацию можно исправить:
Переходим в «Параметры», «Персонализация», «Панель задач» и выбираем расположение элемента вверху, внизу, слева, справа.
Размер значков на панели задач
Чтобы значки программ на панели сделать маленькими, в этом же разделе стоить выбрать «Использовать маленькие кнопки на…».
Закрепить файл или папку на панели задач
Чтобы закрепить папку или файл, стоит зажать его левой кнопкой мыши и перетащить на панель задач. С приложениями дела обстоят иначе. Нажимаем правой кнопкой на значке софта и выбираем «Дополнительно», «Закрепить на панели задач».
Стоит отметить, что настроек панели задач достаточно много. Мы раскрыли самые основные.
О том, как ещё убрать панель задач в Виндовс 10 смотрите в видео:
Активация и проверка обновлений Windows
Вашему ПК могут помочь обновления системы. Вам следует проверить, запущена ли служба обновлений. Если она выключена, то ваш компьютер не получает нужных апдейтов, в которых должно быть исправление сбоя с панелью задач в Windows 10.
Порядок действий:
- Откройте строку поиска (кнопка в виде лупы слева внизу);
- Введите «Службы Windows»;
- Найдите службы в результатах и выберите;
- В самом низу списка найдите «Центр обновлений» и выберите его ПКМ;
- В окне нажмите «Свойства». Здесь блок «Тип запуска» должен иметь значение «Автоматически». В этом случае система сможет самостоятельно проверять обновления в сети и устанавливать их;
- Настройте этот пункт для получения обновлений и подтвердите настройку.
Закройте все окна. После этого вам нужно запустить проверку обновлений. Это можно сделать в параметрах системы следующим образом:
- Откройте их и найдите внизу списка пунктов «Обновление и безопасность»;
- Здесь найдите кнопку для проверки и нажмите её;
- Дождитесь загрузки и установки, и перезагрузите ПК. Этот процесс может занимать иногда достаточно длительное время.
После перезагрузки откройте видео-плеер и проверьте, удалось ли на этот раз убрать пользовательскую панель задач внизу экрана монитора в ОС Windows 10 при просмотре стационарных видео.
Как исправить проблемы с погодным приложением в Windows 10
1. Откройте средство устранения неполадок приложения Магазина Windows
- Средство устранения неполадок приложения Магазина Windows – это то, что может исправить приложения, которые не работают. Чтобы открыть это средство устранения неполадок, нажмите кнопку Введите здесь для поиска Кортана на панели задач Windows 10.
- Введите ключевое слово «устранение неполадок» в поле поиска Cortana.
- Затем вы можете выбрать, чтобы открыть Устранение неполадок в настройках.

Выберите из списка средство устранения неполадок приложения Магазина Windows и нажмите кнопку Запустить средство устранения неполадок , чтобы запустить его.

После этого средство устранения неполадок откроется в Windows. Нажмите кнопку Далее , чтобы просмотреть предлагаемые исправления.
2. Сбросить приложение Погода
В Windows 10 есть опция Сбросить , которую можно выбрать для исправления неработающих приложений. Параметр Сброс восстановит настройки приложения по умолчанию и удалит их данные. Так что этот вариант всегда стоит попробовать для исправления приложений.
- Чтобы сбросить Погода, откройте окно поиска Cortana.
- Затем введите «приложения» в поле поиска и выберите «Приложения и функции».
- Прокрутите вниз и выберите приложение Погода.

Нажмите Дополнительные параметры , чтобы открыть параметр Сброс , показанный непосредственно ниже.

Нажмите кнопку Сбросить и снова нажмите Сбросить для подтверждения.
– СВЯЗАННО: исправлено: приложение Live Tile для погоды не работало в Windows 10
3. Переустановите приложение Погода
Если сброс погоды не помогает, попробуйте переустановить его. Чтобы удалить приложение, нажмите кнопку Удалить чуть ниже параметра Сбросить . Затем нажмите кнопку Получить это приложение на этой странице, чтобы переустановить MSN Weather.
4. Обновите приложение Погода
Обновление приложений также может их исправить. MS Store обычно автоматически обновляет приложения. Однако вы можете вручную проверить наличие обновлений приложения Погода следующим образом.
Откройте приложение MS Store, щелкнув его ярлык в меню «Пуск».

Нажмите кнопку Подробнее в правом верхнем углу MS Store.

Выберите Загрузки и обновления , чтобы открыть список обновлений приложения, как показано ниже.

Нажмите кнопку Получить обновления , чтобы проверить наличие обновлений. MS Store автоматически загрузит доступные обновления для Weather или других приложений.
– СВЯЗАННО: Загрузите AccuWeather для Windows 10, 8
5. Включите контроль учетных записей для встроенных учетных записей администраторов.
Если вы не можете открыть приложение «Погода» во встроенной учетной записи администратора Windows 10, стоит обратить внимание на это разрешение. Встроенная учетная запись администратора отключает контроль учетных записей, но приложениям Windows 10 UWP необходимо оставить контроль учетных записей пользователей включенным
Таким образом, включение UAC, вероятно, исправит приложение Weather для встроенной учетной записи администратора.
Вы можете включить UAC с помощью программного обеспечения Winaero. Вы можете добавить это программное обеспечение в Windows 10, щелкнув Winaero Tweaker на этой странице. Затем откройте окно Winaero, нажмите Учетные записи пользователей > Включить UAC для встроенного администратора и выберите Включить UAC для встроенной учетной записи администратора. вариант.

6. Сброс кеша магазина
Погода и другие приложения могут не открыться, если кэш MS Store поврежден. Вы можете исправить кэш, очистив его.Нажмите клавишу Windows + горячую клавишу R, а затем введите «wsreset» в «Выполнить». Окно командной строки появится при нажатии кнопки ОК .
7. Настройте новую учетную запись пользователя.
MSN Weather может нормально открыться в альтернативной учетной записи пользователя. Поэтому настройка другой учетной записи пользователя – еще одно потенциальное решение. Вы можете настроить новую учетную запись пользователя в Windows 10 следующим образом.
- Откройте окно поиска приложения Cortana.
- Введите ключевое слово «учетная запись пользователя» в поле поиска.
- Нажмите Добавить, изменить или удалить людей , чтобы открыть окно, показанное на снимке экрана ниже.

Выберите Добавить кого-то еще на этот компьютер .

Нажмите У меня нет информации для входа этого человека> Добавить пользователя без учетной записи администратора , чтобы открыть поля входа ниже.

- Затем введите необходимые данные для входа и нажмите кнопку Далее .
- После этого войдите в свою новую учетную запись пользователя и откройте там приложение «Погода».
Почему Панель задач не скрывается и как это исправить
В «десятке» можно столкнуться с ситуацией, когда настройки автоматического скрытия активированы, а нижний элемент не прячется. Причинами неполадки могут стать:
- активные программы, софты;
- поступившие уведомления от утилит;
- баги интернет-проводника;
- системные сбои.
Устранение проблемы происходит без труда, главное – выявить источник ее появления. Для этих целей можно перезапустить Проводник, просканировать операционную систему на целостность файлов и программ.

Сканирование системы
Считается самым простым способом восстановления работоспособности элемента интерфейса. Операция выполняется с использованием встроенного инструмента SFC.
Алгоритм действий:
- Открыть меню «Пуск».
- Вызвать КС от имени Администратора.

ввести в строку команду: «sfc /scannow». Нажать клавишу ввода или «Ok».

После выполнения всех действий запустится процесс сканирования, который займет некоторое время. В процессе программа выявит все недочеты в работе, своевременно поможет убрать их. После завершения сканирования пользователю потребуется перезагрузить гаджет.
Если инструмент интерфейса при просмотре видео, изображений, во время игр по-прежнему не пропадает, возможно, пригодится второй способ решения проблемы.
Перезапуск Проводника
Для исправления функции работы инструмента, который не исчезает на Рабочем столе Виндовс 10, остается попробовать перезапустить Проводник. В этом случае понадобится выполнить следующее:
- Нажать комбинацию клавиш: «Ctrl + Shift + Esc».
- Откроется Диспетчер задач. В базовом интерфейсе выбрать подробную информацию.

- Выбрать из списка «Проводник», кликнуть по нему ПКМ.
- Выбрать из всплывающего окна «Перезапустить», нажать на пункт.

После перезапуска утилиты пользователю нужно вернуться на Рабочий стол. В любом месте на экране необходимо нажать кнопкой мыши. Если описываемая деталь исчезла с поля зрения, значит, все сделано правильно. Если по-прежнему не убирается нижняя часть экрана, то стоит воспользоваться следующим способом.
Настройки Панели задач
Если выше описанные варианты решения проблемы не помогли, остается использовать передовые методы. Проверить настройки можно следующим способом:
- Выбрать «Панель задач».
- В меню «Свойства» поставить отметку на автоматическом скрытии элемента.

- Поставить маркер рядом со строкой «Показывать рабочий стол при наведении указателя…».
- Сохранить изменения.

При просмотре фильмов в полноэкранном режиме проблема с появлением Панели задач должна исчезнуть. Также при игре или работе с гаджетом инструмент должен автоматически скрываться из виду.

Иногда сторонние утилиты могут спровоцировать изменение настроек компьютера. Если проблема с автоматическим скрытием панели возникла после инсталляции каких-либо приложений, нужно удалить их и проверить, исчезла ли неполадка.
Корректная работа элементов Рабочего стола зависит от установленных настроек инструмента. Перед тем, как воспользоваться одним из перечисленных способов, нужно проверить, включена ли соответствующая опция. Выполнить процедуру сможет даже начинающий пользователь, так как для этого не требуются определенные знания и навыки.
Как поставить, настроить и отменить опцию автовыключения в компьютере с Windows 10 в 2021 году
Автоматическое выключение компьютера – функция, позволяющая настроить его отключение в нужный момент – определенное время суток или же после завершения конкретного процесса. Опция эта является очень полезной, так как избавляет от необходимости постоянно присутствовать возле ПК непосредственно во время выполнения запущенных на нем процессов, а также грамотно управлять его питанием.
Функция может пригодиться тем, кто, например, любит засыпать под фильмы, когда нужно поставить закачку объемного файла на длительное время или оставить его на рендеринг. То есть если вы точно знаете, когда нужно будет выключить компьютер, но понимаете, что не сможете физически находиться возле него в это время, то опция его автоотключения окажется весьма кстати.
С помощью Shutdown и других команд по времени
Этот способ доступен через команду «Выполнить», которая вызывается комбинацией клавиш Win+R. Для этого в поле обозначенной команды нужно ввести «shutdown -s -t 60», где число означает время в секундах, спустя которое компьютер будет отключен. Вы можете изменять значение на собственное, однако помните, что всегда следует вводить желаемое время в секундах.
Самый простой способ настроить функцию автовыключения на ПК, работающем под управлением Windows 10, заключается в использовании команды Shutdown
Через командную строку
Интерфейс командной строки позволяет настраивать очень многое. Разумеется, через командную строку можно и задать время, спустя которое компьютер будет выключен. Вызвать командную строку можно через команду «Выполнить», введя в поле cmd. Также приложение командной строки можно найти в папке C:/Windows/System23.
Эту же команду можно вводить и через PowerShell – интерфейс наподобие командной строки, который вызывается через меню, появляющееся после нажатия комбинации клавиш Win+X. Отметим, что в команде «shutdown -s -t 60» значение буквы s (shutdown) можно менять на r (reset) и h (hibernation), что, соответственно, означает выключение (s), перезагрузку (r) и гибернацию (h).
Настройка в планировщике задач
Так называемый «автошатдаун» можно настроить и через «Планировщик задач». Его можно вызвать через «Выполнить» (Win+R), введя Taskschd.msc.
После открытия «Планировщика» нужно будет выполнить следующие действия:
- Создать новую задачу, кликнув на соответствующую надпись в меню справа.
- Дать задаче имя (например, «Автоотключение).
- Отметить галочкой «Выполнить с наивысшими правами».
- Перейти на вкладку «Триггеры», нажать «Создать».
- Указать дату и время начала выполнения, а также срок его действия.
- Перейти во вкладку «Действия», нажать «Создать», ввести в строку под «Программа или сценарий:» «C:Windows\System32\shutdown.exe».
- В поле «Добавить аргументы» вписать -s.
Планировщик задач — еще один инструмент, посредством которого можно настраивать выключение ПК в любое удобное для пользователя время
Автоотключение устройства при бездействии
Автоотключение также настраивается и в «Планировщике».
Для этого:
- При создании задачи переходим на вкладку «Условия».
- Убираем отметку с «Запускать только при питании от электросети», отметить «Пробуждать компьютер для выполнения задачи».
- Отмечаем «Запускать задачу при простое компьютера».
- Настраиваем время бездействия, спустя которое компьютер будет отключен.
Как отменить настройки
Нередко бывает так, что вы уже настроили автоматическое отключение компьютера, но внезапно планы изменились, и уже не требуется выключать устройство.
Рассмотрим, как следует поступить в такой ситуации:
- Что касается ввода команды «shutdown -s -t 60», то отменить ее – проще простого. Достаточно любым из удобных способов (через «Выполнить», командную строку или PowerShell) ввести shutdown -a.
- Созданное задание по автоотключению планировщика можно отменить, войдя в него, найдя его в «Библиотеке планировщика» (меню слева). Для этого нужно кликнуть правой клавишей по нужному заданию и отключить/удалить его.
Встроенные параметры настройки панели задач Windows 10
Далее мы рассмотрим способы получить больше пользы от панели задач с помощью некоторых ярлыков, обходных путей и параметров на самой панели задач.
Закрепить программы и папки на панели задач
Закрепить ваши частые программы на панели задач очень просто. Найдите что-то, введя его в меню «Пуск», затем щелкните правой кнопкой мыши приложение и выберите «Прикрепить к панели задач». Если вы передумали, открепите значки программ, щелкнув их правой кнопкой мыши и нажав «Открепить» на панели задач.

Знаете ли вы, что вы также можете хранить определенные папки на панели задач? Сначала щелкните правой кнопкой мыши на рабочем столе, наведите курсор мыши на «Вид» и убедитесь, что установлен флажок «Показать значки на рабочем столе». Затем снова щелкните правой кнопкой мыши и выберите «Создать» > «Ярлык».
В окне «Создать ярлык» нажмите «Обзор» и выберите папку
Прежде чем закончить, убедитесь, что вы добавили «проводник» перед расположением папки (как показано в примере ниже; обратите внимание, что между «проводником» и адресом есть пробел)

Дайте ему описательное имя, затем завершите создание своего ярлыка. Как только он будет готов на рабочем столе, щелкните его правой кнопкой мыши и выберите «Закрепить на панели задач».

Затем вы можете щелкнуть, чтобы открыть окно проводника прямо в этом месте.
Центрировать все значки на панели задач Windows 10
Это забавная настройка, потому что она умная и не сразу очевидна. Это также делает рабочий стол более эстетичным.
Во-первых, щелкните правой кнопкой мыши на панели задач и убедитесь, что опция Блокировать панель задач не отмечена. Далее в контекстном меню правой кнопкой мыши, наведите курсор мыши на Панели инструментов и выберите Ссылки. Теперь вы должны увидеть раздел Ссылки на правой стороне панели задач.
Перетащите разделитель панели задач рядом со ссылками на крайний левый край панели задач. Ваши иконки должны автоматически сместиться вправо. Затем перетащите разделитель с правой стороны (который находится слева от значков программ) в центр, сдвигая ваши программы вместе с ним.
![]()
После того, как вы отцентрировали свои значки, щелкните правой кнопкой мыши на параметре Links (который теперь должен находиться слева от вашей панели задач) и снимите флажки «Показать текст» и «Показать заголовок». Если у вас есть значки в разделе «Ссылки», щелкните их правой кнопкой мыши и нажмите «Удалить».
Наконец, снова щелкните правой кнопкой мыши пустое место на панели и выберите Заблокировать панель задач . Вот и все: теперь у вас есть значки по центру на панели задач.
Добавить проставки панели задач Windows 10
![]()
По умолчанию все значки панели задач отображаются рядом друг с другом. Если вы хотите создать разделитель на панели задач Windows, вы можете довольно легко взбить его вручную.
Удалить значок Cortana и другие функции
В стандартной комплектации панель задач содержит некоторые значки для функций, которые вы можете не использовать. Вы можете удалить их или уменьшить их, чтобы максимально увеличить доступное пространство. Давайте кратко рассмотрим все в контекстном меню панели задач.
Под панелями инструментов вы увидите три варианта: Адрес, Ссылки и Рабочий стол . Адрес предоставляет небольшую панель, где вы можете ввести URL-адрес или местоположение на вашем компьютере, чтобы перейти к нему. Ссылки — это быстрый ярлык для избранного в Internet Explorer (хотя вы можете перетаскивать на него другие ссылки). А Desktop позволяет получать доступ к файлам, сохраненным на вашем рабочем столе, из панели задач.

Вы также можете выбрать «Новая панель инструментов» для быстрого доступа к любой папке на вашем ПК. Тем не менее, для большинства людей они не так полезны и занимают больше места, чем они того стоят.
В разделе «Поиск» вы можете выбрать «Показать значок поиска» или «Скрытый», чтобы уменьшить объем пространства, используемого панелью по умолчанию. Снимите флажок Показать кнопку Cortana, если вам не нужен быстрый доступ к виртуальному помощнику. И даже если вы отключите опцию Показывать панель задач, вы все равно можете нажать Win + Tab для доступа к ней.
![]()
Мы обсуждали людей ранее. Последние два параметра для Windows Ink Workspace и сенсорной клавиатуры полезны только для пользователей с сенсорным экраном, поэтому вы можете отключить их в противном случае.
У вас могут быть другие варианты, в зависимости от программного обеспечения, установленного на вашем компьютере.
Скрытие значка с помощью «Редактора реестра»
Данный способ также актуален и не займет много времени. С его помощью можно скрыть значок. Необходимо зайти в «Редактор реестра» . Для этого пользователь должен:
- Нажать комбинацию клавиш «Win»+»R», в появившемся окне «Выполнить» прописать команду «regedit», кликнуть «ОК» или «Enter».Пишем команду «regedit», кликаем «ОК» или «Enter»
- Теперь юзеру нужно отыскать папку, и начать придется с «HKEY_LOCAL_MACHINE».Раскрываем двойным левым кликом мышки папку «HKEY_LOCAL_MACHINE»
- Затем нужно проследовать к разделу «SOFTWARE».Кликаем по значку треугольника рядом с разделом «SOFTWARE», чтобы его раскрыть
- Найти папки «Policies» и «Microsoft», и раскрыть их.Поочередно открываем папки «Policies» и «Microsoft»
- Дойдя до раздела «Microsoft», с правой стороны необходимо нажать правой кнопкой мыши на пустом месте. Появится список, где нужно выбрать «Создать», а далее «Раздел».В разделе «Microsoft» с правой стороны нажимаем правой кнопкой мыши на пустом месте, выбираем «Создать», а далее «Раздел»
- Создастся параметр, которому потребуется дать имя. Пользователь должен написать «Windows Defender Security Center». В данном разделе проделываем те же действия, только новую папку называем «Systray».В разделе «Windows Defender Security Center», создаем папку «Systray»
- Создался новый раздел «Systray», где нужно проделать те же действия. Юзер должен кликнуть по пустому пространству правой кнопкой мыши, также из списка выбрать «Создать», но на этот раз потребуется выбрать «Параметр DWORD». Независимо от разрядности системы, необходимо указать 32 бита. Назвать данный параметр нужно «Hide Systray».Выделив раздел «Systray», правой кнопкой мыши кликаем по пустому месту, далее «Создать», выбираем «Параметр DWORD» со значением 32
- Чтобы посмотреть и изменить характеристики созданного параметра, потребуется кликнуть на него мышкой. В графе «Значение» должна стоять цифра «1». Для вступления изменений в силу потребуется нажать «ОК», после чего закрыть редактор реестра.Двойным кликом открываем параметр «Hide Systray», в поле значения ставим 1, нажимаем «ОК»
Скрыть Новости и Интересы с панели задач Windows 10
- Щелкните правой кнопкой мыши на панели задач.
- Выберите Новости и интересы > Отключить, чтобы убрать погоду из панели задач.
- Чтобы отобразить отключенные Новости и Интересы, вы можете выбрать один из пунктов, Показать значок и текст или Показать только значок.
Второй способ — редактирование реестра. Мы настоятельно рекомендуем настраивать панель задачи именно через контекстное меню (как изложено в тексте выше), а не изменением реестра системы. Используйте эту часть только если первый метод по каким-то причинам не сработал, либо для автоматизации настройки системы.
Прежде чем приступать, обратите внимание, что не стоит изменять реестр системы вслепую. Редактируйте только указанные в инструкции параметры
Изменение реестра Windows наобум может привести к нарушению стабильности и даже серьезным неполадкам в работе вашего компьютера.
Включить и отключить Новости и интересы в Реестре Windows
- Откройте редактор реестра, запустив .
- Перейдите в следующий раздел реестра: .
- В части окна создайте или измените параметр DWORD (32-разрядный) с именем .
- Установите его значение в соответствии с этими данными:
- 0 — Показать значок и текст
- 1 — Показать только значок
- 2 — Отключить Новости и Интересы
- Закройте редактор реестра и выйдите из системы, а затем снова выполните вход, чтобы применить изменения.
Готово!
Наконец, вы можете отключить или включить функцию новостей и интересов Windows 10 с помощью групповой политики.









